Excluding apps in Google Display Network campaign can save you up to 70% of your budget. Especially for those who are advertising the website. Explain why you feel running GDN burns a lot of budgets but is not effective. Now, follow Lucid Gen’s guide to exclude apps in Google Display Network to save money today.
Everything you need to know about app placement with GDN
How many application categories are there on GDN?
Currently, there are 141 GDN application categories, of which 84 are Apple AppStore, 56 Google Play, and 1 Windows Phone Apps.
When should all GDN application categories be excluded?
When you run ads that lead to regular websites, you should exclude application categories. Because it is only suitable for you to advertise app installs.
What are the benefits when you exclude the GDN application category?
Saving the budget is the first; the next is to target the right audience because when advertising a website whose audience is fond of gaming, where does it convert.
There are several ways to exclude apps from GDN campaigns. Which one should I choose?
Have 2 way. Option 1 is to do it directly on the web interface of Google Ads, suitable for those who have few campaigns and few accounts. Option 2 is to do it on Google Ads Editor software, suitable for those who have many campaigns and multiple accounts.
Exclude apps in Google Display Network
Follow these steps to exclude an entire category of apps from your GDN ad campaign.
Step 1: Sign in to your Google Ads account, select your GDN campaign and click in the following order.
Your GDN campaign > Placements > Exclusions > Editing > Exclude placements.

Step 2: You choose to exclude from Campaigns or Accounts (apply all campaigns), then click Application categories (141).

Step 3: You open the details of the categories, tick each sub-category until there are 141 selected categories, and then click Save.
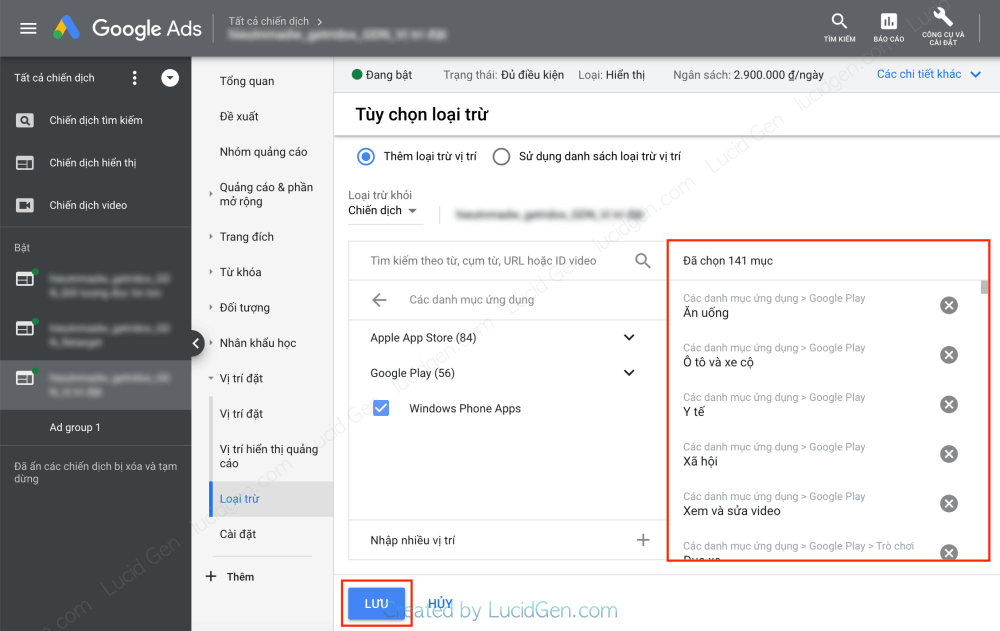
That’s it, and you’ve eliminated 141 apps on your display ad campaign.
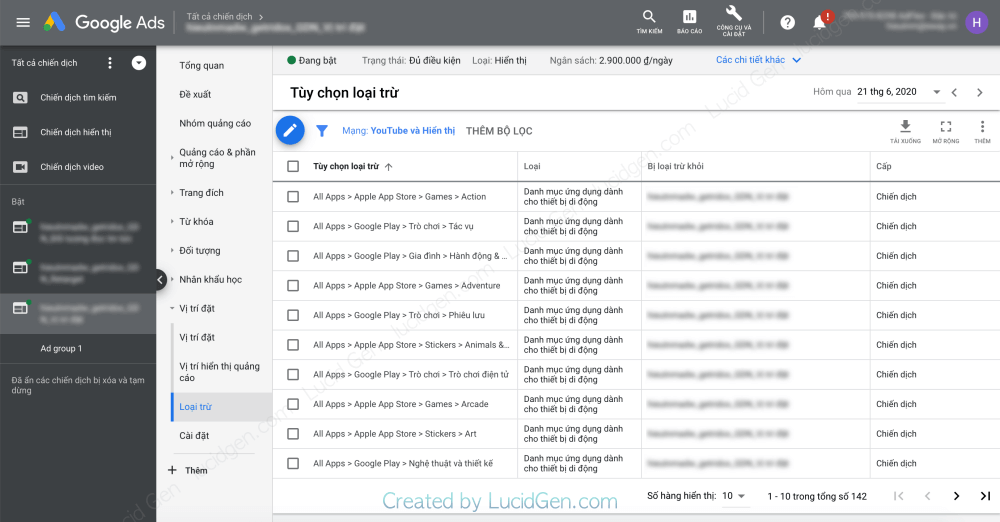
But if you find this method quite time-consuming because you have to click through to 141 application categories, try the method below. Choose once, and you’re done.
Exclude apps in Google Display Network using Google Ads Editor
Please download the Google Ads Editor software and install it on your computer. Then you open the software and follow the instructions to disable all applications on the display campaign.
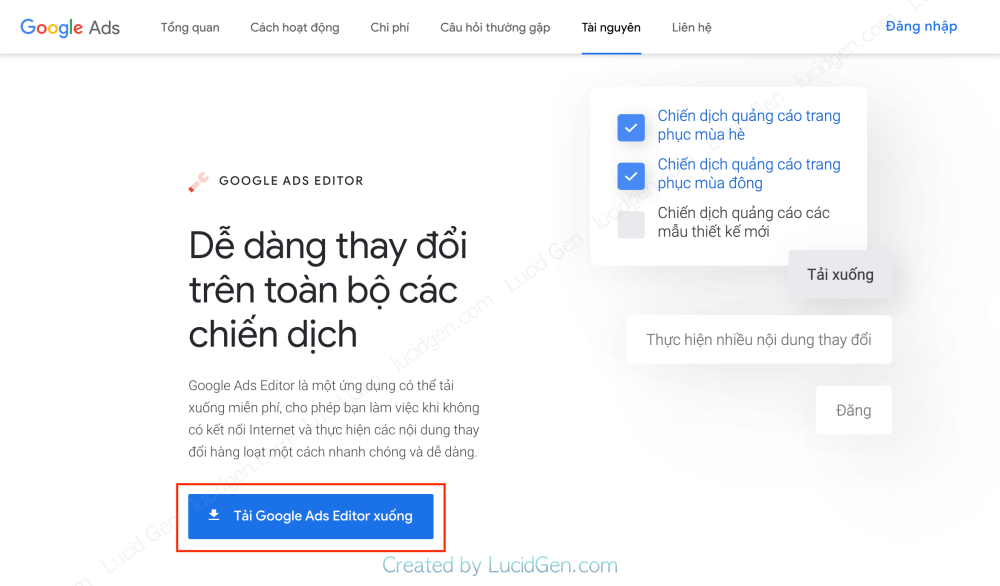
Step 1: The first time you open Google Ads Editor, you need to add Google Ads accounts, click the Add button.

Step 2: Click the Open browser button to log in. Note that you need to open the browser with the Gmail login of that Google Ads account.

Step 3: The website opens; select the Google Ads account of the Google Ads account you want to add to Google Ads Editor.

Step 4: Click the Allow button.

Step 5: You copy the code and reopen Google Ads Editor to paste it into it.

Step 6: You paste the Google Ads account login code and then click the OK button.

Step 7: If you are Google Ads MCC, you select the child account to exclude apps on the display campaign and then click OK.
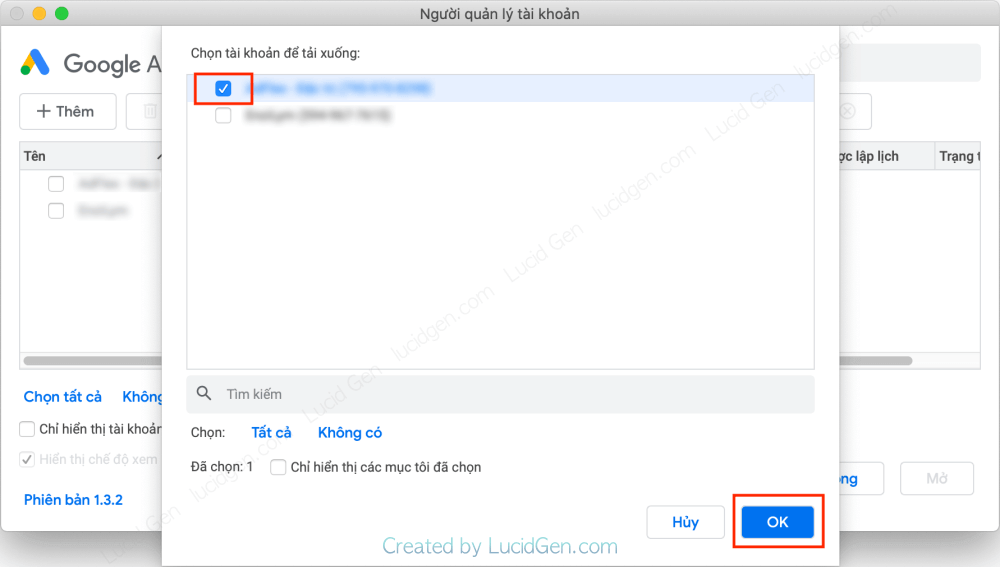
Step 8: Leave all campaigns and click OK.
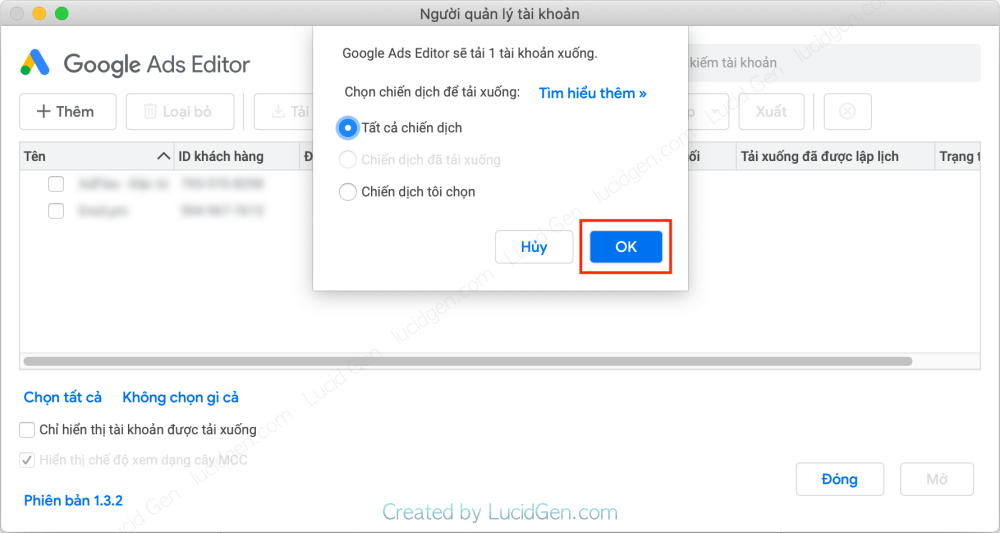
That’s it. Adding the Google Ads account and all its campaigns to Google Ads Editor is done. We’re just waiting for this window to run a bit.

Step 9: You select the display campaign that you want to exclude apps. Then click in the following order.
Your GDN campaign > Keywords and targeting > Mobile App Category, Negative > Plus > Campaign-level Negative Mobile App Category.
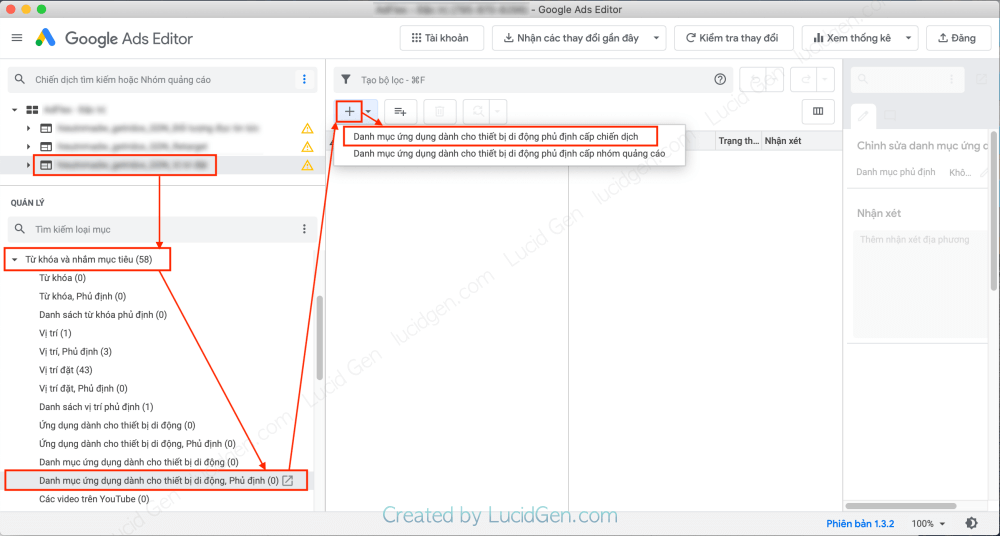
Step 10: You select apps (apps) and then click OK.
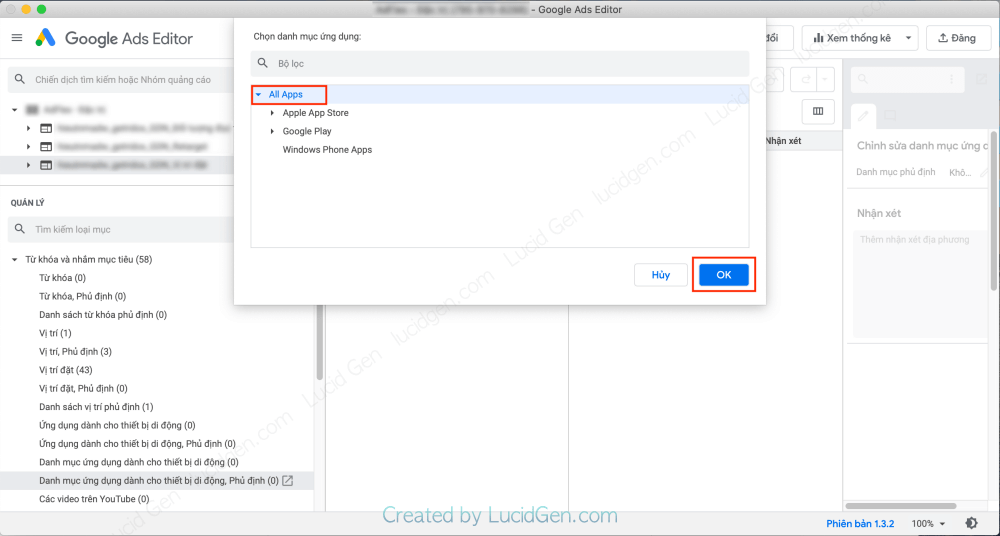
Step 11: You click Post in the upper right corner and then click Post in the small window.

That’s it, and you’ve excluded apps from your display campaign. You can press Ctrl C to copy and paste into other display campaigns for quick.

If your campaign is fully installed, you can copy the Google Ads ad campaign and change the ad template to save time.
Conclusion
After excluding apps from your GDN display ad campaign, see if your attrition budget is significantly reduced. Also, please read more articles you wrote about Google Ads tutorials. If you have questions, please leave a comment below. ^_^





