Table of Contents
For longtime Google advertising experts, the MCC Google Ads account is very familiar and extremely important, necessary to serve the job. However, advertisers who are new to Google Ads or Agency customers are very confused about the Google Ads MCC account, not knowing the great benefits it brings. Today, I will learn with you guys what a Google MCC account is? The benefits, how to create a new Google MCC account and use it correctly.
What is a Google MCC account?
MCC stands for My Client Center, translated into Vietnamese as My Customer Center. A Google MCC account is a Manager Account (similar to a Facebook Business account).
With just one Google MCC account, users can create and manage multiple child accounts simultaneously, helping users easily control many different advertising accounts, saving time and effort.
The benefits of Google MCC account
Using a Google MCC account management account gives users great benefits such as:
Easily manage all existing Google Ads accounts with a single MCC
Using only one login and password, users can access all existing Google Ads accounts for management, including someone else’s Google Ads account.
Manage and track all campaigns, invoices, and payments from all existing Google Ads accounts
With a Google MCC account, users can view information about all child account at the account’s overview page. In addition, creating and editing campaigns from sub-accounts in MCC is also much simpler than using different Google Ads accounts individually. You can merge invoices paid from sub-accounts into a single invoice for monthly payment.
Granting access rights to other users
Users can grant some rights such as access, manage or edit, advertise, etc., to another user.
Compare and optimize ad campaigns from multiple sub-accounts on MCC
Easily compare the results of many campaigns from sub-accounts on MCC, from which you can optimize and adjust ads to achieve advertising results better fox.
Become a Google Partner
After a period of use, with a history of activity and reputable bill payment, users have the ability to become a Google Partner partner.
Google Ads MCC is suitable for those who
MCC is suitable for large advertisers who own multiple Google Ads accounts or agencies, Google partners, online marketing professionals who have to manage multiple client accounts or manage multiple Google Ads accounts. Manage multiple campaigns at the same time.
Steps to create a Google MCC account
To create a Google Ads MCC account, you first need to own a Gmail account. If you don’t have Gmail, visit the Create Google Account page to create it. Then you follow the steps below to create an MMC.
Step 1: You visit this page, then click the button Create a manager account.

Step 2: In the next window, fill in the information in the form and then press the Submit button. Inside:
- Set the display name for the MCC account .
- Choose the purpose for using the MCC account, choose which one depends on your purpose, but I encourage you to choose Manage other people’s accounts .
- These items are pre-filled with information by Google according to your Gmail settings, you can change it if you want, here, I keep it by default.

Step 3: After clicking send, a window will appear on the screen to notify you that you have successfully created a Google MCC account. Hit the Explore your account button to get started.

How to create a child account in Google MCC account
Next, I will guide you through creating a child account in the newly created Google Ads MCC account.
In the main interface of MCC, click Account > Performance > click the blue Plus sign > Create a new account.
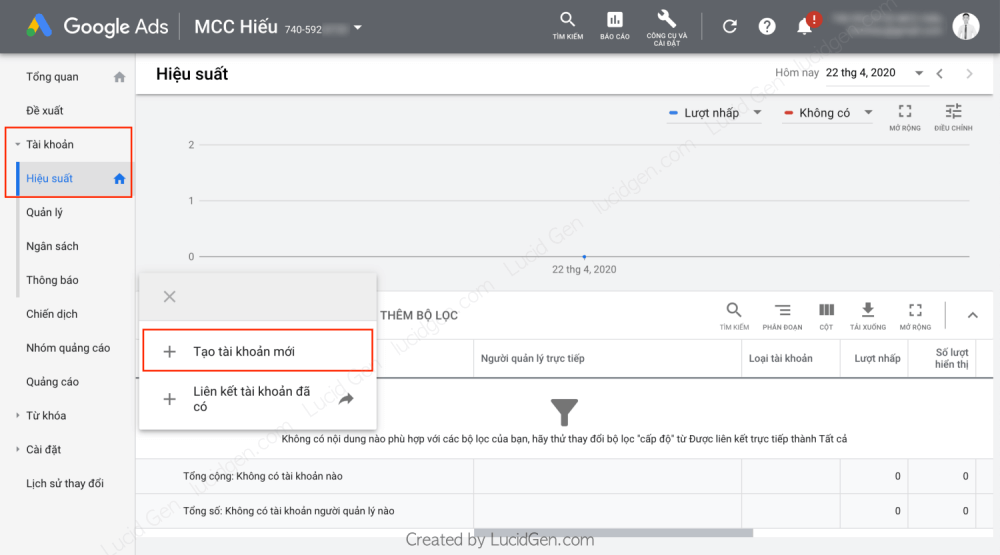
You name the child account on the window that appears; the rest of the items are automatically pre-filled by Google; you can keep the default or edit if you want, then click Save and continue.

Next, you set up a payment profile, and you fill in your payment information, including your name and address, address line, city, province, and postal code where the city you are in.
Some common postal codes:
- Hanoi: 100000 VND
- HCMC: 700000 VND
- Da Nang: 550000 VND
- Can Tho: 900000 VND
In addition, you can quickly look up the postal codes of the provinces here.
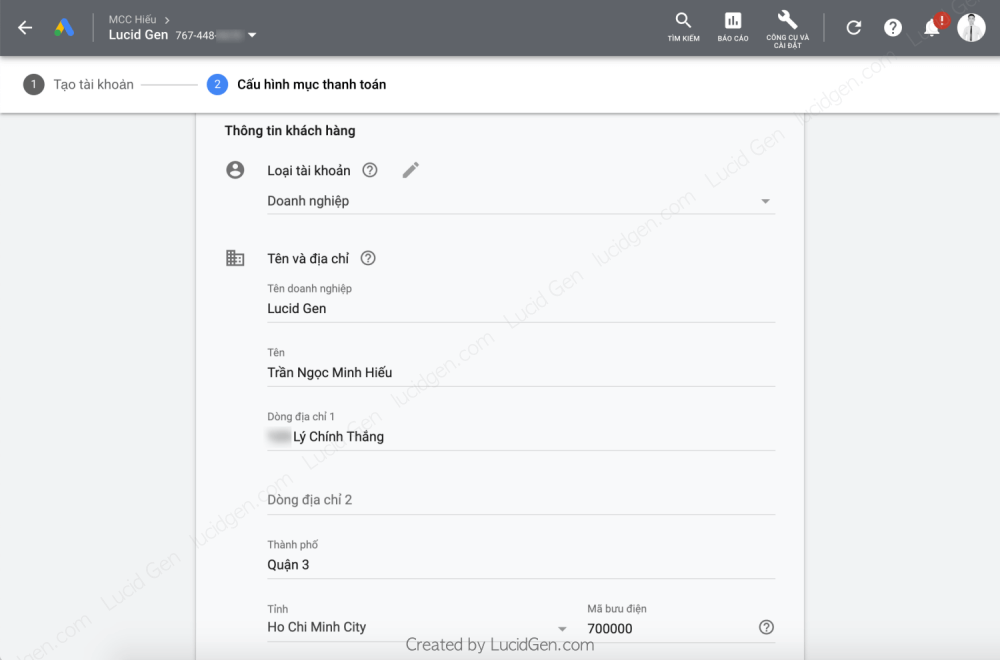
In the section Specify your payment amount, you enter an amount (minimum is 160,000 VND); here, I enter 300,000 VND, which you can adjust later.
In the Payment method section, you can choose to pay by credit or debit card or pay with a MoMo e-wallet. Here I choose to Add a credit or debit card; on the window that appears, fill in all card information, including:
- Credit or debit card number.
- The month and year the card expires.
- Three-digit CVC on the back of the card.
- Credit or debit card holder’s name.
Then tick the box I agree to the terms and conditions of Google Ads and then press the Submit button.

After Submit, Google will deduct the amount. Specify the payment amount you have filled out above, namely VND 300,000, and subtract VND 20,000 to verify the credit or debit card you have linked. This amount of 20,000 VND can be refunded by Google after 5-10 minutes, or Google will hold it.
Instructions to link an existing Google Ads account to MCC
Step 1: Log in to the child account you want to link to get the account ID number.
Child accounts that are not yet in the Google Ads MCC will have an ID number on the right side, as shown.

A child account that has previously entered a Google Ads MCC will have an ID number on the left as shown.

Step 2: Go to your Google Ads MCC account to link to the child account with the ID number you just got.
In the main interface of MCC, click Account > Performance > click the blue Plus sign > Link existing accounts.
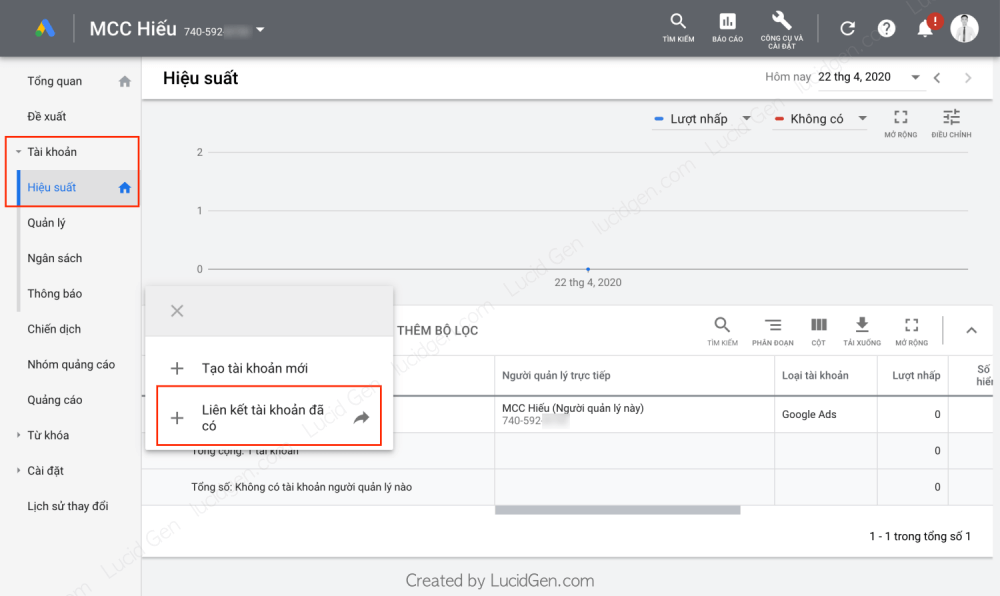
In case you want to link multiple accounts, enter multiple IDs. Each ID is a line. Click the Submit Request button to proceed with the account link.

Step 3: Re-enter the child account to accept access rights for the Google MCC account.
You sign in to the Google Ads account that you entered the ID above. In the top menu, click Tools and settings > select Account security and access rights.
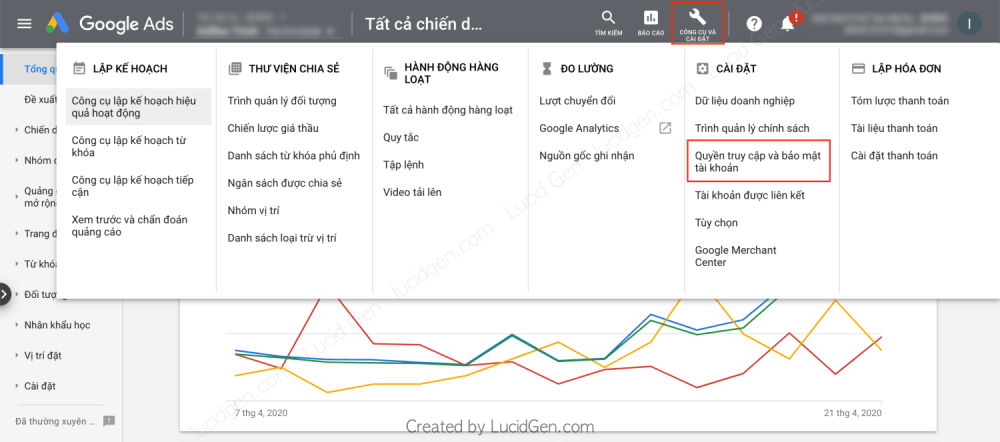
You select the Manager tab > click Accept.

Note: Notice the Admin Owner section in the image above. If it pops up, MCC has the highest authority and can kick all other parties out. You should only enable Admin Owner for an MCC that you trust.
Things to note when using Google MCC account
- The MCC account is just a management account, allowing users to manage multiple Google Ads accounts of you and your customers to monitor, aggregate, and adjust campaigns more conveniently, without any additional incentives. about advertising policies from Google compared to regular Google Ads accounts. Therefore, no matter which account you use, users need to comply with advertising policies from Google.
- Violation of any sub-account in the MCC with Google’s advertising policies will not affect the MCC and other sub-accounts in the MCC.
- However, having multiple sub-accounts in the MCC violate Google’s advertising policies without immediate action, there is a risk that the MCC will be considered a violation and advertising will be suspended. Users should note this to troubleshoot problems with MCC when using.
Epilogue
Through this article, I will help you understand more about Google MCC accounts and the benefits of using them, the necessary knowledge when creating MCC and how to link an existing account to MCC. In the implementation process, if there is anything unclear that needs further discussion, you can comment below this article; I will support you to the extent of my knowledge. Good luck!




