Enabling Facebook Two factor authentication early on will help you avoid future risks to your Facebook account. Many people lose their Facebook accounts because they have not turned on or turned off Facebook 2 factor authentication. To give Lucid Gen an easy-to-understand example, you need to be “too trusting” and log into your Facebook account to a certain page to watch X movie. There are also countless other reasons why your Facebook password is exposed. So let’s learn and turn on Facebook Two factor authentication with Lucid Gen today.
What is Facebook Two factor authentication?
Facebook Two factor authentication is an effective way to secure your Facebook account when logging in. Even if someone entered your Facebook password correctly, they can’t log in because they don’t have the Facebook Two factor authentication code.
Facebook Two factor authentication code is a non-fixed code, and it will be changed to a new code every 30 seconds. So only people with Facebook Two factor authentication enabled will receive the correct authentication code when needed.
How to enable Facebook Two factor authentication
There are exactly 4 ways to turn on Facebook Two factor authentication, but I will guide you in the 3 most popular ways. According to Lucid Gen, you should turn on at least 2 ways to back up each other, especially the first 2 ways below.
- Authenticator with Google Authenticator app: this way, you just need to hold your phone, you will receive Facebook Two factor authentication code even if you are offline, you don’t have to worry about Facebook not sending authentication code via message message. Lucid Gen and Facebook both encourage you to use this method.
- Authentication by message: this way you have to keep (sim) your phone number. But sometimes you will not receive messages from Facebook or receive slow. If you use this method, you should use another way to prevent it.
- Authentication with recovery code: you will get 10 fixed backup codes and then save them somewhere to prevent other ways to get the error of not receiving the Facebook 2 weak authentication code.
- Hardware Authentication (uncommon): You use a USB to install the Facebook Two factor authentication code. Every time you log in, you must plug this USB into the machine to be able to log in. Do you feel like a spy movie or a secret agent? This seems to be the surest way, but it’s not the most convenient, so Lucid Gen doesn’t guide.
The same owner, but the way of 2-factor authentication Instagram is different from Facebook. Only the message method is available.
Turn on Facebook Two factor authentication on your phone
You open the Facebook app and log in to your Facebook account > click Menu > Settings > Password and Security > Use two-factor authenticator.
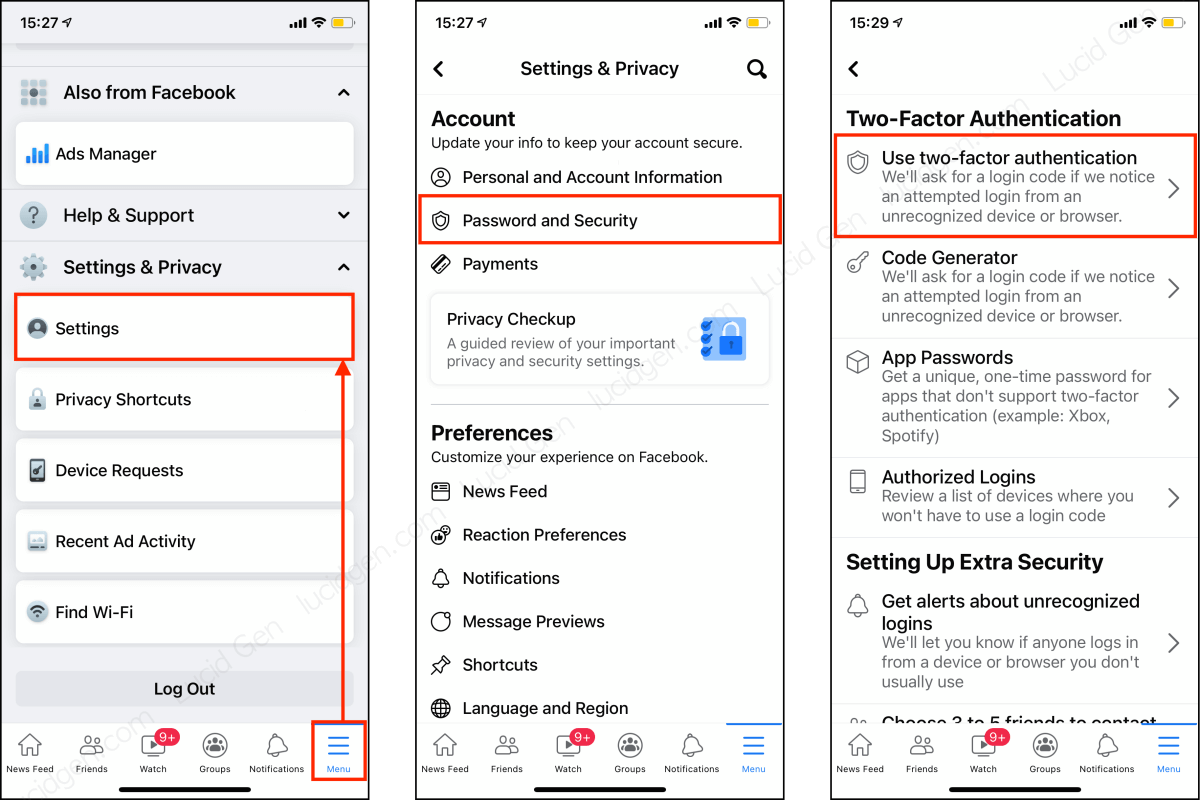
Authenticate with the Google Authenticator app
Google Authenticator is the most popular 2-factor authentication code generator application today. You need to download this application on Google Play or the App Store for your phone; there is another way on your computer. If you are using it for the first time, please refer to the article on How to use Google Authenticator.
Step 1: You select Authenticator App > click Continue button > click the set key sequence to copy.
This setup key is fixed, two-factor authentication apps like Google Authenticator will use this to generate a random authentication code every 30 seconds. Lucid Gen recommends that you keep this code in a secret place, in case your phone is lost, there is still a way to access Facebook.
If you want to change the setting key, just turn off Facebook Two factor authentication and then turn it back on.
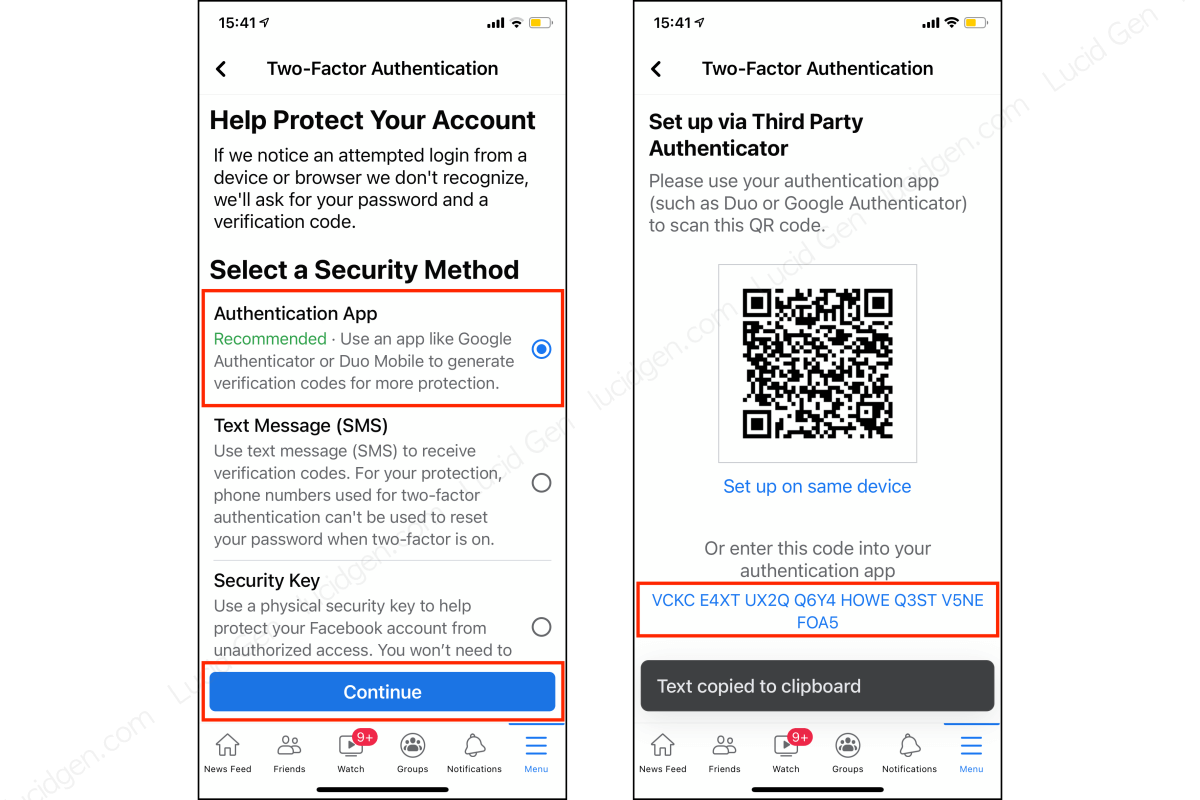
Step 2: Open the Google Authenticator app > click the plus button > select Enter a setup key. Next, enter your account name and setup key and then click the Add button. After creating the 6-digit authentication code, click on it to copy.
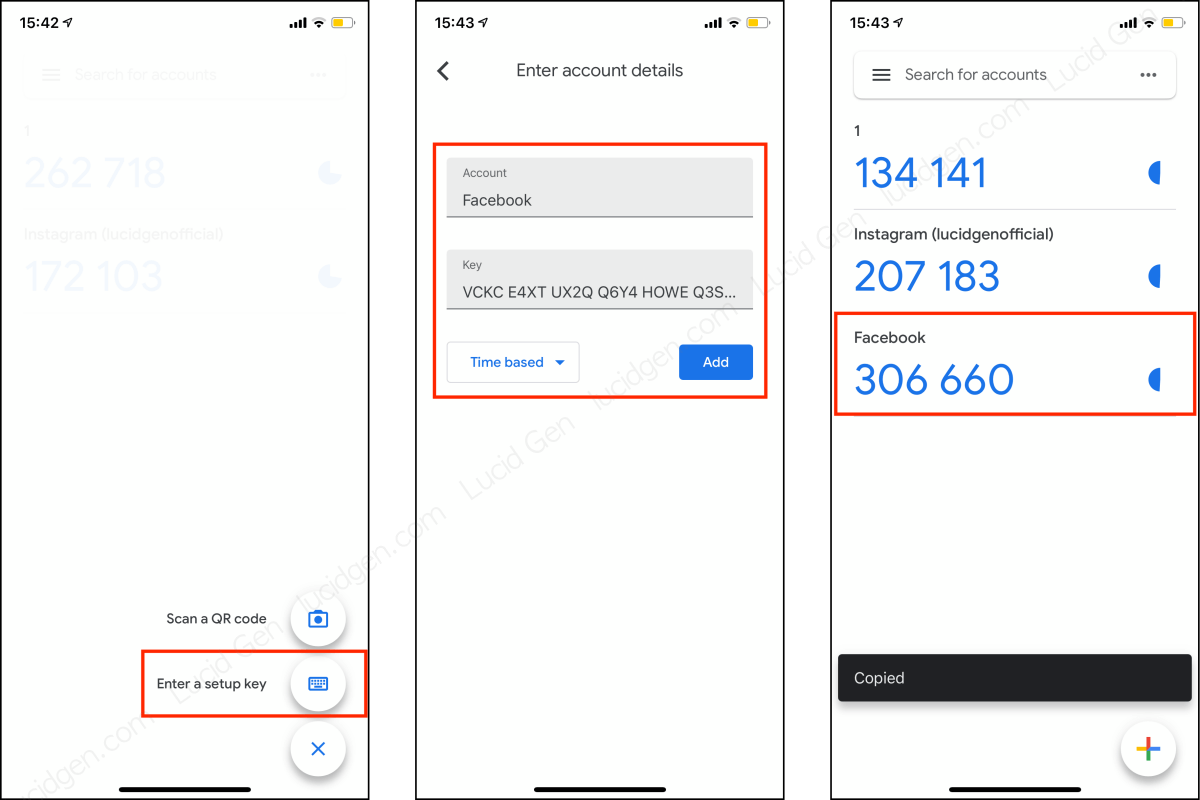
Step 3: Go back to Facebook > click Continue button > paste Facebook Two factor authentication code and click Continue > click Done to complete.

Authentication by message
To enable Facebook Two factor authentication by text message, select Text Message > select an existing phone number or add another number > enter the 2-factor authentication code in Facebook’s message and click Continue to complete.
Normally you will receive the message within 1 minute. If you wait more than 5 minutes and do not see the message, click the Resend Code button. If you’ve done it a few times and still haven’t received the code, try this method another time or try a different phone number because Facebook may be having an error with the message authentication method at that time.
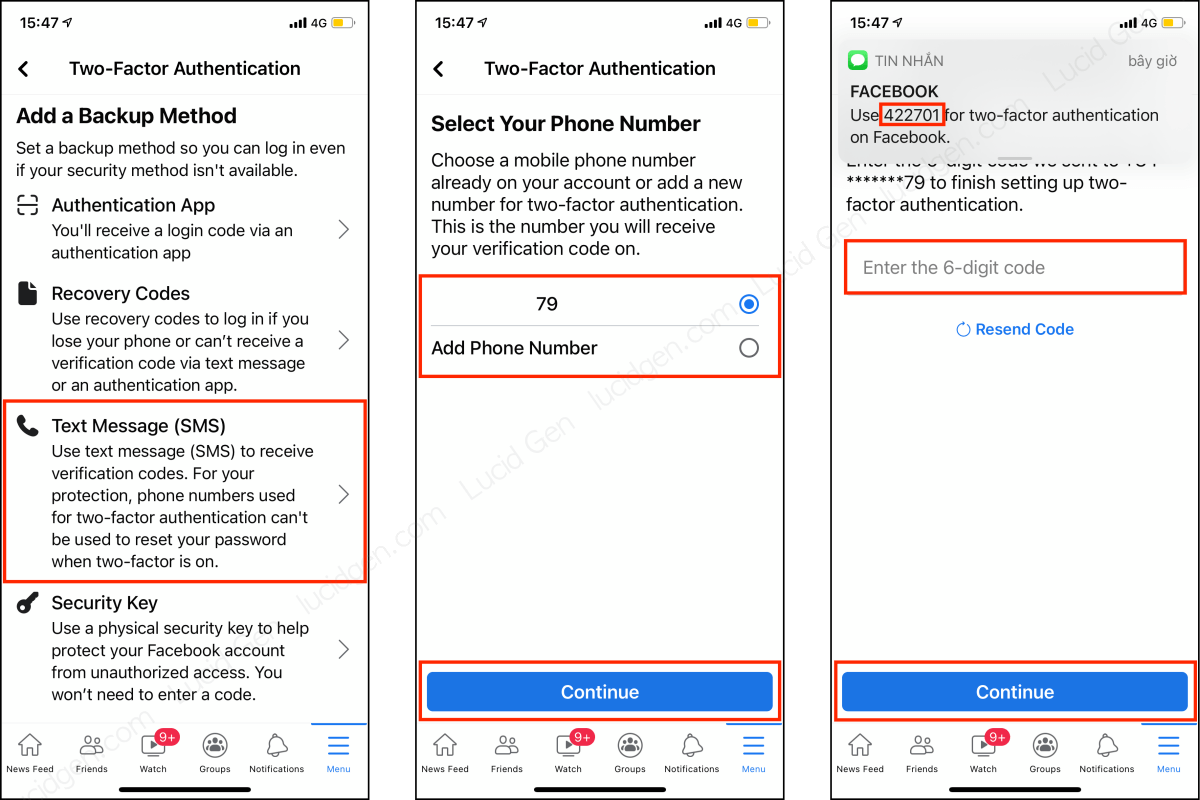
Because sometimes you do not receive the verification code of Facebook, you should use another authentication method as a backup.
Authentication with recovery code (fallback)
You click on Recovery Codes > click Copy Codes > click Done to finish. Then paste this recovery code somewhere secret if you lose your phone or don’t receive the verification code via SMS and apps.
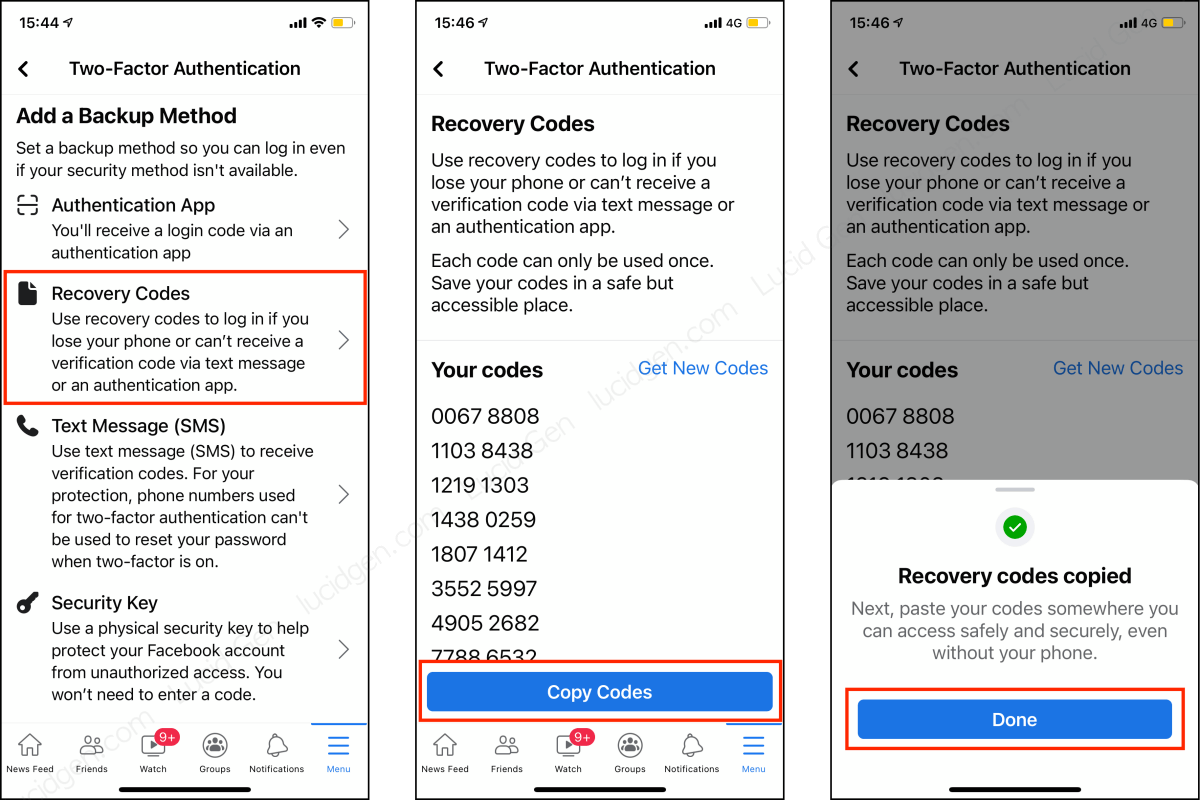
Turn on Facebook Two factor authentication on the computer
To enable Facebook Two factor authentication on your computer, go to Settings > Security and Login > click the Edit button in the Use two-factor authentication section.
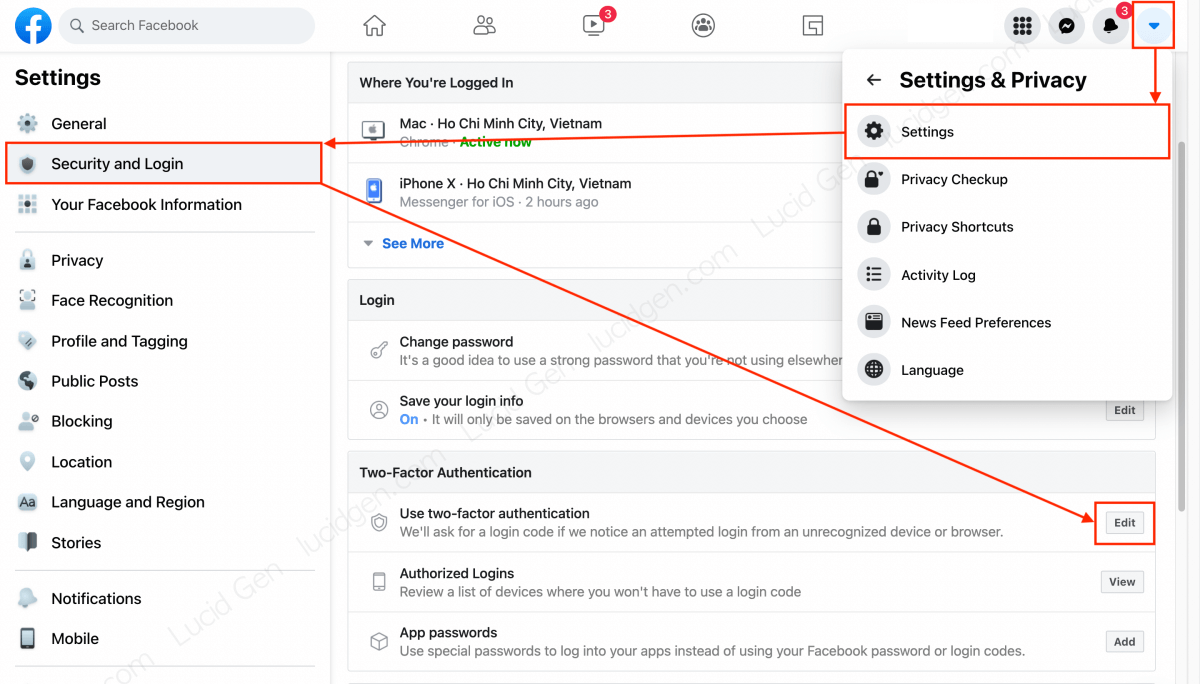
Authenticate with the Google Authenticator app
Step 1: Select Use Authentication App.
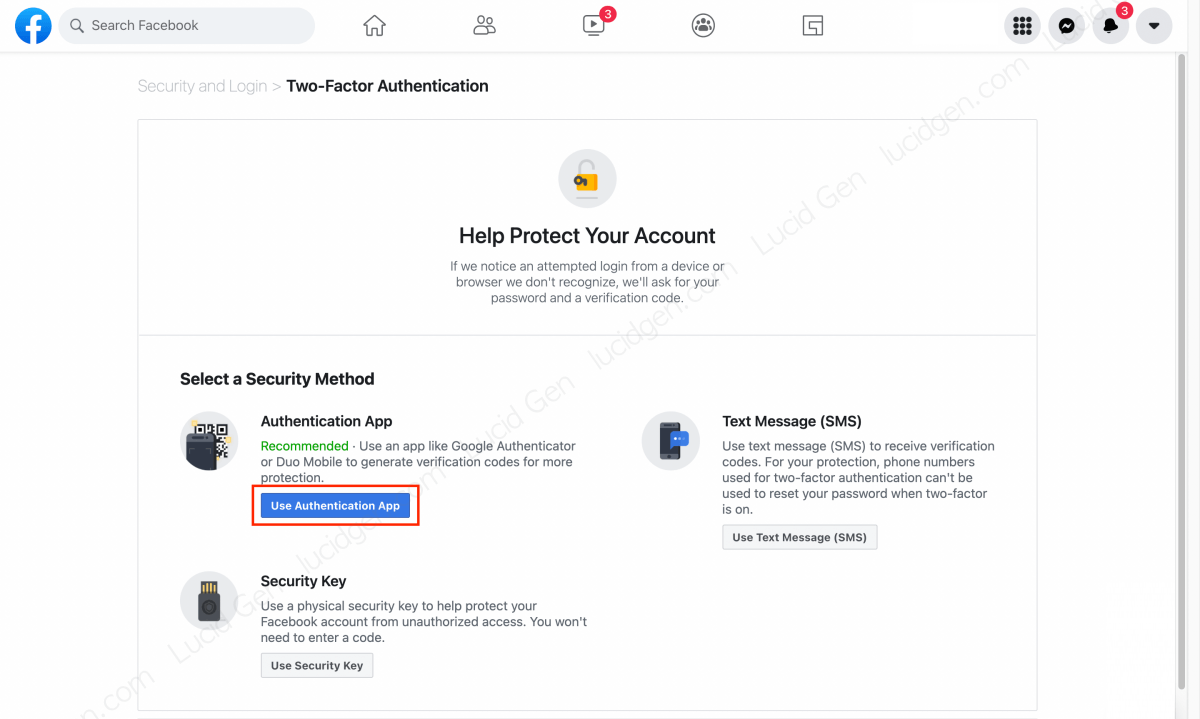
Step 2: Open the Google Authenticator application to scan the QR code on your computer screen or enter the setup key to create a Facebook Two factor authentication code.
You should still copy the setup key sequence and keep it in a secret place for backup. As I explained in the implementation on the phone.
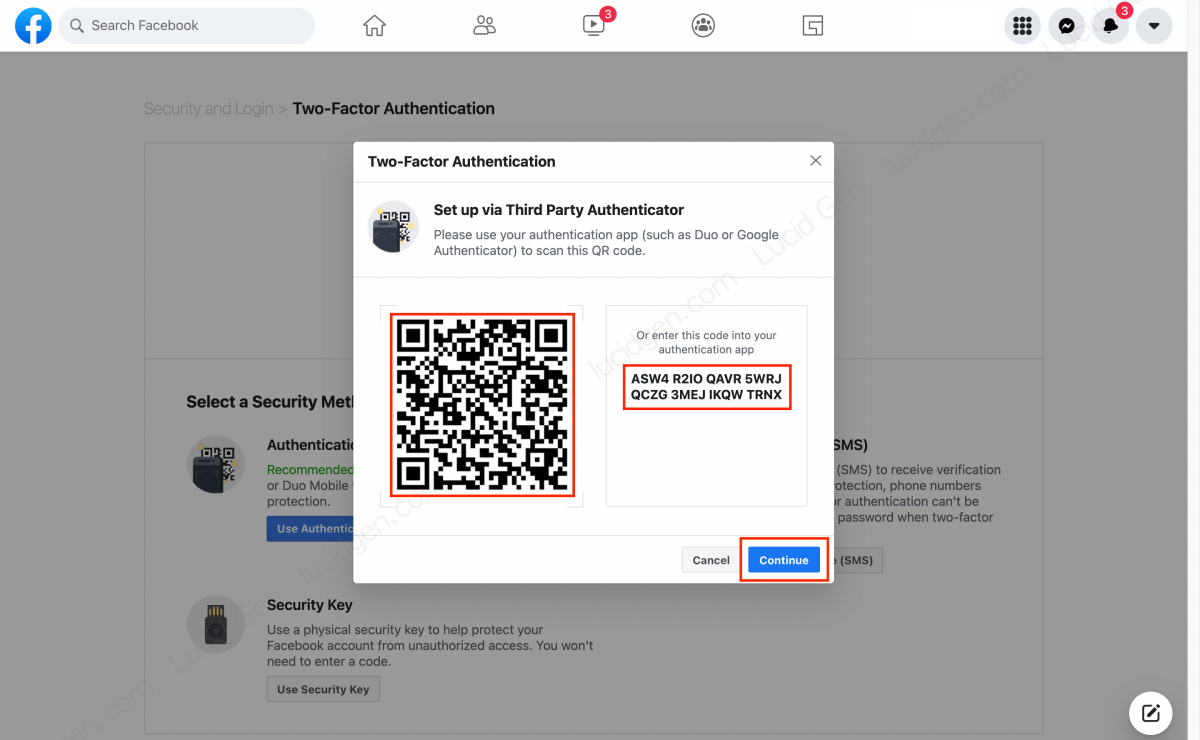
To enter the setup key, click the plus button > select Enter a setup key. Next, enter your account name and setup key > click the Add button.
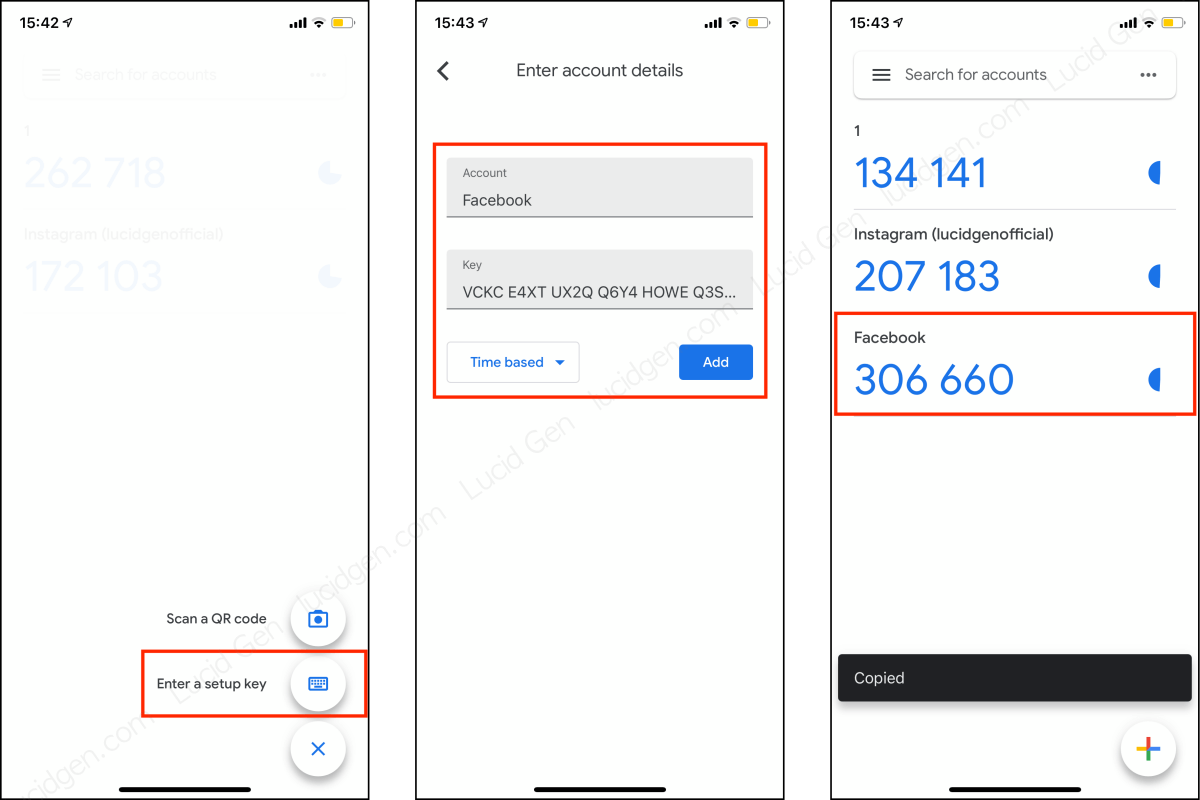
Step 3: enter the Facebook Two factor authentication code and then click the Continue button to complete.

You click the Done button on the message that turns on Facebook Two factor authentication successfully.

Authentication by message
Step 1: Click the Setup button in the Text Message authentication method.

Step 2: You choose an existing phone number or add a new phone number and click Continue.

Step 3: You enter the 2-factor authentication code in the message that Facebook has sent to your phone number and click Continue to complete. If you wait for more than 5 minutes and still don’t see the message, please click Resend Code.
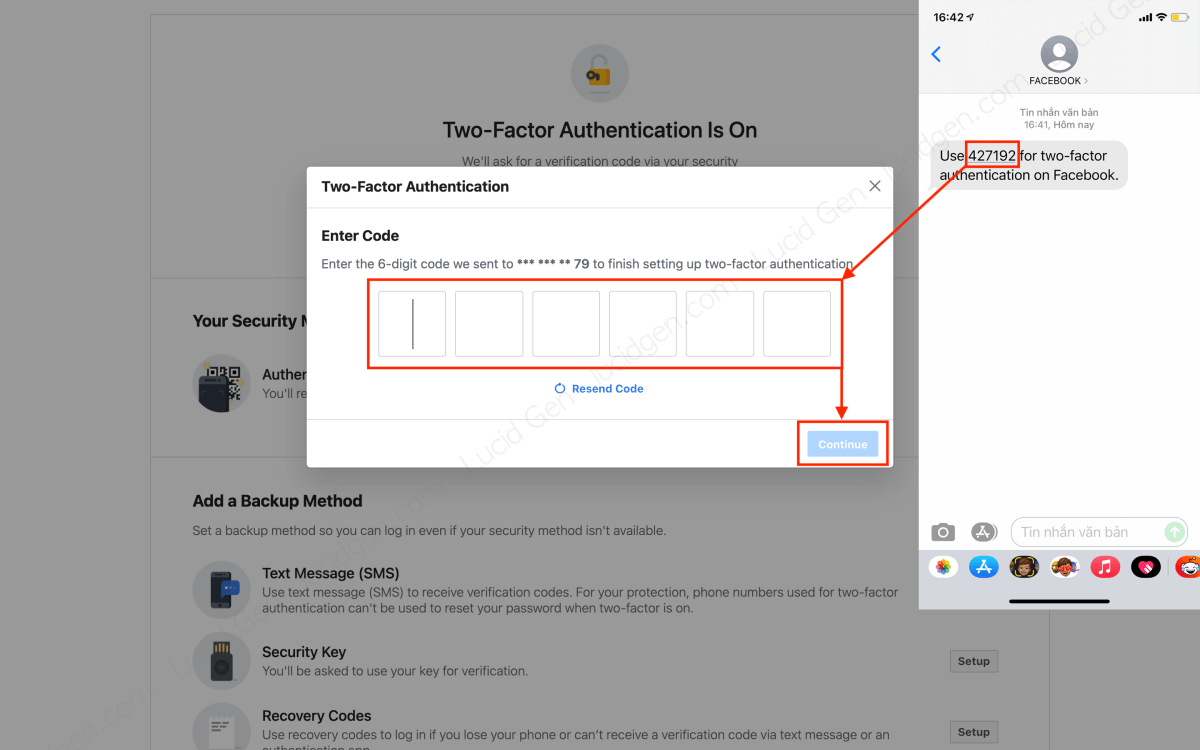
Authentication with recovery code (fallback)
Step 1: Click the Setup button in the Recovery Codes authentication method.
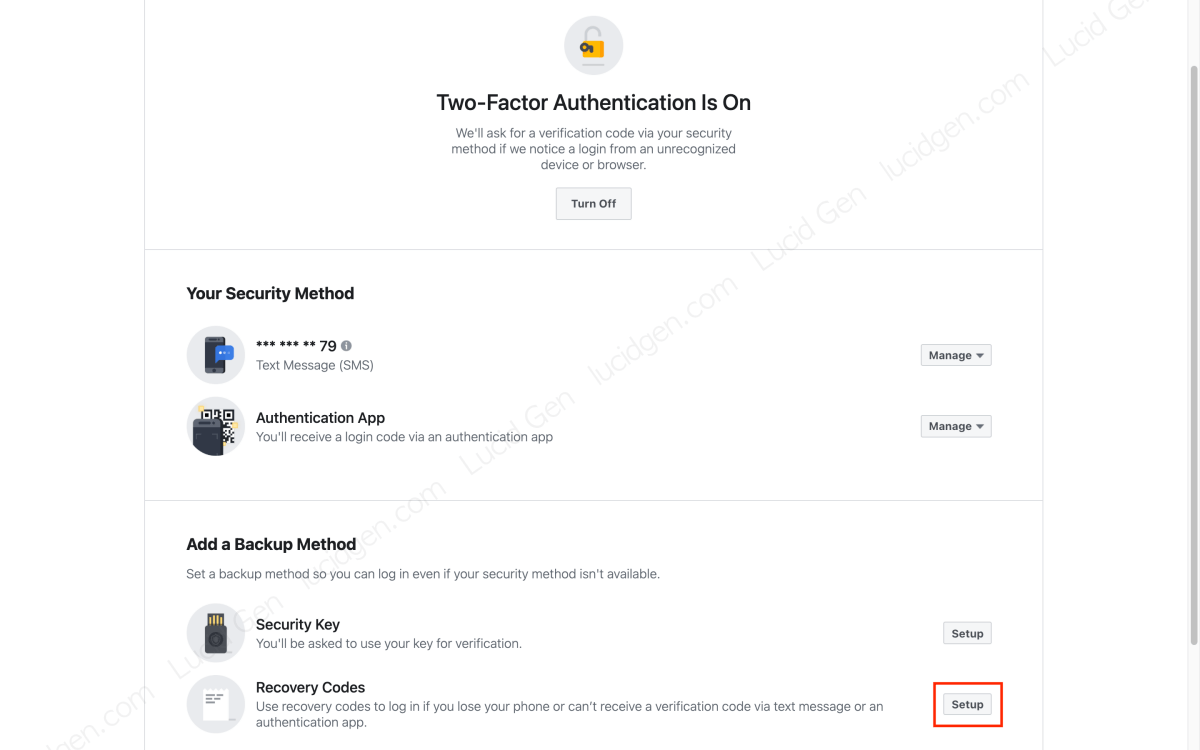
Step 2: Click the Get Codes button to receive 10 backup verification codes.
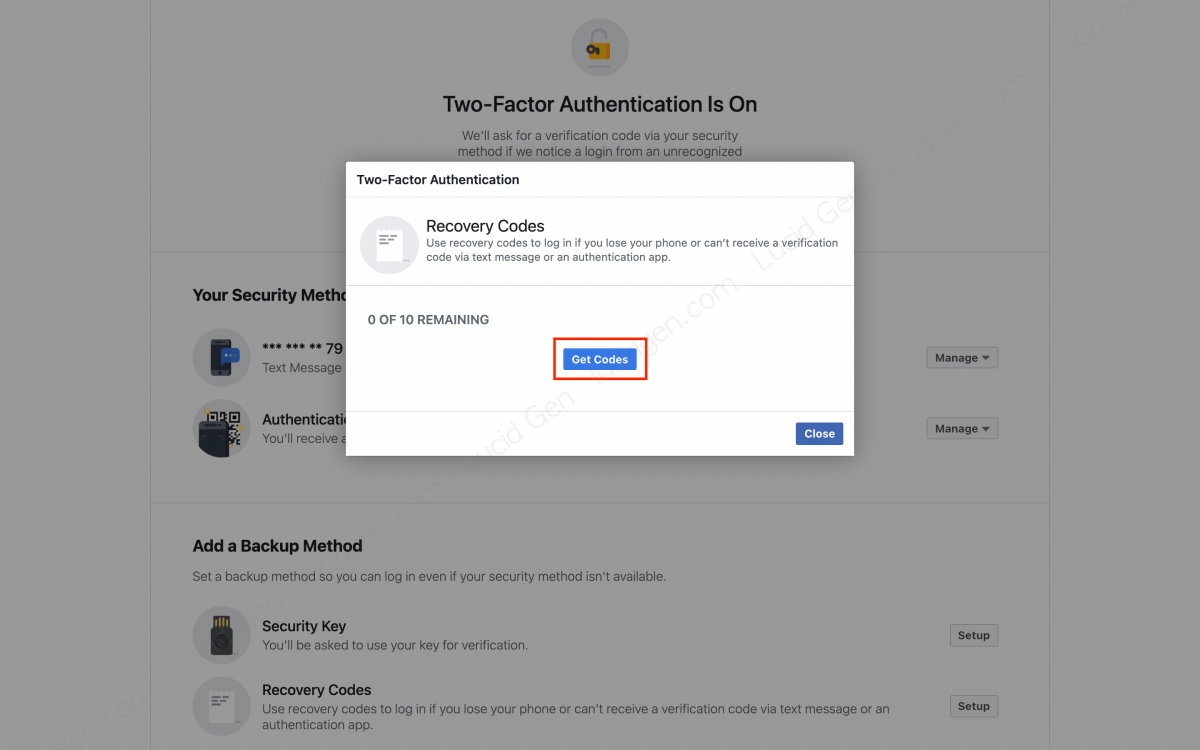
Step 3: You click the Download button (Download) and Close (Close) to complete. Then you keep these 10 recovery codes in a secret place and only use them if the other two methods don’t work.
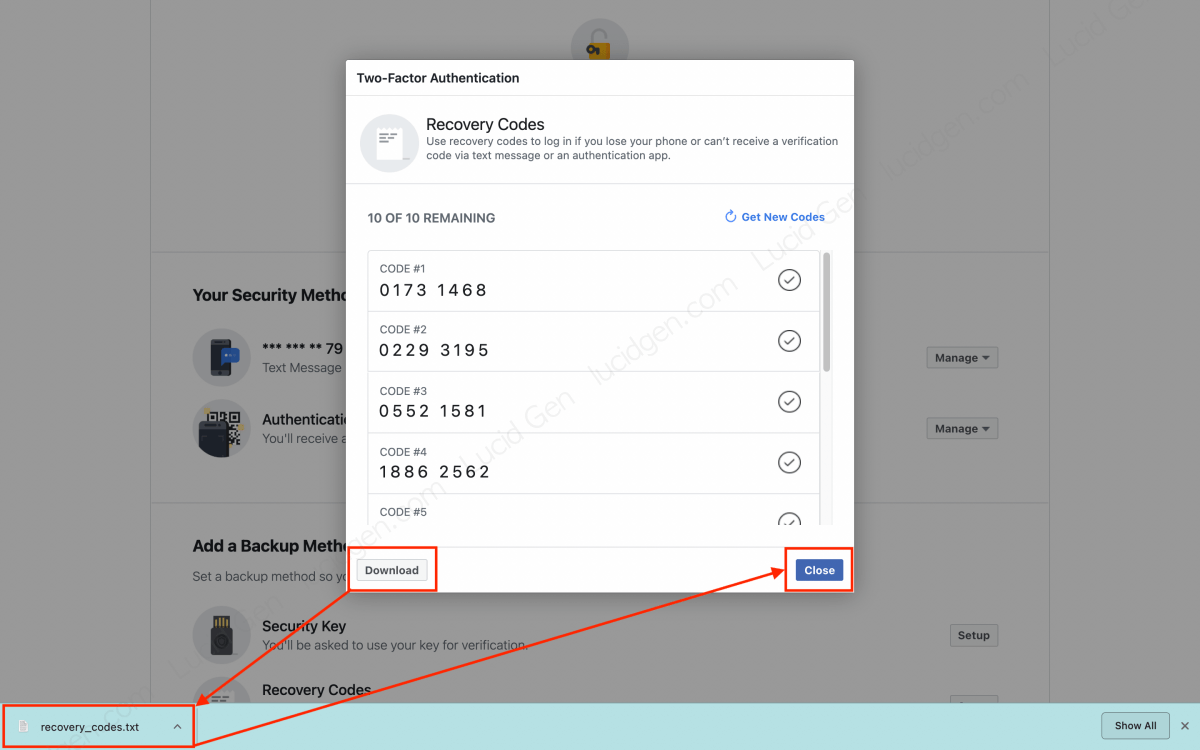
How to turn off Facebook Two factor authentication
Some people want to turn it on, and some people want to turn it off. However, you should only turn it off temporarily to finish the job, turn it back on as soon as possible to protect your Facebook account. I also show you how to remove Facebook Two factor authentication on phones and computers.
Turn off Facebook Two factor authentication on your phone
Step 1: Open the Facebook app > Menu > Settings > Password and Security > Use two-factor authenticator.
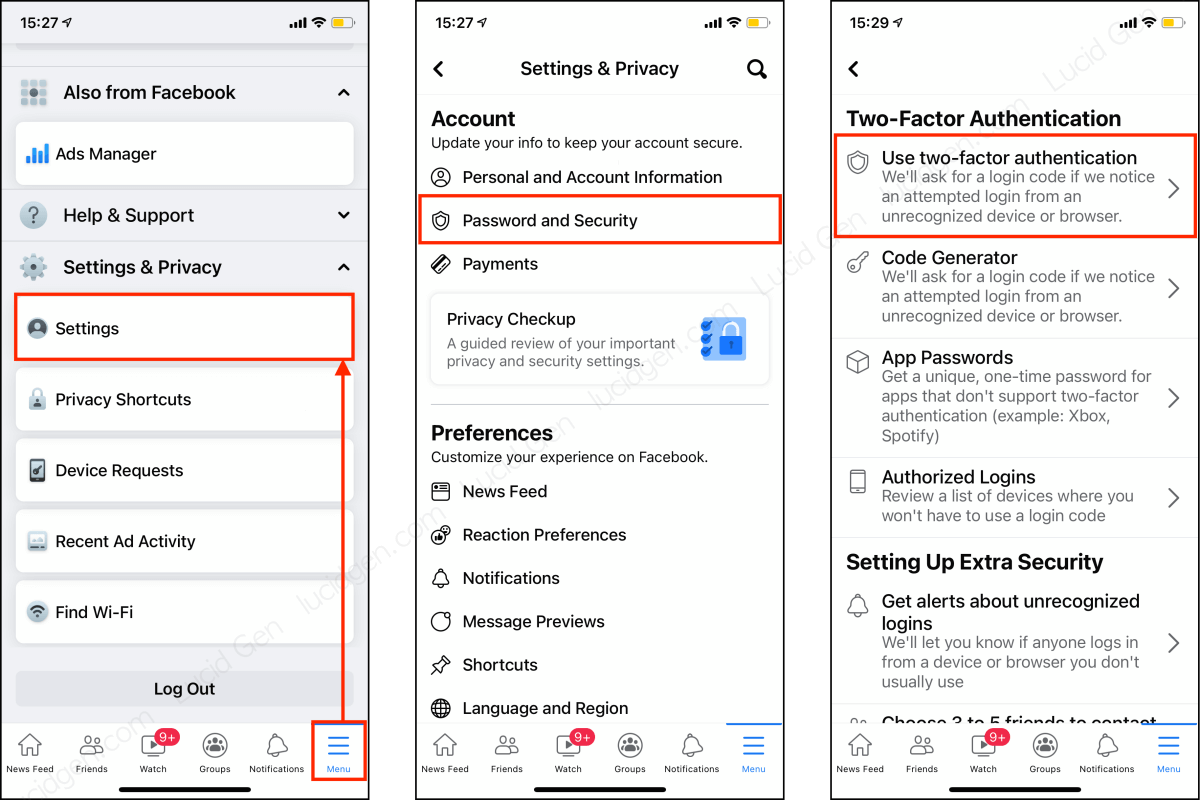
Step 2: Click the Turn Off button to turn off all authentication methods or click the 3-dot button to turn off each authentication method.
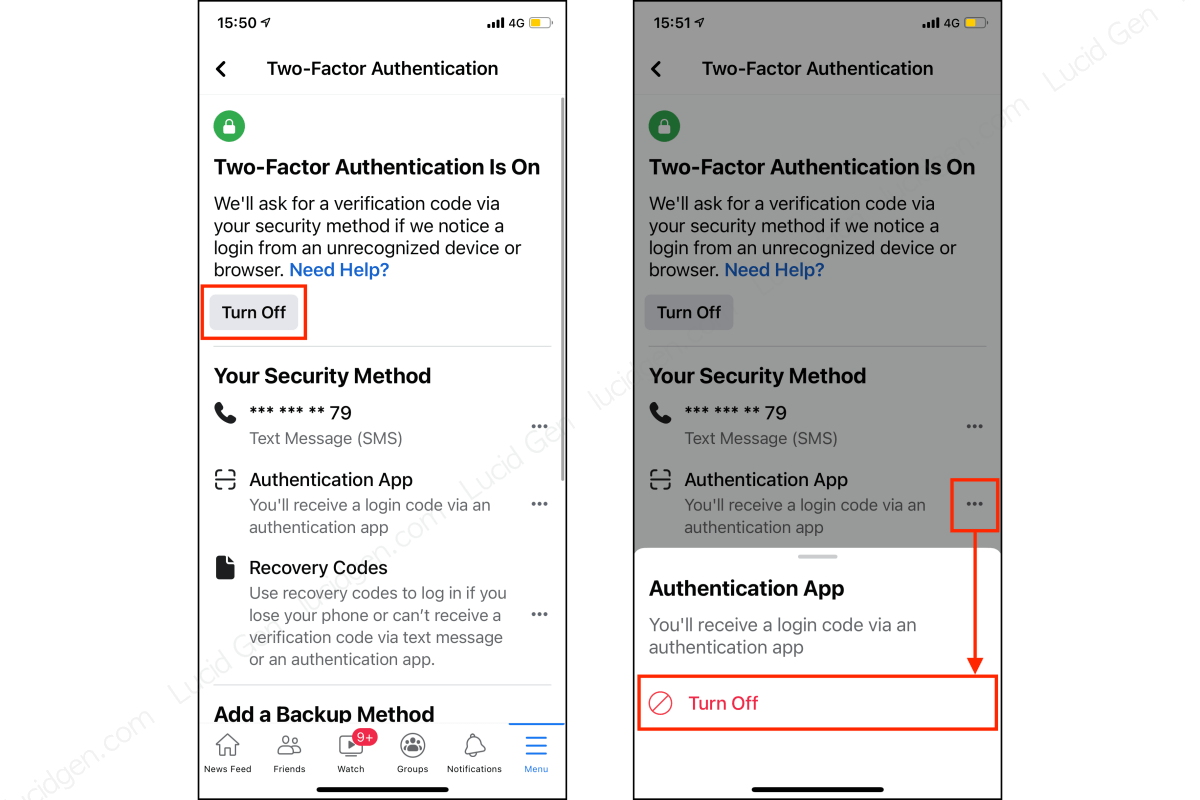
Step 3: You confirm Turn Off again> enter the password> click Continue to complete turning off Facebook Two factor authentication.
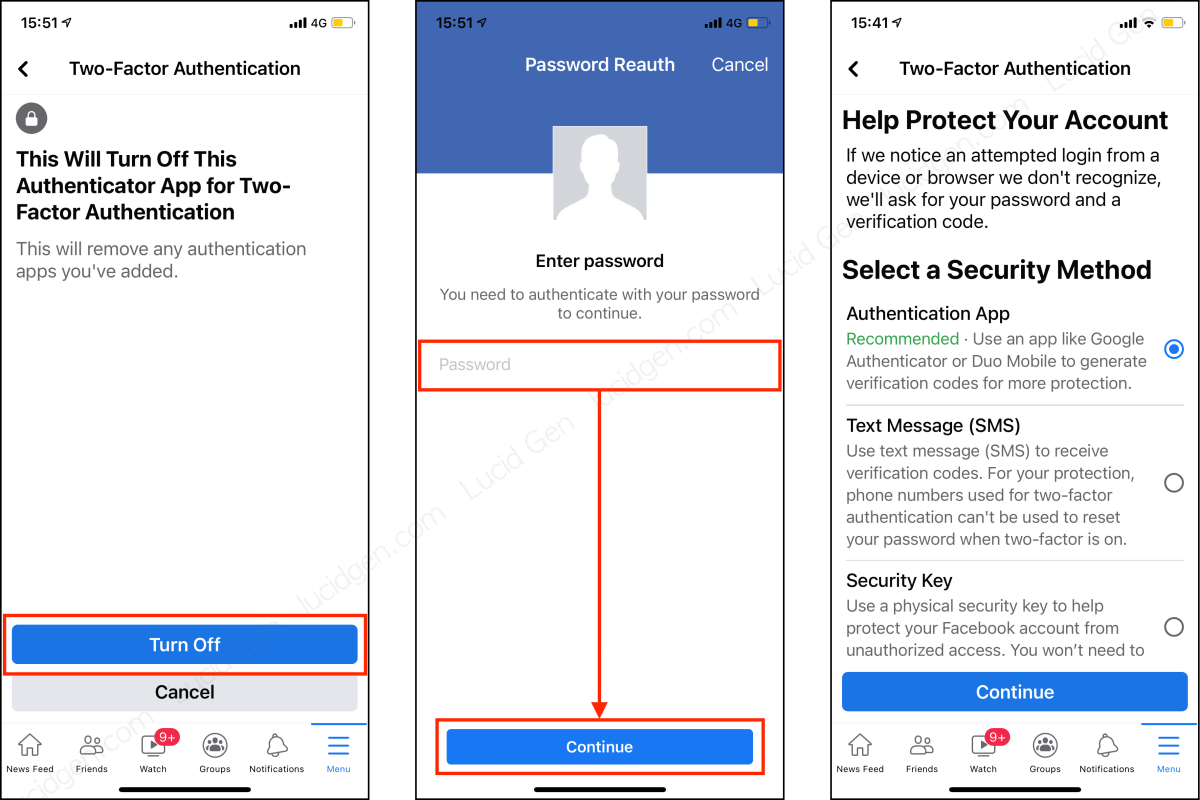
Turn off Facebook Two factor authentication on the computer
Step 1: Log in to Facebook > go to Settings > Security and Login > click Edit in the Use two-factor authenticator section.
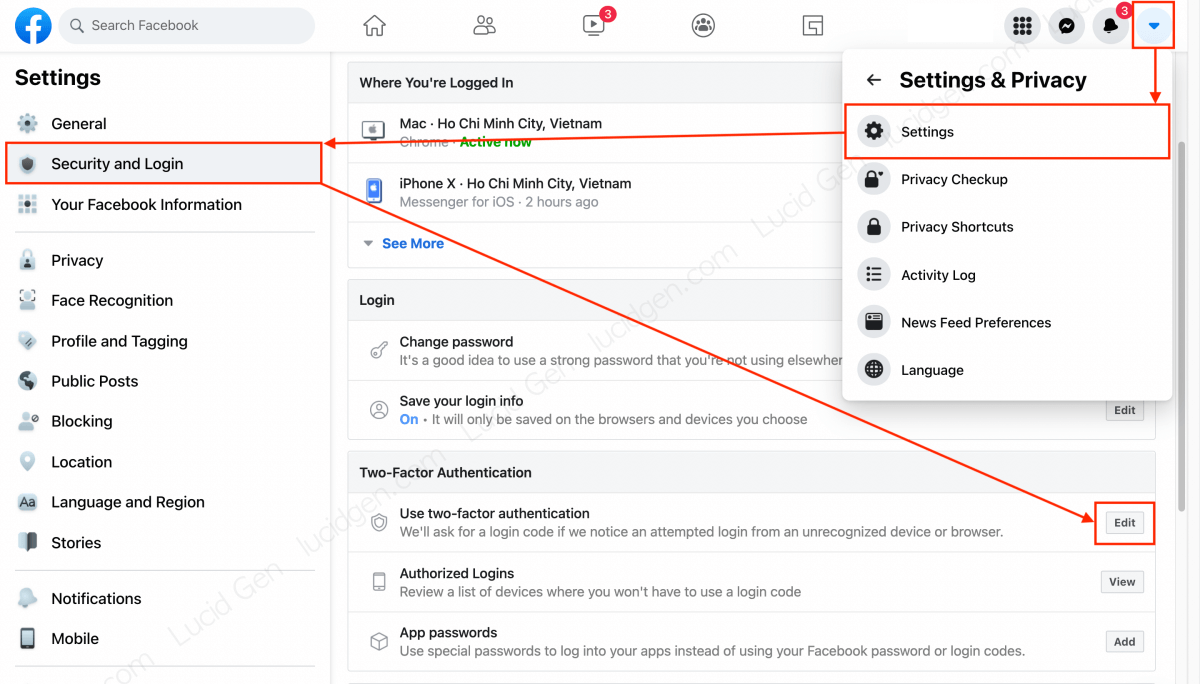
Step 2: Click the Turn Off button to turn off all existing authentication methods. If you want to disable a particular method, click the Manage button of that method to turn it off.
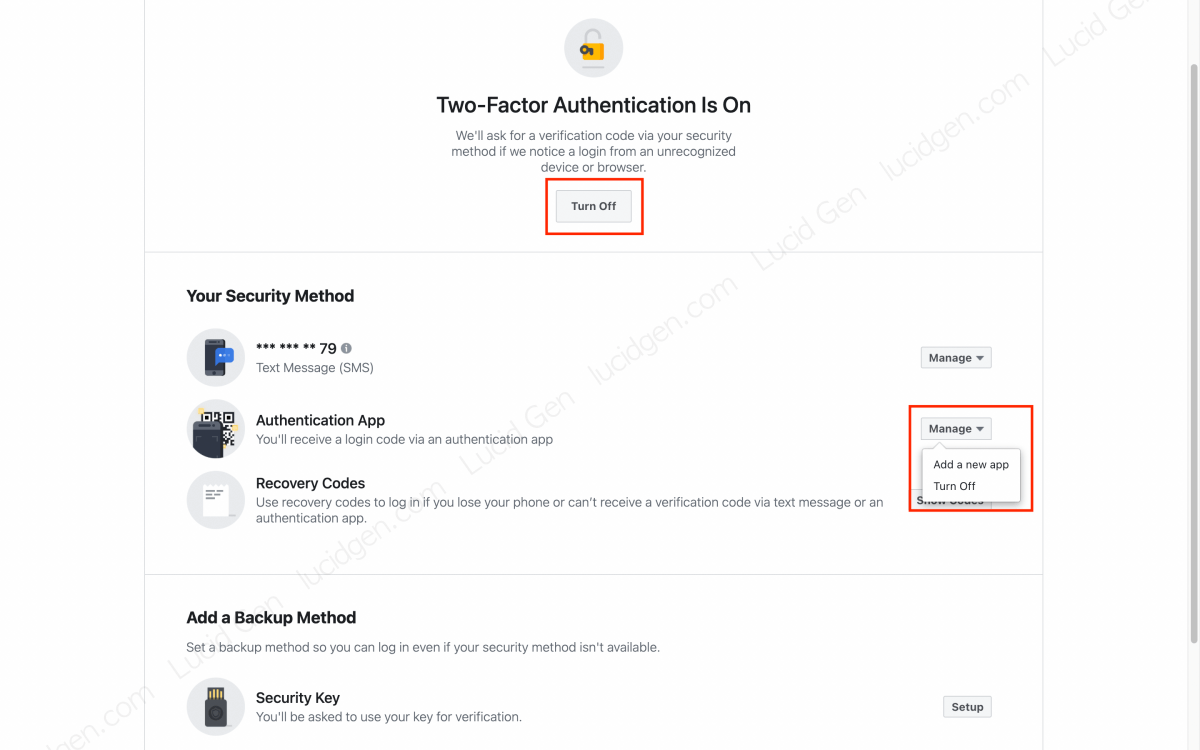
Step 3: Click the Turn Off button on the confirmation window to complete turning off Facebook Two factor authentication.
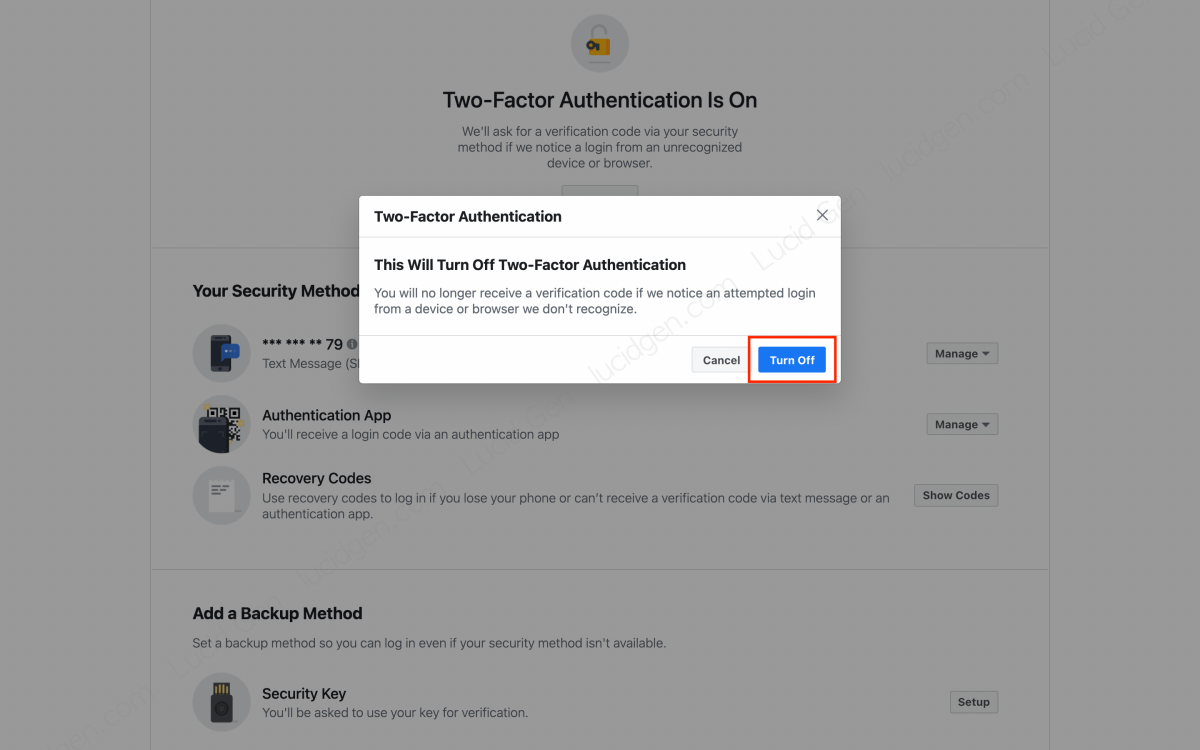
What to do if you do not receive the Facebook verification code?
If you’re having phone issues and can’t get the Facebook Two factor authentication code, try one of the ways below.
- Reset Facebook password: try to reset your Facebook password with or phone number, maybe after resetting the new password, you can access Facebook without going through the login step, just like reset Instagram password. Then turn off Facebook Two factor authentication and turn it back on soon.
- Use recovery codes: remember where you saved your recovery codes and retrieve them to use.
Note when logging into Facebook
- Consider saving trusted devices: when you log into your Facebook account to a new device, Facebook will ask if you trust the device. If you trust it, the next time you log out you can log back in easily, even without a password. If you borrow someone’s device, choose not to trust it.
- Do not store passwords in the browser: malicious extensions or viruses can attack your browser to steal your Facebook password. If someone borrows your device, they can also easily view your Facebook password by going to the saved password section in the browser.
- Watch out for fake Facebook pages: now there are many fake pages that look like Facebook, you need to be awake to see if the domain name belongs to facebook.com. If you log into fake Facebook pages without turning on two-factor authentication, it won’t be long before you lose your Facebook account.
Conclusion
Setting up two-factor authentication is simple and doesn’t take too much time, but it helps you keep your Facebook account more secure. It would be best if you did this for all of your social networks today. How do you see this article and need any advice? Feel free to leave a comment for Lucid Gen right below.






