Table of Contents
Using Google Authenticator is an excellent way to secure login today, but how do we use it faster and more conveniently is why I share this article. And in addition to the phone, we can also use applications similar to Google Authenticator on PC. Read below to find out!
About Authenticator
What is Authenticator Verification Code?
Authenticator 2-Step Verifier is a means of verifying user identity. By providing the authentication code from the Authenticator, you are proving to the login portals that you are the real account owner.
How is Authenticator better than SMS?
The same is 2-step verification, but Authenticator has an advantage over SMS (receiving a verification code via text message). You do not depend on phone waves, do not need an internet connection, and do not suffer from errors that do not send verification codes such as SMS.
To better understand how to apply Authenticator, please see How to enable Two factor Authentication for WordPress and secure the website login page with Wordfence Security Premium.
Use Google Authenticator on your phone
On your phone, install the Google Authenticator app. If you are watching on your phone, click the button below to download it quickly.
Once installed, you open the Google Authenticator app and click the plus button to add the code. You have 2 options:
- Scan barcode: You bring your phone to the computer screen so that the camera scans the barcode, when you scan it, you will immediately receive a 6-digit verification code.
- Manual entry: You manually enter the key code provided by the service party, after entering they will receive a 6-digit verification code.
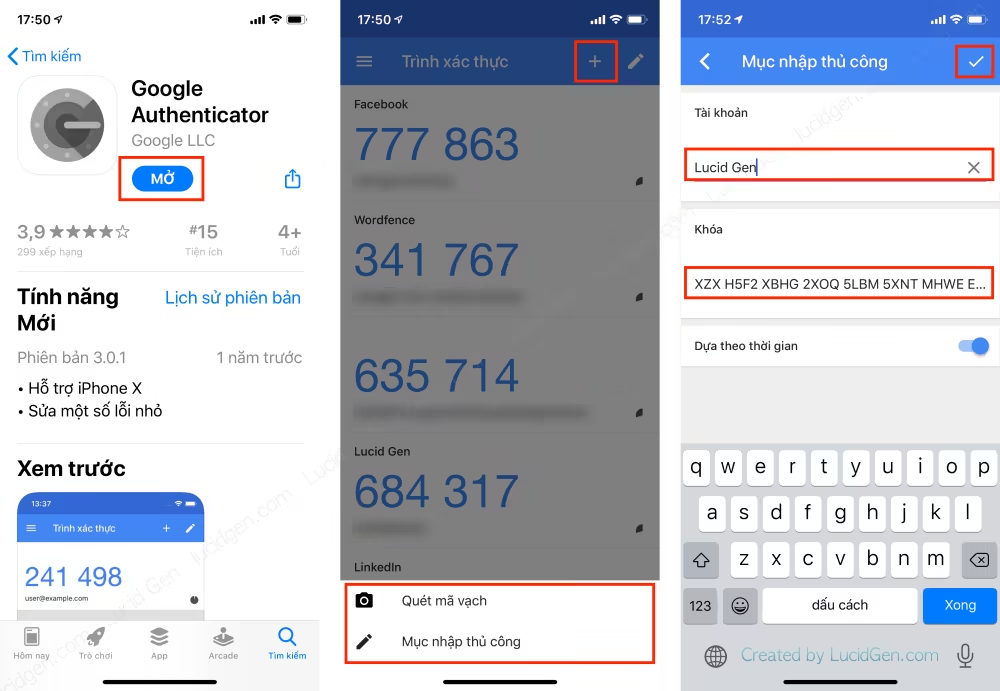
The way to delete Google Authenticator codes is to click on the pencil button, select the verification codes that are no longer used, and then click the delete button below.
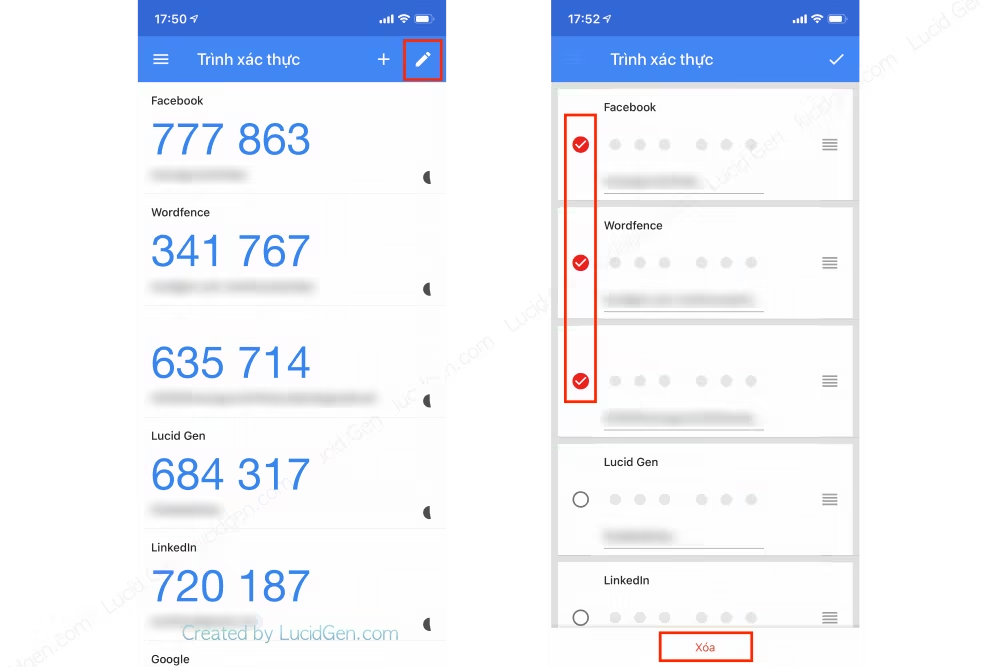
But I find that the phone is not the most convenient way. Usually, we work through computers, so every time we log in, we have to open the Google Authenticator app on our phone, which is a bit time-consuming. So please refer to how to install an application like Google Authenticator on PC. Read below.
Use Google Authenticator on PC
There are 2 ways for you to get authentication codes like Google Authenticator on PC:
- Use utilities supplement Authenticator on your Chrome browser or your CocCoc. Suitable for anyone who uses only 1 browser user.
- Using apps downloaded from the AppStore on Macbook and Microsoft Store on Windows, rest assured that we have tried many different applications and selected the best one to recommend to you. Suitable for those who use multiple browser users.
Install the Authenticator extension on Chrome
Click the button below to open the Authenticator extension page for Chrome and then click the Add to Chrome button.

After installing the Authenticator extension on Chrome, you have a QR code icon in the upper corner of Chrome. You click on it to open, then you have 2 ways to add the verification code:
- Scan the QR code on the browser to receive the verification code (scan icon on the left).
- Enter the secret code yourself to get the verification code back (pencil icon on the right).
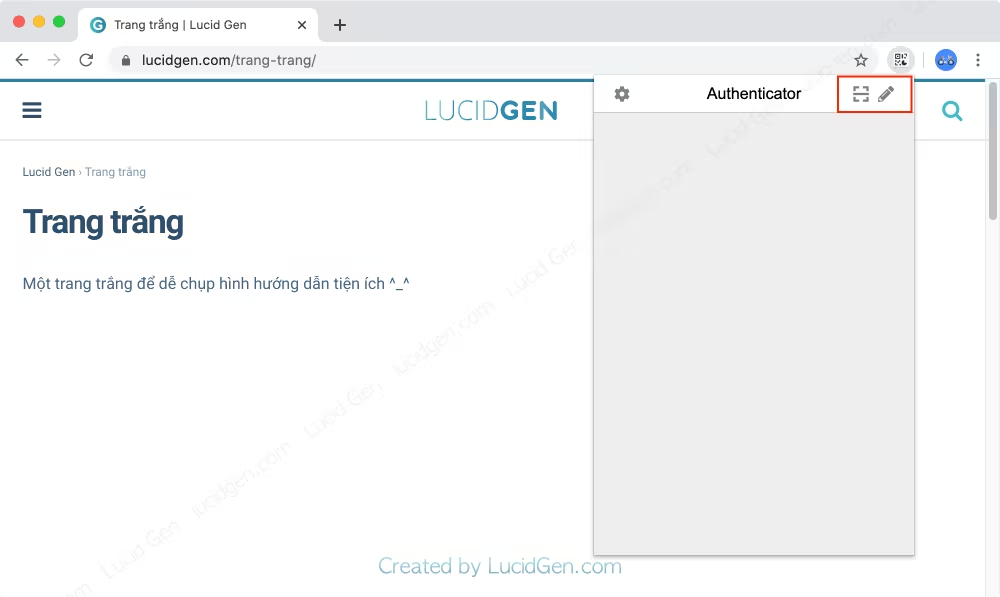
You used to scan the QR code: then drag to select the area containing the QR code as directed by the utility.

In case you prefer to enter a secret code: click the pencil icon on the right. Then click the plus sign.
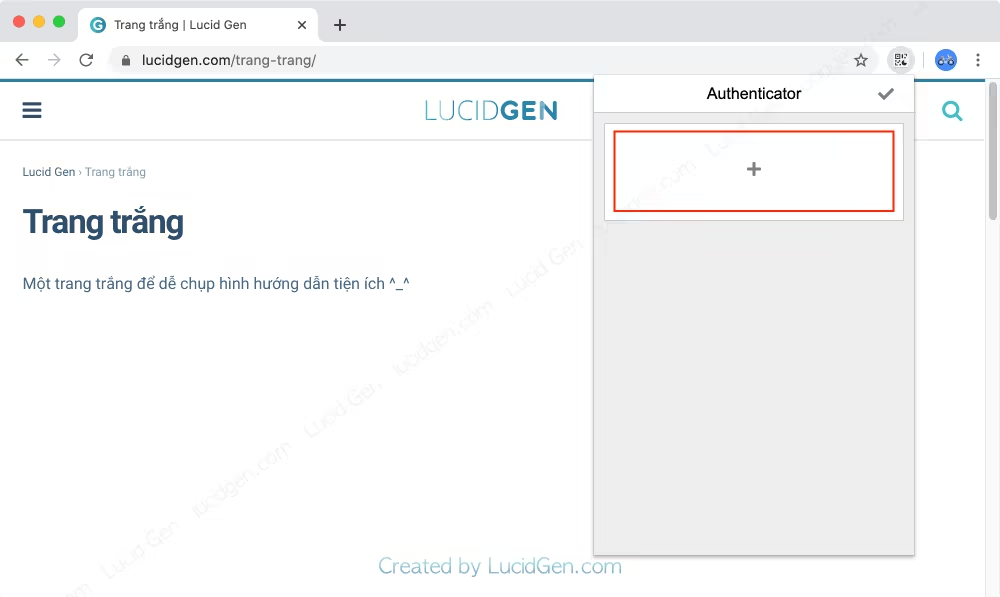
Then you choose Enter Manually.
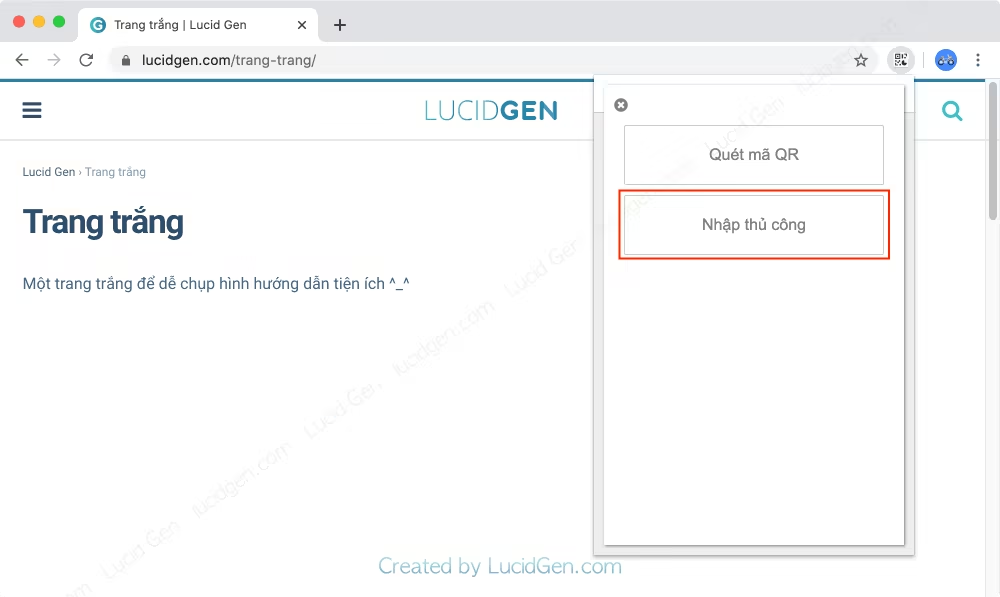
Then enter the secret code and a name for the code to make it easy to remember (you can change the name later) and click Confirm.
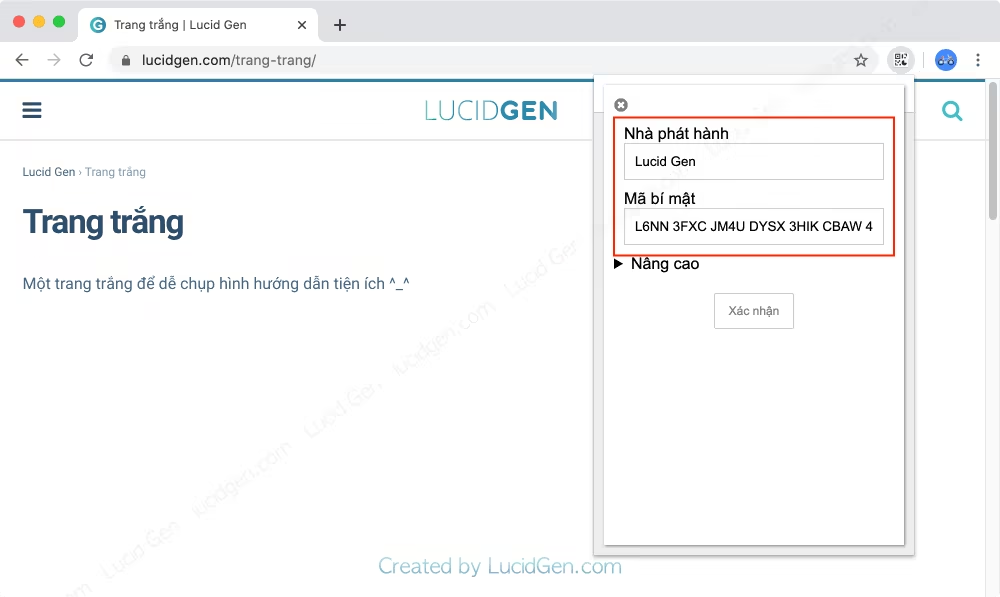
You will receive an Authenticator verification code right on your computer like this. Clicking on the code will automatically copy. Pretty convenient, right? But we have an install button too, let’s check it out.
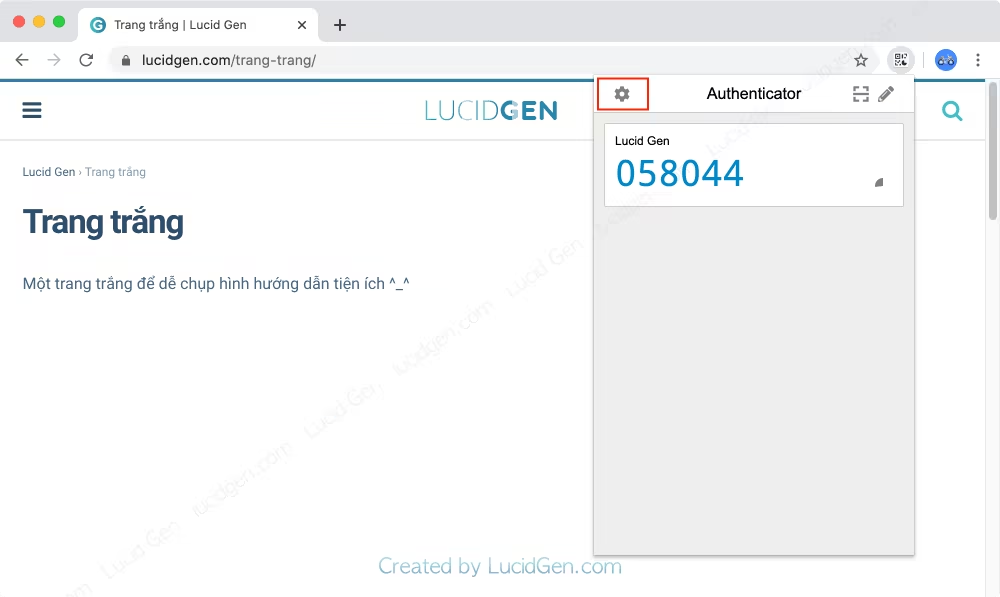
Assuming you want to change computers or delete and reinstall the browser, we also have a way to get the Authenticator code back later. But first you need to make a backup.
Click on the settings icon of Authenticator; you will see there is an Export / Import feature; use it to backup and retrieve the Authenticator code.
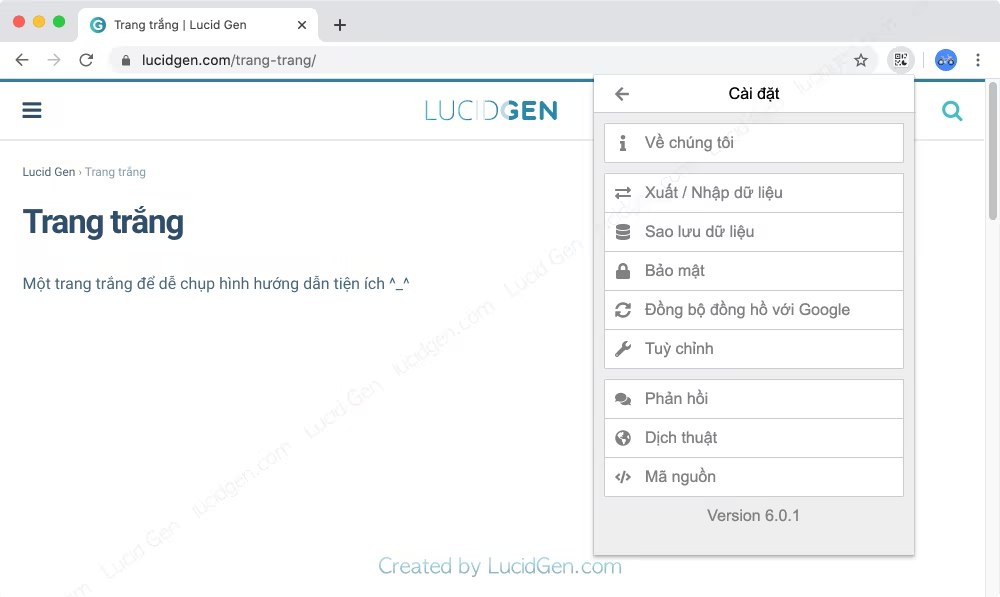
And to delete a certain Authenticator verification code you no longer need, click the pencil icon and then click the red button to delete.
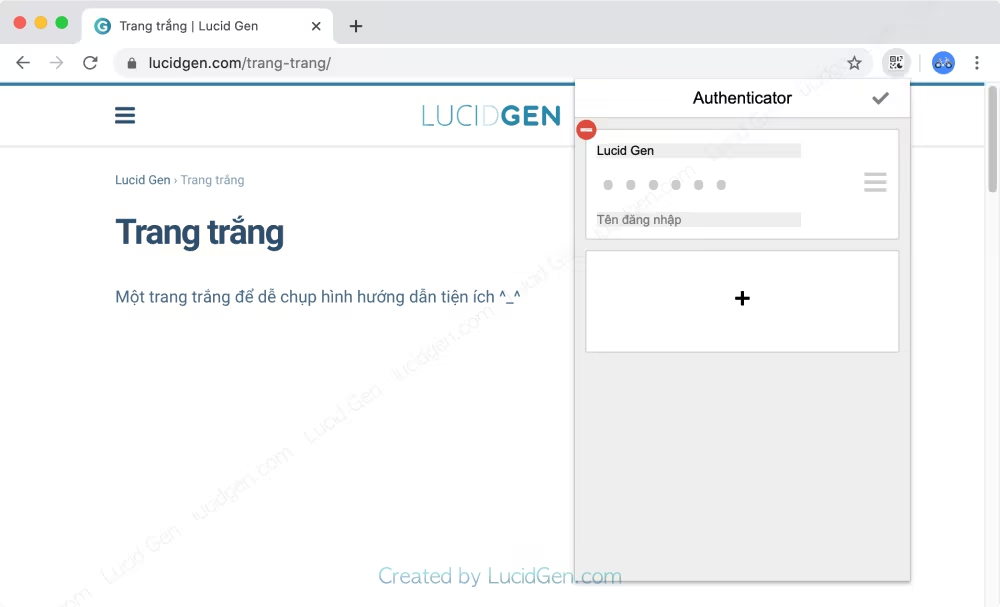
But this is not the most convenient way for those of you who use multiple browser users. Because of opening too many user windows, it is a bit confusing to manipulate. If you are like this, please refer to the method below.
Install Authenticator on PC Windows 10
Currently, the official Google Authenticator on PC from Google is not available. But we’re lucky to have apps that are “similar to” Google Authenticator on PC.
For Windows, open the Microsoft Store, find an app called WinOTP Authenticator and install it.
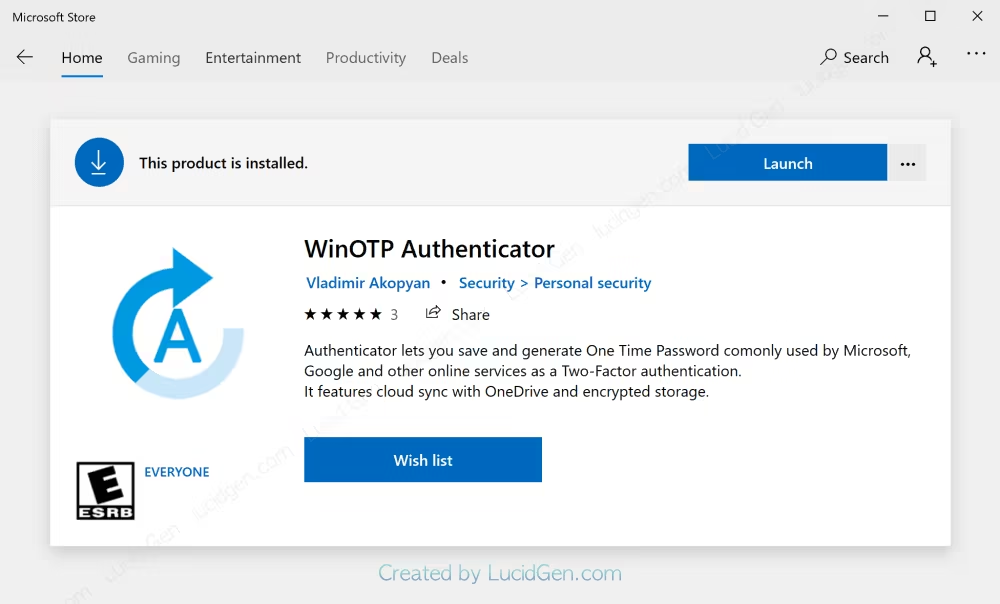
Open the WinOTP Authenticator application, click the plus button below to add a secret code.
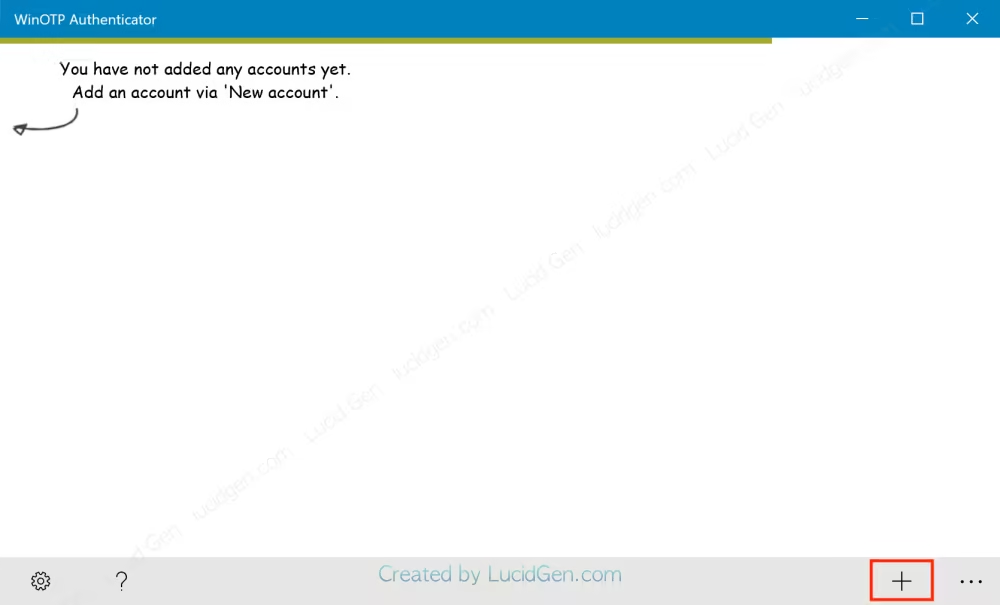
You enter the secret code, website name, and username and then click Save to save.
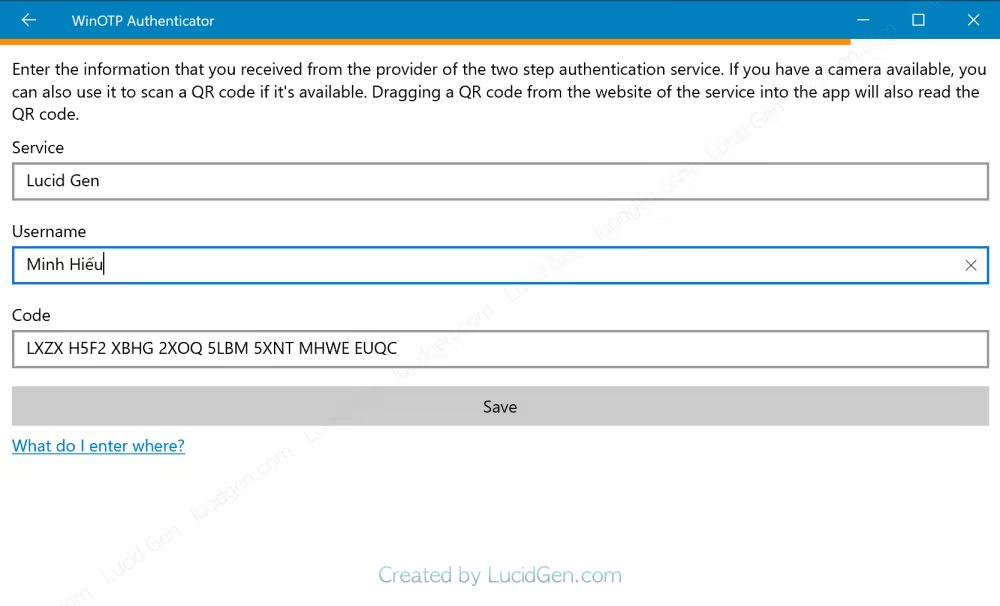
Once you have the verification code, click on it, and the code will automatically be copied. The telltale sign will appear with the line “Code copied to clipboard” as below.
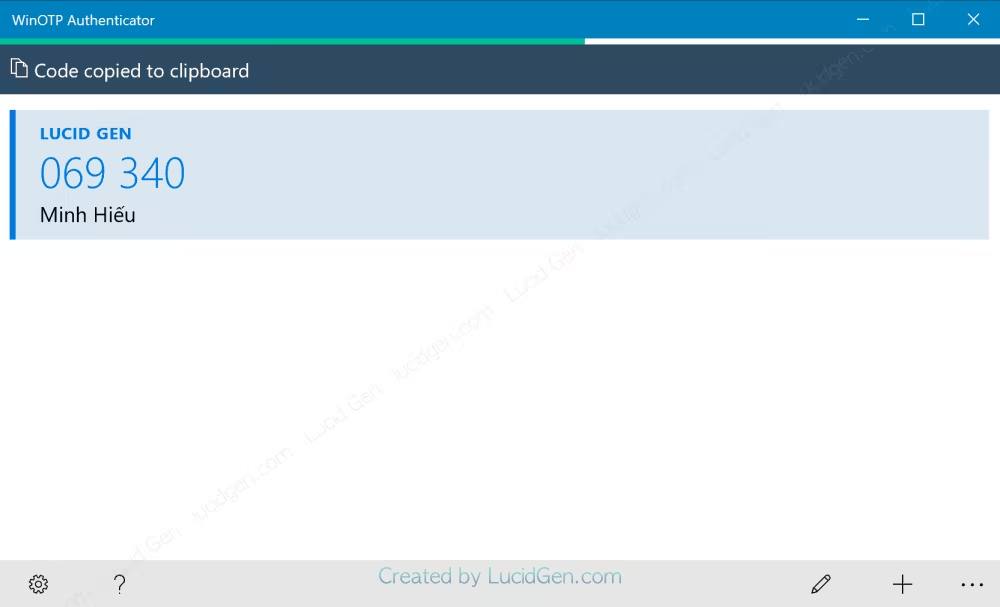
When you want to delete a certain token: click on the pencil icon below, then click the delete button right above your verification codes.
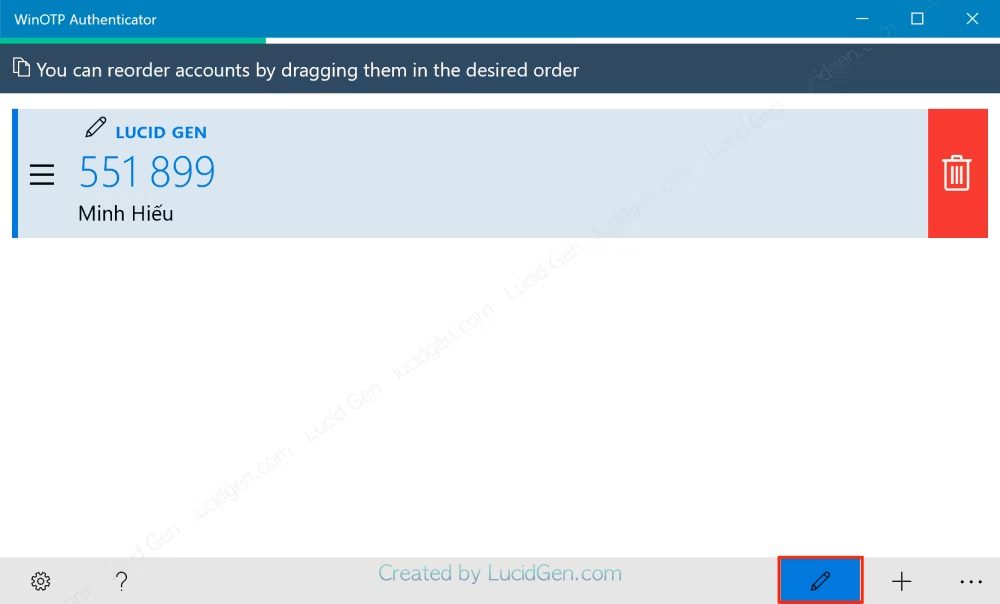
Install Authenticator on PC MacOS
Windows has it, MacOS also has it, but you have to admit that the developers on macOS have a better aesthetic eye. Open the AppStore and install the Step Two application.
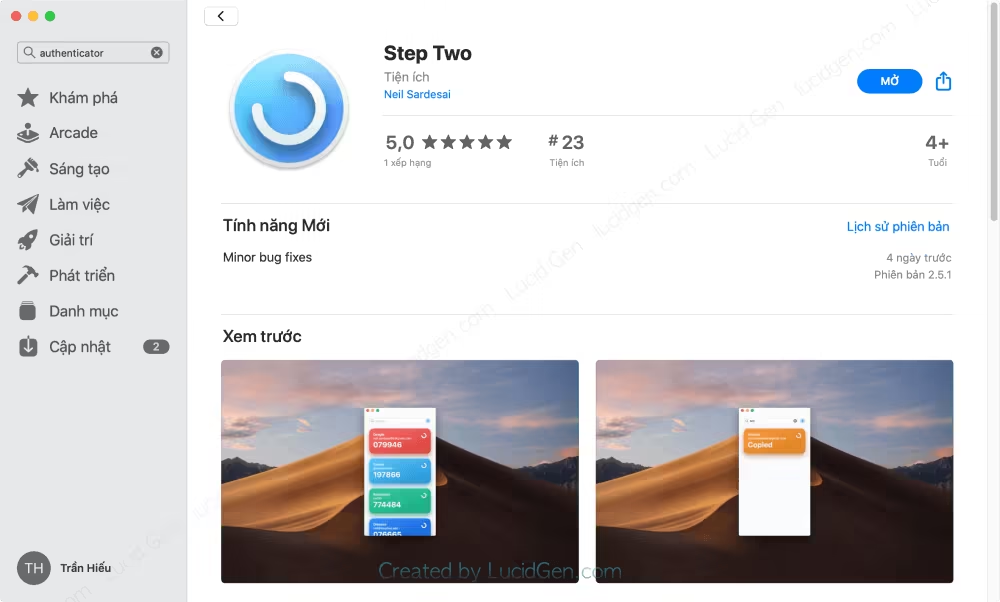
Using is also very simple. You click the plus button to add the secret code and then enter the website name, username then click Save to save.
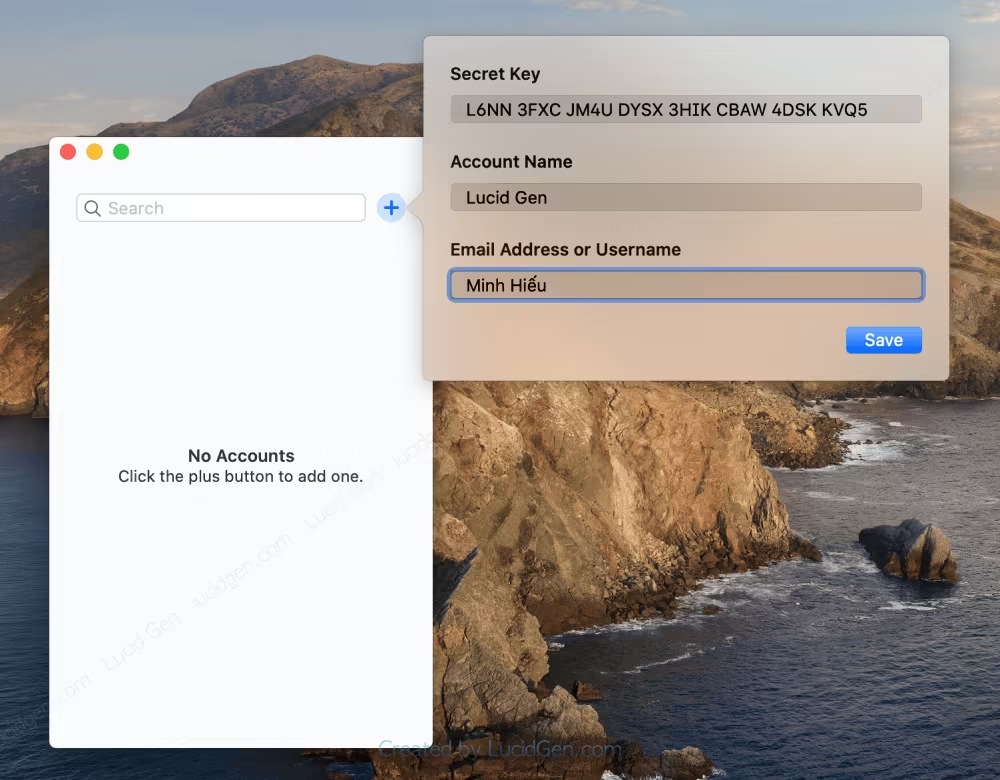
To remove or customize the color: Right-click the verification code. I find this app very intuitive.
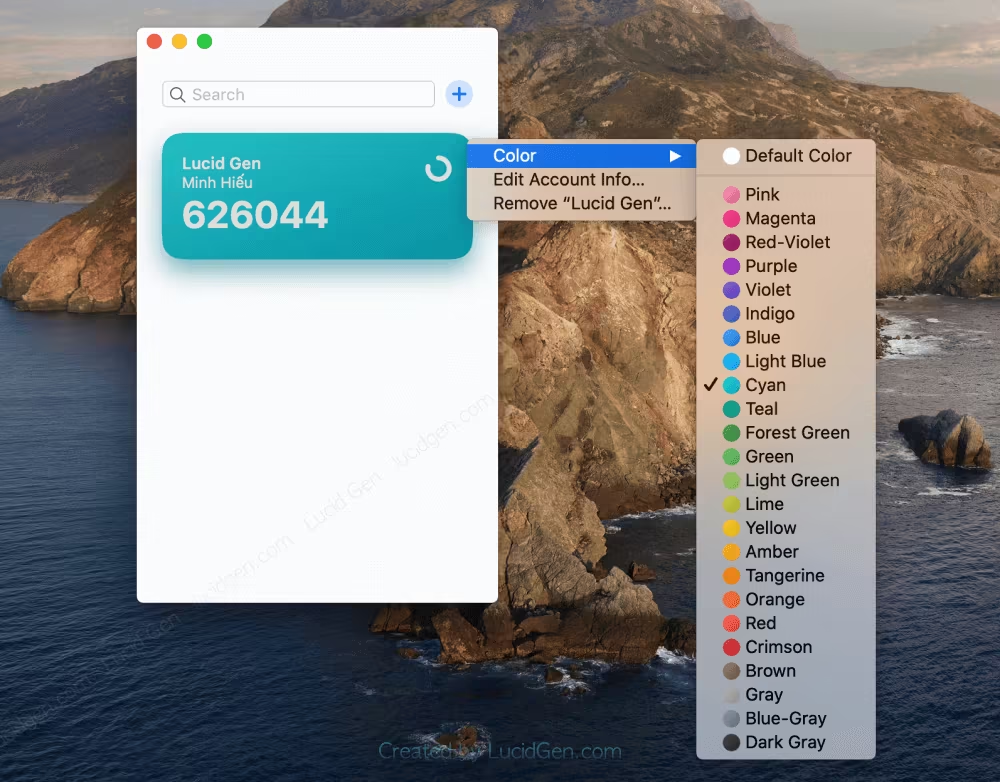
Just click on the code, and it will automatically copy it.
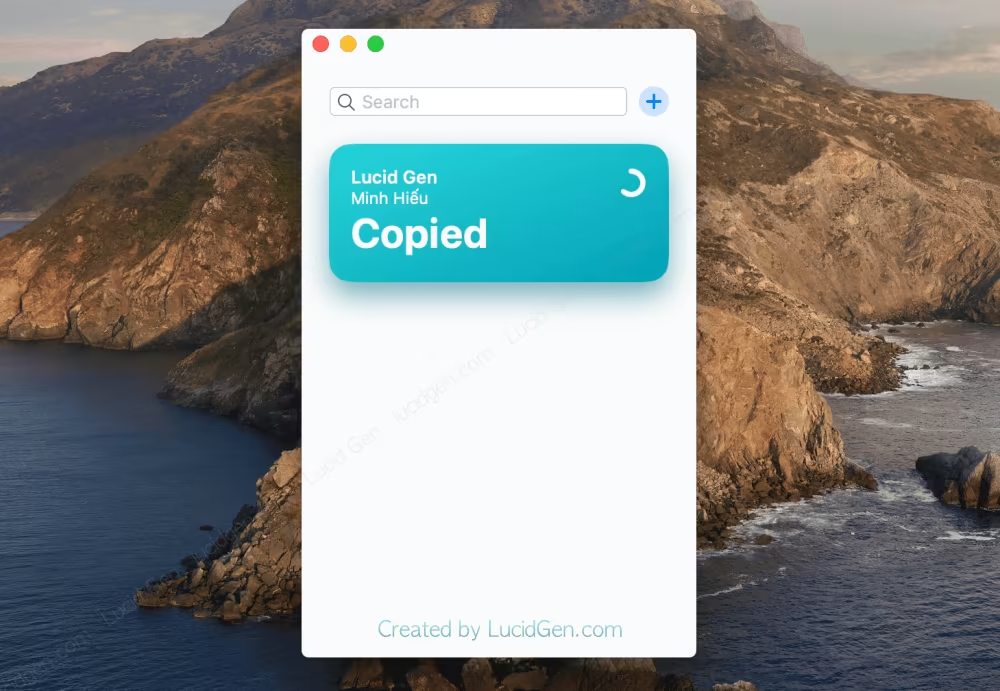
Conclusion
To summarize, we have 3 ways to get the Authenticator verification code: Apps on Google Authenticator on phones, Authenticator utility on Chrome suitable for anyone who uses 1 browser user, and similar applications like Google Authenticator on PC suitable for those who use multiple browser users. Which way do you like best? Or, if you have any questions, please leave a comment below!





I downloaded and Installed WinOTP and it will only Bring Up the Splash Screen and open no further [it disappears].
Oh, maybe this app is outdated. But you can use Chrome Extension, It works okay!