There are many ways to add subscribe button on YouTube video, including in the video editor and the YouTube Studio settings. Creating a Subscribe button on YouTube will help you increase the number of Subscribers significantly if you have many good videos, many viewers. Now YouTubers all use this method because it’s basic. If you still don’t know, follow the instructions right away.
Benefits of adding subscribe button on YouTube video
Some benefits cause YouTubers to create a Subscribe button on YouTube:
- Remind viewers to click the subscribe button on YouTube video while they are watching the video.
- Display the subscribe button right in the video to make it easy for viewers to subscribe.
- Increase YouTube subscribers quickly if there are many good videos that create a YouTube subscribe button.
- New videos in the future will have faster viewership thanks to subscriptions from real users.

How to download subscribe button on YouTube video
Go to YouTube or other video sites and search for the keyword “subscribe green screen”. Then you watch the videos and find a few styles that you like and then download the video. Usually, these videos will have a green screen.
subscribe green screen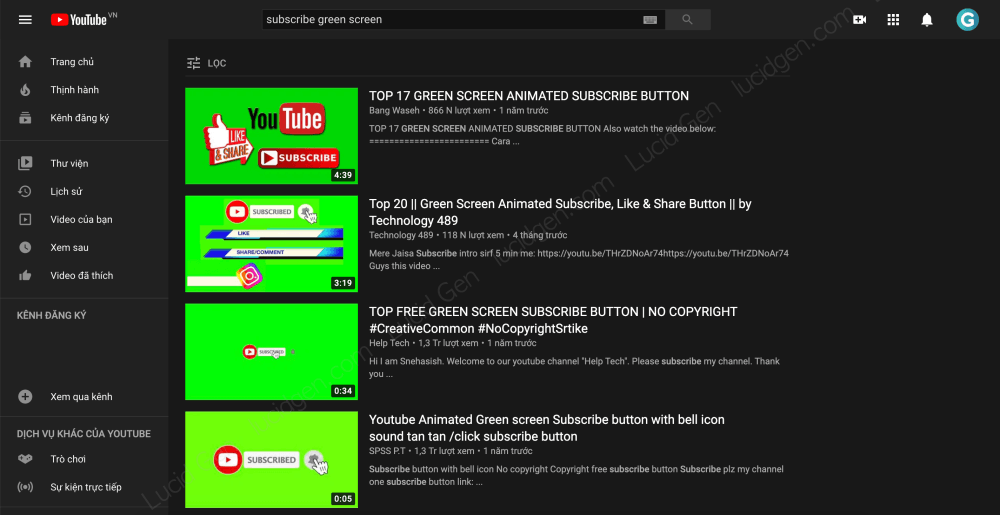
How to add subscribe button on YouTube video with Premiere
Premiere is the most professional video editor globally, so you will easily find installations on Google. If you are using macOS, then see how to install Adobe for Mac. If you are using Premiere, then it is good. You will easily follow the instructions below.
Step 1: After editing the main video, drag and drop the video with the subscribe button on YouTube to the appropriate position.
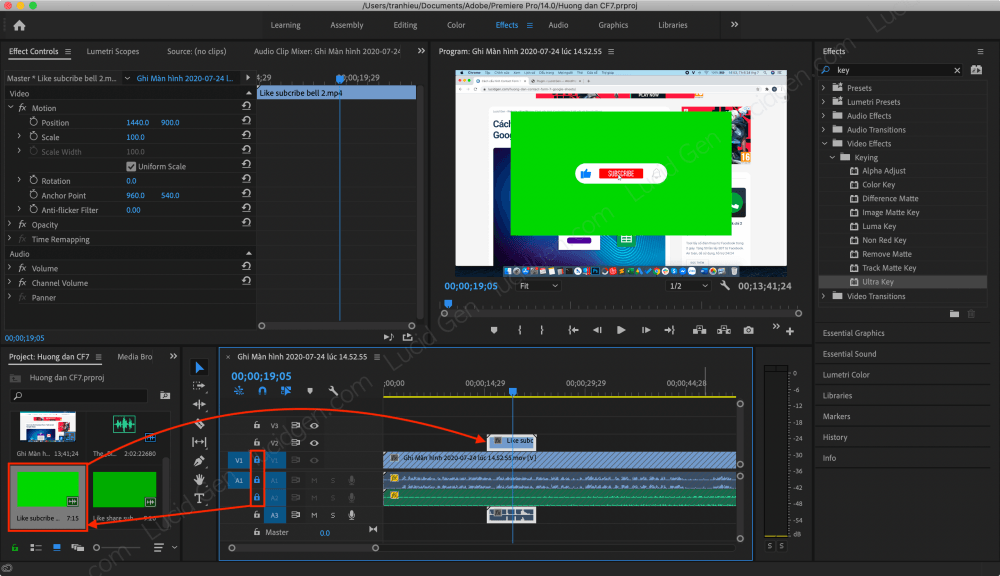
Step 2: Click Effects on the menu to display the Effects window. Then you find the Ultra Key and drag and drop it on the video with the subscribe button on YouTube video.
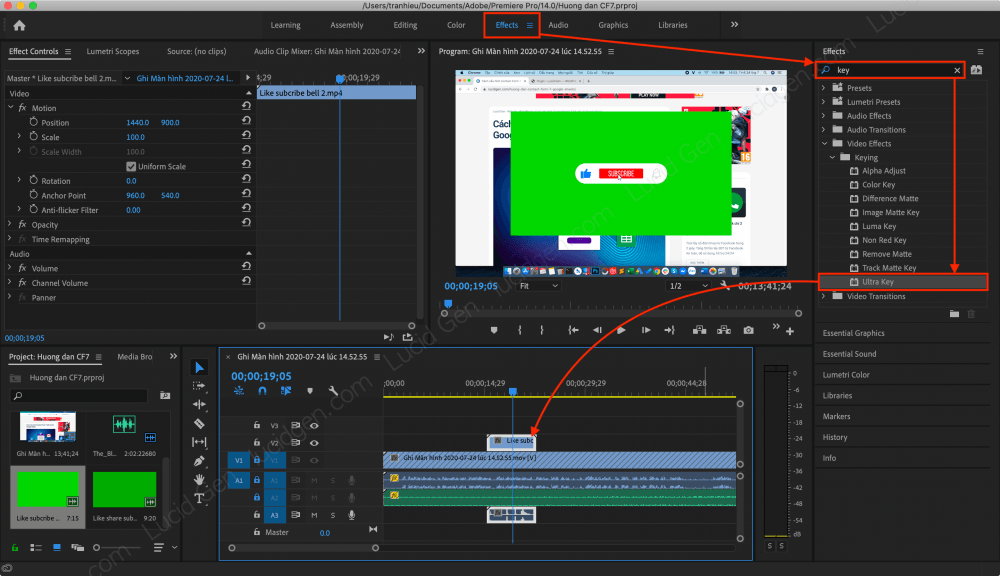
Step 3: You double click on the picker icon and then hold the mouse and drag to the green area of the video.
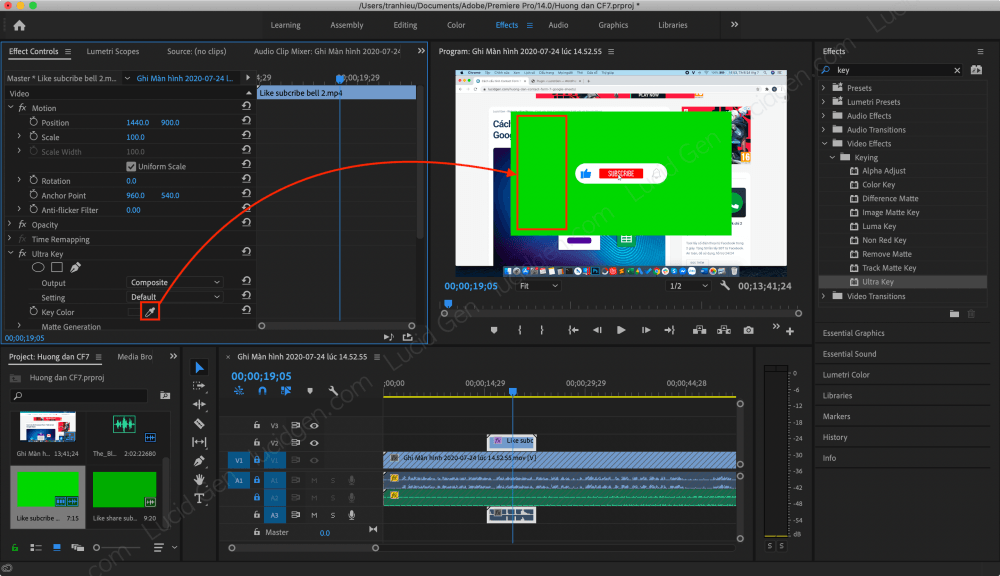
Step 4: Visually check if the video has perfectly separated the blue background. If not, try editing Settings to other options, such as Aggressive.

Step 5: Resize and position the YouTube subscribe button by clicking Motion. You can then use the parameters to edit or drag and drop directly on the video.

After completing the add subscribe button on YouTube video, export the video by going to File > Export on the top menu or pressing Ctrl M.
How to add subscribe button on YouTube video with Camtasia
Unlike Premiere, Camtasia follows the style of having all the necessary features but the easiest to use. If you are using macOS, you can see the article on how to install Camtasia on Mac free. If you already have Camtasia, then continue to follow the instructions below.
Step 1: You add the video with YouTube subscribe button to Media, then drag and drop it to the position you see fit.

Step 2: Click Visual Effects on the left menu, then find the Remove a Color effect. You click and hold that effect and then drag and drop it on the green background video.
After you drop, if you see the video has separated the background OK, then go to the next step; if not OK, click Properties and then adjust the blue colour by dragging and dropping picker. You also try to adjust the remaining parameters to see if it helps the video to be better.
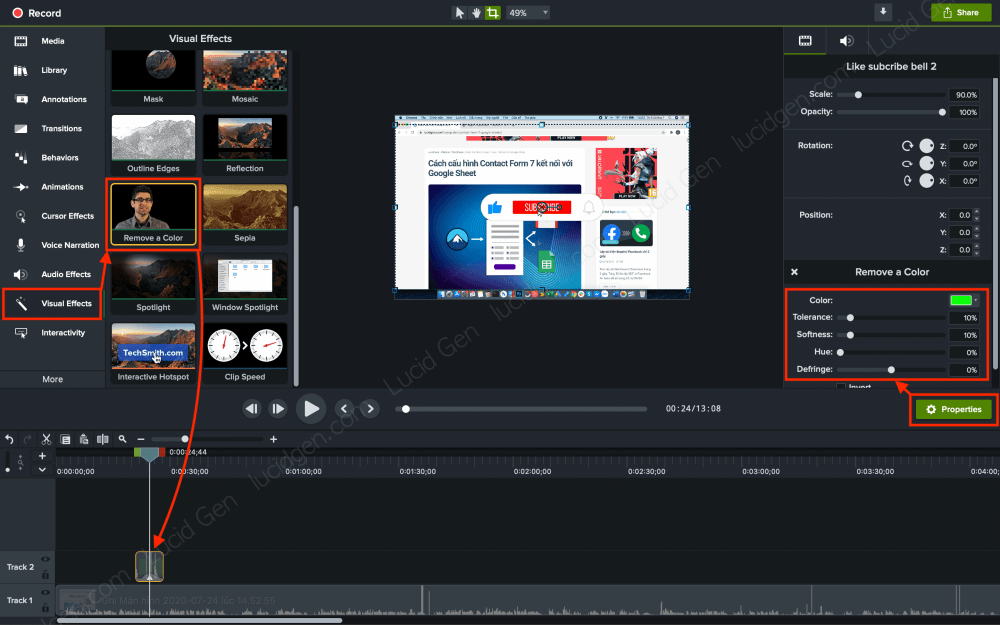
Step 3: You change the size of the Subscribe button on YouTube. Scale is the size, and Position is the position. But you can also drag and drop directly on the video with the green background separated.

After adding the subscribe button on YouTube video is complete, click the Share button in the upper right corner and then select Local File to export the video.
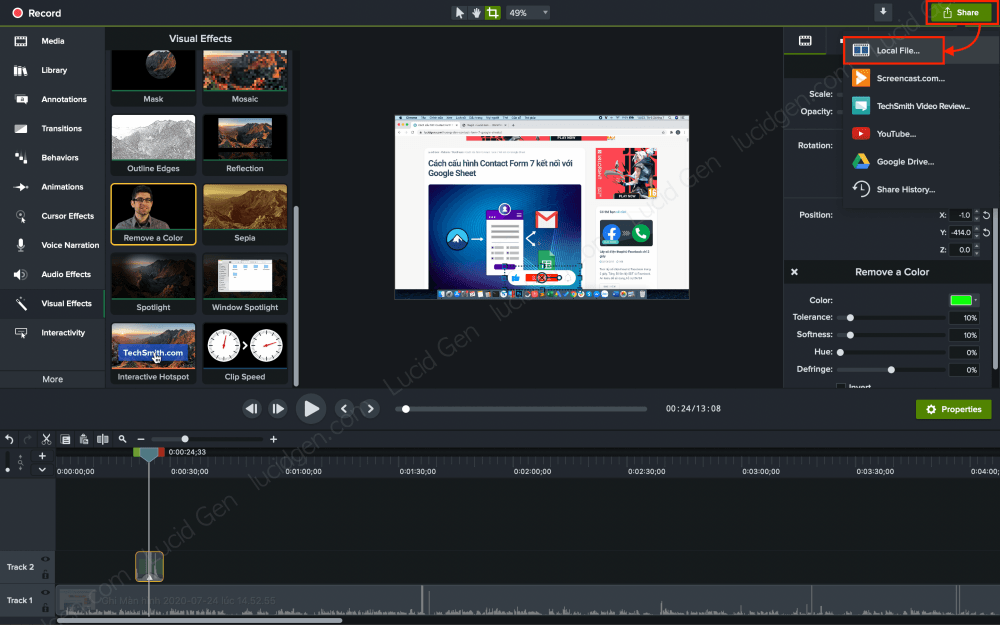
How to create YouTube subscribe button in YouTube Studio
In the above sections, I will guide you through adding the subscribe button on YouTube videos, that way will help remind viewers, but now I will show you how to create a YouTube subscribe button so that viewers can click while watching the video.
Step 1: You access YouTube Studio to access the YouTube channel page management, click Settings on the left menu column. In the Settings window, select Channels and then Branding. You click on the word CHOOSE IMAGE to upload the representative logo.

Step 2: After uploading the logo, set the display time to start. This part is up to you; then click Save.

Try reviewing the videos on your channel and look in the lower right corner to see how the YouTube subscribe button appears.
Epilogue
Insert, insert, but your video must also be good, bring value to viewers, then they will subscribe to your channel. What do you think is the best way to add subscribe button on YouTube video? Feel free to comment below this post. Good luck!






