Table of Contents
Your presentation will be more vivid if you insert music to PowerPoint and insert video to PowerPoint. This is also one of the very effective ways to impress and attract the attention of viewers. Between slides that are only full of text and text, slides with audio inserts will stand out the most. This factor is an excellent advantage for you to convey the message and promote the content. Especially in presentations with the purpose of “launching” new products. If you still don’t know how to do it, no need to worry! Because in this article, Lucid Gen will guide you step by step in the most detailed way.
Instructions on how to insert music to PowerPoint
Step 1: Click Insert on the PowerPoint menu and select the Audio from File (Audio on my PC) to insert music to PowerPoint. I explain a bit about the options:
- Audio from File (Audio on My PC): You will choose the sounds available in the device. This is the most commonly used method. Because this plan helps to minimize the possible risks.
- Audio Browser (Mac OS): Select audio files that you’ve opened with the Mac OS Music app.
- Online Audio (Windows): This feature will allow you to select songs from the network directly. However, if you choose this way, you must make sure that the slide player area has internet access.
- Record Audio: This section will help you to record the sounds you created yourself.

Step 2: You move the music play icon to the appropriate place on your slide.

Music formats inserted into PowerPoint
Depending on the device platform, you can use different formats to insert music to PowerPoint. This table I compiled from the source of Microsoft.
| Format | Windows | macOS | iOS | Android |
|---|---|---|---|---|
| AA | No | Yes | No | No |
| AAC | No | Yes | No | No |
| AAX | No | Yes | No | No |
| AC3 | No | Yes | No | No |
| ADTS | No | Yes | No | No |
| AIF | No | Yes | No | No |
| AIFF | Yes | Yes | Yes | No |
| AT | Yes | Yes | Yes | No |
| BWF | No | Yes | No | No |
| CAF | No | Yes | No | No |
| EAC3 | No | Yes | No | No |
| EC3 | No | Yes | No | No |
| M4A | Yes | Yes | Yes | No |
| M4R | No | Yes | No | No |
| MID | Yes | No | No | Yes |
| MIDDAY | Yes | No | No | Yes |
| MP2 | No | Yes | No | No |
| MP3 | Yes | Yes | Yes | Yes |
| MP4 | Yes | Yes | Yes | No |
| MPG4 | No | Yes | No | No |
| MPGA | No | Yes | No | No |
| SND | No | Yes | No | No |
| WAV | Yes | Yes | No | Yes |
| WAVE | No | Yes | No | No |
| WMA | Yes | No | No | No |
If your music format is not supported, use online audio converters like convertio.co and online-audio-converter.com .
Cut music in PowerPoint if you find it necessary
Sometimes audio files have a few seconds’ silence ahead, giving you an idea of when the audio starts. You select the music file in the slide and then click Playback on the menu and Trim Audio to cut off the 2 ends of the audio.

Format music playing in the background
You select the music file inserted in the slide into Playback on the menu and select Play in Background. Besides, you also have many additional options as follows:
- Play Across Slides: Music will be played throughout the slides until it ends.
- Loop Until Stopped: The music will repeat itself on this slide until you go to another slide.

Manually play and stop music format
Another way you can format play and pause music in PowerPoint is to go to the Animations section and select the Animation Pane tool.
Adjust how the music starts playing in the Timing section (on Windows, you have to double-click the Play animation to bring up the Timing window). Here options are corresponding to the Playback section, but its name is different.
- Start: How the music is started, including After Previous (Automatically play music when it reaches this slide), On click (Manually click to play music).
- Delay: The delay before the music is played.
- Repeat: Playback music, including Until End of Slide (Until you go to another slide) and an optional number of times.

Adjust the way the music stops at the Media Options (Play Audio, on Windows, you have to double-click the Play animation to bring up the Play Audio window). Here you have options for how the music will stop.
- On click: When you click, the music stops.
- After current slide: When you switch to another slide, the music is reconstructed.
- After X slides: When you switch to X slides, the music will stop (X is the number).

Instructions on how to insert video to PowerPoint
A presentation with slides will make your audience feel like you’re invested. Moreover, watching videos also helps to relax the atmosphere of the presentation, reducing stress.
Step 1: You go to Insert on the menu and then select Video and Movie from File to insert video to PowerPoint.
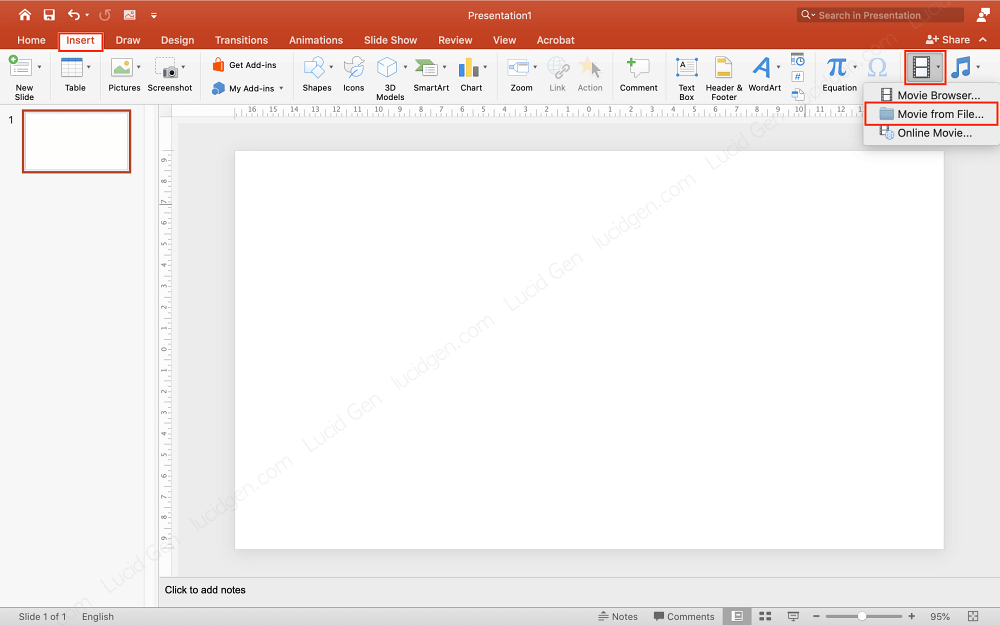
Step 2: You drag and drop the 4 roots of the video to stretch to a reasonable position. Usually, we should let the video be full of slides to be more beautiful to project on.

Video formats inserted into PowerPoint
Depending on the operating system, you can insert any video into PowerPoint; this is a support format table for PowerPoint that I compiled from the Microsoft information page.
| Format | Windows | MacOS | iOS | Android |
|---|---|---|---|---|
| ASF | Yes | No | No | No |
| AVI | Yes | Yes | No | No |
| DIF | No | Yes | No | No |
| M15 | No | Yes | No | No |
| M2V | No | Yes | No | No |
| M4V | Yes | Yes | Yes | No |
| M75 | No | Yes | No | No |
| MOV | Yes | Yes | Yes | No |
| MP4 | Yes | Yes | Yes | Yes |
| MPE | No | Yes | No | No |
| MPEG | Yes | Yes | Yes | No |
| MPG | Yes | Yes | Yes | No |
| MPG4 | No | Yes | No | No |
| MKV | No | No | No | Yes |
| QT | No | Yes | No | No |
| TS | No | Yes | No | No |
| VFW | No | Yes | No | No |
| WMV | Yes | No | No | No |
If your video is not in a supported format, please use video conversion tools like convertio.co, convert-video-online.com.
Trim the video in PowerPoint if necessary
Sometimes you want to insert a short clip of a video to PowerPoint, use the Trim video feature in Playback. You can cut off the 2 ends to get the middle part of the video.

Video format play and don’t
To adjust how the video is played, go to Animations on the menu, open the Animation Pane, select animation Play, and then open Timing (on Windows, you have to double-click animation Play to open Timing). In the Start section, there are ways to start similar to music.
- Start: How the video is started, including After Previous (Automatically play the video when it reaches this slide), On click (Manually click to play the video).
- Delay: The delay before the video is played.
- Repeat: Plays back the video, including Until End of Slide and an optional number of times.

By default, the video will stop when you click on the video or through the slide. However, you can adjust the video to automatically stop after a period of time in the following ways:
Open Animation Pane, select trigger Pause, open Timing. You choose Start as After Previous (Automatically stop), select Delay as the number of seconds after the video is played.

Epilogue
So I have finished the instructions on how to insert music to PowerPoint and insert video and PowerPoint. If this is the first time doing this, these operations will be a bit complicated. However, when you repeat about 2-3 times, you will be able to immediately get used to it and finish quickly in just 1-2 minutes.
Thank you for reading Lucid Gen‘s article!




