Table of Contents
Adding Gmail to Outlook helps you batch manipulate thousands of mails that the web version of Gmail cannot do so quickly. Besides, many of you are used to Outlook before, but at the new company, we use Gmail, we can still open Gmail with Outlook to use. Please follow the simple instructions below to add Gmail to Outlook.
Effect of add Gmail to Outlook
Advantages
- Help you process thousands of emails quickly by syncing Gmail messages to Outlook on your computer. You can do a lot of batch operations quickly without waiting to load like on Gmail.
- More specialized tools than Gmail. Standard office style editor, insert as many formats as Word.
- Incoming mail notification as a mobile application. Don’t worry about missing mail.
- Opening different Gmail accounts in the same Outlook app saves you the time-consuming task of switching accounts like on Gmail.
- Some other advantages I have listed in the article How to set up domain email in Outlook .
Defect
Outlook’s mail sorting isn’t smart yet. Outlook does not group messages with the same subject into one place for viewing but displays them as separate messages. Maybe in the future, Outlook will update better.
Steps to add Gmail to Outlook
To add Gmail to Outlook as quickly as possible, open your browser and log in to Gmail first. Then you open Outlook and follow these steps.
Step 1: Go to Preferences > Account to see a list of existing Gmail accounts and add a new Gmail account.
If you are using Outlook for the first time, Outlook will display a new account login panel so that you can skip this step.

Step 2: Click the Plus sign > New Account to add a new Gmail account.
If you are using Outlook for the first time, Outlook will display a new account login panel so that you can skip this step.
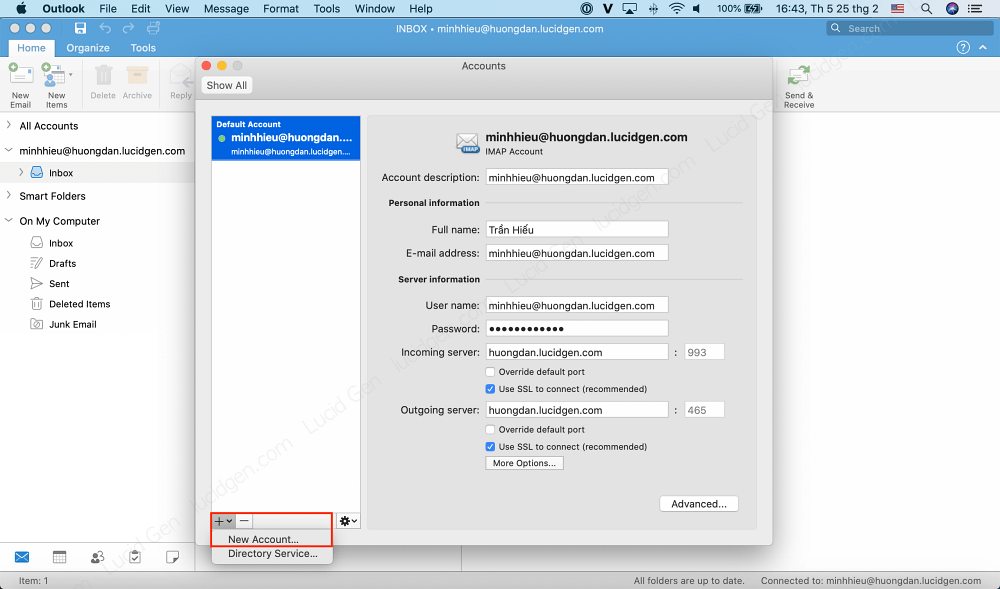
Step 3: You enter your Gmail address > Continue to start adding Gmail to Outlook.
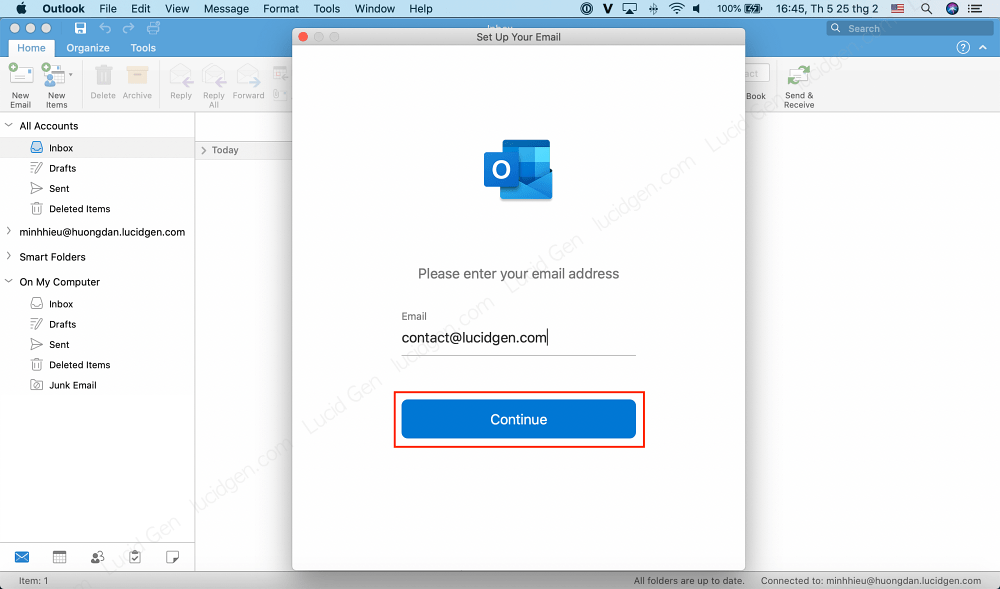
Step 4: When the browser opens, click on the Gmail account that you want to add into Outlook.
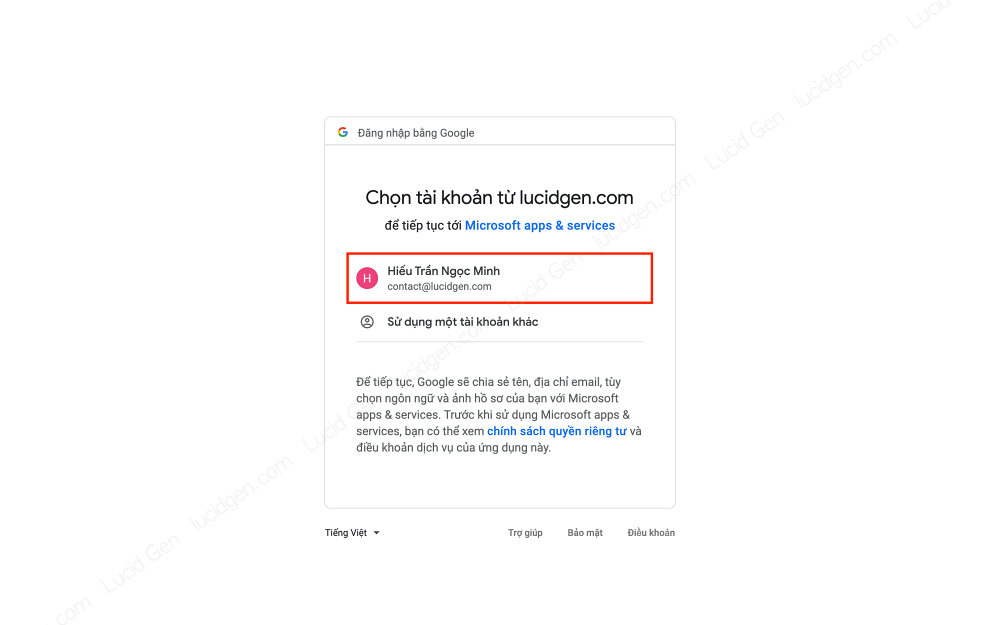
Step 5: You click the Allow button to grant Outlook permissions and then click Open Microsoft Outlook to return to Outlook.
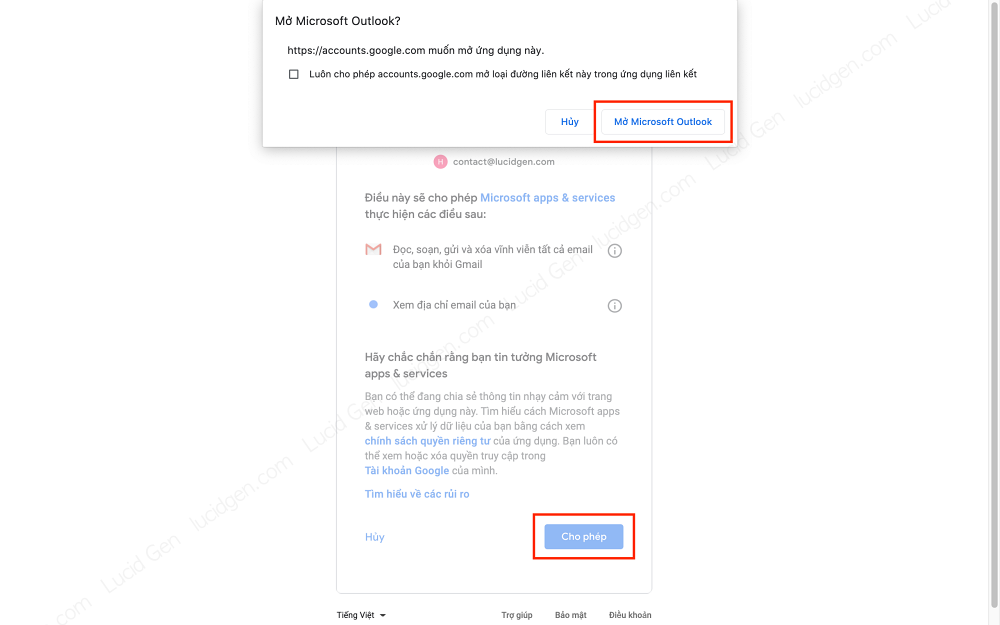
Step 6: When Outlook shows a green check, it’s successful. Now click Done to finish.
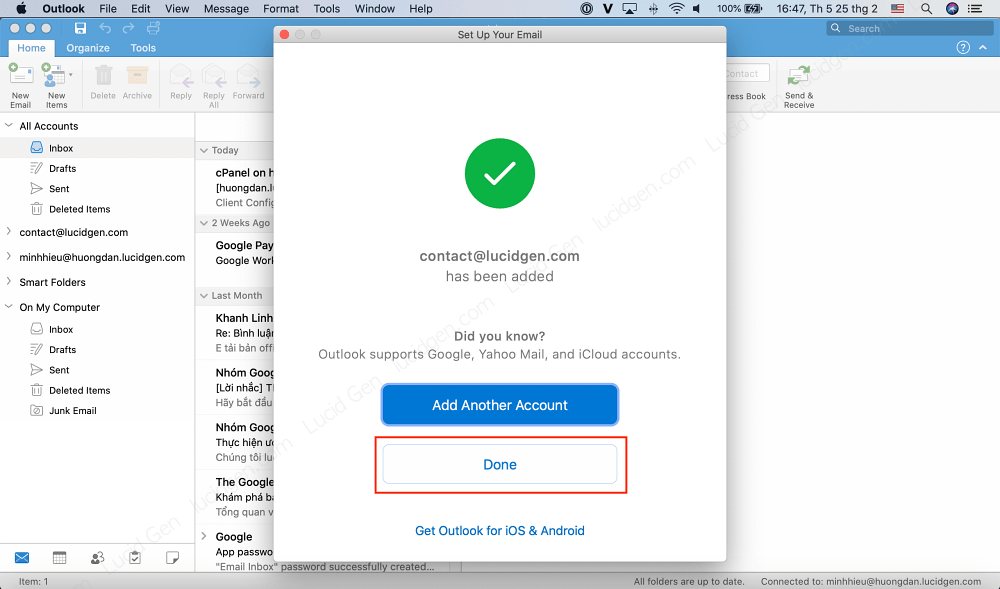
Enjoy Gmail on your Outlook!
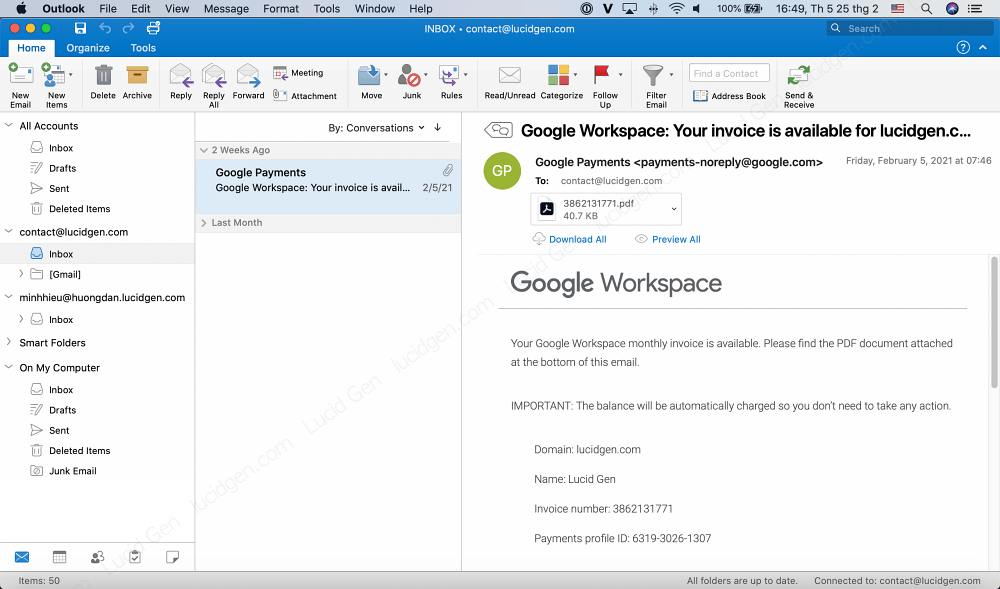
Conclusion
Currently, Outlook 2016 and 2019 versions have much more improved for opening Gmail with Outlook. You should not use Outlook versions that are too old, like 2010, very outdated. Remember to open the browser and log in to Gmail first, and the following steps will be faster.
Have you opened Gmail with Outlook yet? Leave a comment below the article to let me know!




