Setting up domain emails in Outlook on iPhone & Android phones and on computers properly will help you use them effectively for work. This article Lucid Gen is a very general guide for a technician who can do it all. For those of you who are not technical, see parts 3 and 4 below to set up domain email in Outlook.
Effective when using domain email in Outlook
Advantages
- Modern interface: Since the 2016 versions onwards, Outlook’s interface has been much improved and easier to use.
- Quick sync: Microsoft Outlook allows syncing other email services such as Gmail, iClould, Yahoo and Outlook mail through Microsoft Exchange Server. For corporate mail using hosting, we use IMAP / POP, this article I guide.
- Manage multiple emails: Unlike email services used on the website, Outlook installed on your computer helps you manage unlimited accounts easily. You don’t need to reload the status, switching accounts takes as long as the website.
- Office-specific editor: Outlook’s editor has almost the same formatting functions as Microsoft Word. Very suitable for office workers.
- Sync multiple devices: On a computer with Office software containing Outlook, on your phone you can easily download the Outlook application. Both are synchronized for each other and for the server containing corporate mail.
Defect
- Device dependency: Slow device, virus infection may affect the experience of using domain email in Outlook, or may have customer information stolen.
- A little hard to use for the first time: You need to know a bit of technique or keywords to talk to the company’s IT guys. If you don’t know anything, just ask IT to do it all, but if you know a little about computers, just ask for “Corporate email login information to Outlook” . This post I will be your IT ^_^.
- Requires a dedicated server for email: Your hosting or VPS server will decide if your mail is sent to Spam or not. You should note that hosting should not be used to store websites to create corporate mail . The providers they will have a dedicated hosting package for email, these packages help keep your mail from being sent to Spam.
How to create domain email on cPanel hosting
This section is for technicians only, if you are a regular user who already has an email account then skip to the next section.
This section is mainly for IT; after pointing the domain IP to your email hosting, then follow the instructions below to create corporate domain mail accounts.
Step 1: Go to cPanel > Email Accounts to go to the corporate mail account management page.

Step 2: Click the Create button to create a new corporate email account.
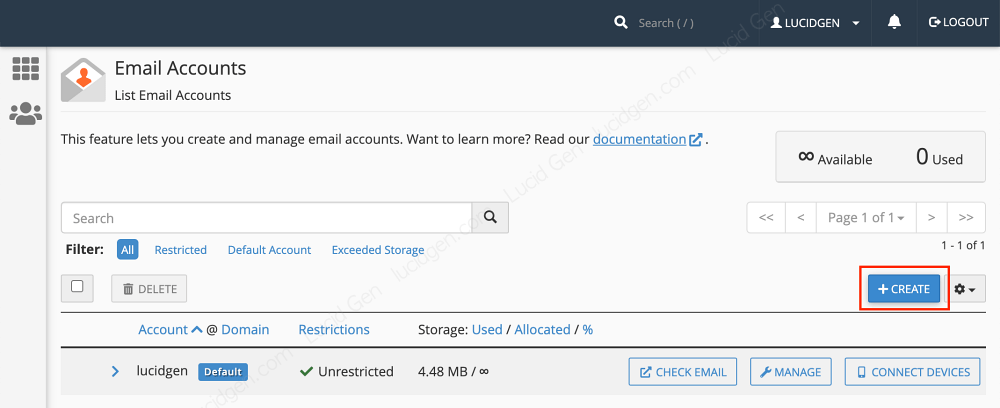
Step 3: You fill in important information such as:
- Domain: The domain name of the company website.
- Username: domain email username. For example: sales, info, minhhieu.
- Password: Simple and easy to remember, save it in one place to set up domain email in Outlook later.
- Storange Space: The usage capacity of this user, you can see how much hosting capacity is and then divide it equally among the number of employees of the company.
Then you click the Create button to create.
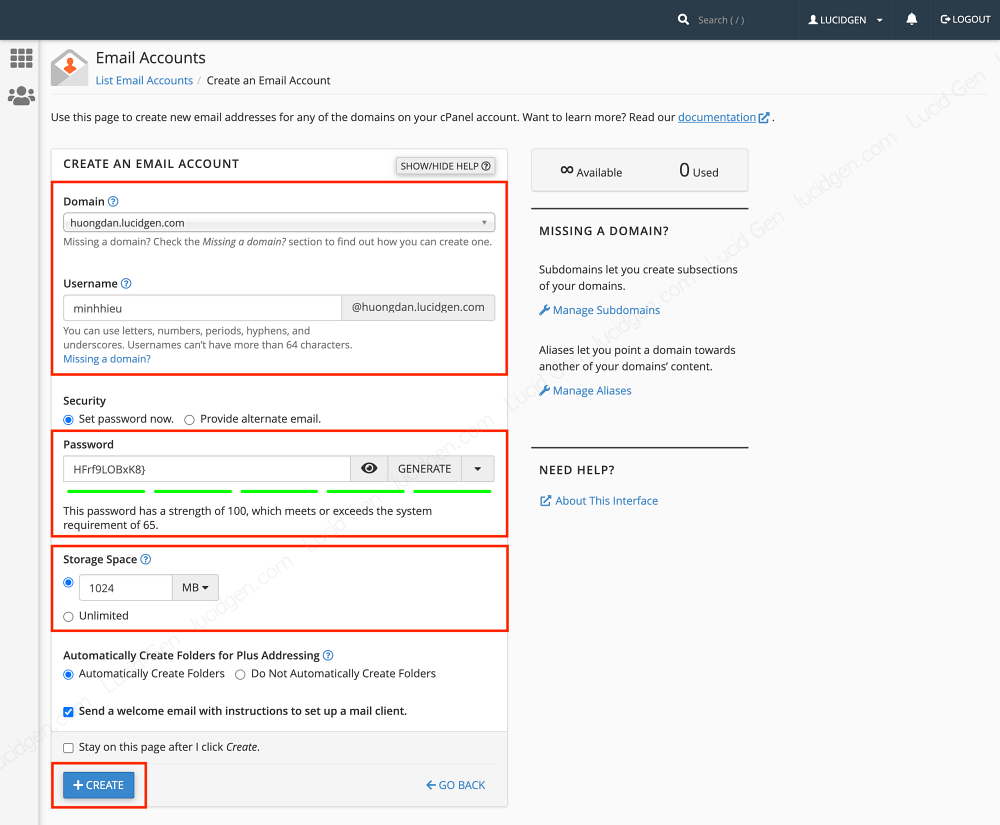
Step 4: Return to the domain email account management page, click the Check Email button to check the mailbox.
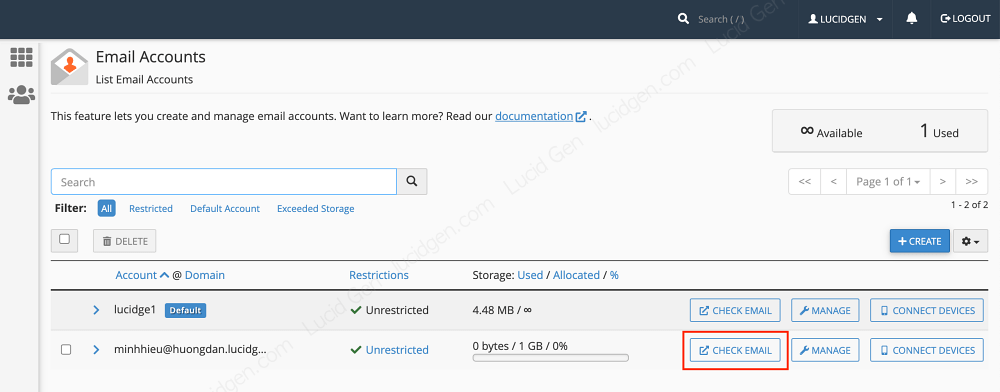
Step 5: You open the mailbox with Roundcube.

Step 6: You will see information to set up domain email in Outlook in the first message received from the system. Please save this information and password to go through the section below to add corporate mail to Outlook on your phone or computer below.
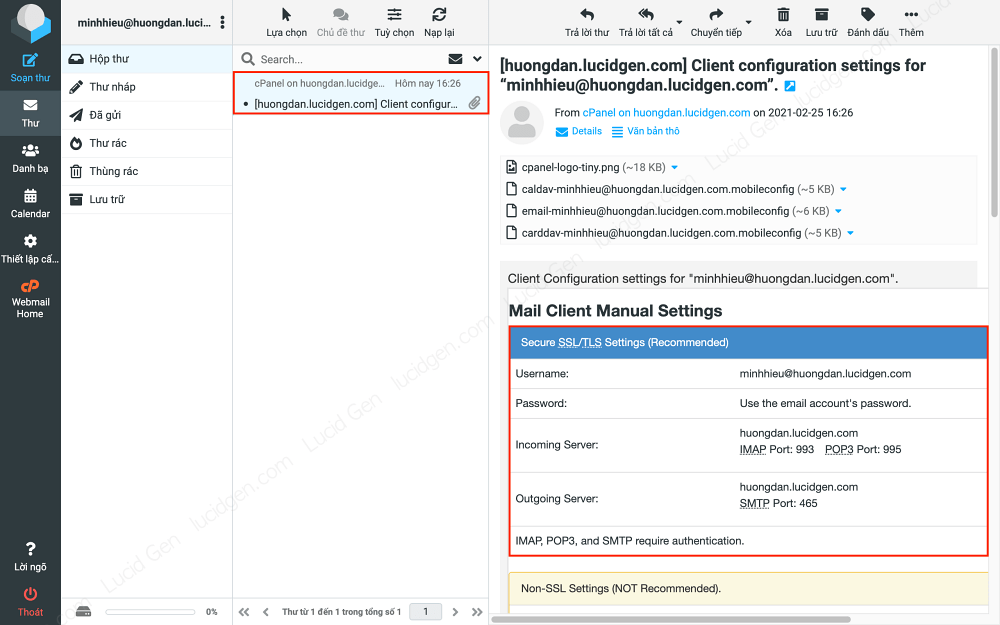
Set up domain email in Outlook on your phone
Step 1: You download the Outlook application; when you open it, enter your domain email and then click the Add account button. You wait a few seconds for Outlook to recognize and fill in the information obtained when creating corporate mail.
account information
- Email Address: is your domain email address. Example: minhhieu@huongdan.lucidgen.com
- Display Name: is your name that the recipient will see. For example: Minh Hieu.
- Description: just for you to distinguish from other accounts. Example: Lucid Gen.
IMAP Incoming Mail Server (Used to receive new messages and synchronize messages that you handle, such as moving, viewing messages, deleting messages…)
- IMAP server name : is the company domain name with :993 after it. Example: huongdan.lucidgen.com:993
- IMAP username: is your corporate email address. Example: minhhieu@huongdan.lucidgen.com
- IMAP password : is your corporate email password.
Outgoing SMTP Server (Used to send outgoing mail)
- SMTP server name : is the company domain name with :465 after it. Example: huongdan.lucidgen.com:465
- SMTP Username: is your corporate email address. Example: minhhieu@huongdan.lucidgen.com
- SMTP Password: is your corporate email password.
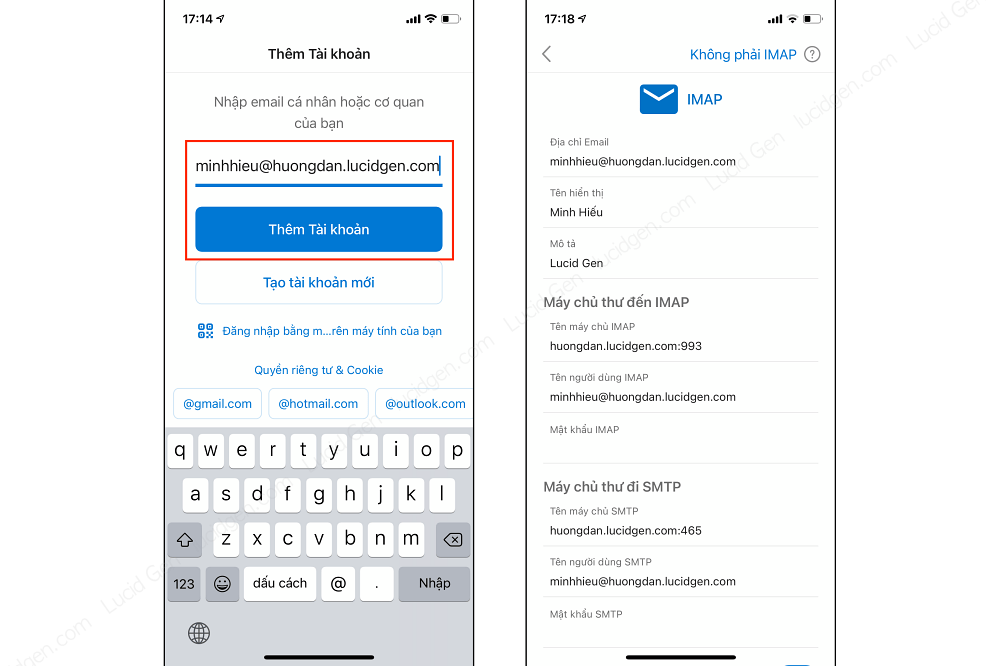
Step 2: You click the Next > Accept buttons, in turn,> Continue to Outlook > Can be left later to enter the mailbox. At this point, you have successfully set up the domain email in Outlook on your phone.

This results from setting up domain email in Outlook on iPhone and Android is no different.

Set up domain email in Outlook on computer
On the computer, Outlook is included in the Microsoft Office for Mac or Windows. Lucid Gen recommends that you install the 2016 2019 version for a better experience. If your company uses Gmail, please see the article on How to add Gmail to Outlook.
Step 1: Open Outlook and enter your domain email and then click the Continue button.
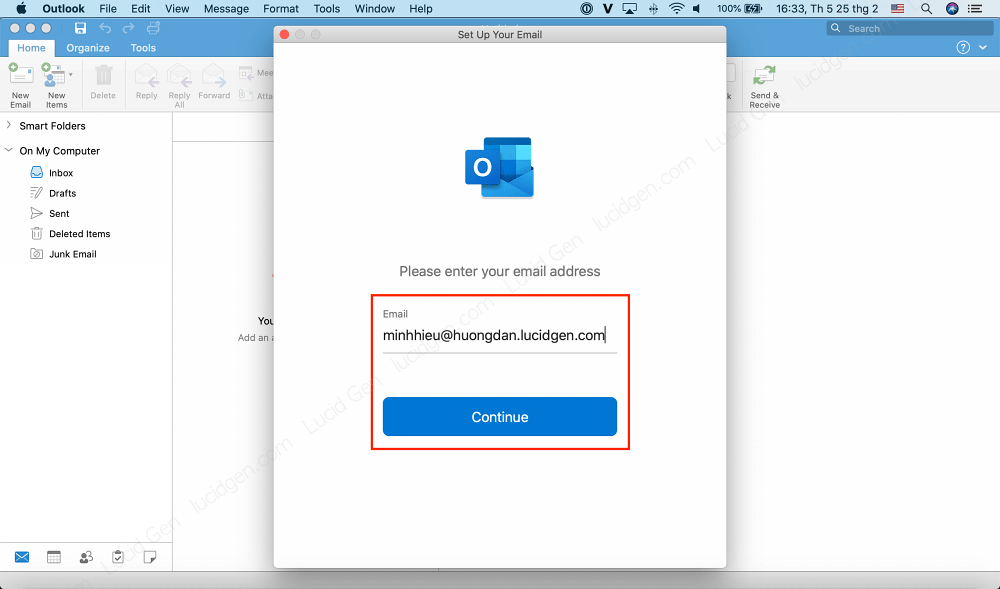
Step 2: You choose IMAP/POP.

Step 3: You fill in the information that was available when creating the domain email.
- Type: IMAP.
- Email Address: is your domain email. Example: minhhieu@huongdan.lucidgen.com
- Username: also your domain email.
- Password: is your domain email password.
- Incoming Server (Port 993): is your corporate domain name. Example: huongdan.lucidgen.com
- Outgoing Server (Port 465): also your corporate domain name.
Then click the Add Account button.

Step 4: Click Done to finish setting up the domain email in Outlook on the computer.
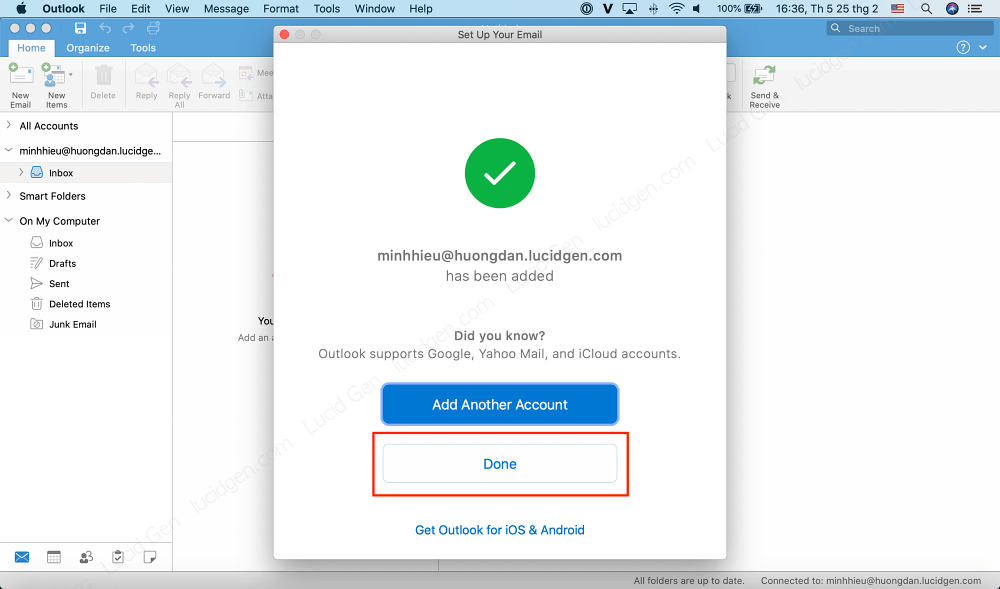
This is my result when setting up domain email in Outlook 2019.
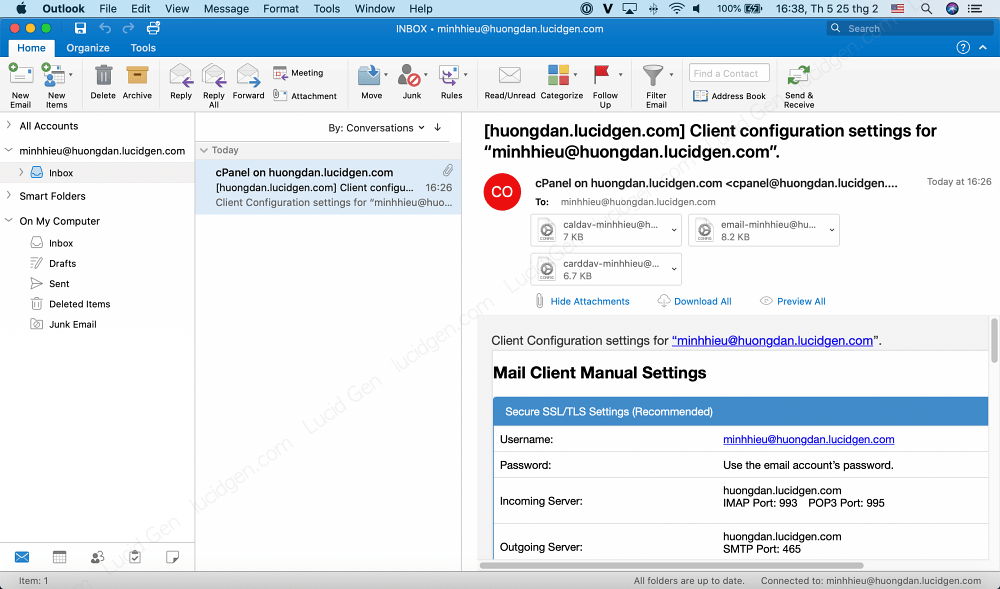
To add or remove another domain email account, go to Outlook > Preferences > Account to see a list of accounts.

You can edit or delete the information of existing corporate mail accounts and add new accounts.
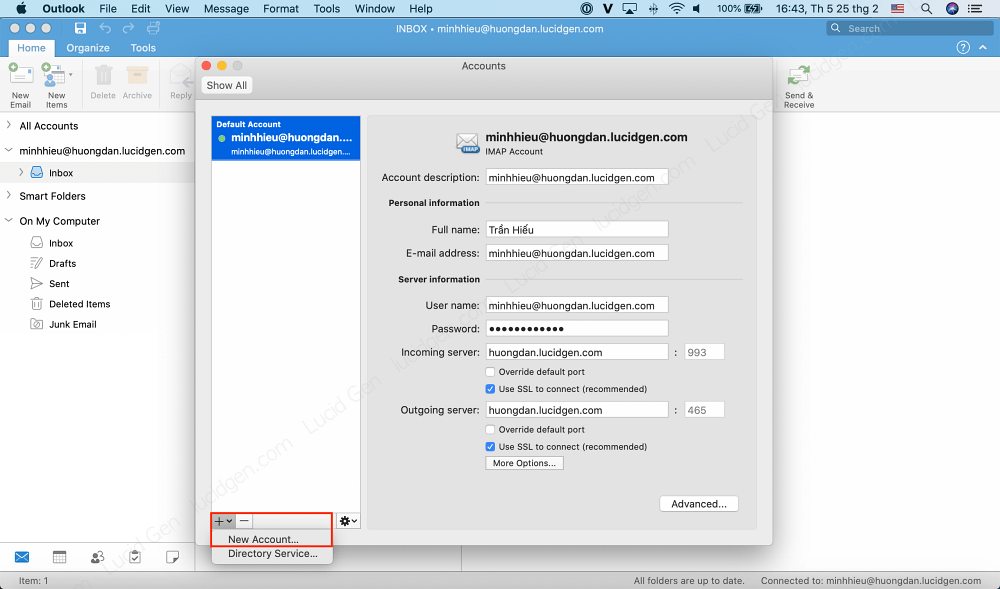
Conclusion
In general, for office workers, you only need to care about setting up domain emails in Outlook from the technical guys in the company. If you technically need to understand more about creating a mail account for the employee, select the unit that provides email service hosting to rent, avoid server-cheek, the employees mailing was in the ark Letter trash, then they call you again.
How did you find this guide? Leave your comments below the post comment section!






this will help me to open mail in outlook