How to set ringtone on iPhone using GarageBand without a computer, and iTunes will help you more conveniently when you don’t have a computer. You don’t need to spend money buying ringtones on the iTunes Store. Lucid Gen will guide you on how to download ringtones, cut ringtones, and set ringtones on your iPhone.
Why should you set a ringtone on iPhone?
- Create your iPhone’s personality: Do you feel confused when you sit at a table with many iPhone users, and everyone looks over when the phone rings? Because you don’t know whose ringtone it is, people usually leave it as the best version by default. So, installing a different iPhone ringtone will make you stand out. When the ringtone rings, you know it’s yours, not anyone else’s.
- Express your mood: Each melody has its own emotion, happy – vibrant, quiet – gentle. You like a melody that shows your mood or music taste every time the phone rings.
Steps to set ringtone on iPhone without computer or iTunes
- Step 1: Download iPhone ringtones right on your device.
- Step 2: Cut the iPhone ringtone if necessary.
- Step 3: Set iPhone ringtone using GarageBand.
Download iPhone ringtones on iPhone
iPhone already supports file managers, Safari has the function of downloading and managing downloaded files. So we have many ways to download iPhone ringtones. Just choose a way that suits you.
Download iPhone ringtones from YouTube
To download ringtones from YouTube, follow these steps:
Step 1: Find the song you want as your iPhone ringtone. Click the Share button and select the Copy link.
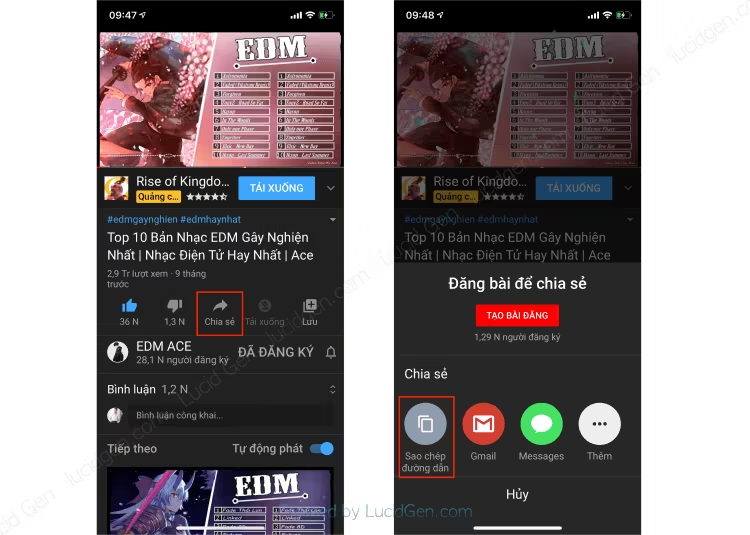
Step 2: Download YouTube MP3 using Y2mate. Paste the YouTube link into the search box, select the best possible MP3 quality, and download.
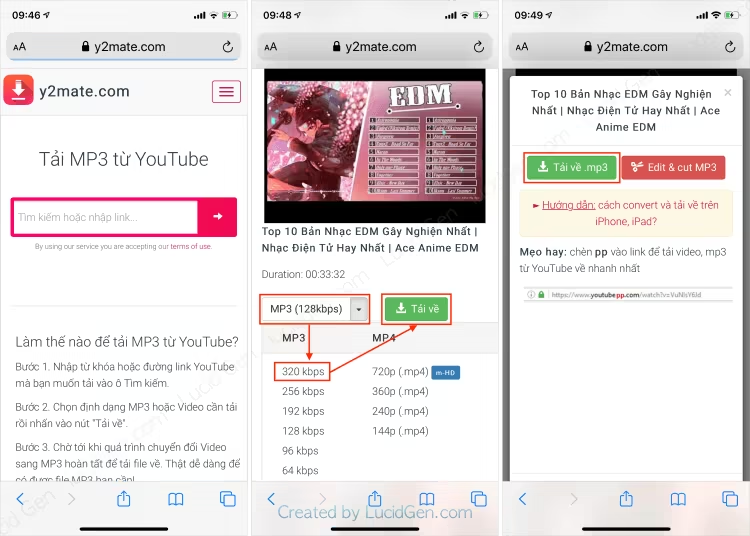
Step 3: Select Download when Safari asks for confirmation. You can track the progress of downloading iPhone ringtones in Safari’s download icon.
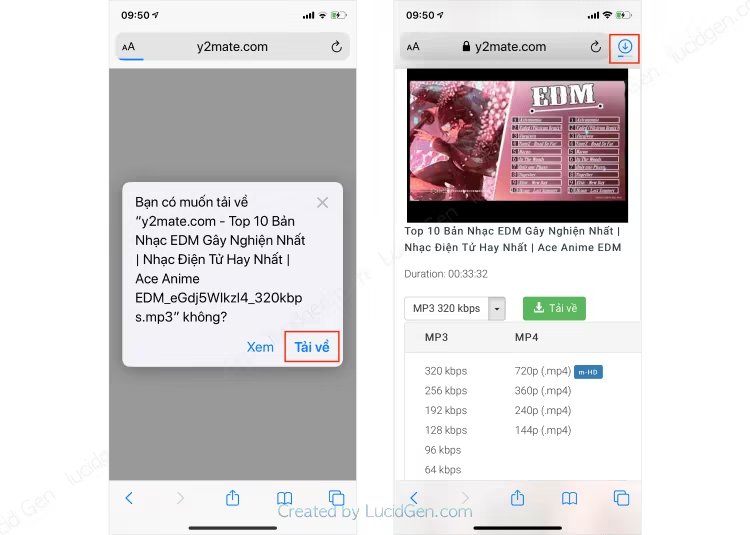
Download iPhone ringtones from other websites
If your favorite ringtone is shared on a website, you can use Safari to download it similar to the above section. You must check whether the downloaded file is in the correct MP3 format.
Download iPhone ringtones using sync applications
In addition to the above methods, you can also use applications that synchronize between your computer and phone to download ringtones for iPhone. For example, OneDrive, Google Drive, and Zalo files. Lucid Gen will model the Zalo file for you to visualize easily.
Step 1: Share MP3 files on the Zalo phone application.
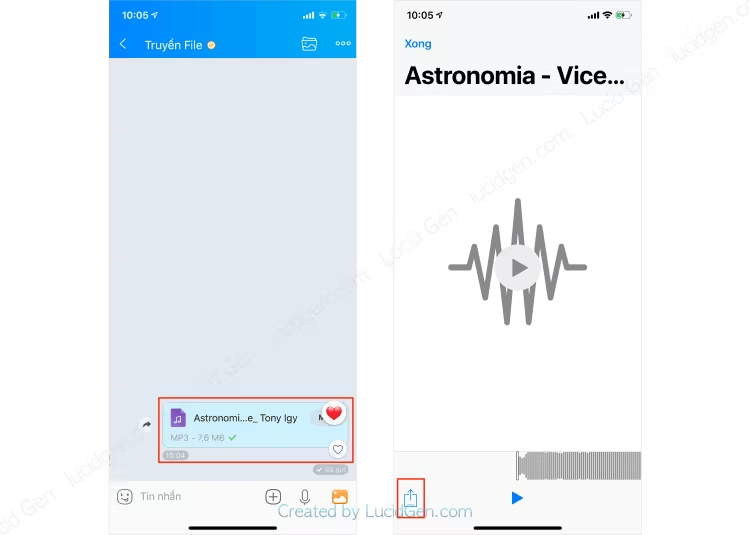
Step 2: Save the MP3 file to the Download folder of iCloud Drive.
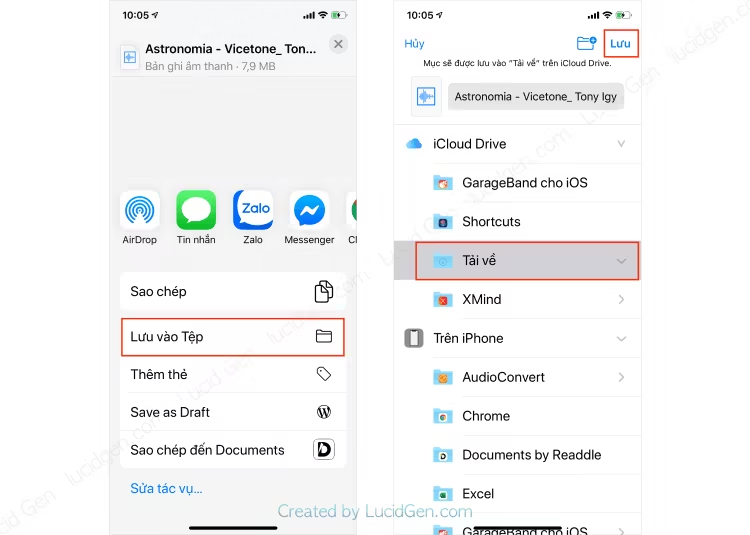
Cut iPhone ringtone
Maximum iPhone ringtone time is 30 seconds. If your MP3 file is too long, or you like to cut a piece of music in the middle of the song, follow this guide to cut ringtones for iPhone.
Step 1: Open the music file with the application Mp3 Cutter. Download the application > Edit music > iCloud > Select the music file you downloaded.
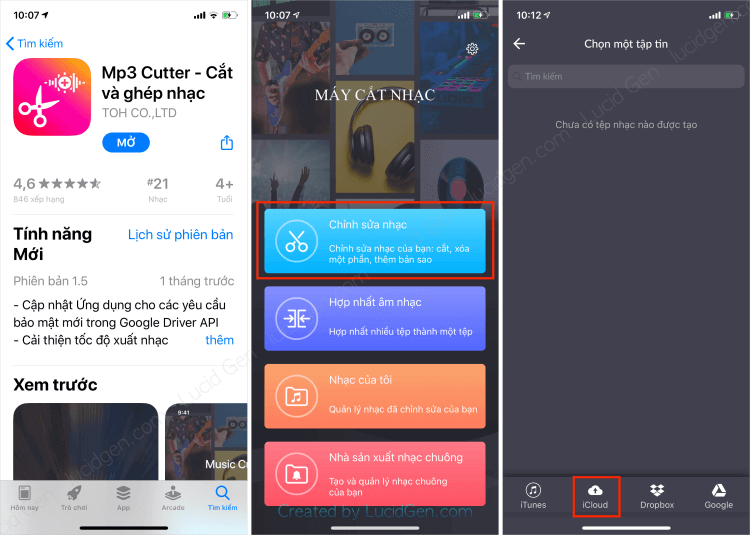
Step 2: Use the two blue and red slide buttons to drag to the ringtone position you want. However, this method takes a bit of time. The best way is to find the starting seconds for the music you like, then fill in the two boxes below. In the second box, you just need to add 29 seconds. For example, box one is 25 seconds, then box two will be filled in as 55. Finally, click the Save button to finish cutting the music.
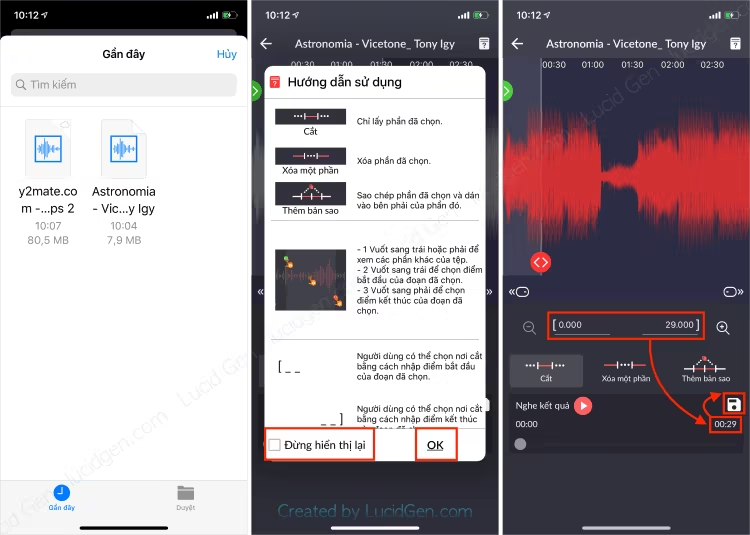
Step 3: Name your iPhone ringtone and select Go to my music.
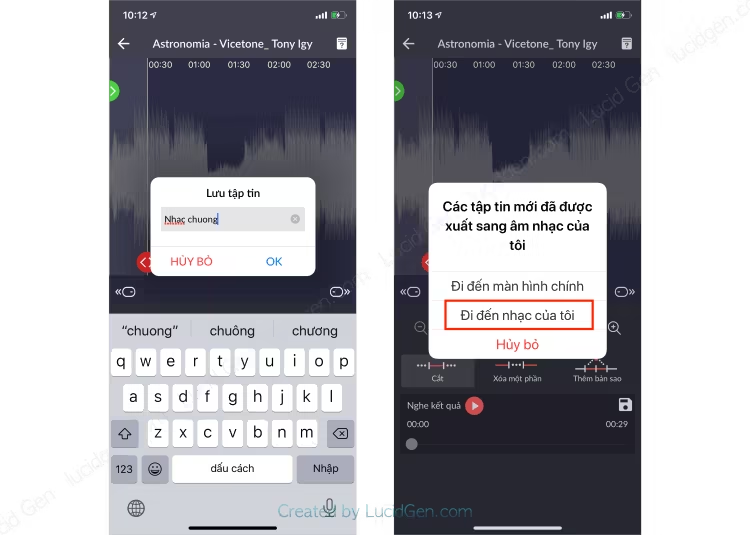
Step 4: Share the newly cut ringtone to the Download folder of iCloud Drive. Click the file menu > Create ringtone> Go to Ringtones > Click the ringtone menu > Share.
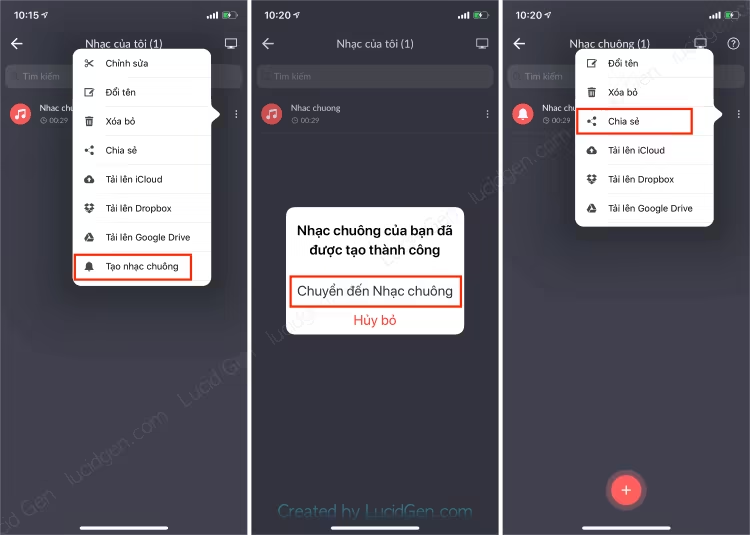
Select Save to File > iCloud Drive > Download.
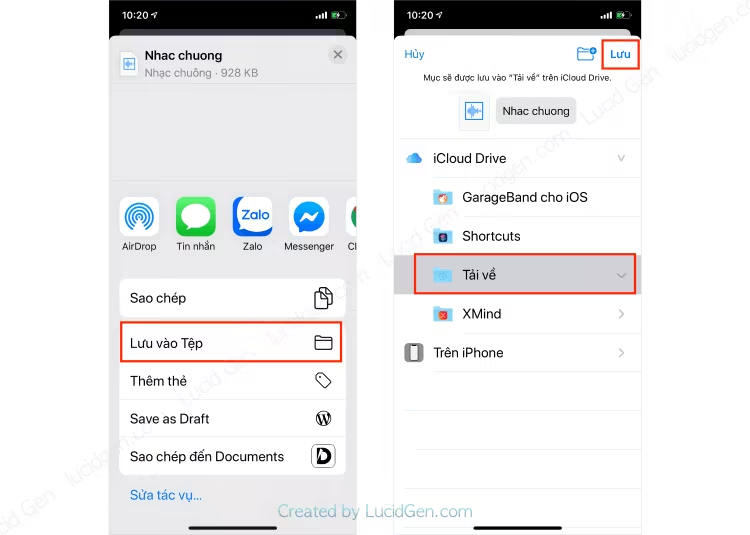
Set iPhone ringtone using GarageBand
Now is the step to set ringtone on iPhone without needing a computer and iTunes. The first time, it will be difficult; you need to read each step carefully.
Step 1: You must download Apple’s GarageBand application from the App Store.
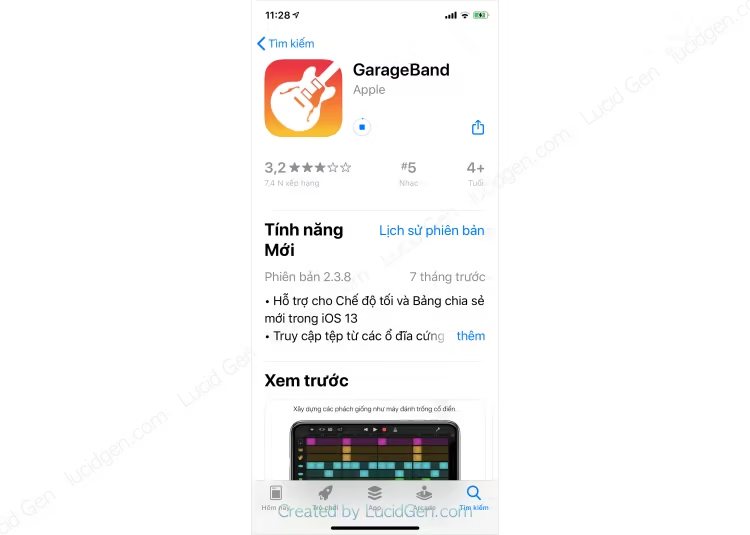
Step 2: Open the GarageBand app to create a new song. Click on the icon resembling the O to add an audio file.
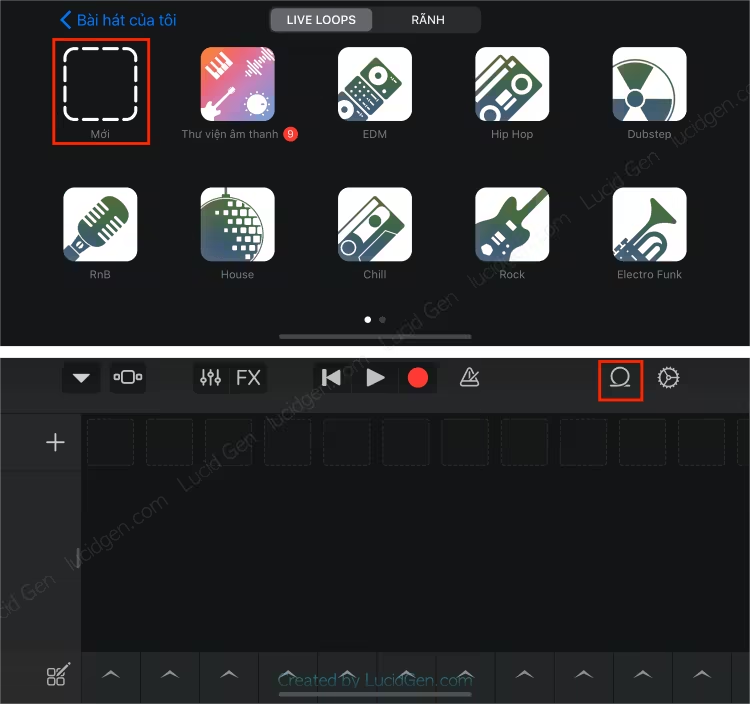
Step 3: Select the tab File above and then Browse items from the Files app below. Then click the Browse button in the upper left corner.
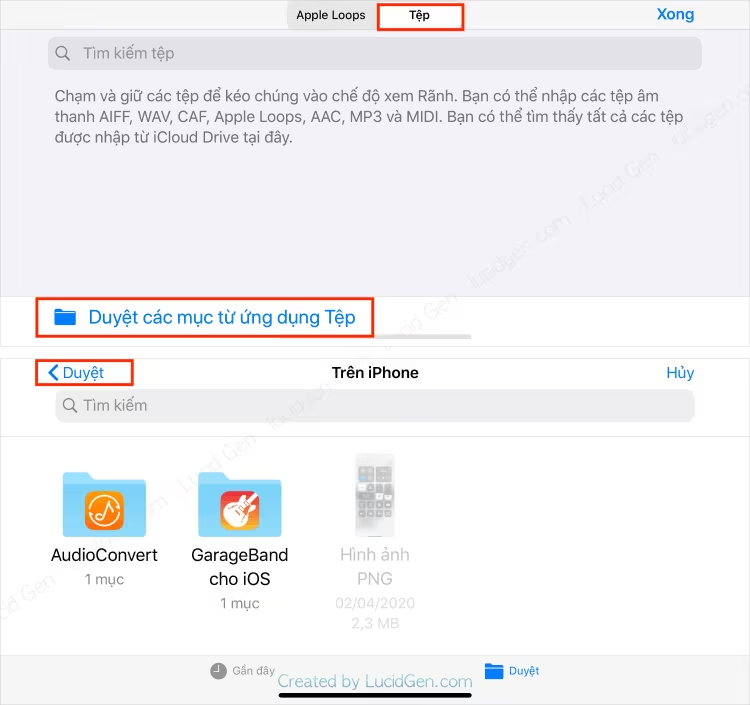
Step 4: Wherever we saved and shared the ringtone file earlier, open it there. Click on iCloud Drive and select the Download folder.
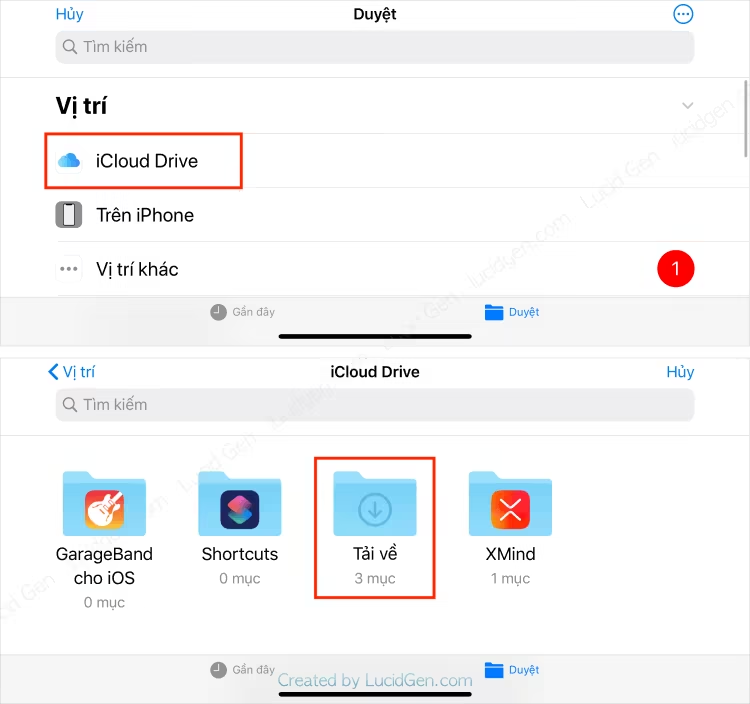
Step 5: Select the ringtone file you downloaded or cut.
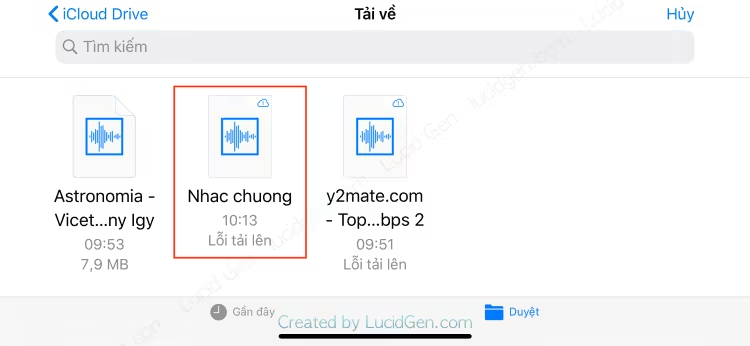
Step 6: Hold down the ringtone file and drag it up, then release it to the first cell of GarageBand. Then, if it appears again where you want to select the ringtone file, click Done.

Step 7: Click the Record button and then the ringtone box. You must click on the ringtone box quickly so that the first few seconds of the recording are not left out.
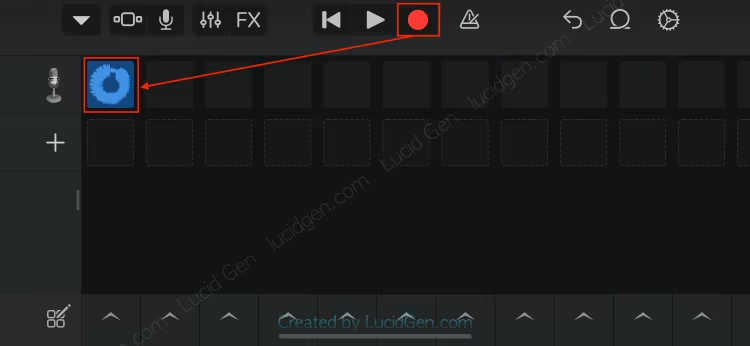
Step 8: Wait for the ringtone to close to the last second, then click the Record box to stop recording.
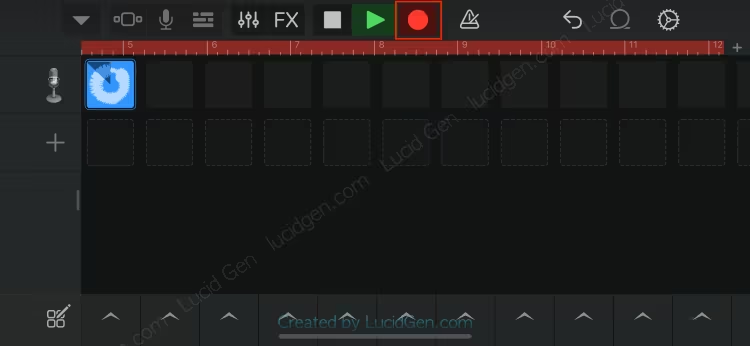
Step 9: Click on the triangle menu button and select My songs to save re-recording.
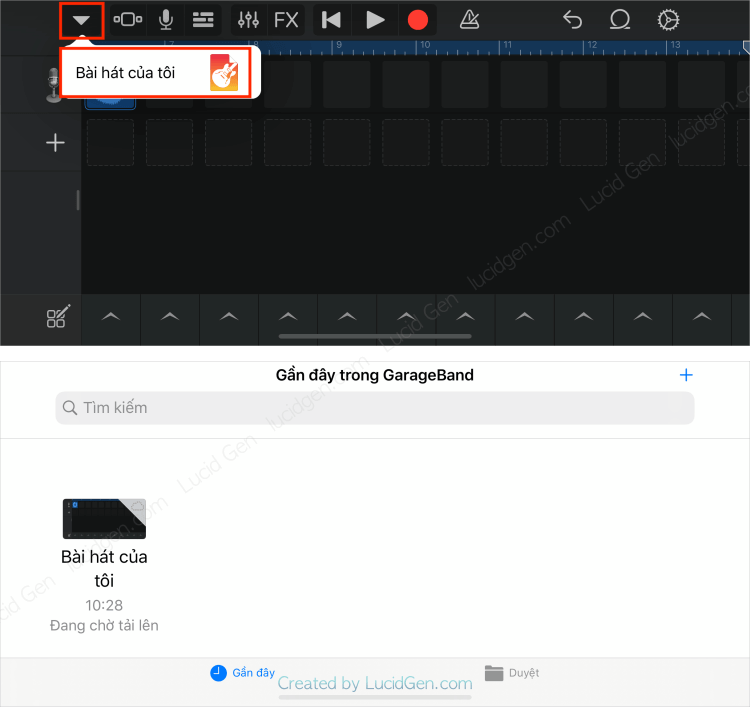
Step 10: Long press the My Songs file and select Share.
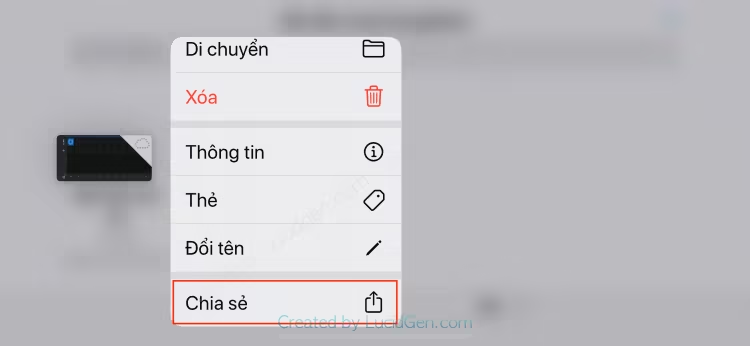
Step 10: Select Ringtone.
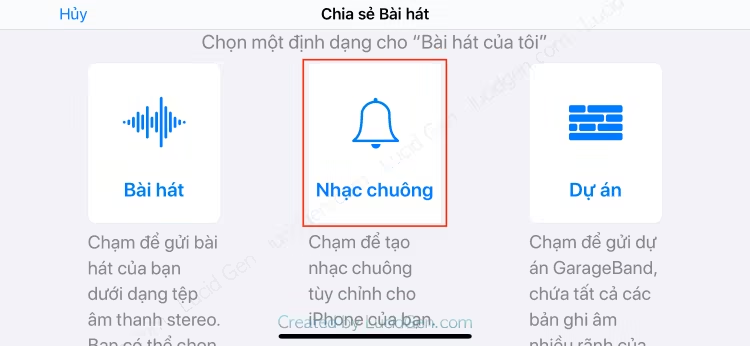
Step 11: Name the ringtone and click Export.
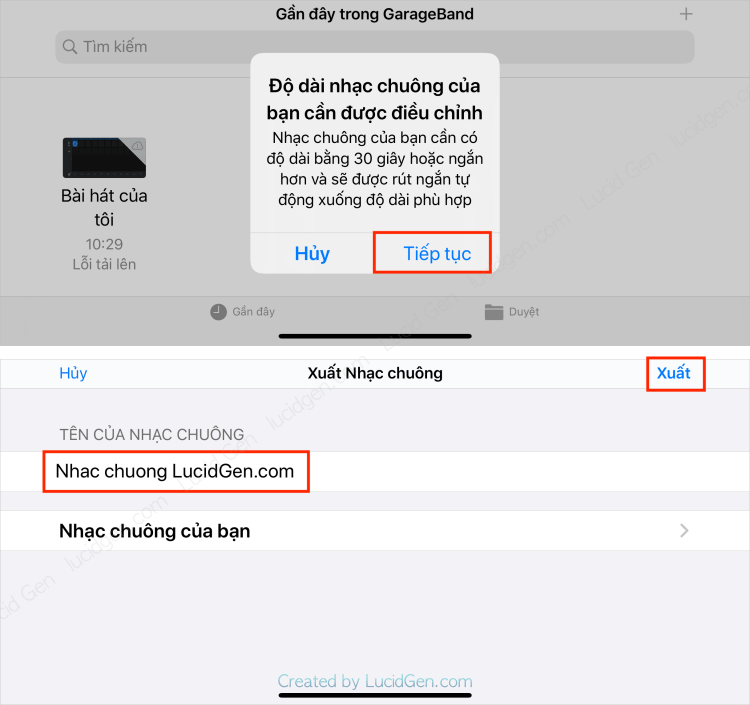
Step 12: After exporting successfully, select Use audio as… then select Standard Ringtone.
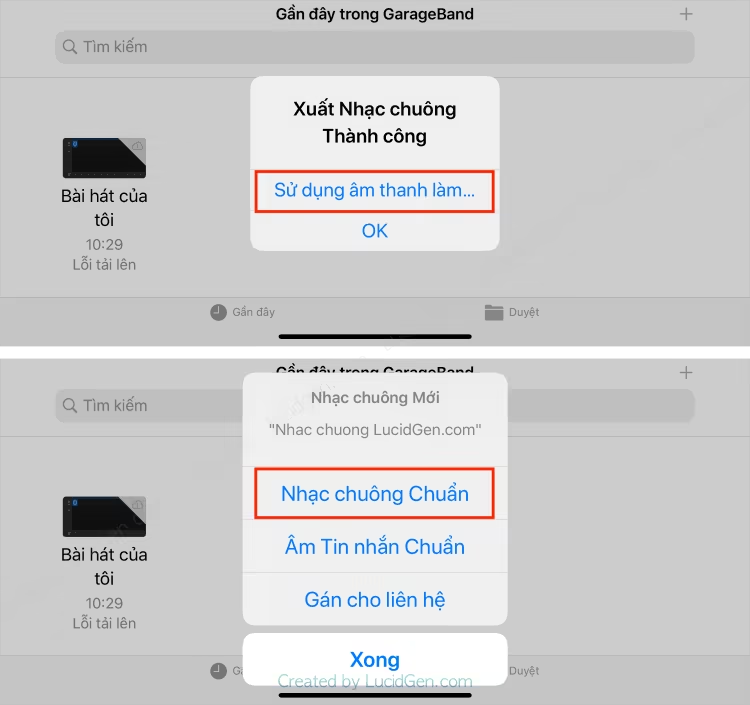
That’s it, the steps to set ringtone on iPhone using GarageBand are complete, no need for a computer or iTunes. Please go to Settings > Sound & Touch > Ringtone to check. To delete, swipe to the left and the delete button will appear.
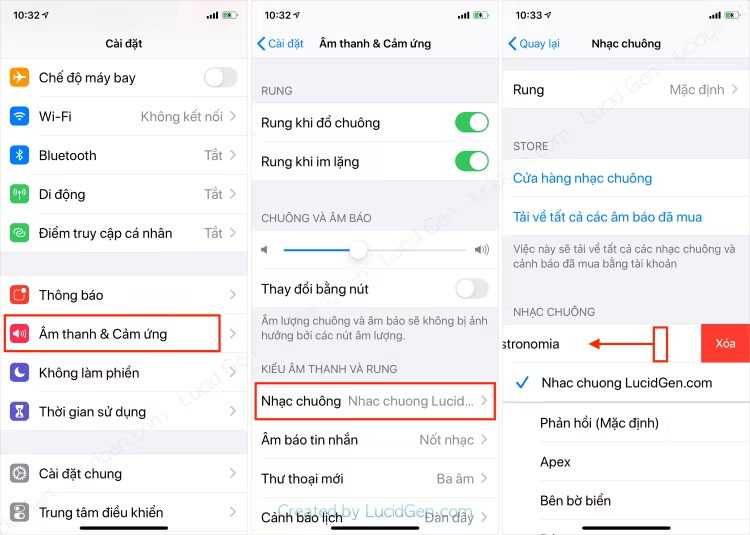
Conclusion
Although making a ringtone on an iPhone using GarageBand takes a lot of steps, we have an iPhone ringtone as desired without using a computer or iTunes. If you find the article interesting, and if you have done it or not, leave a comment below for us to discuss.






