Đối với người làm công việc văn phòng thì việc cài đầu tiên sau khi mua một chiếc MacBook chính là cài đặt Office trên MacBook. Bạn có thể tìm thấy Microsoft 365 cho MacBook trên App Store, nhưng bạn phải trả phí để sử dụng. Trong bài viết này, Lucid Gen sẽ hướng dẫn bạn cách tải Word, Excel, PowerPoint cho MacBook miễn phí, cùng với một số ứng dụng khác trong bộ Office 365 cho MacBook.
Tải Office cho MacBook
Bản Office cho MacBook này tương thích với chip Intel và ARM (M1, M2) và yêu cầu macOS phải từ 10.14 trở lên thì mới sử dụng được.

Trong bộ Office cho MacBook mà Lucid Gen chia sẻ bao gồm các ứng dụng sau:
- Microsoft Word cho MacBook.
- Microsoft Excel cho MacBook.
- Microsoft PowerPoint cho MacBook.
- Microsoft Outlook cho MacBook.
- Microsoft OneNote cho MacBook.
- Microsoft OneDrive cho MacBook.
Cài đặt Offce trên MacBook
Để cài đặt Office trên MacBook miễn phí, bạn cần phải tắt Gatekeeper vì bạn đang tải ứng dụng bên ngoài App Store. Nếu MacBook của bạn đã từng cài đặt Office thì bạn phải gỡ ứng dụng trên Mac và khởi động lại máy để tránh bị lỗi cho bản cài đặt mới.
Bước 1: Sau khi giải nén file zip trên MacBook và mở file cài đặt dmg bạn sẽ thấy cửa sổ này. Hãy nhấp đúp vào file Install để tiến hành cài đặt Microsoft 365 trên MacBook.

Bước 2: Ở phần Installation Type bạn nhấp vào nút Custom Install để chọn những ứng dụng Office mà bạn muốn cài đặt. Ví dụ như bạn chỉ muốn tải Word cho MacBook thì chỉ cần tích chọn Microsoft Word.

Bước 3: Cài đặt file Patch để kích hoạt Office miễn phí cho MacBook. Bước này chỉ cần nhấp Continue và Install cho đến khi hoàn thành. Sau khi xong bước 1 và bước 2 thì bạn có thể xóa các file cài đặt.

Bước 4: Tắt tính năng tự động cập nhật Office vì nếu cập nhật thì bạn sẽ không được dùng miễn phí nữa. Bạn mở Finder, nhấn tổ hợp phím Command Shift G, dán đường dẫn này vào rồi Enter. Sau đó hãy mở thư mục MAU2.0 (hoặc MAU) và xóa Microsoft AutoUpdate đi. Bạn sẽ không còn nhìn thấy cửa sổ thông báo cập nhật khi đang sử dụng Office trên Mac nữa.
/Library/Application Support/Microsoft/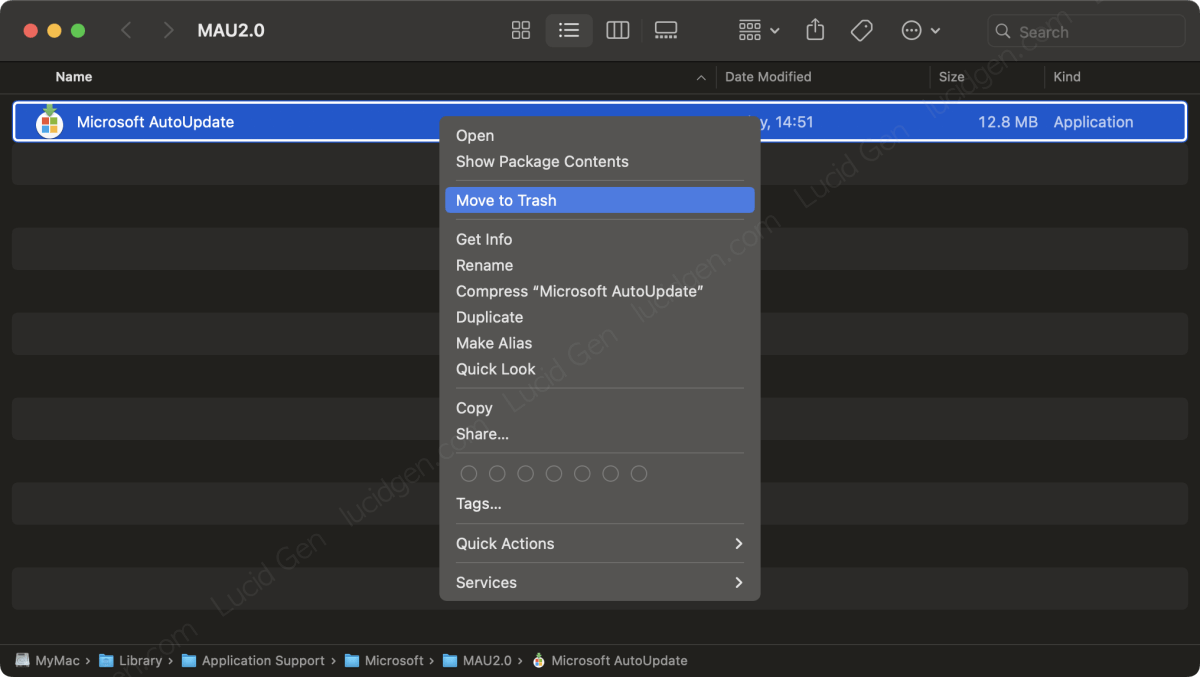
Bước 5: Trong lần đầu mở một ứng dụng Office, bạn hãy nhấp vào nút “Skip sign in” để bỏ qua đăng nhập và bắt đầu sử dụng. Nhưng nếu bạn có một tài khoản thì cứ đăng nhập vào cũng không sao nhé.

Trải nghiệm Microsoft Office 365 trên MacBook
Đối với người dùng thông thường như Lucid Gen thì sự khác nhau của các phiên bản sau này chỉ là giao diện. Mình cũng không để ý những tính năng mới lắm vì các tính năng đã có còn dùng không hết.
Ứng dụng Microsoft Word trên MacBook mình đánh giá là không khác nhiều qua các bản cập nhật, nói chung là soạn thảo và in ấn tốt như bản Microsoft Word trên Windows. Có một cái hay Word trên Mac sẽ tự động nhận định dạng số trong mail merge từ file Excel, ai chuyên làm hành chính sẽ rất thích điều này.
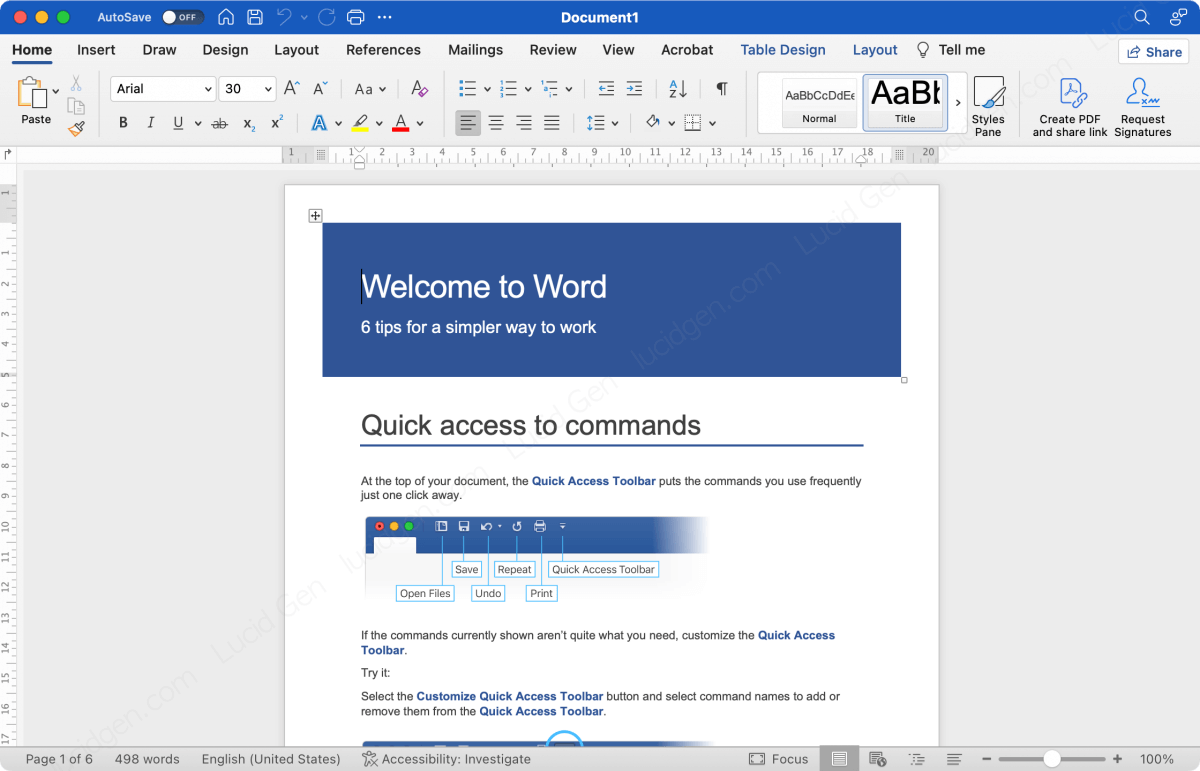
Điều mà mình không hài lòng nhất sau khi tải Excel cho MacBook chính là bị thiếu một số tính năng mà bản dành cho Windows đang có. Ví như thiếu tính năng gộp nhiều file Excel thành 1 file. Khi mở các file có số dòng lớn và nhiều cột thì mình cũng thấy máy hơi lag, nhưng vẫn làm việc được.

Còn lại các ứng dụng khác trong bộ Microsoft 365 như Powerpoint cho MacBook thì mình thấy đều ổn và mượt mà, nhất là những ứng dụng soạn thảo.
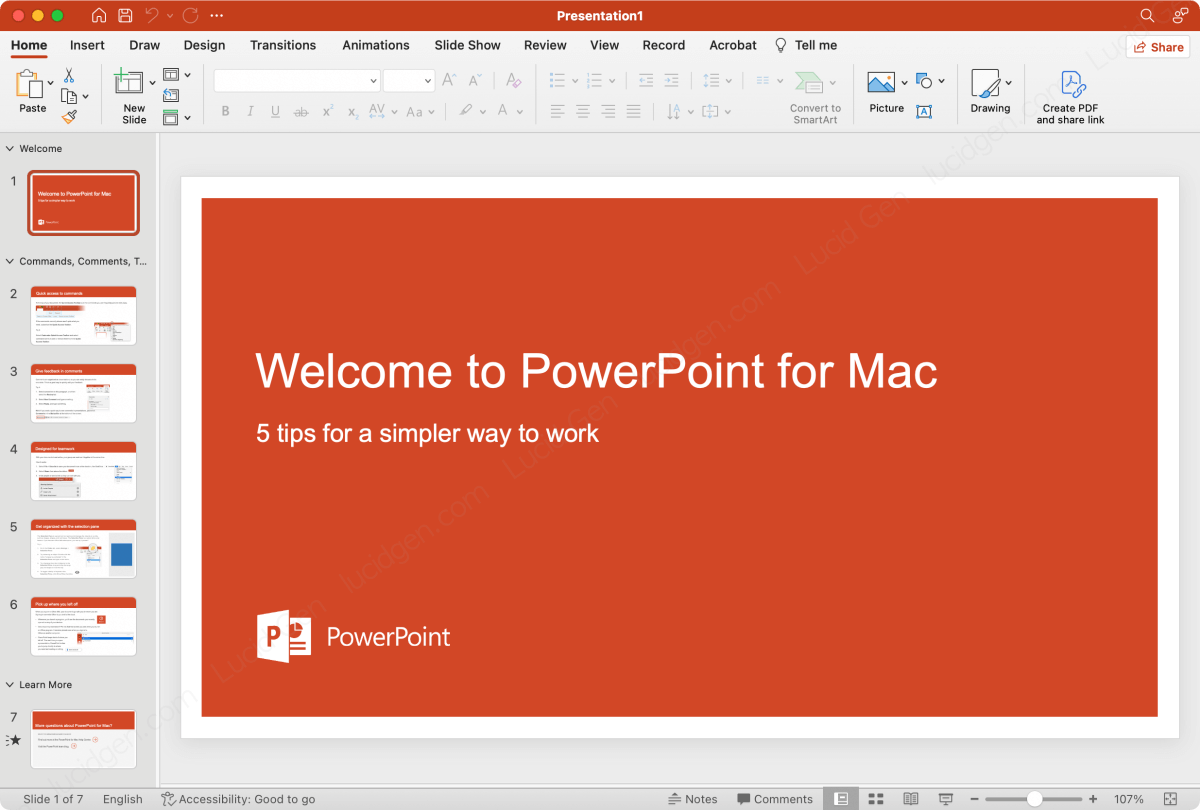
Mình đánh giá Microsoft OneDrive trên MacBook là rất tốt, đồng bộ nhanh, tương thích với Finder của macOS để có nhiều tính năng khi nhấp chuột phải vào file trong thư mục OneDrive. Ví dụ như sao chép liên kết chia sẻ, xóa bộ nhớ trên máy đối với những file đã đồng bộ lên cloud.
Lời kết
Hiện tại Microsoft chưa hỗ trợ nhiều ngôn ngữ nên chúng ta chỉ sử dụng tiếng Anh khi cài đặt Office trên MacBook. Nếu bạn cài đặt nhầm ngôn ngữ thì bạn có thể thay đổi bằng cách vào Preferences (nhấn tổ hợp phím Command và dấy phẩy), nhấp vào biểu tượng hình quả cầu trái đất, chọn ngôn ngữ khác. Nếu có điều kiện thì mình cũng khuyến kích bạn nên mua bản quyền để ủng hộ nhà sản xuất. Hãy để lại bình luận bên dưới bài viết nếu có thắc mắc nào cần giải đáp bạn nhé. Chúc bạn thành công!







Mình đã làm theo hướng dẫn nhưng không sử dụng được tính năng save trong máy, và máy có báo là phải update phần mềm. mình phải làm sao để kích hoạt các tính năng này bạn ha
Chào Trân, mình nghĩ là có lỗi với cache ở bản cũ của máy bạn. Bạn chỉ cần gỡ ra hết, dọn dẹp rác nếu có, khởi động lại máy, cài lại.
Thanks bạn nha, làm 1 phát đc luôn, rất chi tiết dễ hiểu
Tuyệt vời!
mik xin link download với a
Chào Dương, link tải ngay trên bài viết đó Dương, nút màu xanh.