Mục lục
Gatekeeper và System Integrity Protection (SIP) là hai hàng rào bảo mật được Apple trang bị cho macOS, chúng giúp ngăn chặn phần mềm độc hại và tăng bảo mật hệ thống. Tuy nhiên, chúng lại gây trở ngại cho việc cài đặt các ứng dụng bên ngoài App Store, đặc biệt là các ứng dụng mà bạn muốn sử dụng “miễn phí”. Lucid Gen sẽ hướng dẫn bạn tắt Gatekeeper (bật tùy chọn Anywhere) và tắt SIP trên Mac đơn giản theo cách dễ hiểu nhất.
Gatekeeper là gì
Gatekeeper là một tính năng bảo mật giúp xác thực các ứng dụng bên ngoài App Store trước khi cho phép chúng chạy. Tính năng này giúp giảm khả năng vô tình thực thi nhầm phần mềm độc hại. Gatekeeper được Apple giới thiệu từ macOS X Leopard (10.7.3).
System Integrity Protection (SIP) là gì
SIP đôi khi gọi là rootless, là một tính năng bảo mật có cơ chế dựa trên kernel. Tính năng này giúp bảo vệ các tệp của hệ thống, ngăn chặn chỉnh sửa tệp bởi các chương trình không có quyền root (sudo), và đôi khi chương trình có quyền root cũng bị chặn. Tính năng này ra mắt từ macOS X El Capitan (10.11).
Cách tắt Gatekeeper trên Mac
Việc tắt Gatekeeper trên Mac sẽ giúp bạn được quyền bật tùy chọn Anywhere trong phần Security, cho phép bạn mở các ứng dụng được tải xuống bên ngoài App Store.
Bước 1: Mở ứng dụng Terminal (đây là một ứng dụng có sẵn trên macOS) và gõ vào dòng lệnh này để yêu cầu tắt Gatekeeper.
sudo spctl --master-disableHệ thống sẽ yêu cầu mật khẩu để tiếp tục, bạn hãy nhập mật khẩu mở máy tính của bạn. Lưu ý là sẽ không có một ký tự nào xuất hiện trong lúc bạn nhập mật khẩu, vì vậy bạn chỉ cần nhập chính xác rồi Enter.
Để chắc chắn là Gatekeeper đã được tắt, bạn có thể dùng dòng lệnh này để kiểm tra. Nếu kết quả trả về là “assessments disabled” thì bạn đã tắt thành công.
spctl --status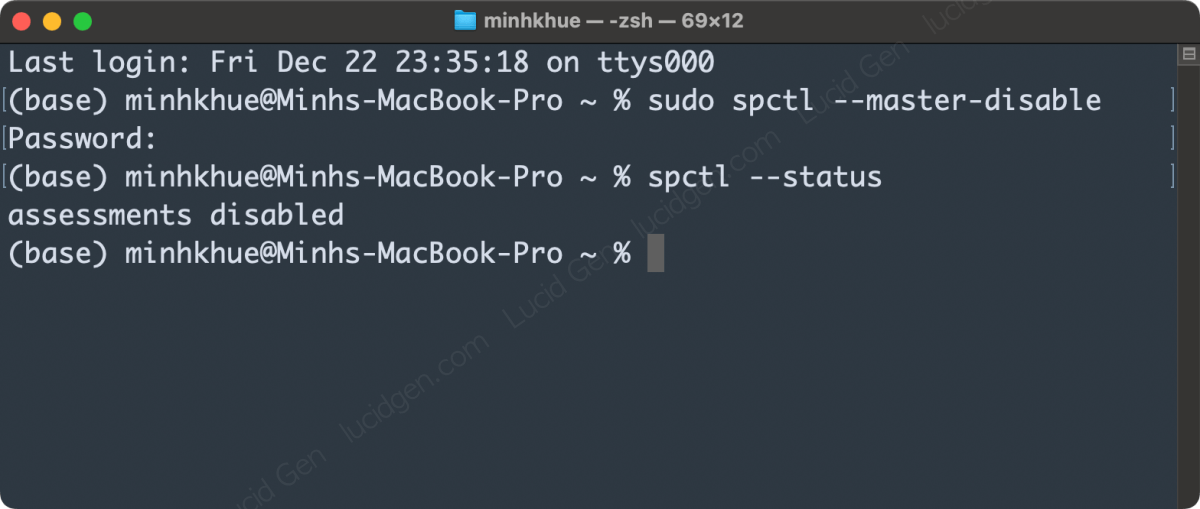
Bước 2: Chúng ta sẽ bật tùy chọn Anywhere cho Mac bằng cách mở Settings, đến phần Privacy & Security, tích vào tùy chọn Anywhere. Kể từ lúc này là bạn đã có thể mở các ứng dụng tải trên mạng rồi.
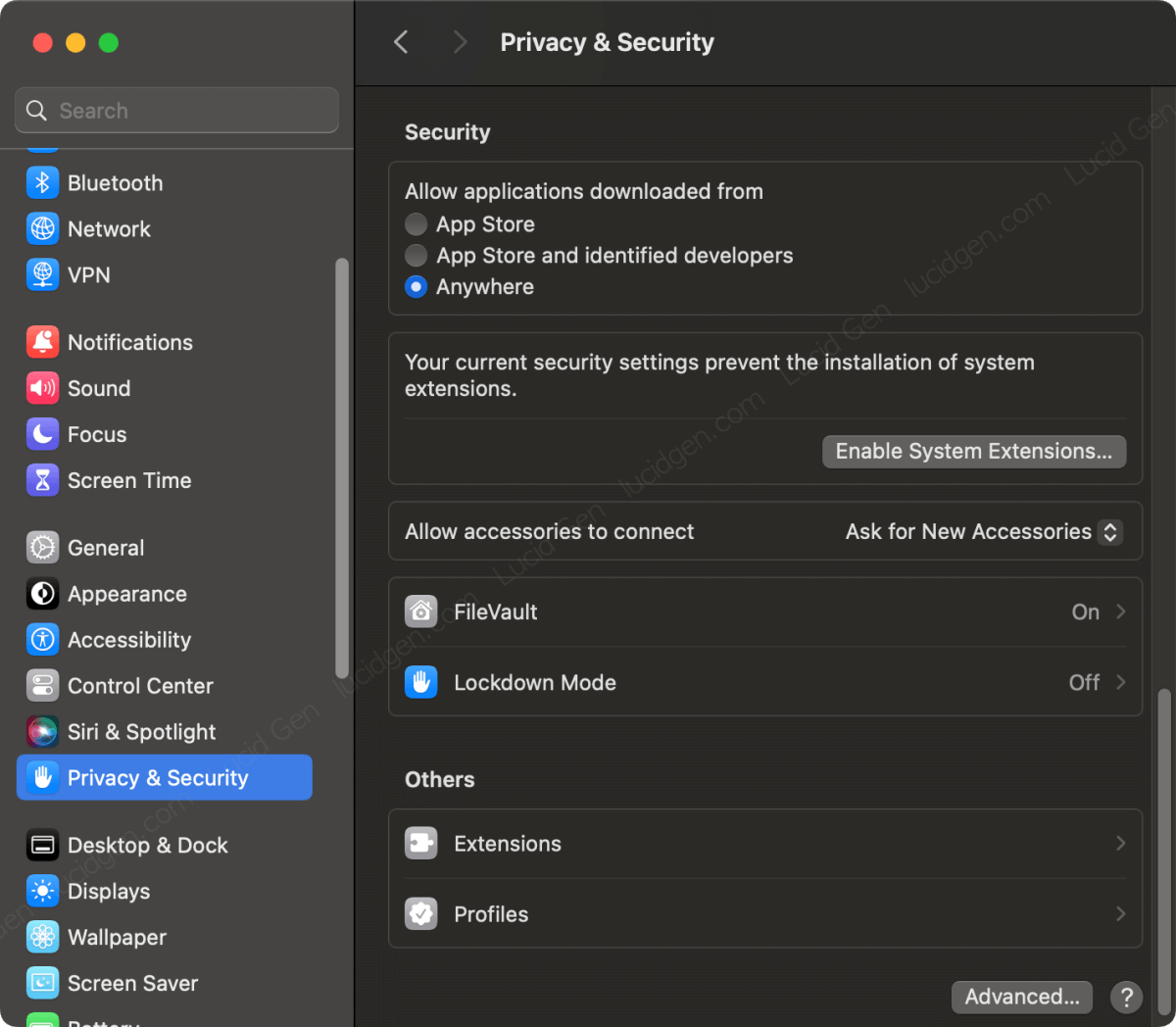
Cách bật Gatekeeper trên Mac
Việc bật lại Gatekeeper dường như không ảnh hưởng đến các ứng dụng mà bạn đã cài đặt thành công trước đó, vì vậy bạn có thể yên tâm bật lại. Để bật Gatekeeper bạn nhập dòng lệnh này vào Terminal, chúng ta cũng sẽ nhập mật khẩu mở máy khi hệ thống yêu cầu.
sudo spctl --master-enable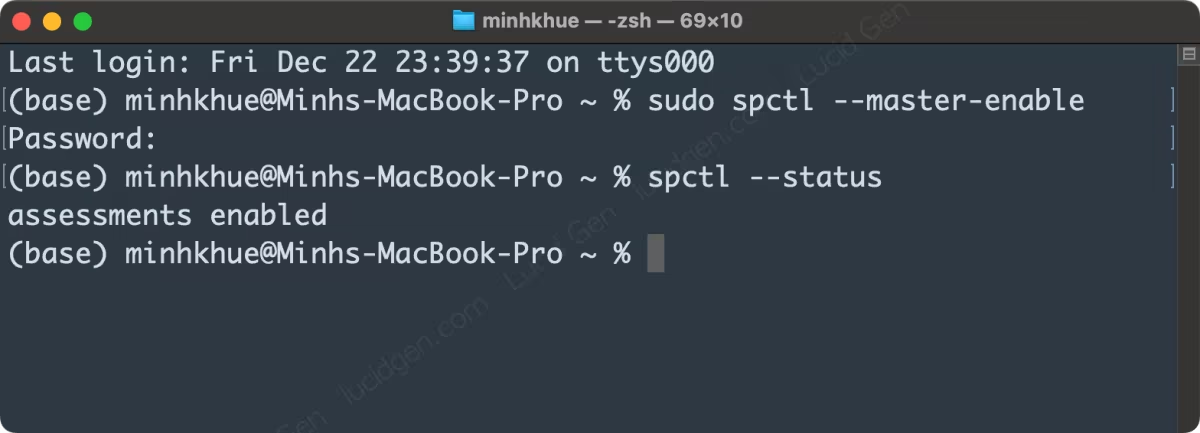
Cách tắt SIP trên Mac
Để sử dụng “miễn phí” một số ứng dụng có bản quyền như Adobe trên MacBook, bạn cần phải tắt SIP trên Mac. Việc này giúp các gói cài đặt có thể can thiệp sâu vào hệ thống, ví dụ như thay đổi nội dung của tệp host.
Bước 1: Vào chế độ recovery của macOS. Tùy máy tính của bạn là chip Intel hay ARM (M1, M2, M…) mà sẽ có cách vào recovery khác nhau.
- Chip ARM: Tắt máy hoàn toàn, nhấn và giữ nút nguồn cho đến khi màn hình hiện lên dòng chữ “Loading startup options” thì thả nút nguồn ra.
- Chip Intel: Nhấp vào biểu tượng Apple ở trên thanh menu và chọn Restart, sau đó nhấn tổ hợp phím Command R và giữ đến khi màn hình startup hiện lên.
Bước 2: Mở Terminal từ thanh menu ở trên. Nếu bạn không thấy ngay màn hình này khi vừa vào recovery thì có thể phải trải qua các bước như chọn Options, chọn user, và điền mật khẩu mở máy.
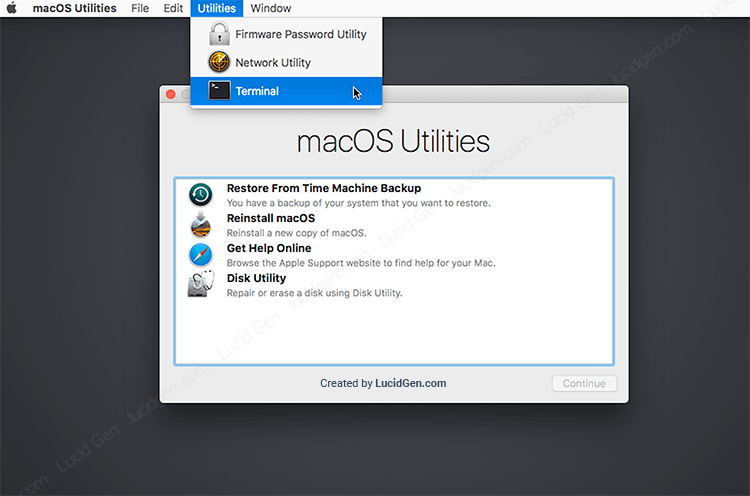
Bước 3: Nhập dòng lệnh này vào Terminal để tắt SIP trên Mac. Có thể hệ thống sẽ yêu cầu mật khẩu để tiến hành tắt SIP, bạn hãy nhập mật khẩu mở máy của bạn rồi Enter.
csrutil disableMột số máy có thể bị hệ thống hỏi thêm “Allow booting unsigned operating system and any kernel extensions for OS Macintosh HD? [y/n]” thì bạn chỉ cần nhập “y” rồi Enter để tiếp tục.

Bước 4: Kiểm tra kết quả mà hệ thống trả về. Nếu bạn thấy “Successfully disabled System Integrity Protection” hoặc “System Integrity Protection is off” trong Terminal thì bạn đã tắt SIP trên Mac thành công. Bây giờ bạn nhập lệnh reboot rồi Enter để máy khởi động lại.
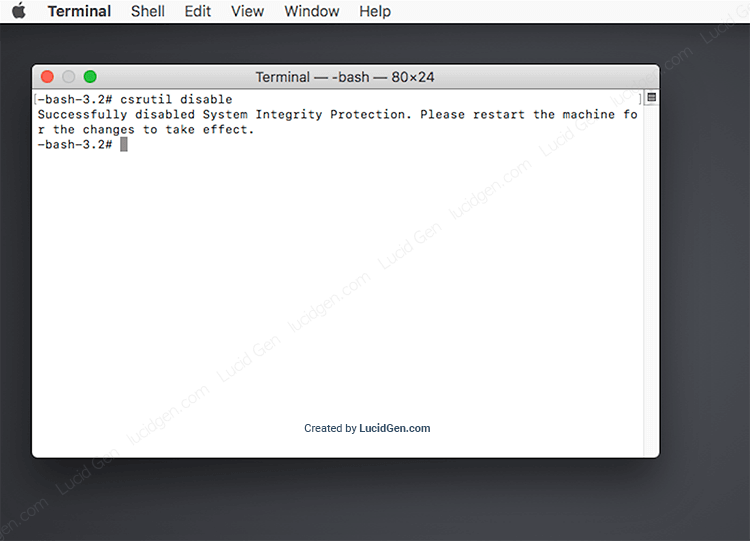
Theo Lucid Gen thì việc tắt SIP không gây ảnh hưởng xấu gì đến Mac của bạn, miễn là ứng dụng mà bạn tải trên mạng phải từ những trang uy tính. Lucid Gen vẫn tắt SIP trên Mac nhiều năm và không gặp vấn đề gì.
Cách bật SIP trên Mac
Để bật SIP trên Mac thì bạn cũng vào recovery như hướng dẫn ở phần trên, mở Terminal và nhập dòng lệnh này.
csrutil enableSau khi kiểm tra kết quả bật SIP trên Mac là thành công thì bạn nhập lệnh reboot để khởi động lại máy.

Lưu ý rằng một số ứng dụng bên ngoài App Store có thể không hoạt động đúng chức năng nếu như bạn bật SIP trở lại. Bạn có thể thử bật lại và kiểm tra xem ứng dụng của bạn có còn hoạt động tốt hay không.
Lời kết
Việc tắt Gatekeeper và SIP trên Mac sẽ tìm ẩn rủi ro đối với những người thường xuyên tải ứng dụng trên mạng. Nếu bạn hiếm khi tải ứng dụng trên mạng thì không cần phải lo lắng, bạn chỉ cần chọn đúng nguồn uy tính là được. Lucid Gen hy vọng bài hướng dẫn này sẽ giúp bạn, hãy để lại kết quả hoặc thắc mắc của bạn vào bình luận bên dưới bài viết nhé. Chúc bạn thành công!





Settings, đến phần Privacy & Security, tích vào tùy chọn Anywhere.
sao của mình không thấy dòng anywhere mà chỉ có 2 dòng trên ạ
Bạn phải tắt Gatekeeper trước nhé
Tác giả cho hỏi: Mac mình sdung tài khoản không có mật khẩu thì mình nhập gì ạ? Vì mình không nhập nhập gì nhưng Enter thì bị báo lỗi nhiều lần ạ.
Cám ơn tác giả hỗ trợ.
Trường hợp này mình cũng không rõ, thường thì nếu không có mật khẩu thì cứ Enter. Bạn thử thêm mật khẩu vào máy xem.
Cho em hỏi em đang dùng Mac Air M1, 8GB, Sonoma 14.4.1, em cài Ai & Ps như link trên, thì dung lượng máy đã dùng 76/245 GB, sau khi cài thì không open được Ai, cứ auto thoát dù chưa vô được màn hình chính. Ps thì chạy ok. Anh support em với anh, cảm ơn anh
Mình cập nhật link tải bản mới cho Illustator rồi nha XuNa. Hãy thử lại
Tại sao em nhập mật khẩu mà không được v ạ?
Em cứ nhập cho đúng rồi Enter thôi nha. Khi em nhập thì Terminal sẽ không hiện ký tự nào cả.
Mình gõ khẩu lệnh tắt SIP nma nó hiện nnay: This tool needs to be executed from Recovery OS là sao ạ. Mình dùng Mac pro M1
Chào Xuân Anh, bạn đọc kỹ phần tắt SIP, nó thực hiện trong chế độ Recovery, ngay bước 1 mình có hướng dẫn cách vào Recovery đó Xuân Anh.
Chào anh ạ, máy tính em không để mật khẩu, nên em Ender mà nó báo lỗi sai mật khẩu. Nhờ anh giúp em với ạ
Trường hợp này Hiếu không nghĩ tới luôn á. Hiếu có tìm trên mạng nhưng chưa có đáp án. Hay tạm thời Cecilia tạo mật khẩu cho máy đi. Ổn hết rồi thì bỏ mật khẩu lại.
Bạn ơi trong quá trình cài đặt mình gặp lỗi này, tệp đã giải nén và mình bấm vào set up thì hiện Failed to launch task: Tệp “Setup” không tồn tại. Mình đã thử cho nhiều bản tải vẫn bị lỗi này. Bạn xem giúp mình với. Cảm ơn bạn ạ
Chào Nata, không rõ bạn đang cài ứng dụng gì để mình hỗ trợ bạn.
anh ơi sao em để cái pass bên web mà nhập nó bảo sai!
Tắt Gatekeeper thì nhập pass mở máy của em nha.
mình cảm ơn rất nhiều
Mac air m2 thì thế nào ad
Bạn thử theo cách M1 xem, chắc không khác, mình không có máy M2 để test.
Anh ơi,sao máy mình lại ghi ko có tài khoản macOs vậy ạ!
Hơi khó hiểu, bạn chụp full màn hình gửi fanpage nha.