Mục lục
Power BI đang là một ứng dụng phân tích, đo lường dữ liệu phổ biến nhất hiện nay. Ưu điểm của Power BI là tạo ra các dashboard báo cáo trực quan, sinh động và có thể tùy chỉnh linh hoạt trong khi đang xem báo cáo. Dù Power Bi chỉ hỗ trợ cho Windows nhưng các bạn dùng Mac yên tâm, Lucid Gen sẽ hướng dẫn bạn cài đặt Power BI cho Macbook (Mac) và Windows luôn.
| Ứng dụng | Power BI |
| Hệ điều hành | macOS và Windows |
| Công cụ hỗ trợ | Parallels cho macOS |
| Cách sử dụng | Trực tiếp và thông qua giả lập |
Cài đặt Power BI cho Windows
Power BI và Windows là sản phẩm của Microsoft, vì thế nên bạn cài đặt Power BI cho Windows sẽ rất dễ dàng. Bạn có thể cài đặt Power BI Desktop thông qua Microsoft Store hoặc tải file cài đặt để tự cài đặt.
Tải Power BI Desktop bằng Microsoft Store
Bạn mở ứng dụng Microsoft Store > tìm Power BI Desktop > nhấp nút Get (Mua). Miễn phí hoàn toàn nha.
Lưu ý: Power BI Desktop là dành cho máy tính, còn Power BI thì dành cho điện thoại và máy tính bảng.

Tải Power BI Desktop bằng file cài đặt
Nếu bạn không thể tải Power BI Desktop bằng Microsoft Store thì bạn hãy tải file cài đặt trực tiếp của Microsoft và làm theo hướng dẫn dưới đây.
Bước 1: Bạn mở file cài đặt Power BI > chọn ngôn ngữ > Next (Tiếp tục).

Bước 2: Bạn tích vào ô chấp nhận điều khoản > Next (Tiếp tục).

Bước 3: Bạn nhấp Install và Finish để hoàn tất việc cài đặt Power BI Desktop cho Windows.

Mở Power BI lên và tận hưởng thành quả của bạn thôi nào. Đây là màn hình chào đầu tiên, bạn có thể tắt nó đi hoặc nhấp nút Get started để đăng nhập tài khoản.

Đây là giao diện mặc định quen thuộc của Power BI, bạn đã có thể sử dụng được rồi.
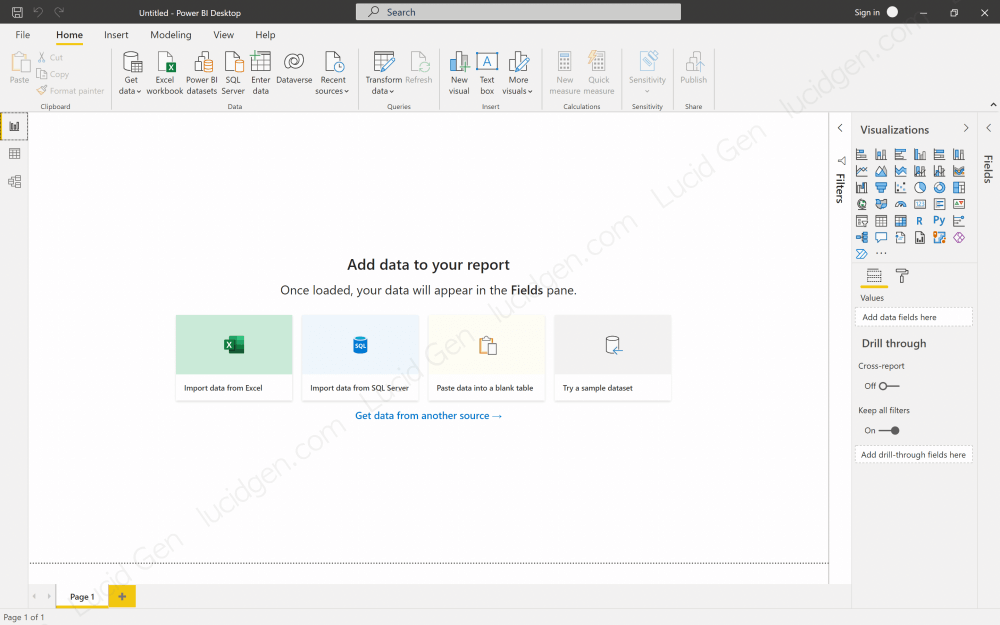
Cài đặt Power BI cho Macbook (Mac)
Như bạn biết là Power BI chưa hỗ trợ ứng dụng cho MacOS vì vậy để cài đặt Power BI cho Macbook (Mac) bạn cần phải giả lập Windows, sau đó thì bạn cài Power BI như cách của Windows ở phần trên.
Giả lập Windows cho Mac
Để cài được các ứng dụng bên ngoài App Store, đặc biệt là ứng dụng giả lập Windows thì bạn phải tắt Gatekeeper và SIP cho Mac trước nhé.
Chúng ta sẽ làm theo bài viết cách giả lập Windows cho Mac bằng Parallels để có được một cửa sổ Windows ngay trong MacBook của chúng ta như thế này.
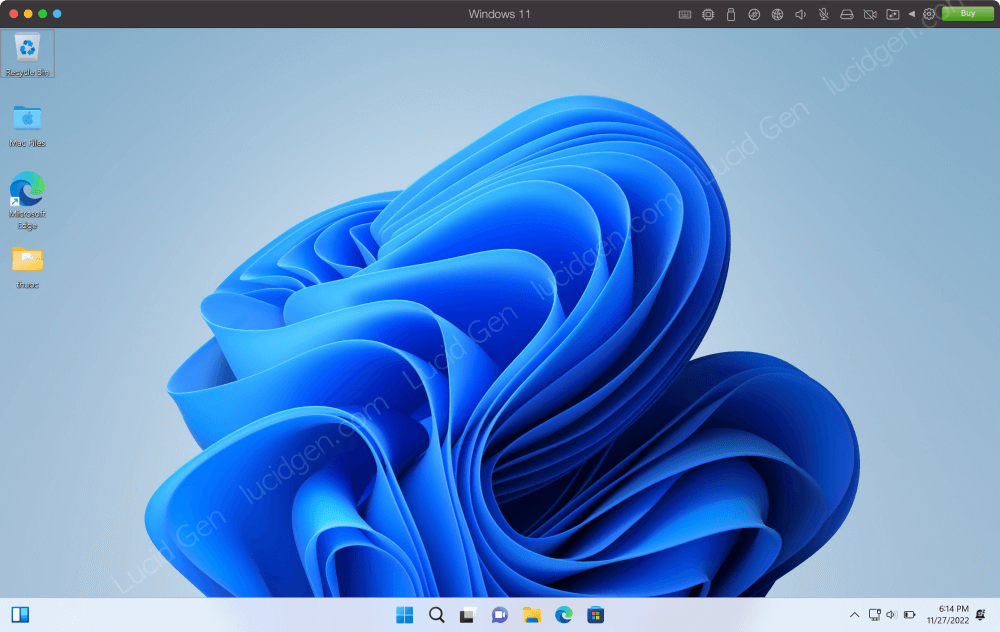
Cài đặt Power BI cho Mac như Windows
Cả quá trình trên thật vất vả phải không, nhưng chúng ta chỉ làm một lần thôi mà. Bây giờ bạn hãy mở Microsoft Store trong máy ảo để tải Power BI Desktop hoặc dùng file cài đặt như hướng dẫn ở phần cài đặt Power BI cho Windows. Và như vậy thì bạn có thể sử dụng Power BI cho Macbook (Mac) rồi.

Trong lúc sử dụng Power BI cho Mac bạn không nên mở nhiều ứng dụng khác nhé. Chỉ mở những ứng dụng thật sự cần thiết thôi vì máy ảo cũng tốn kha khá dung lượng RAM đấy.
Câu hỏi thường gặp
Vì sao Power BI không có trên App Store?
Đây là cách mà Microsoft giữ cho người dùng sử dụng Windows. Office có trên Mac vì nó là sản phẩm trả phí, còn Power BI là sản phẩm miễn phí nên Microsoft không muốn làm miễn phí cho Apple.
Sử dụng Power BI trên Mac có bất tiện không?
Có thể sẽ hơi lag một chút vì chúng ta phải sử dụng Power BI thông qua máy ảo. Nhưng các bản cập nhật sau này của Parallels đã giúp máy ảo mượt hơn nhiều.
Lời kết
Mong rằng Microsoft sẽ hỗ trợ Power BI cho Mac trong tương lai để người dùng macOS đỡ cực hơn. Power BI thường dùng chung với Excel nên bạn hãy cài Office cho Macbook nếu chưa có nhé. Nếu bạn thấy bài viết này hữu ích hoặc có câu hỏi thì hãy tự nhiên để lại bình luận bên dưới bài viết nhé. Chúc bạn cài đặt Power BI thành công!





Em không có thấy các file cài đặt ạ :(( em cũng k thấy các link dẫn tới các file luôn í
Các file cài đặt nằm ở những bài viết mà mình nhắc đến trong phần Giả lập Windows cho Mac đó Trinh.
Anh ơi, em không thấy link tải bypass, anh share lại giúp em vơi ạ.
Em cảm ơn anh.
Trang ơi, phiên bản mới không cần dùng file bypass nữa mà dùng cách khác. Em xem hướng dẫn trên bài viết để làm theo là được nhé, video cũ rồi anh chưa update video mới.
Dạ anh ơi, em cài xong thì thấy giao diện power bi bên máy ảo nó bé hơn nhiều so với kích thước màn hình thật. Có cách nào sửa không anh?
Với lại em xài power bi cho mac thì có share bài đi được không ạ? Em thấy họ báo là phải đăng nhập bản quyền để có thể chia sẻ báo cáo.
Em cảm ơn
Chào Nhỏ. Power BI phải có bản quyền mới share dạng liên kết được nha. Còn không thì chỉ có share kết quả và người ta phải tải về máy mới xem được. Em phóng to màn hình máy ảo full bằng màn hình máy luôn, hoặc tìm trong phần setting của máy ảo Windows xem chỉnh độ phẩn giải nó to ra.
Ủa sao không còn phần tải các file cài đặt vậy b
Hi Trung, để ý kỹ các link trong nội dung, mình dẫn qua bài viết khác đó Trung.
sau khi cai xong Power BI thì những cái ban đầu tải xuống để lập windows ảo cho Mac có thể xoá đi không anh
Được nha bạn.
Em làm đến bước parallels cài win xong, thì lại ko mở win được ạ
Em mở lên nó hiện thế nào?
Chào Hiếu! Chú muốn cài Power BI cho Macbook nhưng do đã lớn tuổi nên gặp khó khăn trong việc cài đặt. Vậy Hiếu có cung cấp dịch vụ hỗ trợ cài online qua Team Viewer không. Rất mong được sự hỗ trợ của Hiếu. Cảm ơn
Chào chú Nam, hiện con không có nhận dịch vụ cài hộ ạ.
anh ơi cho em hỏi cài bypass cho Mac sao á anh?
Ở bước 10 đó em!
Dạ e cái được rồi, e cảm ơn ạ
cảm ơn anh rất nhiều ạ! em đã làm được rồi ạ! Thực sự biết ơn anh 🙂
Window nặng quá tận 9G thì có cách nào tải nhanh hơn được không ạ? 9G em tải cả ngày cũng không xong được ạ :(((
Có chứ em, em xem còn cái gì cần tải nữa không, em mua gói tải nhanh 20K đó là nó tải được mấy lần tốc độ cao. Do Fshare nó vậy.