Mục lục
Làm mục lục tự động trong bài tiểu luận hay luận văn tưởng chừng đơn giản nhưng không hề với một số bạn không rành Word. Một số khó khăn của các bạn là.
- Không đặt được nhiều heading (đề mục) khiến mục lục tạo không được đầy đủ hoặc các đề mục bị trùng level (cấp) với nhau.
- Làm sao để tạo mục lục tự động ở trang trắng và nội dung bắt đầu từ trang số 1? Cài này Hiếu đồng ý khó thiệt, nhưng qua bài này thì đâu sẽ vào đó.
- Heading và mục lục format xấu, khó nhìn.
- Không cập nhật lại số trang và đề mục khi bạn có thay đổi nội dung.
Sơ sơ những khó khăn của các bạn là như vậy, bây giờ bắt tay vào làm nha.
Cài đặt heading trong word
Để sử dụng heading trong word cho có hiệu quả cũng như đỡ tốn công ngồi sửa format thì ngay từ đầu bạn cần tạo heading với nhiều cấp (thông thường từ 1 đến 6). Nói là tạo nhưng thực ra nó có sẵn rồi chỉ là nó không hiện cho bạn thấy thôi.
Tạo heading trong word
Tại giao diện Word ở tab home bạn nhấn vào nút gọi Style hay bấm tổ hợp phím Alt Ctrl Shift S như hình để hiện bảng Style.

Bạn tích vào nút Show preview để xem thử các heading của bạn được format như thế nào. Để bỏ bớt những gợi ý vớ vẫn không liên quan bạn vào Options bỏ hết các dấu tích. Chọn New docmuents based on this template để lưu mãi mãi (nếu không thì chỉ lưu trong file bạn đang soạn thôi).
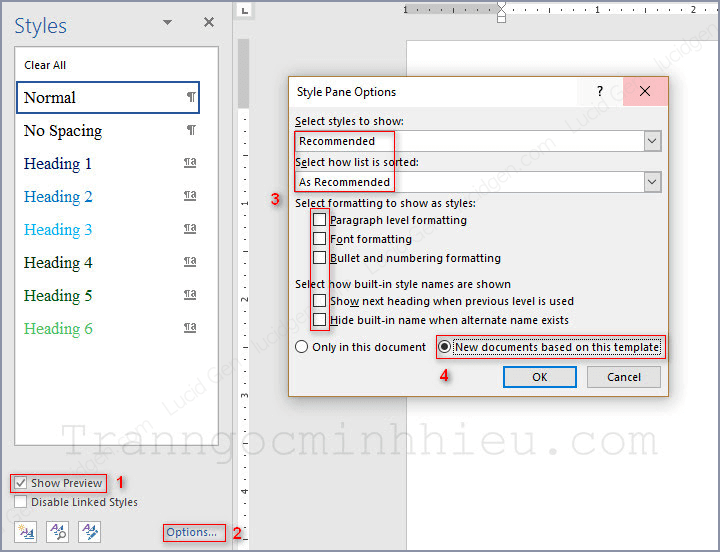
Bây giờ bạn sẽ thấy nó bớt đi những cái gợi ý rồi. Nhưng còn những cái cứ hiện và thiếu những cái bạn cần như heading 3 đến 6. Bạn cần chỉnh heading bạn cần hiện/ẩn cũng như ẩn những cái bạn không cần như hình dưới. Nhớ tích vào New docmuents based on this template nhé.

Ok rồi, chắc chắn bây giờ bạn đã thấy dễ chịu hơn khi nhìn thanh Style của mình phải không? ^_^ Nhưng có vẽ nó hơi xấu, không được đẹp như hình của Hiếu đâu. Bạn phải làm bước tiếp theo là format cho chúng.
Định dạng heading trong word
Nhấp vào nút bên cạnh heading và chọn Modify để hiện ra bảng định dạng cho heading.
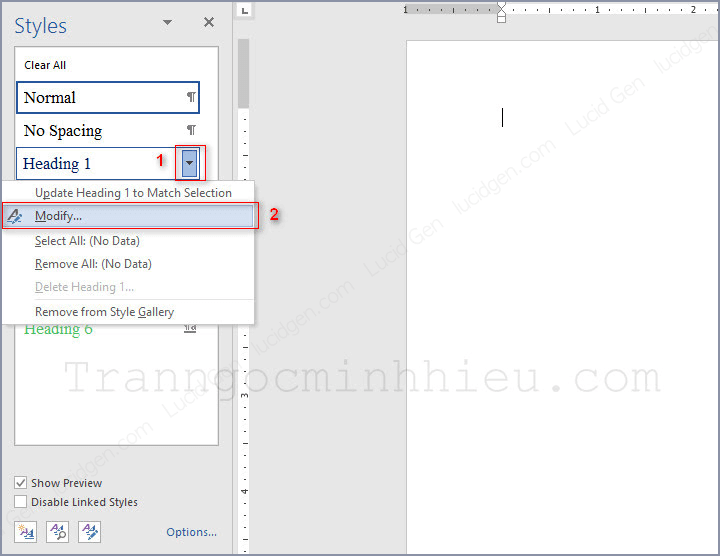
Bạn cần biết những cái heading này nó không tuân theo định dạng về font, cỡ chữ, màu chữ và Paragraph (trang) như bạn định dạng sẵn cho phần nội dung đoạn đâu.
Tốt nhất bạn hãy định dạng lại cho chúng y hệt stye của một đoạn văn bình thường, đừng in nghiêng gì cả. Màu sắc bạn đặt tùy thích để dễ quản lý khi bạn đang dùng, còn sau khi làm xong bạn chỉ việc Ctrl A (chọn hết) và chọn màu đen thôi mà.
Xong phần Formatting (1) bạn vào Format Paragraph như hình dưới nhé.

Bảng Paragraph hiện ra bạn sẽ thấy là nó chỉ khác với định dạng đoạn ở phần Spacing. Bạn nên đưa Line spacing về như định dạng đoạn văn của bạn. Còn Before và After thì bạn cân nhắc 0 đến 2 thôi.
Để cho đẹp, mình khuyên các Paragraph của các heading bạn nên định dạng y hệt nhau. Simple is the best mà :))

Một việc như thế lập lại cho hết các heading và làm gì cũng phải nhớ tích vào New docmuents based on this template nha. Không nghe là công cóc đó.
Để kiểm tra là nó đã lưu mãi mãi chưa bạn bấm Ctrl N (mở file mới) để xem nó lưu như vậy chưa, cái nào chưa bạn tắt cái file mới mở đi và vào lại chổ chưa được lưu tích vào New docmuents based on this template.
Ok fine! bây giờ ta làm phần còn lại là thêm mục lục tự động.
Tạo mục lục tự động trong Word
Tạo mục lục trong word bằng hình ảnh dưới đây sẽ giúp bạn giải thoát :)) Bạn cần làm theo thứ tự các bước bên dưới là được.
Thêm heading vào các đề mục
Để dễ quản lý heading bạn nên bật Navigation bằng cách Ctrl F (find) như hình.

Ở thanh Navigation bạn chọn tab Heading để xem các chúng biểu diễn các đề mục được sắp xếp như thế nào.
Ví dụ bên dưới, chương 1 là cấp cao nhất mình chọn nó là heading 1 (để chuột nằm ở dòng đó và nhấp vào heading 1). Ngay lập tức bên tab Heading của thanh Navigation hiện ra Chương 1 như hình bên dưới. Các đề mục khác bạn làm tương tự và quan sát tab Heading xem chúng đứng đúng chổ không nhé.

Để xóa heading thì bạn bấm vào Normal. Xong hết rồi thì nhớ Ctrl A và chỉnh màu chữ thành đen cho mấy cái heading bớt lòe loẹt đi nha!!
Sau khi gắn hết heading vào các đề mục bạn sắp có một bảng mục lục đẹp mắt rồi đấy, đọc tiếp các bước sau nhé.
Ngắt trang trắng trong Word
Thông thường phần nội dung sẽ bắt đầu từ trang số 1. Và bạn gặp khó khăn khi chèn mục lục vào mà nội dung bắt đầu từ trang số khác trong khi thằng mục lục hoặc các phần mở đầu khác nó ăn từ trang 1 :))
Đặt chuột ở nơi bạn muốn ngắt rồi qua tab Layout và chọn “Next Page” nhé, vì sao ư?
- Chọn Page: ngắt các trang trong 1 Section (phần), số trang trong 1 phần là liên tiếp với nhau.
- Chọn Next Page: ngắt trang ra một Section mới, có thể sửa lại số trang của 2 phần khác nhau. Mục đích là để phần nội dung có trang bắt đầu từ 1. Còn phần mở đầu bài tiểu luận sẽ không có số trang hoặc số trang kiểu khác.
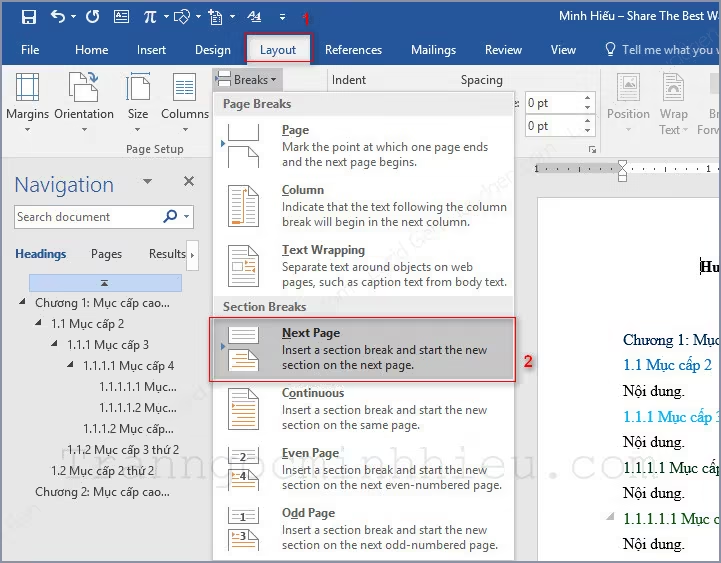
Bây giờ bạn thêm trang vào Footer bằng cách đơn giản chắc ai cũng biết rồi :v qua tab Insert và chọn Footer như hình dưới.
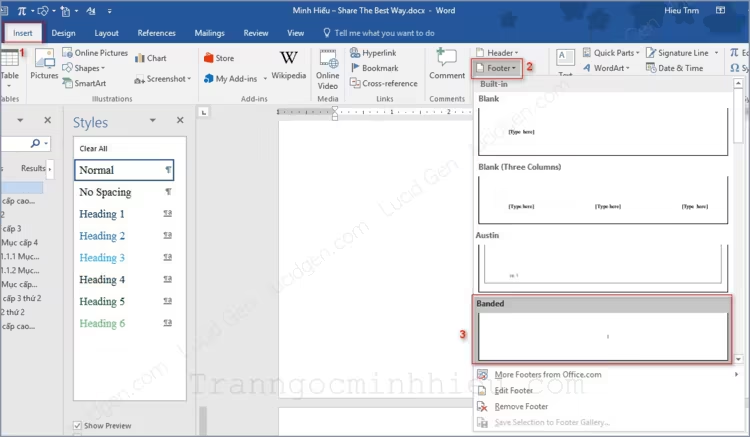
Sau đó bạn thấy là số trang ở phần nội dung và phần bạn ngắt nó vẫn liên kết với nhau đúng không? Hãy làm bước phía dưới để chúng buôn đôi tay nhau ra :))
Đến giữa 2 trang của 2 Section, bạn nhấp đúp vào Footer của trang để hiện ra chỉnh sửa, lúc này bạn thấy Footer Section 1 và Header Section 2 hiện ra.
Bạn di chuột nhấp một cái vào Header của trang dưới rồi di chuột lên nhấp vào Footer của trang trên một cái, Sau đó nhấp vào nút Link to Previos (buông tay nhau ra).
Khi nó còn liên kết nền nút đó sẽ màu tối, nó trở lại màu sáng là ok rồi đó.

Bây giờ bạn cần làm cho trang đầu tiên của nội dung bắt đầu từ số 1. Nhấp đúp vào Footer của Section nội dung bài luận. Ở tab Insert nhấp vào Page Number (Số trang) chọn Format Page Numbers (Định dạng số trang).
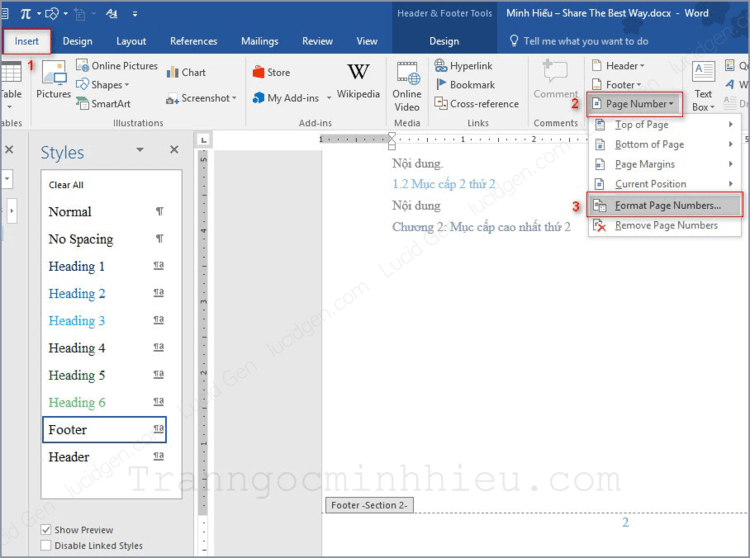
Chọn Sart at 1 như hình dưới rồi Ok. Còn số trang của Section còn lại bạn chỉ việt nhấp đúp vào Footer của nó rồi xóa cái số đó đi.

Như vậy là xong bước ngắt trang rồi đấy, hơi rối nhưng làm riết quen thôi mà ^_^
Chèn mục lục trong Word
Để con trỏ ở nói bạn muốn chèn mục lục sau đó qua tab References (tham khảo) nhấp vào Table of Contents (mục lục bài viết).
Quan trọng ở đây là bạn không chọn những mẫu mà nó để sẵn vì nó rất hạn chế. Hãy chọn Custom Table of Contents như hình dưới để làm mục lục đẹp hơn.
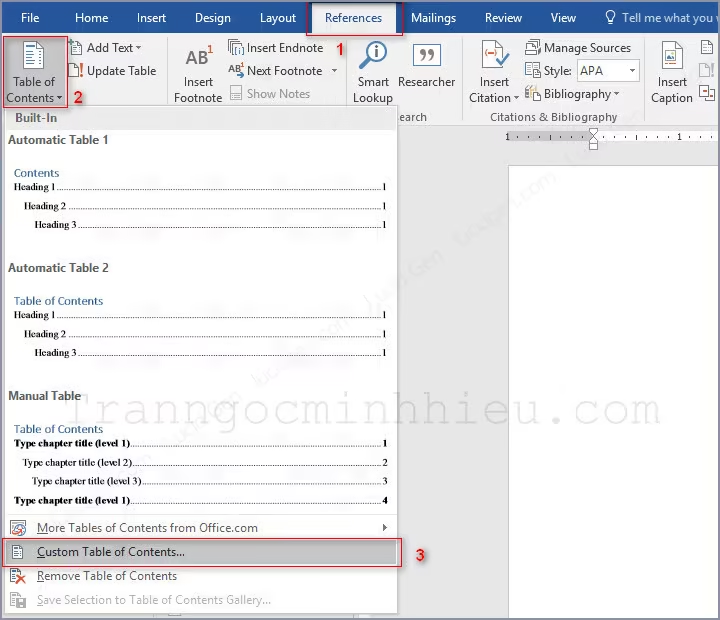
Bảng Table of Contents hiện ra, ở đây bạn chỉ quan tâm cấp heading nhỏ nhất trong bài luận của bạn thôi. Ví dụ như cấp nhỏ nhất Hiếu dùng là 6, Hiếu điền 6 ở Show levels và nhấp Ok.
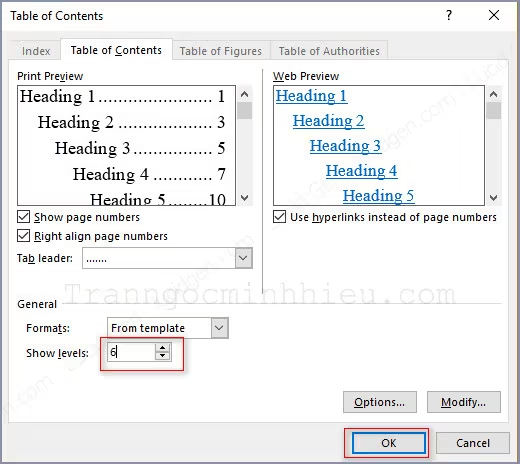
Và đây là thành quả. Các cấp bằng nhau sẽ đứng vị trị ngang nhau. Cấp càng thấp càng thục vào trong để dễ quan sát.
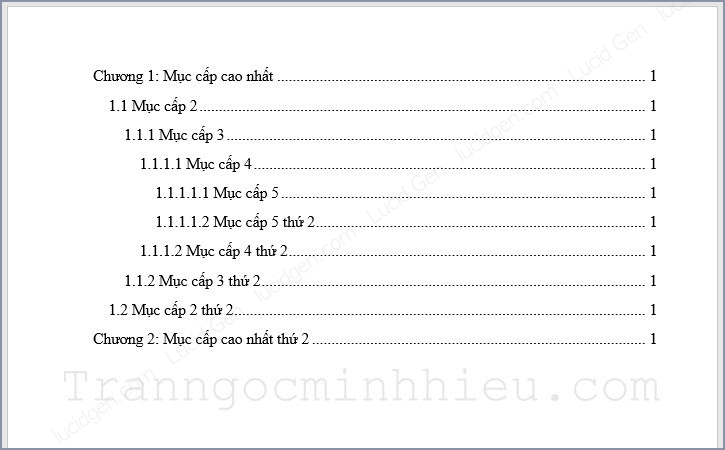
Nếu bạn sửa đề mục hay nội dung của bạn đã qua trang khác. Bạn cần update mục lục bằng cách đến tab References nhấp vào Update Table (cập nhật bảng mục lục).
- Chọn Update page numbers only nếu bạn chỉ cập nhật số trang.
- Chọn Uptate entire table nếu bạn muốn cập nhật cả số trang và tên đề mục.

Lời kết
Cách sử dụng heading và làm mục lục tự động như trên là tối ưu nhất mà Hiếu biết. Bạn có góp ý chổ nào để tối ưu hơn hay không hiểu cho nào? Hãy để lại bình luận bên dưới.
Bài viết này dựa trên Word 2016. Đối với tạo mục lục trong Word 2010 hay các phiên bản khác thì cách làm nó cũng như vậy thôi.
Có thể con đường đi đến nó hơi khác nhưng miễn sao chúng ta đến được đúng không bạn ^_^.
Chúc bạn thành công!





làm sao để tạo 2 mục lục trong 1 văn bản vậy ạ?
Tôi muốn tạo mục lục tự động trong Word theo dạng
Heading 1
Title
Nhưng khi hiển thị mục lục cần hiện:
Heading 1: Title……………………………………………number page
thì làm thế nào?
Cảm ơn
Chào bạn, kiểu đó thì không chính thông nên bạn tại nội dung > ra mục lục xong bạn phải tự custom cái mục lục đó lại.
Tôi muốn tạo mục lục tự động trong Word theo dạng
Heading 1……………………………….. 1
Title ……………………………………………1
Nhưng khi hiển thị mục lục cần hiện:
Heading 1: Title……………………………………………number page
Mình cũng muốn tạo mục lục như vậy mà k biết?? cách để tự custom cái mục lục đó lại là như thế nào vậy bạn????
cho mình hỏi mục lục mình muốn làm heading kiểu như này: 1.1. thì làm như nào vậy bạn
Chào Quý, trên bài viết mình có hướng dẫn mà!
Chào Trần Ngọc Minh Hiếu. Cảm ơn bạn.
Tôi xin hỏi cách tạo mục lục nhưng theo từng phần. Ví dụ:
Phần 1: ABBB
mục 1
mục 1.1
mục 2….
Phần 2: CDBBBB
mục 1
mục1.1
mục 2.
Chào ban! Trong 1.1. Tạo Heading trong word. Bạn hướng dẫn “Bạn cần chỉnh heading bạn cần hiện/ẩn cũng như ẩn những cái bạn không cần như hình dưới”. Nhưng mà làm sao để headinh hiện/ ẩn vậy bạn? Tks!
Bài viết hay. Cho mình hỏi thêm: Khi mình làm thì bị dính nguyên tài liệu vào chứ kg riêng dòng tiêu đề cần làm mục lục. Xin chỉ giúp
Chào Avatar. Lỗi này là do bạn format sai trong tài liệu rồi. Tốt nhất bạn hãy chọn tất cả, rồi xóa hết format để thành tài liệu định dạng thô. Sau đó bạn cẩn thận format từng dòng tiêu đề thành heading thì sẽ không bị sai mục lục nữa.