Mục lục
Cài mail công ty vào Outlook trên điện thoại iPhone & Android và trên máy tính đúng cách sẽ giúp bạn sử dụng chúng hiêu quả cho công việc. Bài viết này Lucid Gen hướng dẫn rất tổng quát cho một bạn kỹ thuật có thể làm tất cả. Đối với bạn nào không phải kỹ thuật thì chỉ cần xem phần 3 và 4 bên dưới nhé.
Hiệu quả khi dùng mail công ty trên Outlook
Ưu điểm
- Giao diện hiện đại: Kể từ các phiên bản 2016 trở đi thì giao diện của Outlook đã cải tiến hơn nhiều và dễ sử dụng hơn.
- Đồng bộ nhanh: Microsoft Outlook cho phép đồng bộ các dịch vụ email khác như Gmail, iClould, Yahoo và mail Outlook thông qua Microsoft Exchange Server. Đối với mail công ty dùng hosting thì chúng ta sử dụng IMAP/POP, bài này mình hướng dẫn.
- Quản lý nhiều email: Khác với các dịch vụ email dùng trên website, Outlook cài đặt trên máy giúp bạn quản lý không giới hạn tài khoản một cách dễ dàng. Bạn không cần phải tải lại trạng, chuyển tài khoản mất nhiều thời gian như website.
- Bộ soạn thảo chuyên dụng văn phòng: Bộ soạn thảo của Outlook có các chức năng định dạng gần giống như Microsoft Word. Rất thích hợp cho người làm văn phòng.
- Đồng bộ nhiều thiết bị: Trên máy tính có phần mềm Office chứa Outlook, trên điện thoại bạn có thể tải ứng dụng Outlook dễ dàng. Cả 2 đều đồng bộ cho nhau và cho máy chủ chứa mail công ty.
Nhược điểm
- Phụ thuộc thiết bị: Thiết bị chạy chậm, nhiễm virus có thể ảnh hưởng đến trải nghiệm sử dụng mail công ty trên Outlook, hay có thể bị lấy cấp thông tin khách hàng.
- Hơi khó cho lần đầu sử dụng: Bạn cần biết một chút về kỹ thuật hoặc từ khóa để nói chuyện với các anh IT của công ty. Nếu bạn không biết gì thì bảo anh IT làm giúp hết là xong, nhưng nếu bạn biết chút ít về máy tính thì chỉ cần xin “Thông tin đăng nhập mail công ty vào Outlook” là được. Bài này mình sẽ là IT của bạn ^_^.
- Yêu cầu máy chủ chuyên dụng cho email: Máy chủ hosting hay VPS sẽ quyết định thư bạn gửi có bị vào Thư rác hay không. Bạn lưu ý không nên hosting dùng để chứa website để tạo mail công ty nha. Các nhà cung cấp họ sẽ có gói hosting chuyên dụng cho email, các gói này giúp cho thư bạn gửi không bị vào Thư rác.
Cách tạo mail công ty trên cPanel hosting
Phần này chỉ dành cho kỹ thuật viên, nếu bạn là người dùng thường đã có tài khoản email rồi thì hãy qua phần tiếp theo.
Phần này chủ yếu danh cho IT, sau khi trỏ IP tên miền vào hosting email rồi thì bạn làm theo hướng dẫn sau để tạo các tài khoản mail tên miền công ty.
Bước 1: Bạn vào cPanel > Email Accounts để đến trang quản lý tài khoản mail công ty.

Bước 2: Bạn nhấp vào nút Create để tạo tài khoản mail công ty mới.
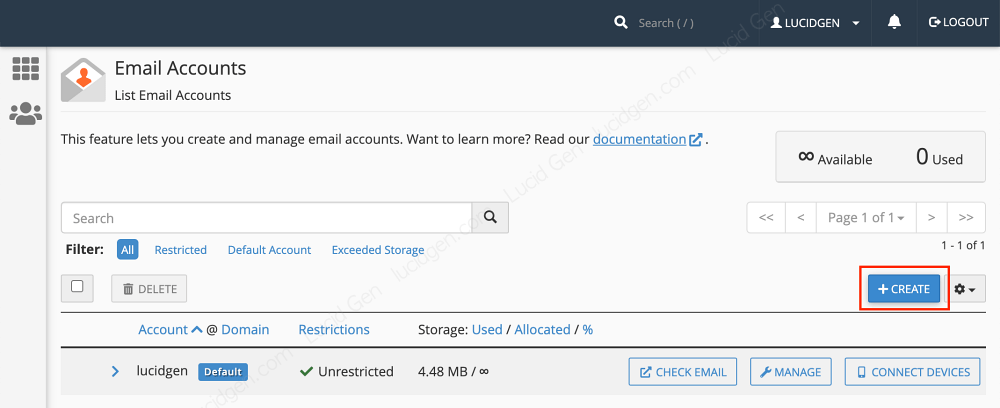
Bước 3: Bạn điền các thông tin quan trọng như:
- Domain: Tên miền website công ty.
- Username: Tên người dùng mail công ty. Ví dụ: sales, info, minhhieu.
- Password: Đơn giản dễ nhớ, bạn hãy lưu vào 1 nơi để lát nữa cài mail công ty vào Outlook.
- Storange Space: Dung lượng sử dụng của người dùng này, bạn có thể xem dung lượng hosting là bao nhiêu rồi chia đều cho số lượng nhân viên của công ty.
Sau đó bạn nhấp nút Create để tạo.
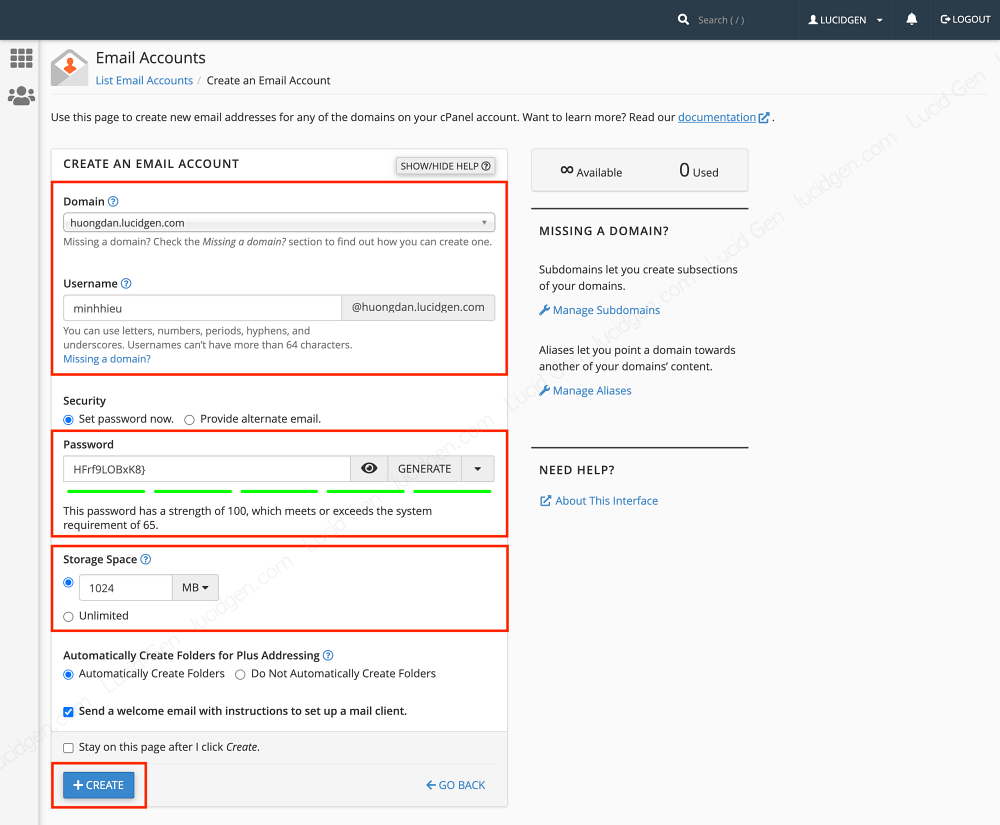
Bước 4: Quay lại trang quản lý tài khoản mail công ty, bạn nhấp vào nút Check Email để kiểm tra hộp thư.
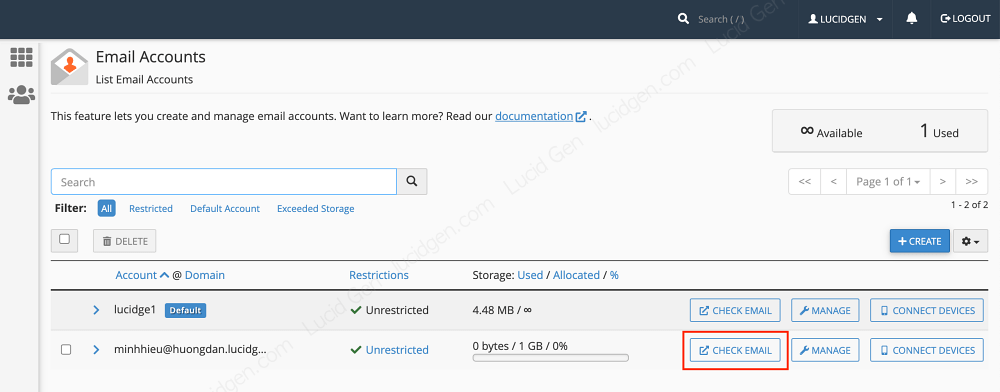
Bước 5: Bạn mở hộp thư bằng Roundcube.

Bước 6: Bạn sẽ thấy thông tin để cài mail công ty vào Outlook trong thư đầu tiên nhận được từ hệ thống. Hãy lưu thông tin này và mật khẩu để qua phần thêm mail công ty vào Outlook trên điện thoại hay máy tính bên dưới.
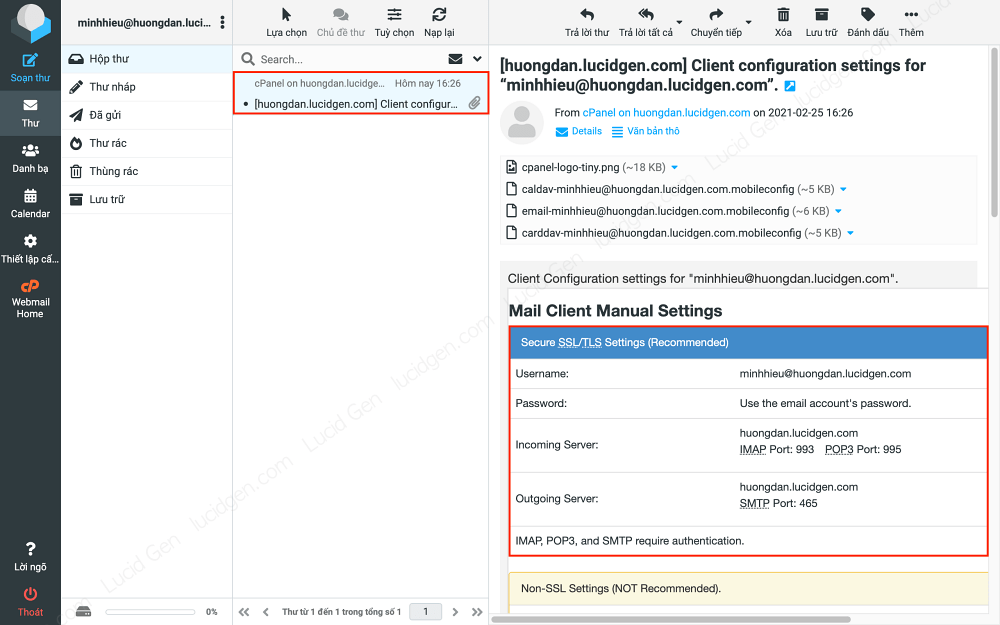
Cài mail công ty vào Outlook trên điện thoại
Bước 1: Bạn tải ứng dụng Outlook, khi mở lên bạn điền mail công ty rồi nhấp nút Thêm tài khoản. Bạn đợi vài giây để Outlook nhận diện rồi điền tiếp các thông tin đã có được khi tạo mail công ty.
Thông tin tài khoản
- Địa chỉ Email: là địa chỉ mail công ty của bạn. Ví dụ: minhhieu@huongdan.lucidgen.com
- Tên hiển thị: là tên của bạn mà người nhận sẽ thấy. Ví dụ: Minh Hiếu.
- Mô tả: chỉ dùng để bạn phân biệt với các tài khoản khác. Ví dụ: Lucid Gen.
Máy chủ thư đến IMAP (Dùng để nhận thư mới và đồng bộ thư được bạn xử lý như di chuyển, xem thư, xóa thư…)
- Tên máy chủ IMAP: là tên miền công ty có :993 phía sau. Ví dụ: huongdan.lucidgen.com:993
- Tên người dùng IMAP: là địa chỉ mail công ty của bạn. Ví dụ: minhhieu@huongdan.lucidgen.com
- Mật khẩu IMAP: là mật khẩu mail công ty của bạn.
Máy chủ thư đi SMTP (Dùng để gửi thư đi)
- Tên máy chủ SMTP: là tên miền công ty có :465 phía sau. Ví dụ: huongdan.lucidgen.com:465
- Tên người dùng SMTP: là địa chỉ mail công ty của bạn. Ví dụ: minhhieu@huongdan.lucidgen.com
- Mật khẩu SMTP: là mật khẩu mail công ty của bạn.
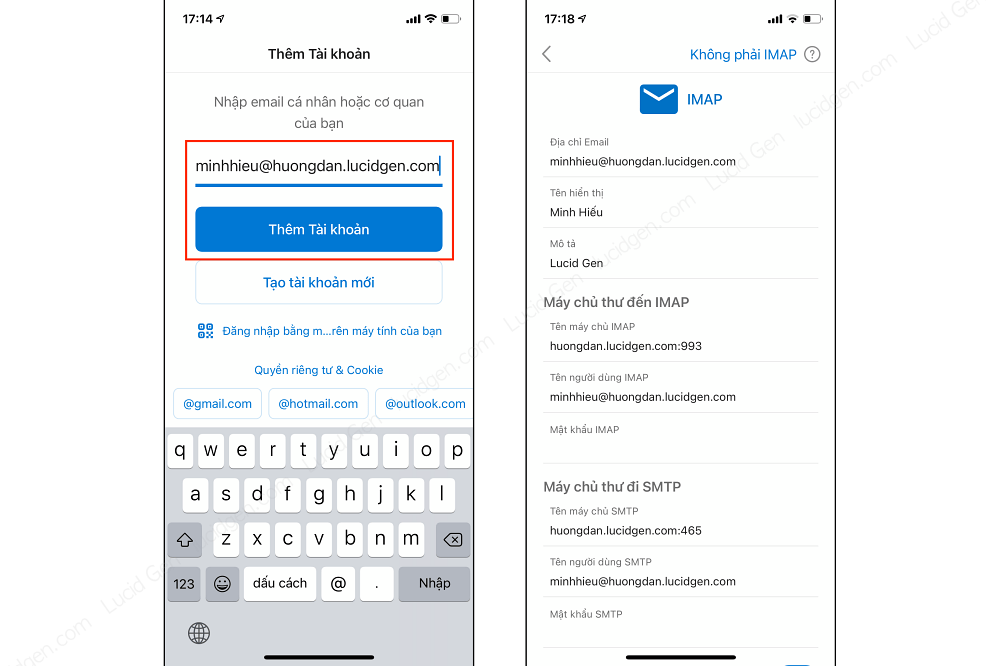
Bước 2: Bạn nhấp lần lượt các nút Tiếp theo > Chấp nhận > Tiếp tục tới Outlook > Có thể để sau để vào hộp thư. Tới đây thì bạn đã cài mail công ty vào Outlook trên điện thoại thành công rồi.

Đây là thành quả sau khi cài mail công ty vào Outlook trên điện thoại iPhone, Android cũng không khác gì nhé.

Cài mail công ty vào Outlook trên máy tính
Trên máy tính thì Outlook năm trong bộ Office cho mac hoặc Windows. Lucid Gen khuyên bạn nên cài phiên bản 2016, 2019 để có trải nghiệm tốt hơn nhé. Nếu công ty bạn dùng Gmail thì bạn hãy xem bài viết cách cài Gmail vào Outlook nhé.
Bước 1: Bạn mở Outlook và điền mail công ty rồi nhấp nút Continue (Tiếp tục).
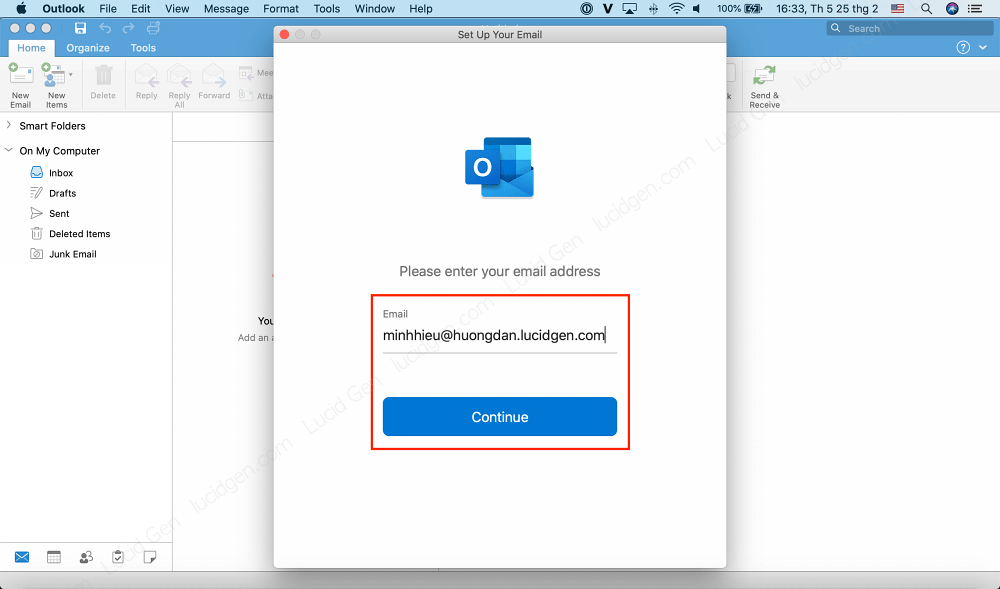
Bước 2: Bạn chọn IMAP/POP.

Bước 3: Bạn điền thông tin đã có khi tạo mail công ty.
- Type: IMAP.
- Email Address: là mail công ty của bạn. Ví dụ: minhhieu@huongdan.lucidgen.com
- Username: cũng là mail công ty của bạn.
- Password: là mật khẩu mail công ty của bạn.
- Incoming Server (Port 993): là tên miền công ty của bạn. Ví dụ: huongdan.lucidgen.com
- Outgoing Server (Port 465): cũng là tên miền công ty của bạn.
Sau đó bạn nhấp nút Add Account (Thêm tài khoản).

Bước 4: Nhấp Done (Xong) để hoàn thành việc cài mail công ty vào Outlook trên máy tính.
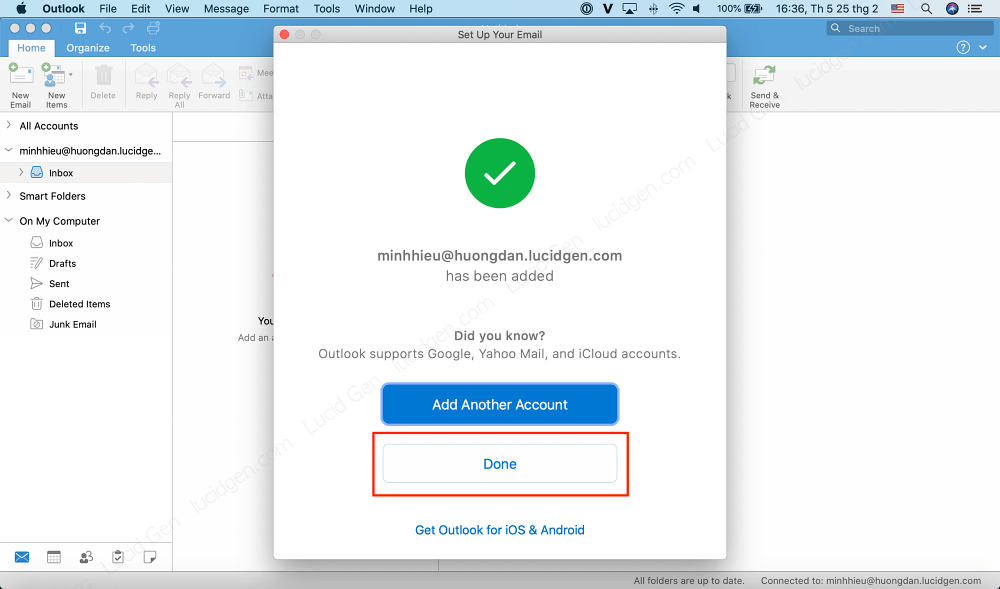
Đây là thành quả của mình khi cài mail công ty vào Outlook 2019.
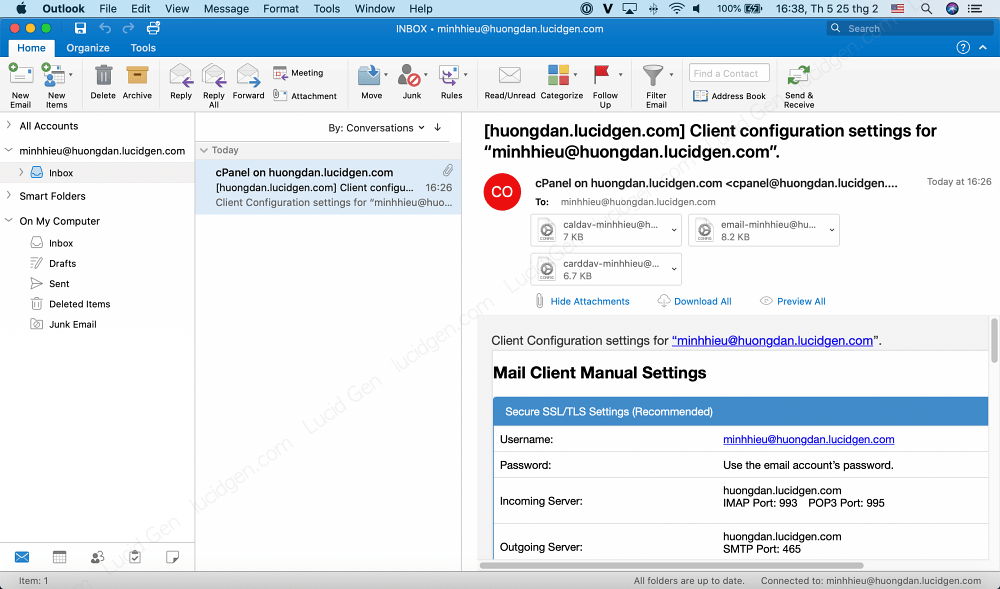
Để thêm hoặc xóa tài khoản mail công ty khác thì bạn vào Out look > Preferences > Account để xem danh sách tài khoản.

Bạn có thể sửa hay xóa lại thông tin của các tài khoản mail công ty hiện tại và thêm tài khoản mới khác.
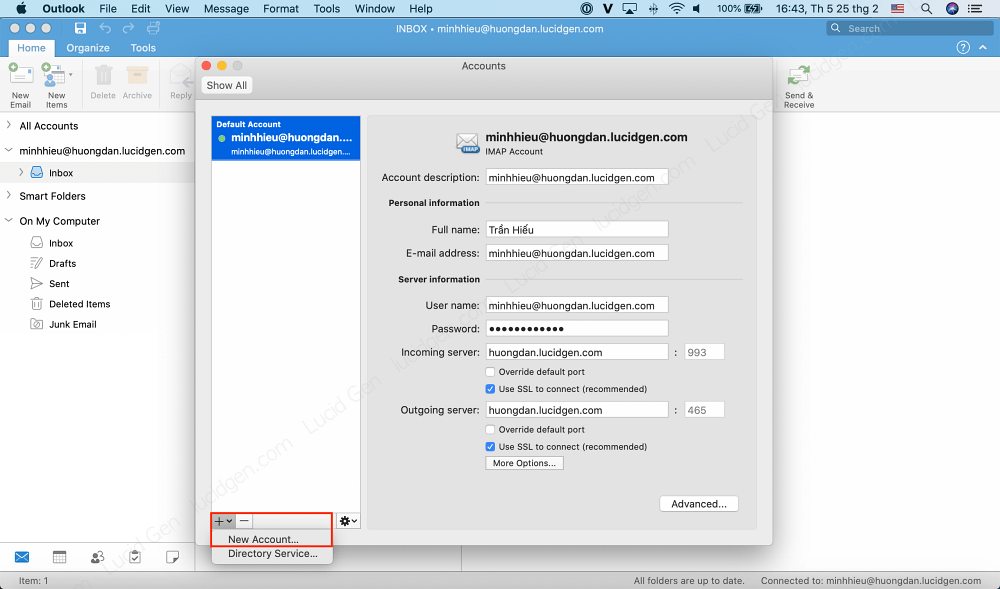
Lời kết
Nói chung đối với nhân viên văn phòng thì bạn chỉ cần quan tâm Thông tin cài mail công ty vào Outlook từ phía các anh kỹ thuật trong công ty. Còn nếu bạn là người làm kỹ thuật thì cần nắm rõ thêm cách tạo mail công ty cho các nhân viên, lựa chọn đơn vị cung cấp dịch vụ email hosting để thuê, tránh dùng máy chủ dỏm thì nhân viên gửi thư bị vào hòm Thư rác thì họ lại réo bạn đấy.
Bạn thấy hướng dẫn này thế nào? Hãy để lại ý kiến của bạn bên dưới phần bình luận bài viết nhé!





Tại sao mail tới nó lại không hiện thông báo như gmail vậy. Trong khi mình bật noti lên hết rồi. Nhưng khi mở out mới biết là có mail đến
Chào Nhi, bạn thử đăng nhập một tài khoản thuần của Outlook vào app Outlook và xem app có thông báo khi email đó có thư mới không. Nếu tài khoản của Outlook mà cũng không nhận được thông báo thì có thể cài đặt thông báo của bạn có vấn đề.
mình dung outlook trên thiêt bi di động androi. mail vê chỉ đọc được tầm 5 cái (không đọc mail cũ). nhờ ad chi giúp cách cài đặt nhận được nhiều mail hơn. cám ơn!
Chào anh,tài khoản mail của cty em nhận được chỉ có tên tài khoản và mật khẩu. Không có số port. Vậy phải làm như thế nào mới đăng nhập được vậy anh? em cảm ơn!
Chào Hà, em thử thôi. Thường IMAP là 993 và SMTP là 587 hoặc 465 nha Hà
ip xs max, có thêm cái cột cổng imap và cổng smtp. thì nhập sao ạ
Chào Hải, tên người dùng và mật khẩu là giống nhau. Chỉ có tên máy chủ là khác xíu. Hải làm y như bài viết nha. Hình mình hướng dẫn cũng là iPhone đấy. Có video luôn.
Vui lòng cho em hỏi em đã cài outlook trên điện thoại đăng nhập như hướng dẫn nhưng trên điện thoại không hiển thị hộp thư đi ạ. Em k biết kiểm tra hộp thư gửi ở đâu. Please help me.
Chào Quyên em dùng điện thoại Android hay iPhone?
Em gửi thông tin qua fanpage a xem thử thế nào nha.
Hi anh, em đang dùng iphone 11 ạ. Em thấy mấy máy khác tải về đăng nhập có hộp thư đi mà máy em k có, em đã đăng nhập đúng như hướng dẫn rồi ạ.
Mình cũng gặp tình trạng không có hộp thư đi
Bác cho em hỏi cái tạo mail công ty bằng Cpanel chi phí tầm bao nhiu cho 20 người ạ? Em đang nghiên cứu để làm cho cty. Cảm ơn bác
Chào Nghĩa, khoảng 200k/tháng nha bạn.
Cảm ơn bác, hướng dẫn rất chi tiết
Không có gì nè, theo dõi blog mình nhé!
Sao trong thông tin cài mail công ty vào Outlook của mình lại có chữ “mail” phía trước tên miền chứ không giống như bạn chỉ có tên miền? Cảm ơn bạn
Chào Tuấn, bạn điền theo thông tin của bạn có được hoặc chỉ điền tên miền vẫn được nha. Mình có thử chỉ điền tên miền vẫn OK với loại có chữ “mail”