Mục lục
Chèn nhạc vào Powerpoint và chèn video vào PowerPoint giúp bài thuyết trình của bạn trở nên sinh động hơn. Đây cũng là một trong các cách rất hiệu quả để gây ấn tượng và thu hút sự tập trung của người xem. Giữa các slides chỉ toàn chữ với chữ thì slides có chèn âm thanh sẽ nổi bật hơn cả. Yếu tố này là một lợi thế rất tốt để bạn tận dụng truyền đạt thông điệp và quảng bá nội dung. Nhất là trong các bài thuyết trình với mục đích “trình làng” sản phẩm mới. Nếu bạn vẫn chưa biết cách để thực hiện thì cũng không cần phải quá lo lắng đâu nhé! Vì ở bài viết này, Lucid Gen sẽ hướng dẫn từng bước một cách chi tiết nhất dành cho bạn.
Hướng dẫn cách chèn nhạc vào Powerpoint
Bước 1: Bạn nhấp vào Insert trên menu của PowerPoint và chọn công cụ Audio from File (Audo on my PC) để chèn nhạc vào PowerPoint. Mình giải thích một chút về các tùy chọn:
- Audio from File (Audio on My PC): Bạn sẽ lựa chọn các âm thanh có sẵn trong thiết bị. Đây là cách được ứng dụng phổ biến nhất. Bởi phương án này giúp hạn chế tối đa các rủi ro có thể xảy ra.
- Audio Browser (Mac OS): Chọn các file âm thanh mà bạn đã từng mở nghe bằng ứng dụng Nhạc của Mac OS.
- Online Audio (Windows): Tính năng này sẽ cho phép bạn chọn trực tiếp các bài hát trên mạng. Tuy nhiên, nếu chọn cách này bạn nhất định phải đảm bảo khu vực trình phát slides phải có internet.
- Record Audio: Mục này sẽ giúp thu âm các âm thanh mà bạn tự tạo.

Bước 2: Bạn di chuyển biểu tượng phát nhạc đến nơi thích hợp trên slide của bạn.

Các định dạng nhạc được chèn vào PowerPoint
Tùy nền tảng thiết bị mà bạn sẽ được sử dụng các định dạng khác nhau để chèn nhạc vào PowerPoint. Bảng này mình soạn gọn lại từ nguồn của Microsoft.
| Định dạng | Windows | MacOS | iOS | Android |
|---|---|---|---|---|
| AA | Không | Có | Không | Không |
| AAC | Không | Có | Không | Không |
| AAX | Không | Có | Không | Không |
| AC3 | Không | Có | Không | Không |
| ADTS | Không | Có | Không | Không |
| AIF | Không | Có | Không | Không |
| AIFF | Có | Có | Có | Không |
| AU | Có | Có | Có | Không |
| BWF | Không | Có | Không | Không |
| CAF | Không | Có | Không | Không |
| EAC3 | Không | Có | Không | Không |
| EC3 | Không | Có | Không | Không |
| M4A | Có | Có | Có | Không |
| M4R | Không | Có | Không | Không |
| MID | Có | Không | Không | Có |
| MIDI | Có | Không | Không | Có |
| MP2 | Không | Có | Không | Không |
| MP3 | Có | Có | Có | Có |
| MP4 | Có | Có | Có | Không |
| MPG4 | Không | Có | Không | Không |
| MPGA | Không | Có | Không | Không |
| SND | Không | Có | Không | Không |
| WAV | Có | Có | Không | Có |
| WAVE | Không | Có | Không | Không |
| WMA | Có | Không | Không | Không |
Nếu định dạng nhạc của bạn không được hỗ trợ thì bạn hãy dùng các công cụ chuyển đổi định dạng âm thanh online như convertio.co và online-audio-converter.com.
Cắt nhạc trong PowerPoint nếu bạn thấy cần thiết
Đôi lúc các tệp âm thanh có một khoảng im lặng vài giây phía trước, khiến bạn có canh khi nào âm thanh bắt đầu. Bạn chọn tệp nhạc trong slide rồi nhấp vào Playback trên menu và Trim Audio để cắt bỏ 2 đầu của âm thanh.

Định dạng nhạc tự phát trong nền
Bạnchọn tệp nhạc đã chèn trong slidevàoPlaybacktrên menu và chọnPlay in Background. Bên cạnh đó bạn cũng có nhiều tùy chọn bổ sung như sau:
- Play Across Slides:Nhạc sẽ được phát xuyên suốt các slide đến khi nó hết.
- Loop Until Stopped:Nhạc sẽ tự lặp lại ở slide này đến khi bạn qua slide khác.

Định dạng nhạc phát và dừng thủ công
Một cách khác để bạn định dạng phát và dừng cho nhạc trong PowerPoint là vào phần Animations và chọn công cụ Animation Pane.
Chỉnh cách nhạc bắt đầu phát ở phần Timing (trên Windows bạn phải nhấp đúp vào animation Play để hiện ra của sổ Timing). Ở đây có các tùy chọn tương ứng với phần Playback nhưng tên của nó khác nhau.
- Start: Cách nhạc được bắt đầu, bao gồm After Previous (Tự động phát nhạc khi đến slide này), On click (Nhấp thủ công để phát nhạc).
- Delay: Độ trễ trước khi nhạc được phát.
- Repeat: Phát lại nhạc, bao gồm Until End of Slide (Đến khi bạn qua slide khác) và các số lần tùy chọn.

Chỉnh cách nhạc dừng lại ở phần Media Options (Play Audio, trên Windows bạn phải nhấp đúp vào animation Play để hiện ra của sổ Play Audio). Ở đây bạn có các tùy chọn về cách mà nhạc sẽ dừng lại.
- On click: Khi nào bạn nhấp vào thì nhạc mới dừng lại.
- After current slide: Khi bạn chuyển qua slide khác thì nhạc bị dựng lại.
- After X slides: Khi bạn chuyển qua X slide thì nhạc sẽ dừng lại (X là số).

Hướng dẫn cách chèn video vào PowerPoint
Một bài thuyết trình có slide sẽ khiến người xem cảm thấy bạn rất đầu tư. Hơn nữa xem video cũng giúp không khí của buổi thuyết trình thư giản hơn, giảm bớt căng thẳng.
Bước 1: Bạn vào Insert trên menu rồi chọn Video và Movie from File để chèn video vào PowerPoint.
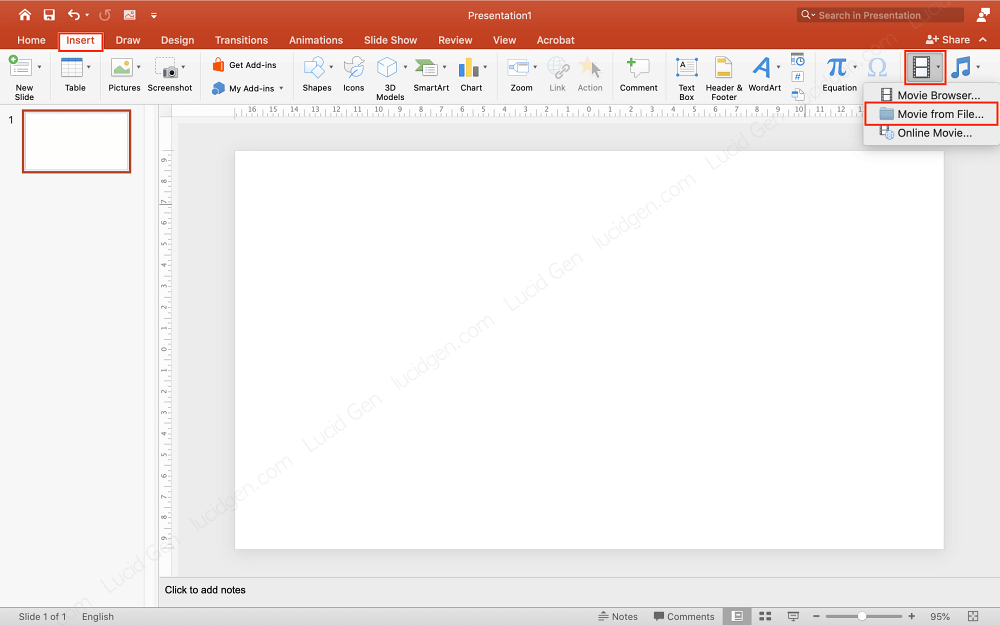
Bước 2: Bạn kéo thả 4 gốc của video để co giãn đến vị trí hợp lý. Thường chúng ta nên để video vừa đầy slide luôn thì chiếu lên xem sẽ đẹp hơn.

Các định dạng video được chèn vào PowerPoint
Tùy hệ điều hành mà bạn chèn được loại video nào vào PowerPoint, đây là bảng định dạng hỗ trợ cho PowerPoint mình soạn lại từ trang thông tin của Microsoft.
| Dịnh dạng | Windows | MacOS | iOS | Android |
|---|---|---|---|---|
| ASF | Có | Không | Không | Không |
| AVI | Có | Có | Không | Không |
| DIF | Không | Có | Không | Không |
| M15 | Không | Có | Không | Không |
| M2V | Không | Có | Không | Không |
| M4V | Có | Có | Có | Không |
| M75 | Không | Có | Không | Không |
| MOV | Có | Có | Có | Không |
| MP4 | Có | Có | Có | Có |
| MPE | Không | Có | Không | Không |
| MPEG | Có | Có | Có | Không |
| MPG | Có | Có | Có | Không |
| MPG4 | Không | Có | Không | Không |
| MKV | Không | Không | Không | Có |
| QT | Không | Có | Không | Không |
| TS | Không | Có | Không | Không |
| VFW | Không | Có | Không | Không |
| WMV | Có | Không | Không | Không |
Trường hợp video của bạn không đúng định dạng được hỗ trợ thì bạn hãy dùng các công cụ chuyển đổi video như convertio.co, convert-video-online.com.
Cắt video trong PowerPoint nếu cần thiết
Đôi khi bạn chỉ muốn chèn một đoạn ngắn của một video vào PowerPoint thì bạn hãy dùng tính năng Trim video trong Playback nhé. Bạn được cắt bỏ 2 đầu để lấy phần giữa của video.

Dịnh dạng video phát và đừng
Để chỉnh cách video được phát thì bạn vào Animations trên menu, mở Aniamtion Pane, chọn animation Play rồi mở Timing (trên Windows bạn phải nhấp đúp vào animation Play để mở Timing). Ở phần Start có những cách bắt đầu tương tự như nhạc.
- Start: Cách video được bắt đầu, bao gồm After Previous (Tự động phát video khi đến slide này), On click (Nhấp thủ công để phát video).
- Delay: Độ trễ trước khi video được phát.
- Repeat: Phát lại video, bao gồm Until End of Slide (Đến khi bạn qua slide khác) và các số lần tùy chọn.

Mặc định video sẽ dừng khi bạn nhấp chuột vào video hoặc qua slide. Tuy nhiên bạn có thể chỉnh cho video tự động dừng sau một khoảng thời gian theo cách sau:
Mở Animation Pane, chọn trigger Pause, mở Timing. Bạn chọn Start là After Previous (Tự động dừng), chọn Delay là số giây sau khi video được phát.

Lời kết
Như vậy là mình đã hướng dẫn xong cách chèn nhạc vào PowerPoint và chèn video và PowerPoint. Nếu là lần đầu thực hiện thì các thao tác này thì sẽ hơi phức tạp. Tuy nhiên, khi lặp lại khoảng 2 – 3 lần, bạn sẽ có thể ngay lập tức làm quen và hoàn thành nhanh chóng chỉ sau 1 – 2 phút.
Cảm ơn bạn đọc đã tham khảo bài viết của Lucid Gen!





mà bạn ơi cho mình hỏi là bạn còn những bài đăng nào nữa ko nếu còn hãy nhăn tin cho mình nha!
Bạn bấm vào chuyên mục của bài viết (trên tiêu đề) hoặc tag của bài viết (cuối bài viết) để xem các bài liên quan đến Office nha
còn mình thì xài hệ 10
Cho mình hỏi là bạn xài PowerPoint hệ mấy vậy
Mình dùng 2019 đó bạn, mà hiện tại mình cũng lên 2021 luôn rồi.
Cảm ơn bạn đã chia sẻ
Không có gì nè, mong giúp được bạn!
Cảm ơn anh, hướng dẫn hay nhất em tìm được
Cảm ơn bình luận chất của e
Cảm ơn anh, em có file wmv của bạn em gửi mà chèn vào không được, trong khi máy bạn em lại được. Giờ mới hiểu do macos không hỗ trợ.
Đúng rồi, do hệ điều hành. Em dùng tool convert mà a giới thiệu ở trên bài là được