Mục lục
Cách điều khiển Macbook bằng iPhone và Android ngày xưa chỉ giúp bạn điều khiển được khi cả 2 thiết bị kết nối cùng một mạng WiFi. Lucid Gen hiểu rằng bạn cần nhiều hơn thế nữa, đó là có thể điều khiển được Macbook bằng iPhone hay Android từ xa khi dùng khác mạng. Bài viết này mình sẽ hướng dẫn thật chi tiết, làm mới cách cũ vì macOS đã cập nhật và giới thiệu cách mới. Bắt đầu thôi nào!
Chức năng điều khiển Macbook bằng điện thoại
- Có thể điều khiển Macbook bằng iPhone và Android: Khi nghĩ đến điều khiển Macbook người ta thường cho rằng chỉ iPhone mới làm được vì chung họ nhà Apple. Thực ra điện thoại Android cũng làm được.
- Có thể thao tác chuột đầy đủ: Chuột trái, chuột phải, chuột giữa, con lăn đều có. Bạn chỉ cần làm quen với thao tác trên điện thoại thôi.
- Có thể thao tác bàn phím: Bạn có thể dùng bàn phím trên diện thoại để viết chữ trên Macbook.
- Có thể điều khiển cùng mạng hoặc khác mạng WiFi: Đây mới chính là tính năng mà bạn mong muốn. Cách này chỉ có Lucid Gen hướng dẫn đầu tiên (ở VN).
- Có thể zoom để phóng to – thu nhỏ màn hình: Không phải lo màn hình bé quá khiến bạn không thấy các icon trên màn hình Macbook, chỉ cần dùng 2 ngón tay zoom đến nơi bạn muốn xem to hơn.
- Có thể chụp ảnh màn hình Macbook: Ứng dụng cho phép bạn chụp lại màn hình của Macbook ngay trên chiếc điện thoại của bạn.
Điều khiển Macbook bằng iPhone cùng mạng
Mình sẽ hướng dẫn lại cách cơ bản mà Apple tích hợp sẵn trong Macbook, nhưng có một chút khác biệt so với các tài liệu trên Internet là cách của họ bây giờ không còn phù hợp vì chỉ xem được màn hình khóa của Macbook mà thôi. Hướng dẫn của Lucid Gen phù hợp cho macOS hiện tại hơn và điều khiển được màn hình bên trong.
Cách này chỉ có thể điều khiển Macbook bằng iPhone hay Android khi cả 2 thiết bị kết nối cùng một mang WiFi. Cài đặt trên máy tính thì rất dễ, còn trên điện thoại thì hơi khó chút xíu.
Bước 1: Bạn mở Tùy chọn hệ thống > Chia sẻ.

Bước 2: Bạn tích vào Chia sẻ màn hình (thấy chữ Chia sẻ màn hình: Bật và có đèn màu xanh là thành công). Bây giờ bạn hãy nhớ 1 trong 2 vùng mình khoanh đỏ như hình dưới để qua điện thoại chúng ta sẽ sử dụng để kết nối.

Bước 3 (không bắt buộc): Bạn có thể đổi tên cho nó ngắn gọn và dễ gõ hơn trên điện thoại nhé.

Bước 4: Bạn tải và mở ứng dụng VNC Viewer > nhấp vào dấu cộng > điền Address (Địa chỉ) là địa chỉ IP hoặc Tên.local của bạn > Save (Lưu).

Bước 5: Bạn nhấp vào Connect (Kết nối) > tắt Warn me every time (Cảnh báo) và nhấp Continue (Tiếp tục) > Điền tên người dùng và mật khẩu Macbook của bạn, bật Remember Password (Nhớ mật khẩu) và nhấp Continue (Tiếp tục).

Tên người dùng bạn có thể xem tại trang Tùy chọn hệ thống, còn mật khẩu là mật khẩu của máy tính mà bạn luôn dùng mỗi khi khởi động máy đấy.

Bước 6: Bắt đầu điều khiển Macbook bằng iPhone hoặc Android thôi nào. Bạn có thể mở bảng điều khiển chuột ra hoặc chỉ cần dùng các thao tác mà ứng dụng đã giới thiệu.

Đây là các thao tác mà ứng dụng sẽ giới thiệu cho bạn:
- Dùng 2 ngón để zoom.
- Bấm bằng 1 ngón và kéo để di chuyển chuột.
- Bấm 1 cái trên màn hình sẽ là chuột trái.
- Bấm 2 cái trên màn hình sẽ là double-click.
- Bấm bằng 2 ngón sẽ là chuột phải.
- Bấm bằng 3 ngón sẽ là chuột giữa.
- Bấm bằng 2 ngón rồi kéo lên xuống để cuộn chuột.
- Bấm 2 cái ròi kéo để nhấp và kéo chọn một vùng

Bạn có thể viết chữ trên Macbook bằng bàn phím quen thuộc của điện thoại. Sau khi dùng xong bạn nhấp vào dấu X để ngắt kết nối. Thiết bị của bạn sẽ được lưu lại, lần sau bạn chỉ cần chọn thiết bị là VNC Viewer sẽ tự động kết nối vào Macbook của bạn mà không cần thao tác gì thêm.

Điều khiển Macbook bằng iPhone khác mạng
AnyDesk là ứng dụng mà cá nhân mình thấy nó ngon hơn các đàn anh đi trước như Teamviewer. Tính linh hoạt của nó giúp mọi thiết bị có thể điều khiển lẫn nhau mà không cần phải cùng phiên bản. Trong khi mỗi lần dùng Teamviewer thì toàn gặp vấn đề 2 phiên bản khác nhau không kết nối được, phải cập nhật cả 2 máy lên cùng phiên bản, quá là phiền phức. Xong bài này anh em chuyển qua dùng AnyDesk hết đi nhé!
Cách này có thể điều khiển Macbook bằng iPhone hay Android cùng mạng và khác mạng luôn. Tuy nhiên cài đặt trên Macbook thì khó, còn trên diện thoại lại dễ.
Bước 1: Bạn truy cập trang anydesk.com > nhấp nút Dowload Now (Tải xuống) > mở file anydesk.dmg.
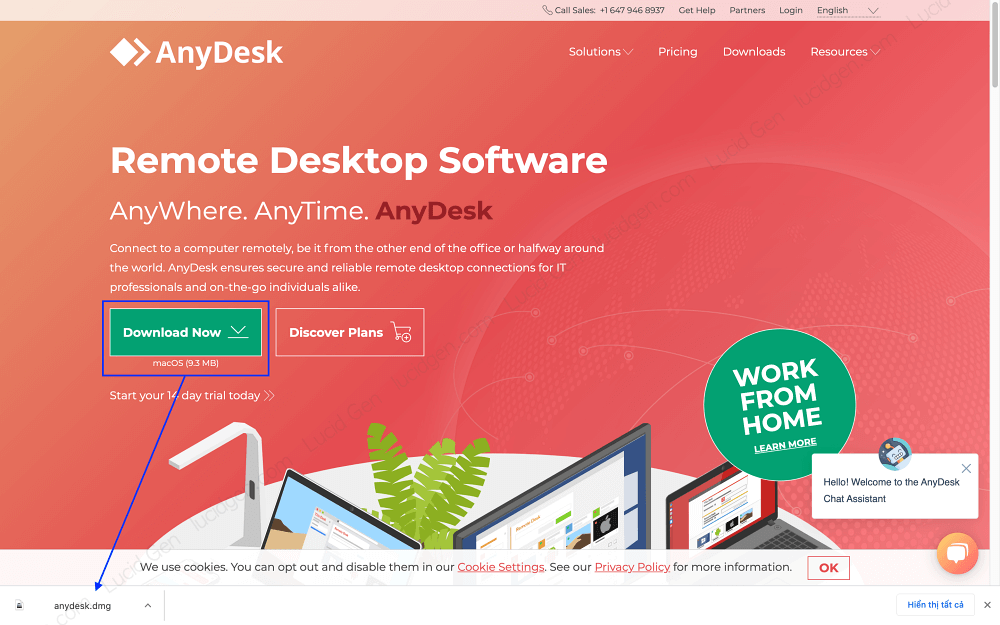
Bước 2: Bạn kéo thả icon AnyDesk vào thư mục Applications (Ứng dụng).
Nếu bạn mở không được file anydesk.dmg thì hãy tắt Gatekeepter đi nhé, vẫn không được nữa thì tắt thêm SIP.

Bước 3: Bạn mở AnyDesk trong Launchpad.

Bước 4: Bạn sẽ được hỏi có chắc chắn muốn mở ứng dụng tải từ internet không, chọn Mở > điền mật khẩu máy tính của bạn > Cài đặt Trình trợ giúp.

Bước 5: Bạn hãy lưu lại địa chỉ AnyDesk trên Macbook để chúng ta điền vào trên điện thoại.

Bạn có thể đặt mật khẩu để thiết bị khác kết nối và điều khiển Macbook của bạn mà không cần xin phép bạn.
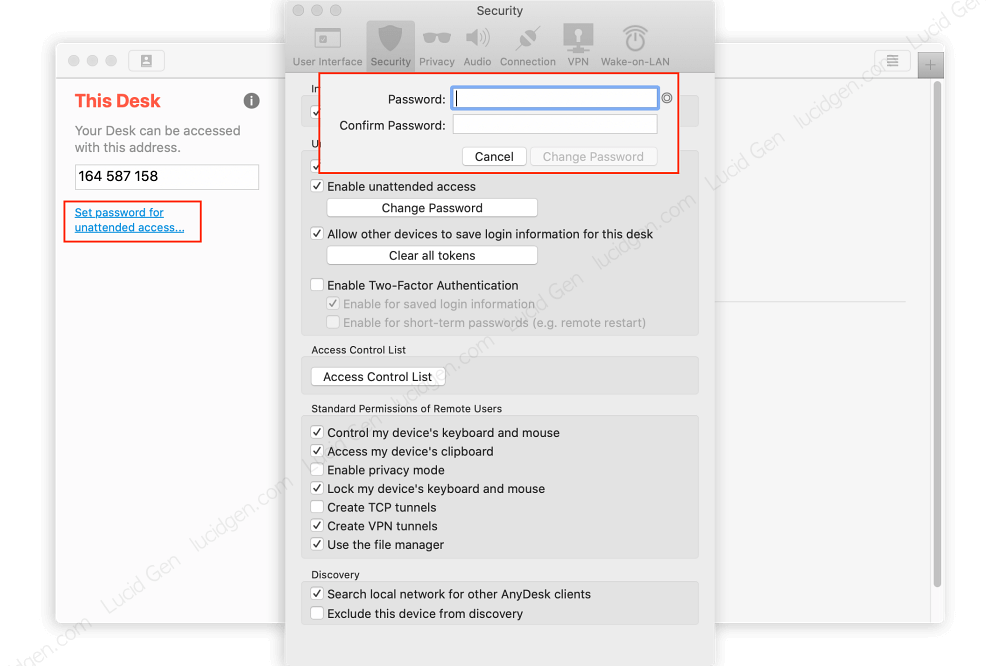
Bước 6: Bạn tải và mở ứng dụng AnyDesk > điền địa chỉ AnyDesk trên Macbook để kết nối.

Bước 7: Ngay lại Macbook và nhấp vào nút Accept (Chấp nhận) để cho phép điện thoại điều khiển Macbook. Nếu bạn đã đặt mật khẩu thì bỏ qua bước này.

Nếu bạn muốn điều khiển Macbook bằng điện thoại mà không cần phải nhấp nút Accept trên Macbook thì bạn hãy quay lại Bước 5 và nhấp vào dòng Set password (Đặt mật khẩu), lần sau bạn chỉ cần điền thêm mật khẩu là có thể điều khiển được Macbook luôn.
Bước 8: Bắt đầu điều khiển Macbook bằng iPhone hoặc Android thôi nào. Bạn sẽ được hướng dẫn sử dụng trong lần đầu như sau:
- Vuốt từ cạnh màn hình vào trong để hiển thị menu.
- Bấm 1 cái là chuột trái.
- Bấm 1 cái và giữ là chuột phải.

- Dùng 2 ngón đẻ zoom màn hình.
- Vuốt bên cạnh vào để thấy menu rồi thả ở biểu tượng bàn phím để sử dụng bàn phím.
- Bấm 2 cái vào một phần tử và vuốt để kéo thả nó trên màn hình Macbook.

Đây là menu khi bạn vuốt từ cạnh vào nè, thả ở bàn phím thì dùng bàn phím, thả ở tia chớp thì chụp màn hình, thả ở dấu X thì ngắt kết nối. Thiết bị của bạn sẽ được lưu lại, lần sau chỉ cần nhấp vào là kết nối

Lời kết
Mỗi cách điều khiển Macbook bằng iPhone và Android đều có ưu và nhược điểm. Tính năng Chia sẻ có sẵn của Macbook thì thiết lập đơn giản trên Macbook nhưng chỉ dùng cho mạng nội bộ. Còn AnyDesk thì cầi đặt hơi mất công tý do phải tắt Gatekeeper nhưng trên điện thoại là thao tác đơn giản và điều khiển được khác mạng WiFi.
Bạn thấy bài hướng dẫn này thế nào, hãy để lại bình luận của bạn bên dưới bài viết nhé!





sao của mk nó báo lỗi an authentication error occured. see the VNC Server error log for details nhỉ
mình tìm cách điều khiển được khác mạng, cảm ơn bạn rất nhiều
Chào Phong, rất vui vì Lucid Gen giúp được bạn
Cách của bạn hay quá, đúng như mình cần, cảm ơn bạn
Chào Tâm, mình rất vui khi thấy bình luận của bạn.