Chụp ảnh màn hình MacBook là công việc mà Lucid Gen thường làm khi viết bài hướng dẫn cho các bạn. Hôm nay, Lucid Gen sẽ hướng cách chụp màn hình trên Mac và thay đổi một số cài đặt để hình ảnh lưu lại đúng mong muốn của chúng ta hơn. Hãy chú ý đến 3 cách chụp đầu tiên nhé, chúng ta sẽ dùng 3 cách này nhiều nhất đó, các phần dưới bạn xem qua nếu cần thiết với bạn thì áp dụng theo.
Chụp toàn bộ màn hình MacBook
Bạn dùng tổ hợp phím Command Shift 3 sẽ lặp tức chụp toàn bộ màn hình Macbook của bạn.
Hãy tìm ảnh đã chụp trên màn hình Macbook của bạn, đó là chổ lưu mặc định, bạn có thể đổi chổ lưu theo hướng dẫn ở phần dưới nhé.

Chụp một vùng trên màn hình Mac
Bạn dùng tổ hợp phím Command Shift 4, sau đó bạn di chuyển con trỏ chuột, nhấp và kéo thả một vùng để chụp.

Minh họa lúc chụp màn hình một vùng sẽ như thế này.
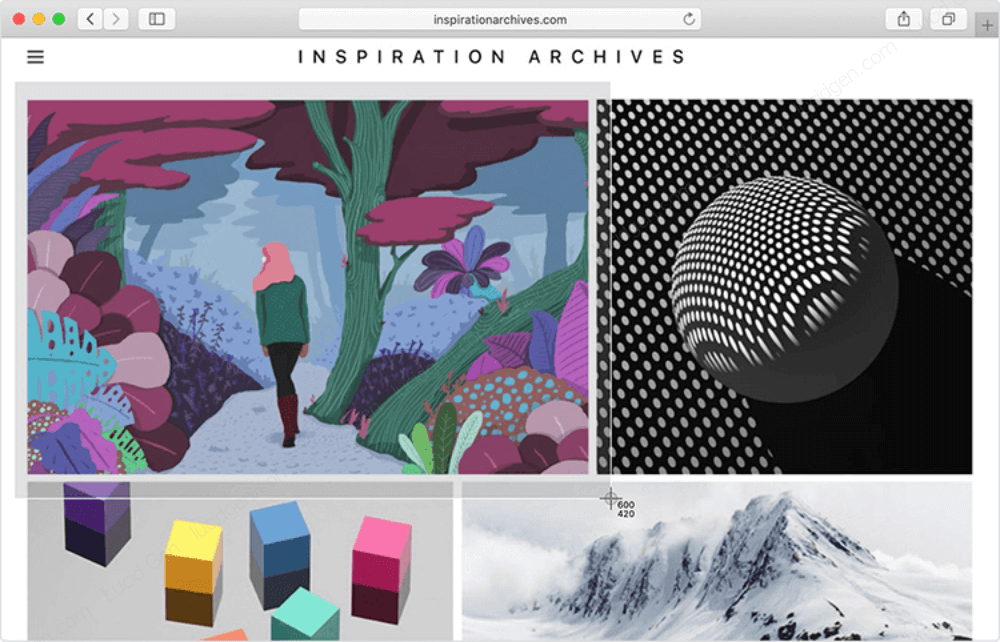
Chụp một cửa sổ ứng dụng
Bạn dùng tổ hợp phím Command Shift 4 nhưng thêm Space rồi di chuyển con trỏ đến cửa sổ ứng dụng đang chạy để chụp của sổ đó.

Khi con trỏ nằm trong một cửa sổ ứng dụng đang chạy cửa sổ được chọn sẽ sáng xanh lên. Bạn chỉ cần nhấp chuột là sẽ chụp ngay.
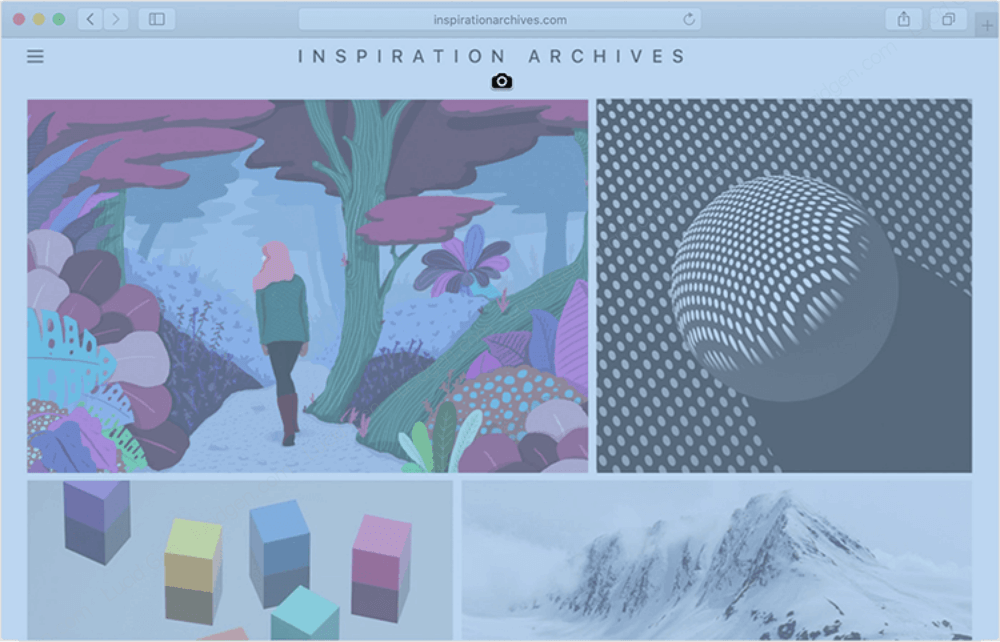
Chụp ảnh màn hình Mac với nhiều tùy chọn
Nếu bạn muốn từ từ lựa chọn kiểu chụp thì dùng tổ hợp phím Command Shift 5, sau đó chọn cách chụp mà bạn muốn.

Vẫn là 3 kiểu chụp như hướng dẫn trên, chỉ là bạn tự chọn thôi. Bên cạnh đó có luôn 2 nút quay màn hình nữa nhé.

Tự động thêm vào clipboard sau khi chụp ảnh màn hình
Để ảnh màn hình vừa chụp xong được thêm trực tiếp vào clipboard luôn. Bạn chỉ cần nhấn thêm nút Control trước khi nhấp các phím số ở trên là được.
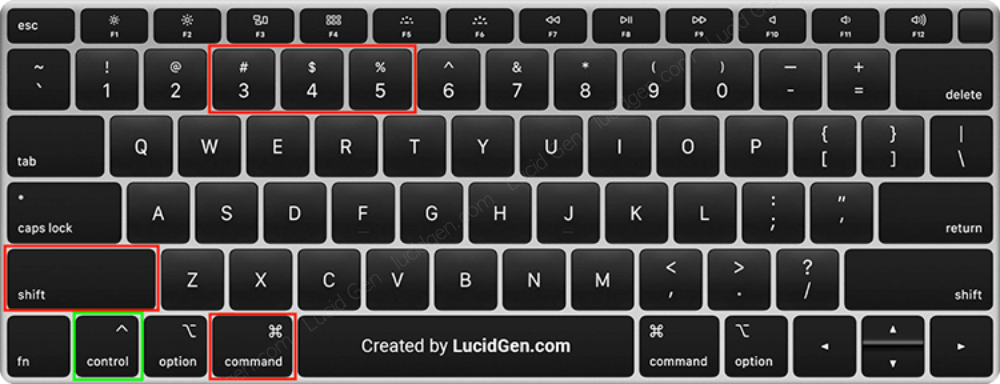
Thay đổi một số cài đặt khi chụp ảnh màn hình Mac
Thay đổi vị trí lưu ảnh
Mặc định ảnh chụp sẽ lưu trực tiếp trên màn hình, nếu bạn không thích thì hãy đổi vị trí lưu chổ khác.
Bạn nhấp tổ hợp phím Command Shift 5, sau đó nhấp vào Tùy chọn. Ở phần Lưu vào bạn chọn Vị trí khác… Rồi dẫn vào thư mục bạn muốn thay đổi nhé.
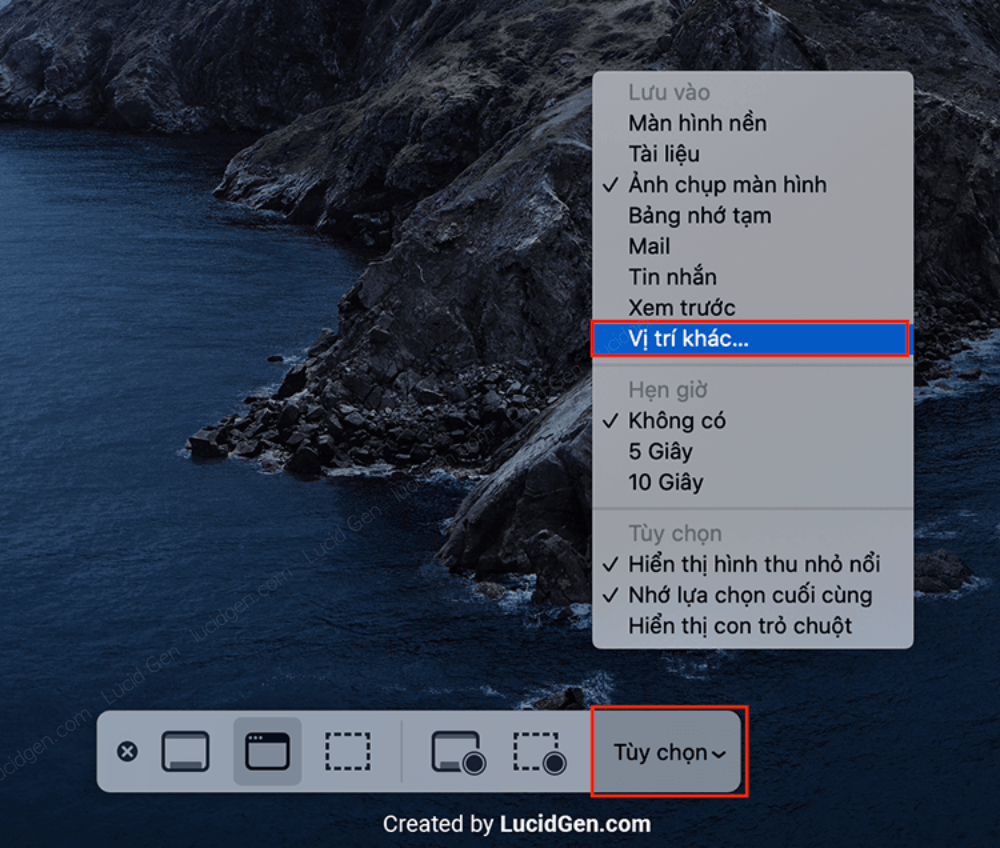
Thay đổi định dạng ảnh
Ảnh chụp màn hình mặc định có định dạng là PNG, nếu bạn muốn đổi định dạng khác thì hãy mở Terminal lên bằng cách nhấp Command Space rồi tìm Terminal.

Sau đó bạn dán dòng lệnh này vào Terminal rồi Enter để đổi định dạng ảnh.
Lưu ý: Sửa [format] thành một trong các định dạng này bmp, pdf, jpg, jp2, tif, pict, tga, png trước khi Enter nhé.
defaults write com.apple.screencapture type [format]Thay đổi tên file ảnh mặc định
Nếu bạn không thích tên mặc định của ảnh chụp màn hình, bạn có thể đổi chúng bằng cách dán dòng lệnh này vào Terminal nhé. Hãy đổi [file name] thành tên bạn muốn trước khi Enter.
defaults write com.apple.screencapture name [file name]Tắt mở hiệu ứng đổ bóng khi chụp cửa sổ
Mình thấy rằng có hiệu ứng đổ bóng khi chụp cửa sổ sẽ đẹp hơn và thể hiện chất của Macbook, nhưng nếu bạn không thích thì có thể tắt nó đi bằng cách dán dòng lệnh này vào Terminal rồi Enter.
defaults write com.apple.screencapture disable-shadow -bool trueNếu bạn muốn bật lại hiệu ứng đổ bóng khi chụp cửa sổ thì dán dòng lệnh này vào Terminal rồi Enter để bật lại.
defaults write com.apple.screencapture disable-shadow -bool falseCách vẽ lên ảnh chụp màn hình để gây chú ý
Nếu bạn chụp màn hình để hướng dẫn cho ai đó, sau khi chụp bạn có thể vẽ thêm lên ảnh giống như nhưng hình mà Lucid Gen hay vẽ mấy đường màu đỏ trong bài viết đó.
Bạn mở ảnh vừa chụp lên, sau đó nhấp vào nút bút chì gần chổ thanh tìm kiếm. Rồi sử dụng các công cụ vẽ để thiết kế tấm ảnh bạn muốn.

Lời kết
Viết nhiều vậy tôi nhưng cơ bản chúng ta chỉ dùng 3 cách chụp đầu tiên là chính. Lưu ý là ảnh chụp màn hình Macbook sẽ rất nét và có độ phân giải cao (gấp 2 so với màn hình máy tính thông thường) nên file sẽ hơi nặng, nếu bạn muốn gửi cho ai thì hãy giảm kích thước chúng lại trước khi gửi nhé (ở trong chổ vẽ lên ảnh có nút mũi tên 2 chiều là resize đó). Bạn thấy bài viết này hay thì hãy bình luận giao lưu với Lucid Gen nhé!







anh ơi mac ko chụp giống window là SHIFT CONTROL S được ạ
Phím tắt của Mac nó khác thôi em, chứ chế độ chụp thì rất đa dạng mà.
Ý của em là giống cách chụp trong zalo ý ạ, windows thì Control . Shift. S
Còn MacOs thì e k làm đc, a chỉ e với nhé!
Cảm ơn anh đã rep emm 😚
Blog có tâm ❤️❤️
À, nếu trong Zalo thì là:
– Chụp kèm với cửa sổ Zalo là Option Command S
– Chụp không kèm cửa sổ Zalo là Command Option A
Em cảm ơn anh nhiềuuuu 😚😚😚
Rep rất nhanh hehe!
Blog lâu rồi mà e còn tưởng cmt k ai rep cơ😘
Chúc anh ngày càng thành công hơn trong sự nghiệp của mình nhé!
Cảm ơn em!
Blog ít bài nhưng rất chất lượng!
Cảm ơn bác ^_^