Mục lục
Cách tải 3uTools cho Mac dưới đây sẽ giúp ích cho bạn rất nhiều trong quá trình sử dụng iPhone. Mình đã biết đến ứng dụng này từ rất lâu rồi, đâu đó khoảng 5 – 6 năm về trước, lúc đó mình mua iPhone cũ và kiểm tra tất tần tật mọi thứ bằng 3uTools. Tuy nhiên thời điểm đó chiếc app này chỉ hỗ trợ cho máy tính Windows, đến khoảng vài ngày gần đây mình thấy trên các diễn đàn công nghệ rầm rộ việc 3uTools đã chính thức hỗ trợ cho Mac nên muốn chia sẻ tất tần tật về cách tải cũng như hướng dẫn sử dụng để các bạn cùng biết, xem ngay nhé!
3uTools là gì? Các thiết bị nào được hỗ trợ?

3uTools là một phần mềm hay nói đúng hơn là 1 công cụ giúp người dùng tương tác với các sản phẩm thuộc hệ sinh thái Apple (nhất là iPhone) thông qua laptop. Với ứng dụng này, bạn có thể kiểm tra tình trạng thiết bị, bộ phần nào còn “zin”, cái nào đã được thay thế, ngoài ra cũng có thể tải nhạc, tải xuống hình nền, jailbreak iPhone, tải xuống các ứng dụng bên ngoài,… nói chung là làm được rất nhiều thứ để “vượt tường lửa” của Apple.
Trước đây thì công cụ này chỉ hỗ trợ cho các laptop chạy Windows, tuy nhiên vào khoảng giữa tháng 4/2024 thì mình thấy rất nhiều anh em trên các diễn đàn công nghệ chia sẻ rằng đã có thể tải 3uTools cho MacBook. Kể từ bây giờ các iFans chính hiệu đã có thể thoải mái kiểm tra các thiết bị Apple của mình rồi nhé.
Cách tải 3uTools cho Mac và kết nối với iPhone
Tải 3uTools cho Mac
Bước 1: Để tải 3uTools cho MacBook, bạn cần truy cập vào 3uTools. Click chuột vào biểu tượng macOS để tải file cài đặt về cho Mac.

Bước 2: Để cài đặt 3uTools trên Mac, bạn nhấp chuột phải vào file cài đặt và chọn mở.
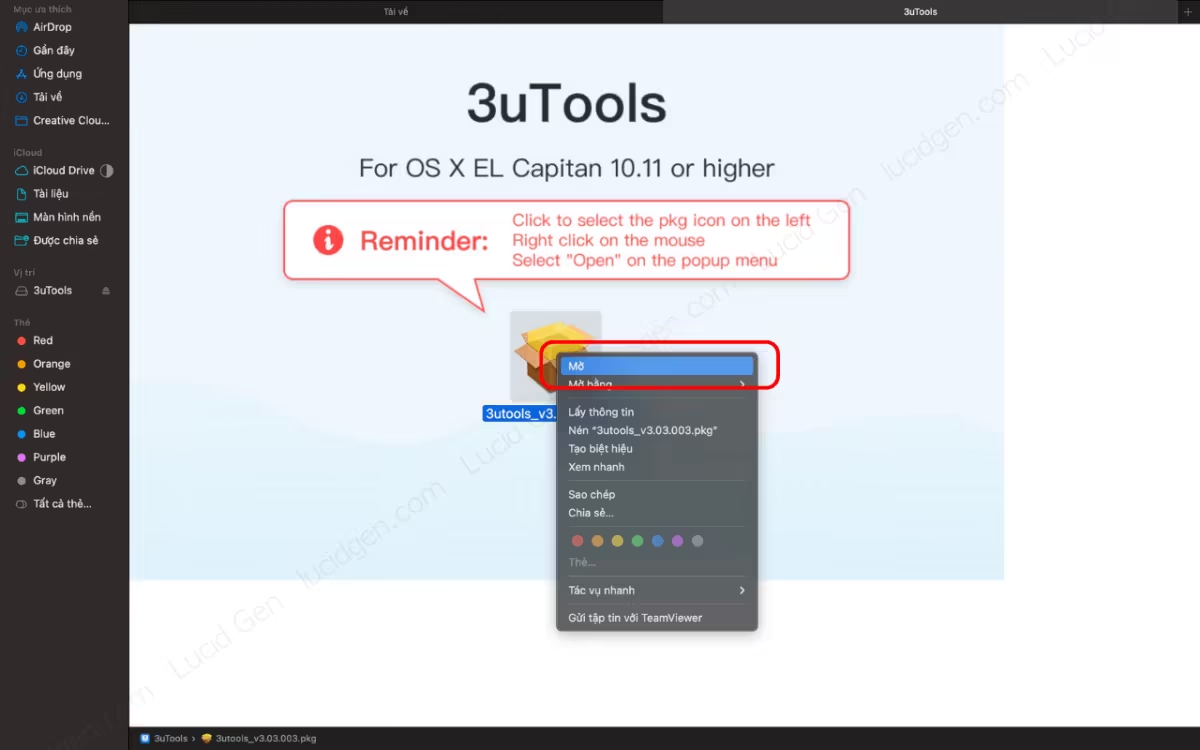
Bước 3: Nhấp nút Tiếp tục hoặc Cài đặt và đợi trình cài đặt hoàn tất.

Bước 4: Cuối cùng ứng dụng sẽ yêu cầu truy cập vào các tệp trong thư mục Tải về của bạn, bạn cứ chọn OK là xong.
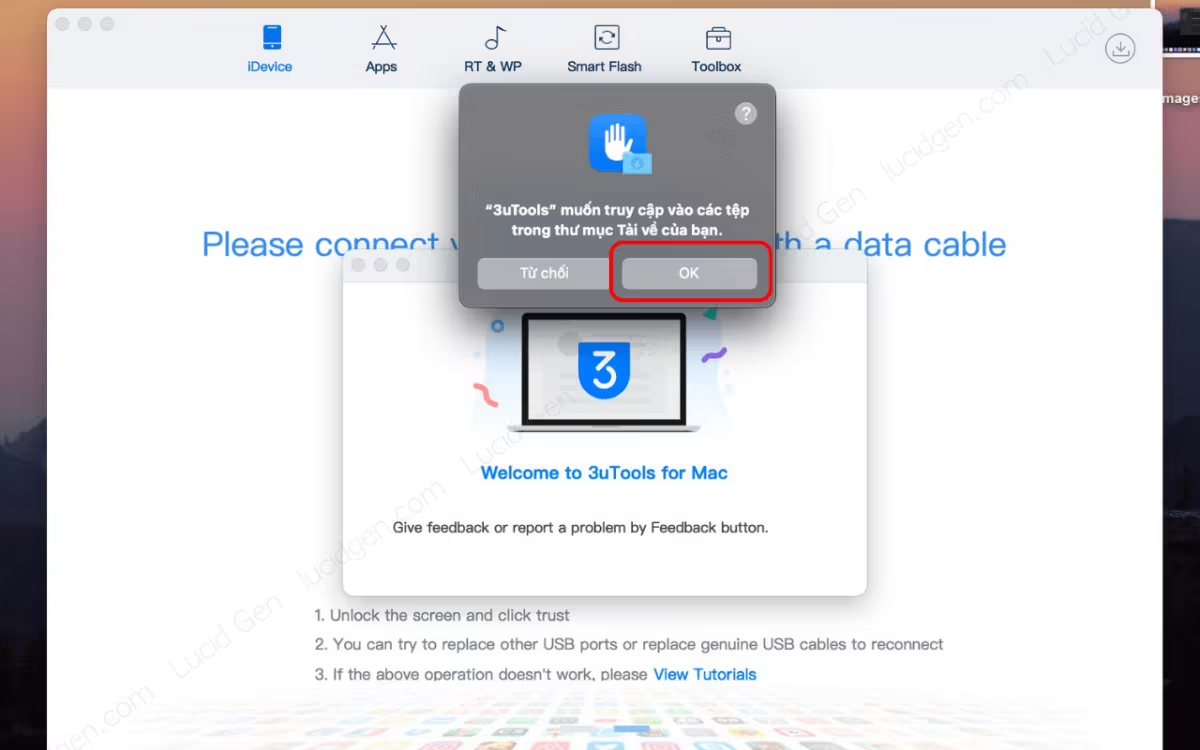
Cài Tiếng Việt cho 3uTools
Ngôn ngữ mặc định khi bạn vừa cài đặt xong sẽ là Tiếng Anh, để chuyển sang Tiếng Việt cho dễ sử dụng, bạn làm như sau:
Bước 1: Chọn vào 3uTools trên thanh công cụ ở góc trái màn hình > Hộp thoại mở ra bạn chọn Preferences.

Bước 2: Ở mục General bạn chọn Tiếng Việt là xong nhé.

Kết nối iPhone với 3uTools
Bước 1: Bạn mở ứng dụng trên Mac, sau đó kết nối iPhone với Mac thông qua cáp.
Bước 2: Trên iPhone yêu cầu Tin cậy Máy tính này thì bạn chọn Tin cậy nhé > Song song đó trên Mac cũng Thông báo quyền thì bạn chọn Cho phép để xem.

Bước 3: Khi đã chọn đủ như Bước 2 thì giao diện kết nối thành công sẽ hiển thị như bên dưới.

Các mẹo cực hay trên 3uTools
Hướng dẫn kiểm tra iPhone bằng 3uTools
Nếu bạn có ý định test iPhone cũ trước khi mua hoặc kiểm tra các linh kiện vừa thay cho điện thoại có chính hãng hay không bạn có thể tham khảo bằng 3uTools. Ngoài ra các thông tin chi tiết về số serial, imei, thông tin cấu hình thiết bị cũng hiển thị đầy đủ.
Bạn muốn xem chi tiết thông tin nào thì click vào “Chi tiết” nhé:

Hướng dẫn cài nhạc chuông iPhone bằng 3uTools
Cài nhạc chuông cho iPhone không cần máy tính cũng tiện lợi nhưng cần rất nhiều thao thác. Tuy nhiên với 3uTools thì việc này lại đơn giản hơn, bạn làm như sau:
Bước 1: Kết nối iPhone với Mac bằng cáp > Vào 3uTools > Chọn mục Ringtones > Ở góc trái bạn chọn Nhập > Chọn file nhạc chuông đã tải sẵn về máy tính > Sau đó click Open bạn nhé.

Bước 2: Lúc này bạn vào iPhone > Chọn Âm thanh & Cảm ứng > Chọn Nhạc chuông > Bài hát lúc nãy mình vừa “nhập” vào đã có sẵn trên iPhone, chỉ cần chọn là có thể cài nhạc chuông rồi nè.

Hướng dẫn quản lý hình ảnh bằng 3uTools
Ứng dụng cho phép bạn tải hình ảnh từ iPhone về máy tính và ngược lại. Ngoài ra bạn cũng có thể tải hình ảnh động lên đây sau đó cài đặt hình nền động cho iPhone – điều mà mặc định Apple không cho phép thực hiện.
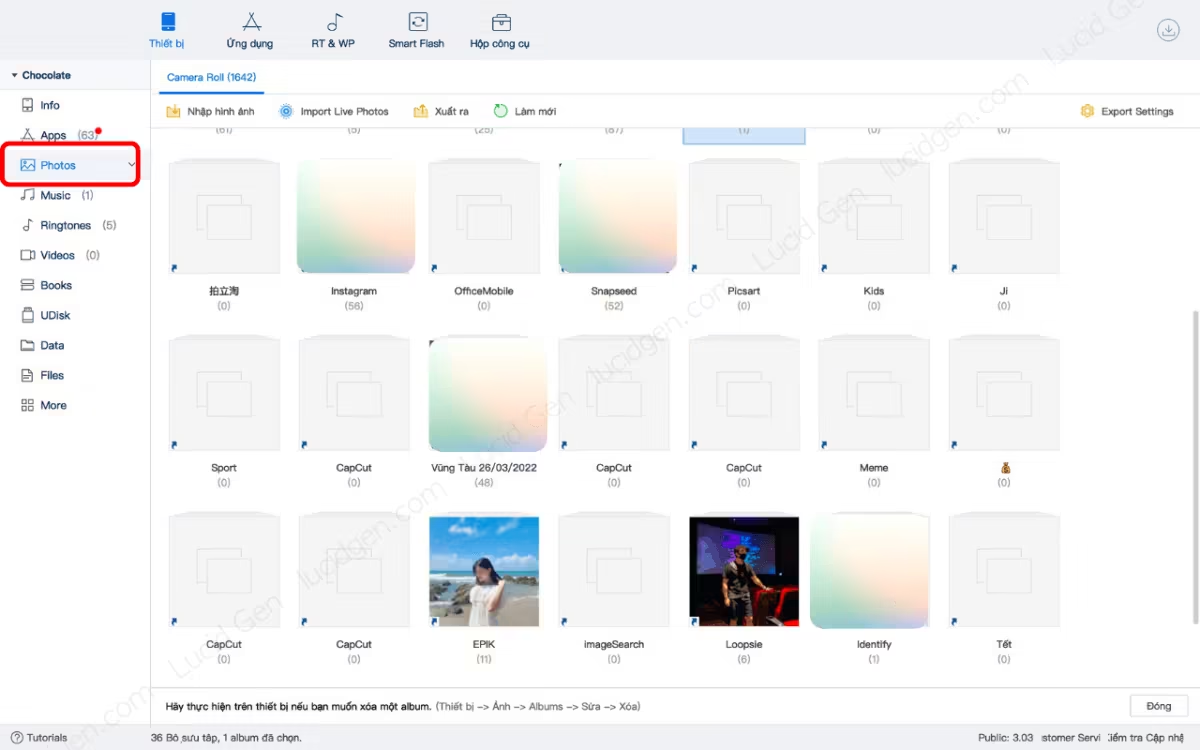
Tương tự, bạn có thể tải lên hoặc tải xuống các file khác bằng tính năng Files trên 3uTools.

Hướng dẫn sử dụng tính năng Toolbox trên 3uTools
Toolbox (Hộp công cụ) hỗ trợ đầy đủ các công cụ để bạn xử lý công việc, cụ thể như hình bên dưới bạn có thể nén ảnh, chuyển đổi âm thanh, tự tạo nhạc chuông, kiểm tra FaceID có hoạt động không, sao lưu và khôi phục,…
Để sử dụng tính năng nào, bạn chỉ cần kết nối iPhone với Mac bằng cáp > Chọn Hộp công cụ > Click vào 1 trong các công cụ bên dưới:

Cập nhật 3uTools thường xuyên để sử dụng các tính năng mới nhất
Bước 1: Mở 3uTools > Click chuột vào Kiểm tra Cập nhật ở góc phải bên dưới màn hình.

Bước 2: Sau khi cập nhật xong bạn chọn OK.
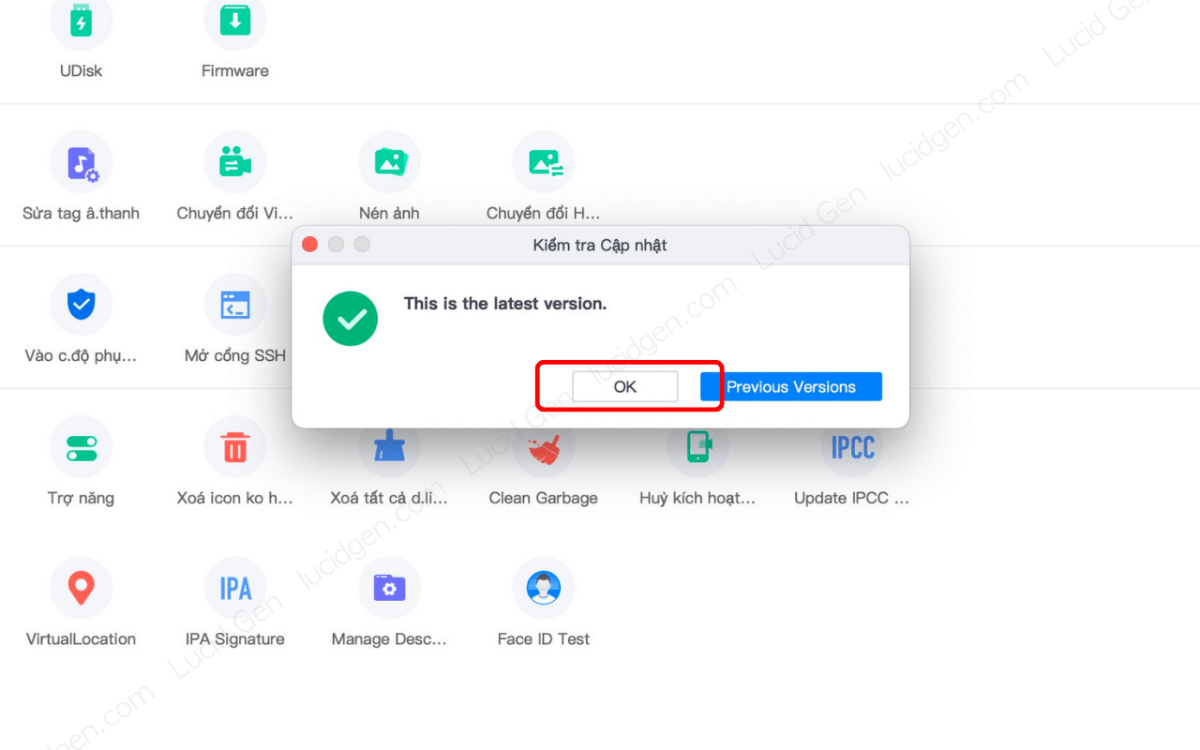
Tổng kết
Vậy là LucidGen đã hướng dẫn xong cách cài đặt 3uTools cho Macbook, từ giờ bạn có thể tải và thoả thích sử dụng các tính năng của ứng dụng, đây cũng là một app để test iPhone cũ tốt lắm đấy. Thiết bị mình dùng đang cài MacOS 14 Sonoma, nếu trong quá trình cài đặt 3uTools có gì khác với hướng dẫn bạn hãy update lên phiên bản hệ điều hành mới nhất nhé. Đừng quên để lại comment bên dưới bài viết để đội ngũ của mình có thể hỗ trợ bạn nhanh nhất, chúc các bạn thực hiện thành công.




