Mục lục
Một ngày đẹp trời bạn mua được một chiếc Mac để nâng cấp level “đẹp trai – xinh gái” của mình, sau khi vọc vạch và cài đủ thứ ứng dụng trên đời thì bạn lại thắc mắc về cách gỡ ứng dụng trên Mac M1 hoặc Intel. Nếu bạn kỹ tính, bạn sẽ muốn xóa sạch sẽ các file còn xót lại sau khi gỡ một ứng dụng, và bạn mừng quá trời khi tìm thấy bài viết này của Lucid Gen. Mở bài như vậy mình thấy đủ rồi, chúng ta vào việc luôn nhé!
Cách gỡ ứng dụng trên Mac thông thường
Đối với các ứng dụng tải về từ App Store, bạn có thể dễ dàng gỡ chúng trong Launchpad. Nhấp giữ icon của một ứng dụng cho đến khi các ứng dụng rung lên, bạn sẽ thấy nút gỡ ứng dụng trên Mac xuất hiện.
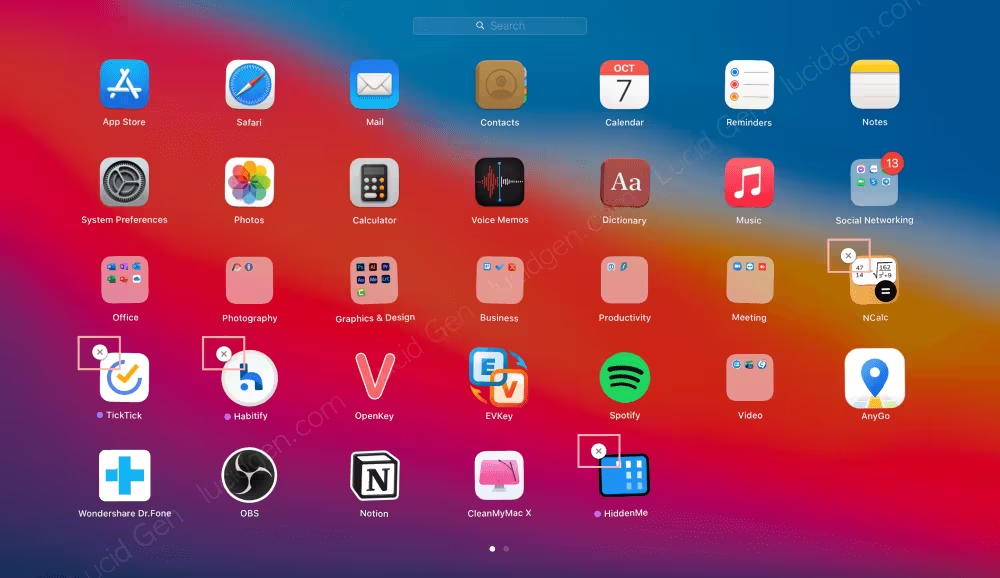
Đối với tất cả ứng dụng bao gồm tải từ App Store và nguồn bên ngoài thì bạn cần mở Finder > nhấp vào thư mục Applications (Ứng dụng) > nhấp chuột phải vào ứng dụng và chọn Move to Trash (Bỏ vào thùng rác) để gỡ ứng dụng trên Mac.
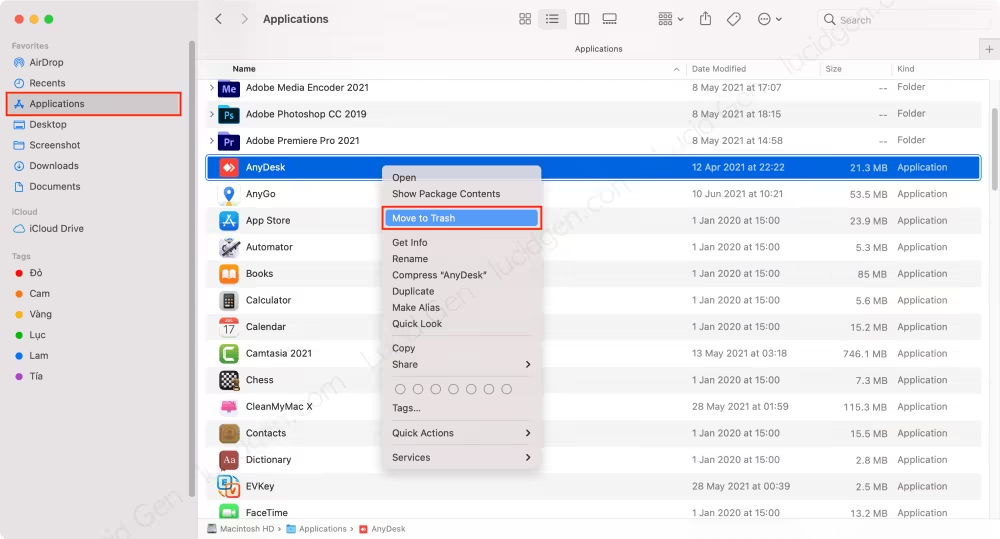
Sử dụng phần mềm gỡ ứng dụng trên Mac
Nếu bạn gỡ ứng dụng trên Mac bằng cách thông thường thì có thể vẫn còn các file còn xót lại. Các file này làm tốn dung lượng ổ đĩa của bạn, đặc biệt là có thể chúng sẽ lưu lại data của ứng dụng, khiến cho việc cài lại các ứng dụng có key bản quyền dễ bị lỗi, ví dụ như ứng dụng giả lập Windows trên Mac hoặc Adobe trên Mac.
Điều tuyệt vời là trên Mac có CleanMyMac, một phần mềm gỡ ứng dụng trên Mac giúp dọn dẹp sạch sẽ chiếc Mac của bạn. Bạn hãy tải CleanMyMac dựa theo phiên bản macOS của bạn nhé.
Trước khi cài đặt CleanMyMac, bạn cần tắt Gatekeeper và bật tùy chọn Anywhere vì điều này là bắt buộc với các ứng dụng tải từ bên ngoài App Store nha.
Bạn mở file CleanMyMac.dmg lên rồi kéo thả icon CleanMyMac vào thư mục Applications (Ứng dụng) như hình bên dưới để cài đặt CleanMyMac trên Mac.
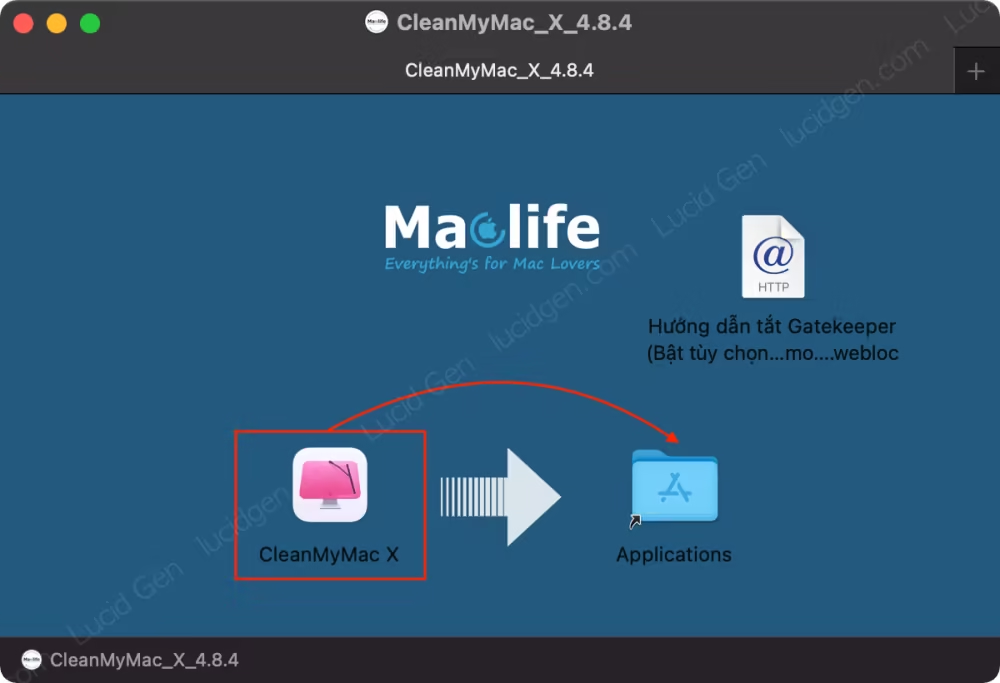
Gỡ ứng dụng trên Mac bằng phần mềm
Bước 1: Bạn mở CleanMyMac lên > nhấp vào Uninstaller trên menu > nhấp nút View All Applications.
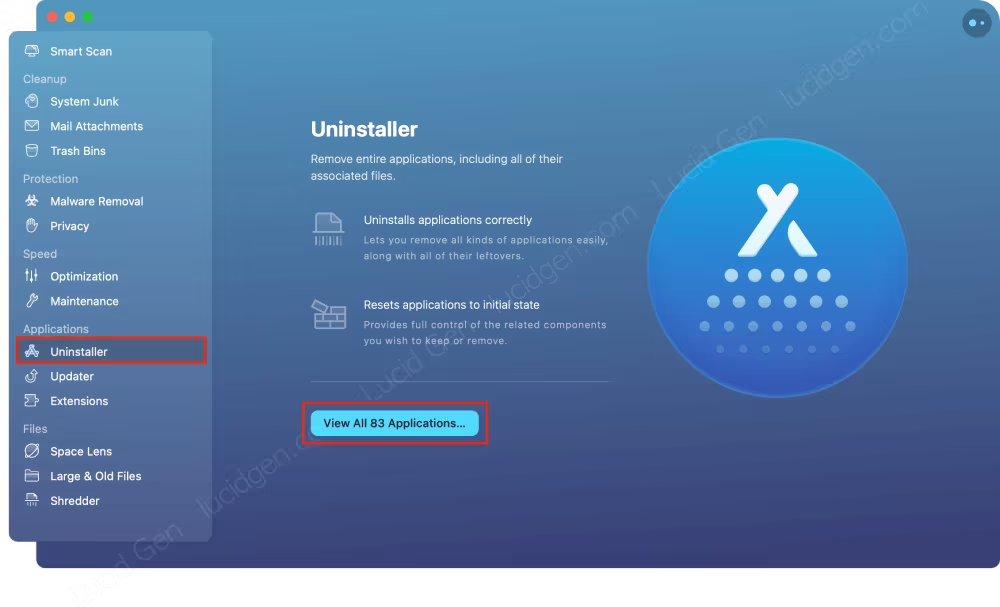
Bước 2: Bạn tích chọn các ứng dụng mà bạn muốn gỡ khỏi Mac > nhấp nút Uninstall để bắt đầu gỡ ứng dụng trên Mac.
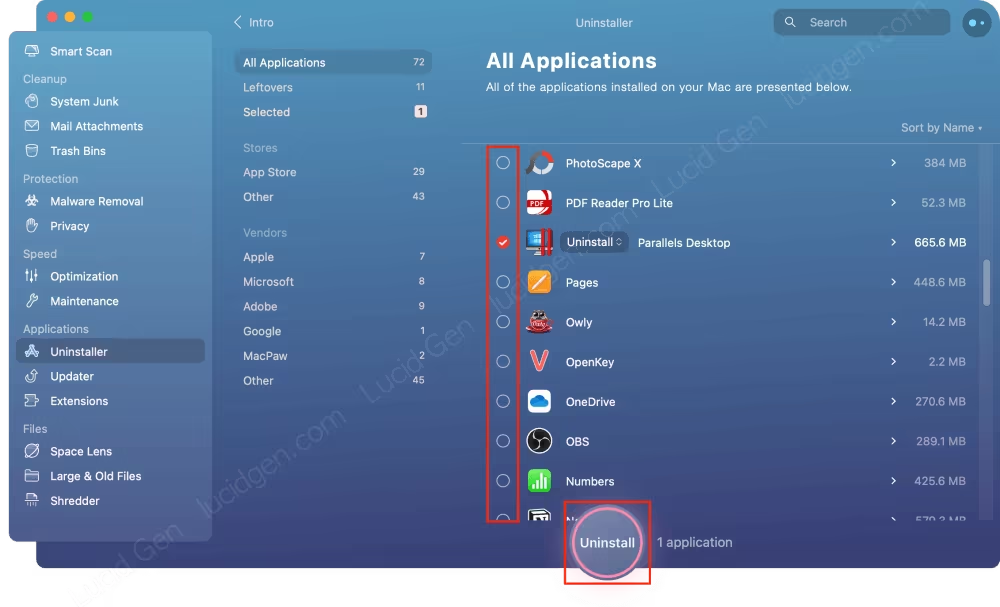
Bước 3: Bạn nhập mật khẩu mở máy và nhấp nút Install Helper để cấp quyền cho CleanMyMac được cài thêm tiện ích của nó, giúp nó có thể làm việc tốt hơn. Sau đó CleanMyMac sẽ tiến hành gỡ ứng dụng trên Mac của bạn.
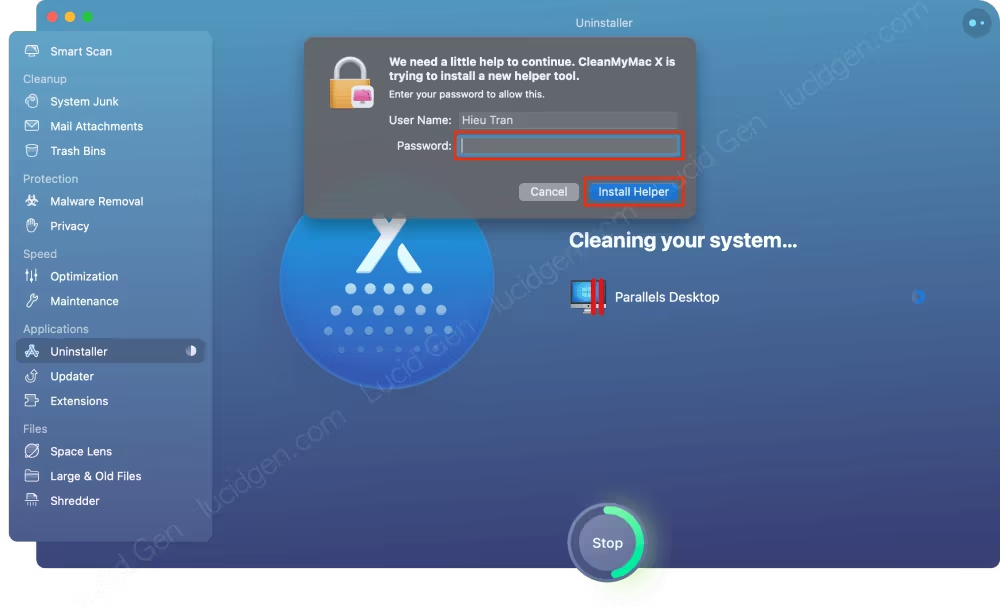
Kết quả gỡ ứng dụng trên Mac thành công bằng CleanMyMac.
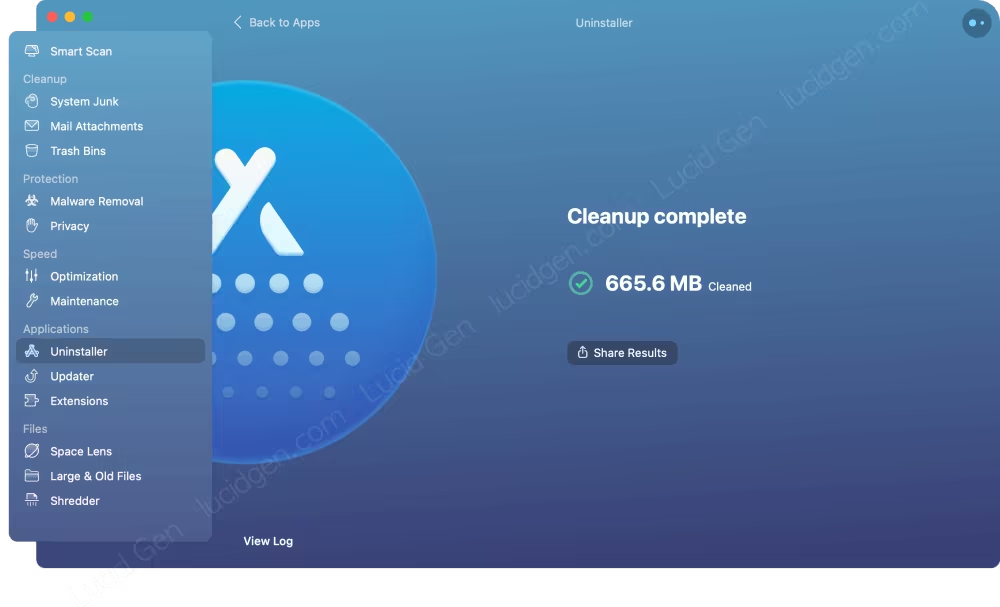
Dọn dẹp sạch sẽ Mac bằng phần mềm
Ngoài việc gỡ ứng dụng trên Mac thì CleanMyMac còn giúp bạn dọn dẹp sạch sẽ các file rác do sử dụng Mac lâu ngày, giải phóng dung lượng RAM, kiểm tra bảo mật và xóa các file mã độc.
Bước 1: Bạn nhấp vào Smart Scan trên menu > nhấp nút Scan để bắt đầu kiểm tra tổng thể trên Mac.
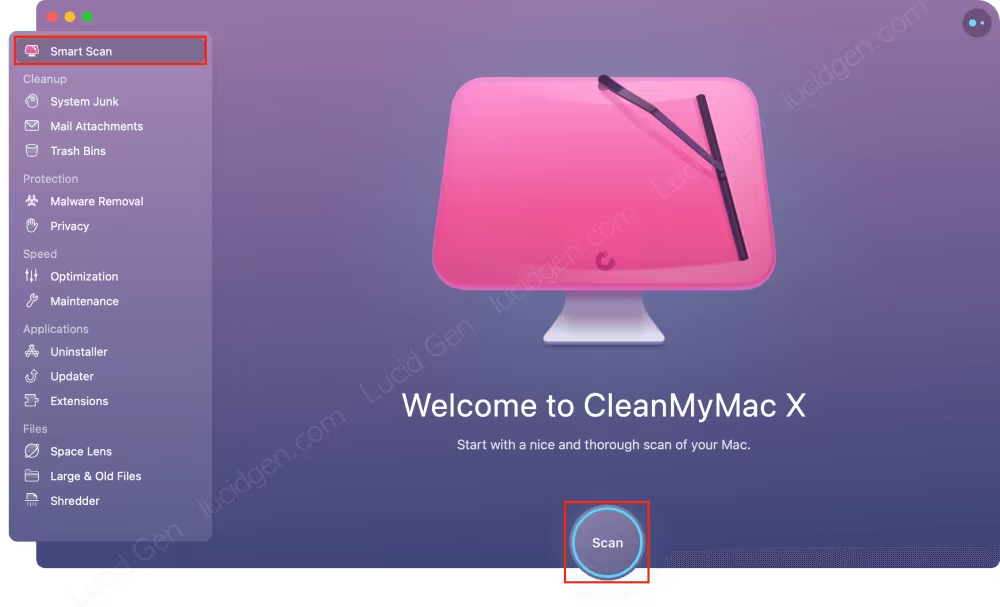
Bước 2: Bạn nhấp nút Run để tiến hành dọn dẹp sạch sẽ cho Mac.

Kết quả dọn dẹp sạch sẽ Mac bằng CleanMyMac, mình chỉ làm thử thôi mà đã dọn được hơn 7GB rác rồi.
Bạn không cần phải dọn dẹp mỗi ngày đâu, hãy dùng Mac một cách thoải mái đi. Tầm 1-2 tháng bạn dọn dẹp một lần là được rồi. Các tính năng bên dưới chỉ là phần chia nhỏ của Smart Scan nên bạn chỉ cần chạy Smart Scan là đủ.
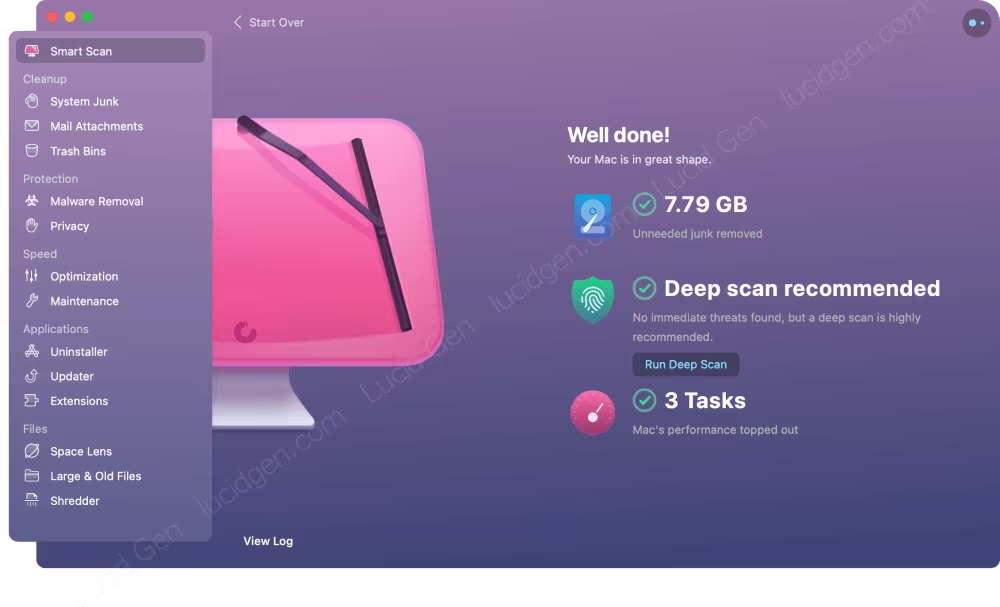
Ngoài ra, CleanMyMac còn giúp bạn theo dõi tình trạng của máy một cách chi tiết khi nhấp vào icon ở thanh thông báo. Bạn có thể thoát hoàn toàn CleanMyMac bằng cách nhấp vào nút cài đặt và chọn Quit.
Để CleanMyMac chạy chỉ tốn thêm RAM chứ không có ích gì, Mac cũng chẳng sợ virus như Windows đâu. Việc giám sát hiệu năng kỹ quá chẳng có lợi ích gì vì macOS luôn mượt mà. Bạn nên thoát CleanMyMac sau khi gỡ ứng dụng hoặc dọn dẹp xong.
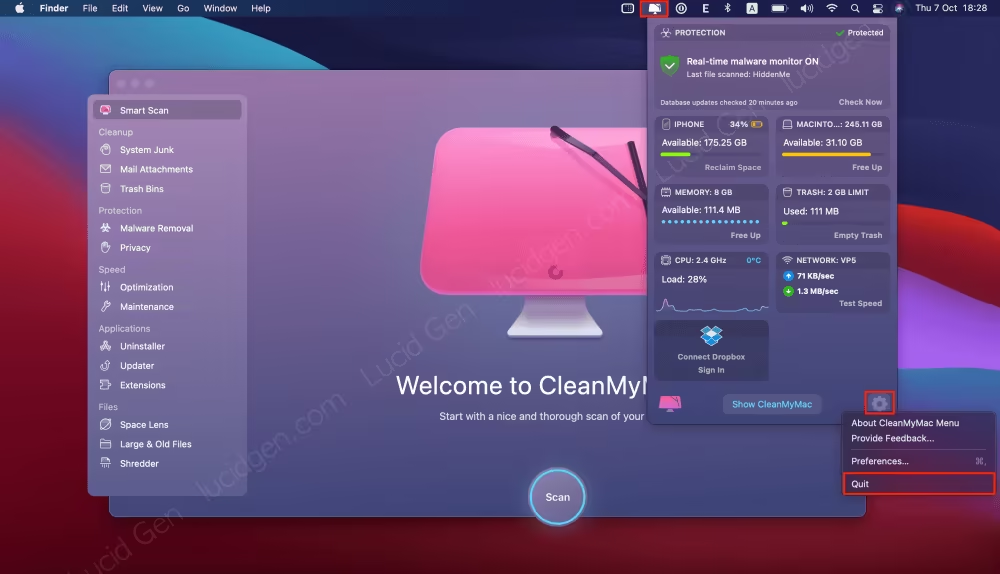
Fix lỗi trên crash khi chạy Smart Scan trên macOS Monterey
Nếu bạn dùng CleanMyMac trên macOSMonterey (12) mà bị lỗi crash khi scan thì hãy làm theo cách này để fix. Bạn mở CleanMyMac > nhấp vào CleanMyMac trên thanh thống báo > chọn Preferences > chọn General > bỏ tích ở dòng Play sounds for main CleanMyMac X actions.
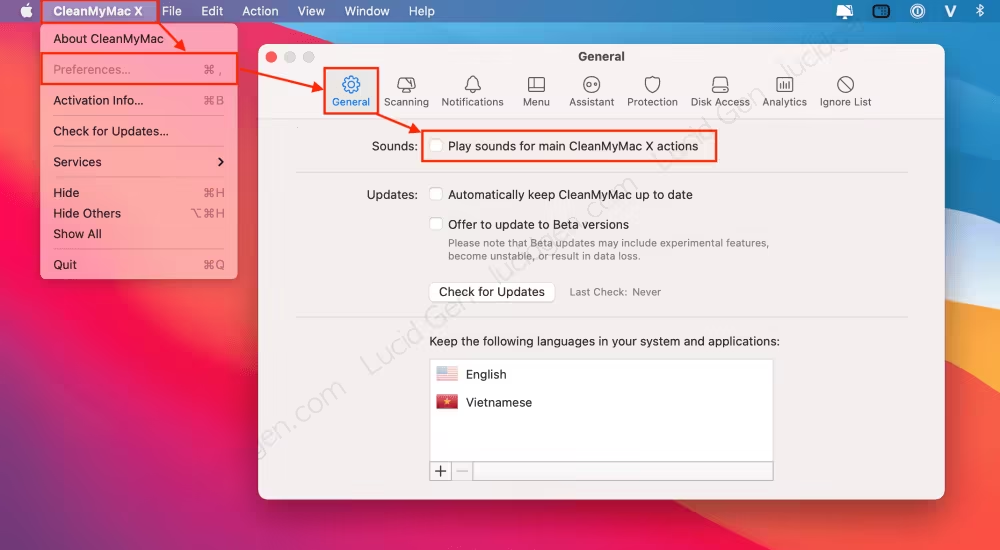
Lời kết
Để mình kể tiếp câu chuyện đang dang dỡ ở phần ở bài nhé. Sau khi đọc xong bài viết này bạn đã biết cách gỡ ứng dụng trên Mac một cách sạch sẽ và chuyên nghiệp, bạn cảm thấy yên tâm vì từ nay đã có một phần mềm giúp bạn dọn dẹp Mac định kỳ. Niềm vui ấy khiến bạn muốn vote 5 sao và để lại một bình luận bên dưới bài viết để giao lưu với Lucid Gen. Câu chuyện đến đây là xong, cảm ơn bạn đã kiên trì đọc hết! ^_^





Admin chỉ cách khắc phục lỗi trên phiên bản macos 14 Sonoma với. Xin cảm ơn!
Chào Vũ, mình đã cập nhật link tải phiên bản mới trên bài viết. Vũ tải lại nhé.
Anh ơi em sử dụng clean my mac thì khi uninstall app nó bắt trả tiền ạ, có cách nào khác không ạ? em cảm ơn ạ.
Bạn tắt Gatekeeper và SIP chưa? Mình dùng ko có bắt trả tiền nha. Nhớ là sau khi cài đặt từ file của mình share thì bạn phải giữ nguyên phiên bản đó, đừng update khi nó gợi ý.
mình đã làm theo đúng hướng dẫn, lúc Scan vẫn oke nhưng khi Run thì lại hiện liên tục hỏi mật khẩu máy, nhập rồi vẫn tiếp tục hiện. Mình đã tắt Play sound… rồi nhưng vẫn ko được.
Mình dùng mac pro 2015, monterey ver 12.5.
Cám ơn bạn rất nhiều
Kỳ ta, đó là phiên bản mới nhất rồi á Thơ, mình dùng OK ko gặp vấn đề gì. Còn khúc mà nó hỏi mật khẩu mở máy, bạn nhìn kỹ xem có nút chọn Always Allow (Luôn cho phép) không nha.
Sau 1 vài thao tác cồng kềnh thì mình cx hơi hiểu là máy mình setting pass cho phần mềm thuộc system nên ko clear được, bỏ tích chọn phần đó là dc. Cảm ơn ad.
Vợ Chiến ca quá giỏi nè!
mình cũng gặp vấn đề như bạn, bạn có thể hướng dẫn giúp mình cụ thể được không ạ, mình cũng xài mac pro2015. mình không biết tắt cái pass đó. mình cảm ơn nhiều ạ
Chào Phúc, đó là mật khẩu mở máy tính của bạn đó. Nếu có nút Always allow thì bạn nhấp vào để nó khỏi hỏi lại lần sau nha.
cảm ơn anh rất nhiều ạ, bài viết rất hữu ích
Bài viết rất hữu ích. Cảm ơn em nhiều nhé! 🙂
Ad ơi cho mình hỏi mình đã gỡ ứng dụng Office bằng cách thông thường rồi thì có làm tiếp cách 2 được không ạ
Bạn nên dùng ứng dụng này để quét dọn bộ nhớ đệm rồi restart máy trước khi cài Office mới nhé.
anh ơi e đã gỡ hết ứng dụng MS trước đó rồi nhưng vẫn k dùng đc word và ppt ạ
Bạn làm theo cách này: Tải Office 2019 (vì 2016 dễ bị lỗi Word) > dùng CleanMyMac gỡ hết Office cũ ra + quét rác bằng SmartScan > Restart máy > Cài lại Office 2019.
cảm ơn anh ạ. e tải được và dùng được MS rồi ạ. e cảm ơn a nhiều