Cách cài nhạc chuông iPhone bằng GarageBand, không cần máy tính và iTunes sẽ giúp bạn thuận tiện hơn khi không có máy tính. Bạn không cần phải tốn tiền mua nhạc chuông trên iTunes Store đâu. Lucid Gen sẽ hướng dẫn bạn tải nhạc chuông, cắt nhạc chuông và cài nhạc chuông trên iPhone.
Vì sao bạn nên cài nhạc chuông cho iPhone
- Tạo nét riêng cho iPhone của bạn: Bạn có thấy bối rối mỗi khi ngồi chung một bàn nhiều người dùng iPhone và lúc có chuông điện thoại reo, ai cũng ngó qua ngó lại vì không biết nhạc chuông của ai, thường mọi người hay để mặc định là bản hay nhất mà. Vì vậy cài một bản nhạc chuông iPhone khác sẽ tạo cho bạn chất riêng giữa đám đông. Nhạc chuông reo lên là biết của bạn chứ không của ai.
- Thể hiện tâm trạng của bạn: Mỗi giai điệu đều có một cảm xúc của nó, vui vẻ – sôi động, trầm lắng – nhẹ nhàng. Bạn thích một giai điệu thể hiện tâm trạng hay gu âm nhạc mỗi khi có điện thoại reo lên.
Các bước cài nhạc chuông iPhone không cần máy tính, iTunes
- Bước 1: Tải nhạc chuông iPhone ngay trên máy.
- Bước 2: Cắt nhạc chuông iPhone nếu cần thiết.
- Bước 3: Cài nhạc chuông iphone bằng GarageBand.
Tải nhạc chuông iPhone ngay trên diện thoại
iPhone đã hỗ trợ trình quản lý file, Safari đã có chức năng tải xuống và quản lý file đã tải. Vì vậy rất chúng ta có rất nhiều cách để tải nhạc chuông iPhone. Bạn cứ chọn một cách phù hợp với bạn nhé.
Tải nhạc chuông iPhone từ YouTube
Để tải nhạc chuông từ YouTube thì bạn làm theo các bước sau:
Bước 1: Tìm bài nhạc bạn muốn làm nhạc chuông iPhone. Nhấp vào nút Chia sẻ và chọn Sao chép đường dẫn.
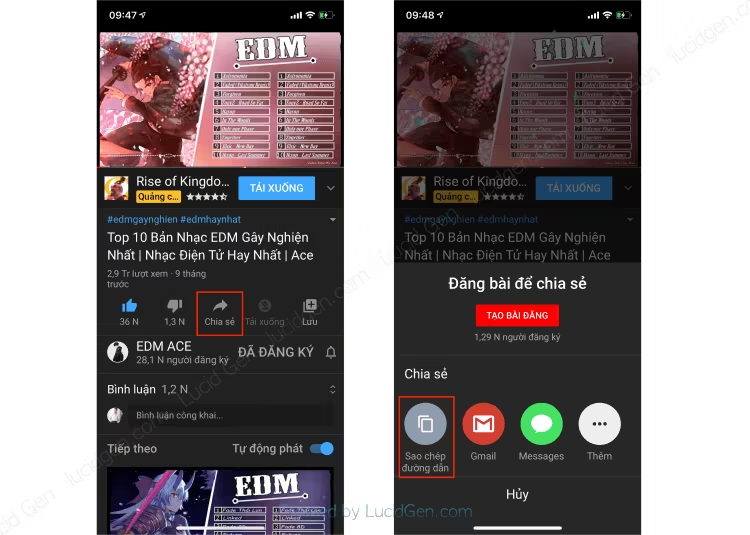
Bước 2: Tải MP3 của YouTube bằng Y2mate. Dán đường dẫn YouTube vào ô tìm kiếm, chọn chất lượng MP3 tốt nhất có thể và tải về.
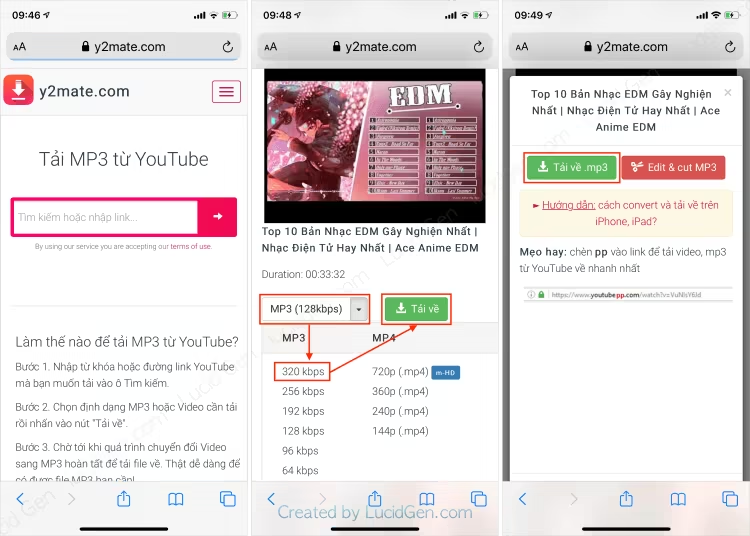
Bước 3: Chọn Tải về khi Safari hỏi xác nhận. Bạn có thể theo dõi tiến trình tải nhạc chuông iPhone ở biểu tượng tải xuống của Safari nhé.
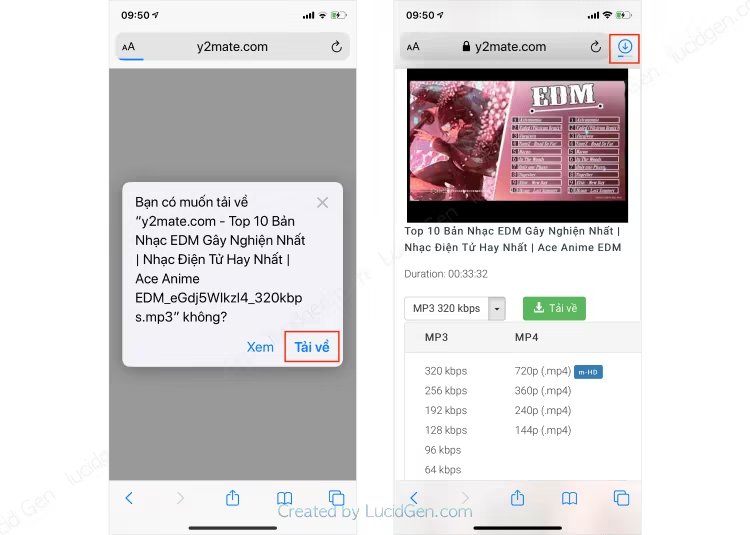
Tải nhạc chuông iPhone từ các website khác
Nếu nhạc chuông mà bạn yêu thích được chia sẻ trên một website nào đó, bạn dùng Safari để tải tương tự như phần trên. Điều quan trọng là bạn phải nhìn xem file tải xuống có đúng định dạng MP3 hay không.
Tải nhạc chuông iPhone bằng các ứng dụng đồng bộ
Ngoài các cách trên, bạn cũng có thể sử dụng các ứng dụng đồng bộ giữa máy tính và điện thoại để tải nhạc chuông cho iPhone. Ví dụ như OneDrive, Google Drive, Zalo file. Lucid Gen sẽ làm mẫu đối với Zalo file cho bạn dễ hình dung nhé.
Bước 1: Chia sẻ file MP3 trên ứng dụng Zalo điện thoại.
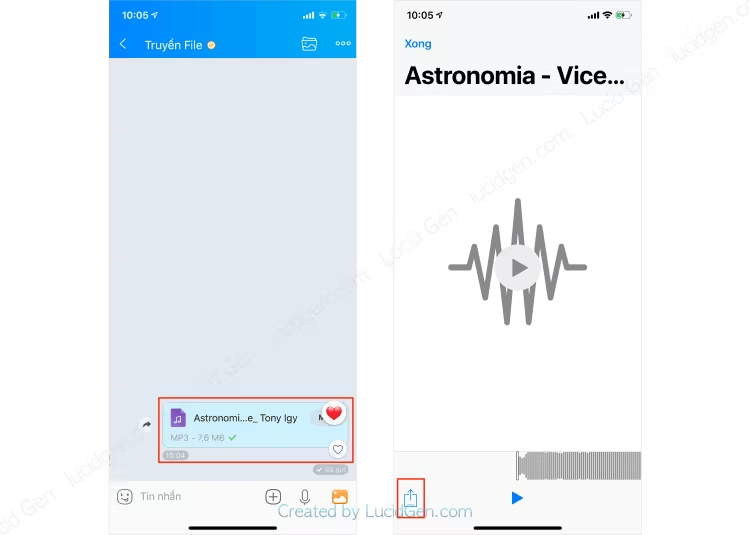
Bước 2: Lưu file MP3 vào thư mục Tải về của iCloud Drive.
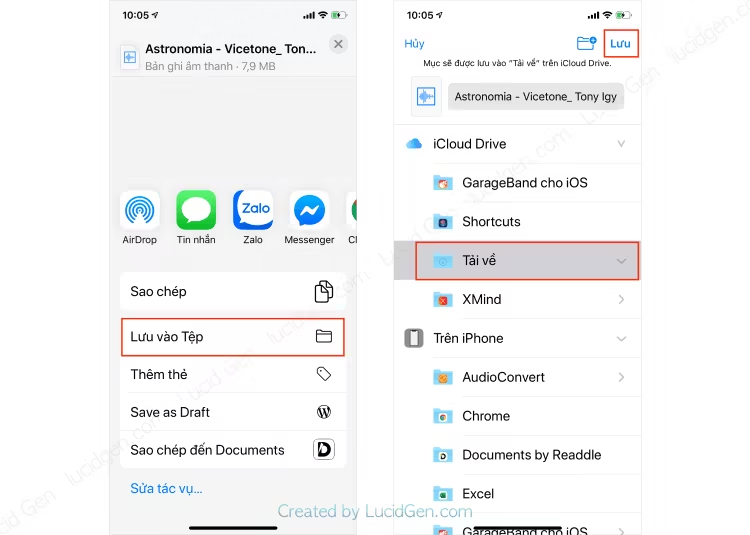
Cắt nhạc chuông iPhone
Thời gian nhạc chuông iPhone tối đa 30 giây. Nếu file MP3 của bạn quá dài, hoặc bạn thích một cắt một đoạn nhạc ở giữa bài hát thì hãy làm theo hướng dẫn này để cắt nhạc chuông cho iPhone.
Bước 1: Mở file nhạc bằng ứng dụng Mp3 Cutter. Tải ứng dụng về > Chỉnh sửa nhạc > iCloud > Chọn file nhạc mà bạn đã tải về.
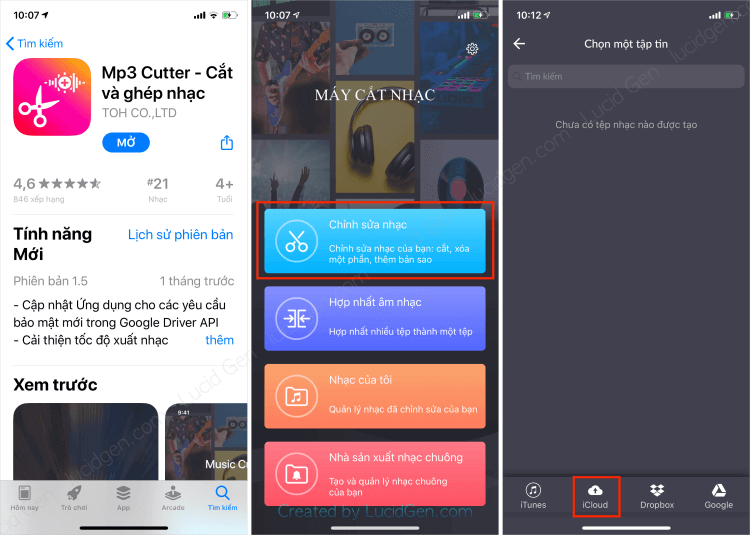
Bước 2: Bạn dùng 2 nút trượt màu xanh và đỏ để kéo đến vị trí nhạc chuông bạn muốn. Tuy nhiên cách này hơi mất thời gian. Cách tốt tốt nhất là hãy tìm giây bắt đầu cho đoạn nhạc mà bạn thích, sau đó điền vào hai ô bên dưới, ở ô thứ hai thì bạn chỉ cần cộng thêm 29 giây vào là được. Ví dụ ô một là giây 25 thì ô hai mình sẽ điền 55. Cuối cùng thì nhấp nút Lưu để xong việc cắt nhạc.
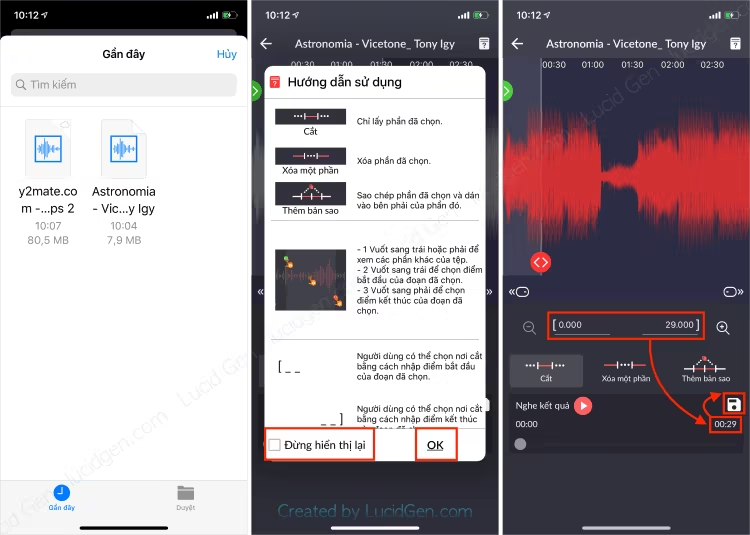
Bước 3: Đặt tên cho nhạc chuông iPhone vừa rồi chọn Đi đến nhạc của tôi.
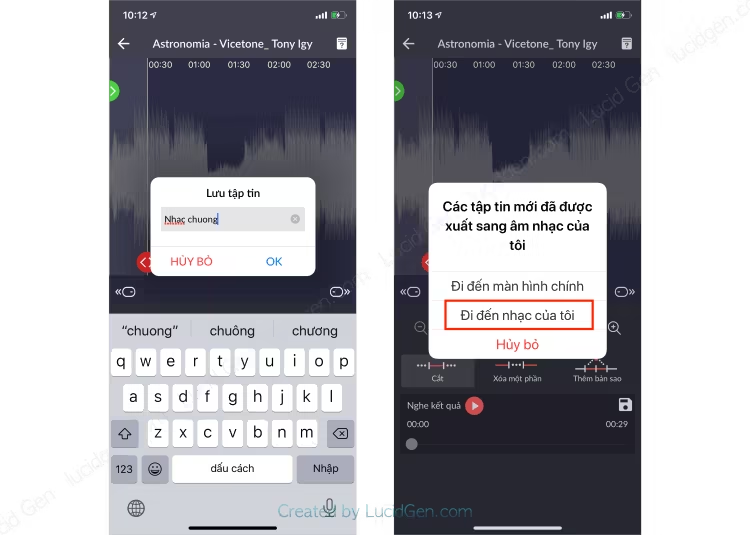
Bước 4: Chia sẻ nhạc chuông vừa cắt vào thư mục Tải về của iCloud Drive. Nhấp menu của file > Tạo nhạc chuông > Chuyển đến Nhạc chuông > Nhấp menu của nhạc chuông > Chia sẻ.
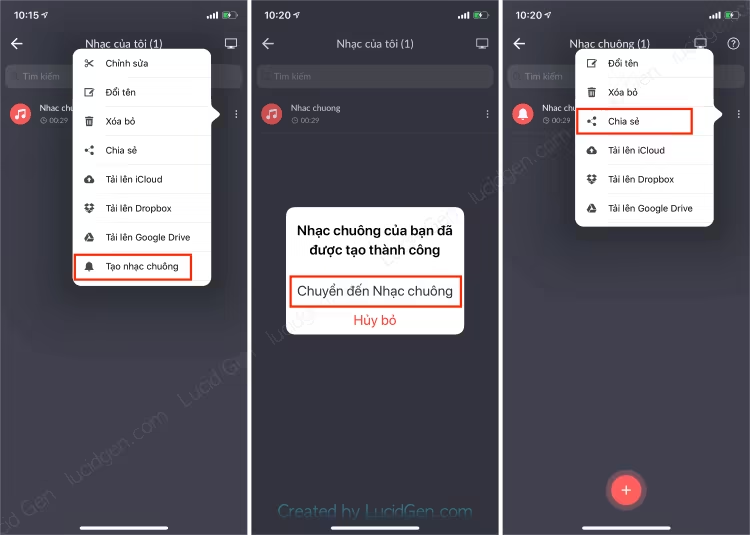
Chọn Lưu vào Tệp > iCloud Drive > Tải về.
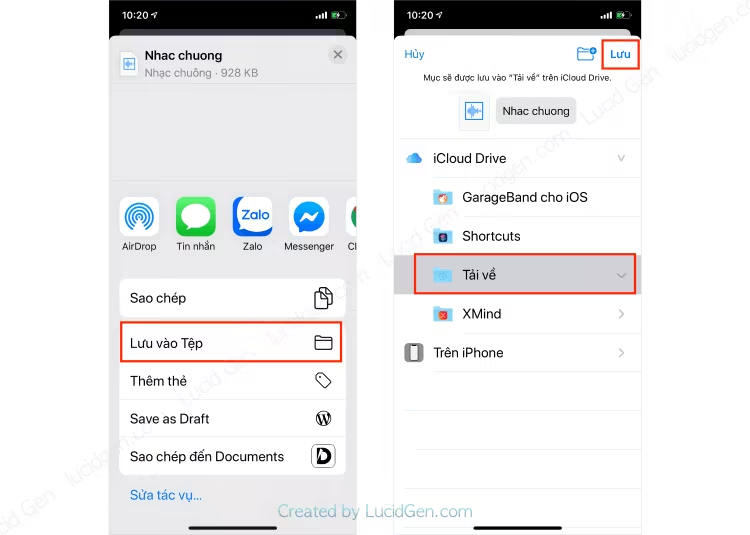
Cài nhạc chuông iphone bằng GarageBand
Bây giờ mới là bước cài nhạc chuông iPhone không cần máy tính và iTunes đây. Lần đầu sẽ hơi khó một chút, bạn cần đọc kỹ từng bước nhé.
Bước 1: Bạn cần tải ứng dụng GarageBand của Apple trên AppStore.
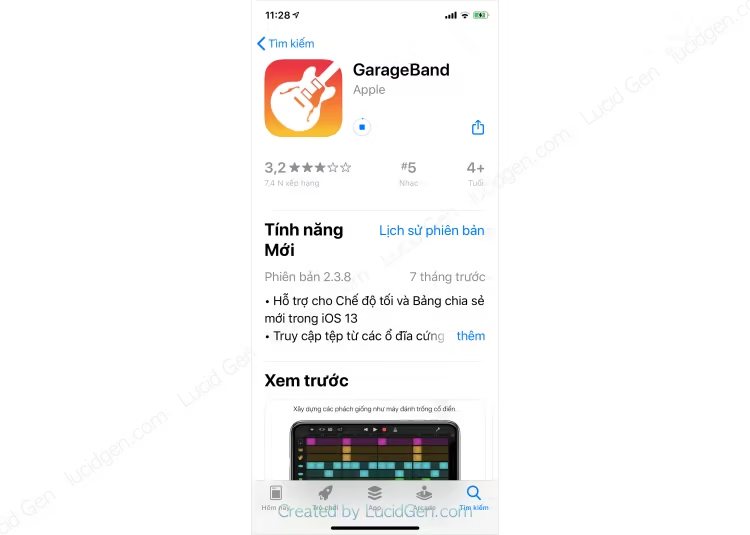
Bước 2: Mở ứng dụng GarageBand để tạo bài hát mới. Bạn nhấp vào biểu tượng giống chữ O để thêm file âm thanh.
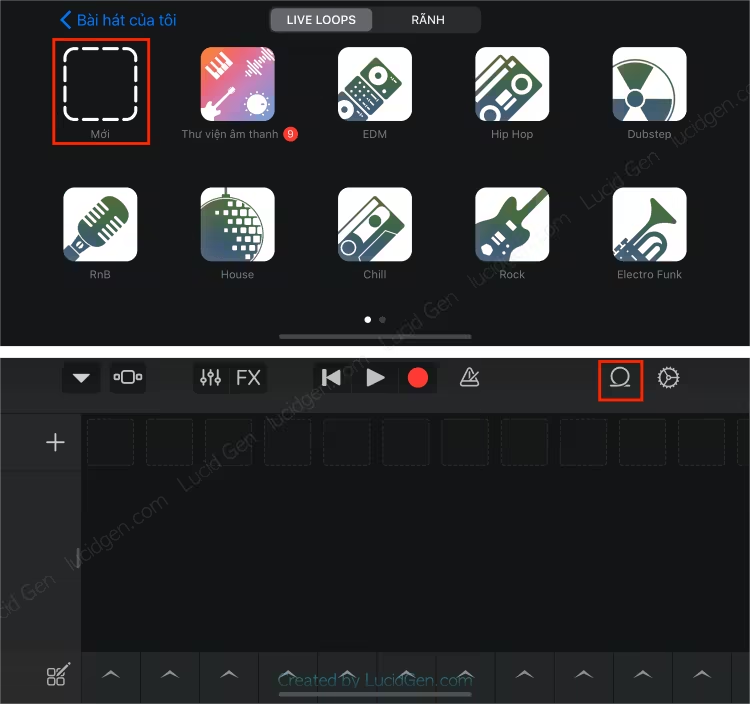
Bước 3: Bạn chọn tab Tệp ở trên, rồi nhấp Duyệt các mục từ ứng dụng Tệp ở bên dưới. Sau đó bạn nhấp nút Duyệt ở góc trên bên trái.
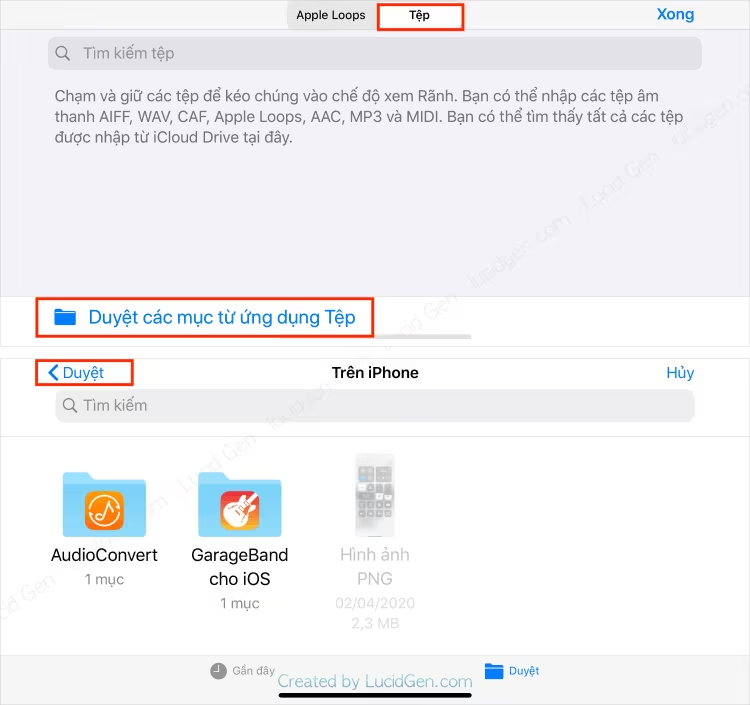
Bước 4: Lúc nãy chúng ta đã lưu và chia sẻ file nhạc chuông ở đâu thì mở ở đó. Bạn nhấp vào iCloud Drive, chọn thư mục Tải về.
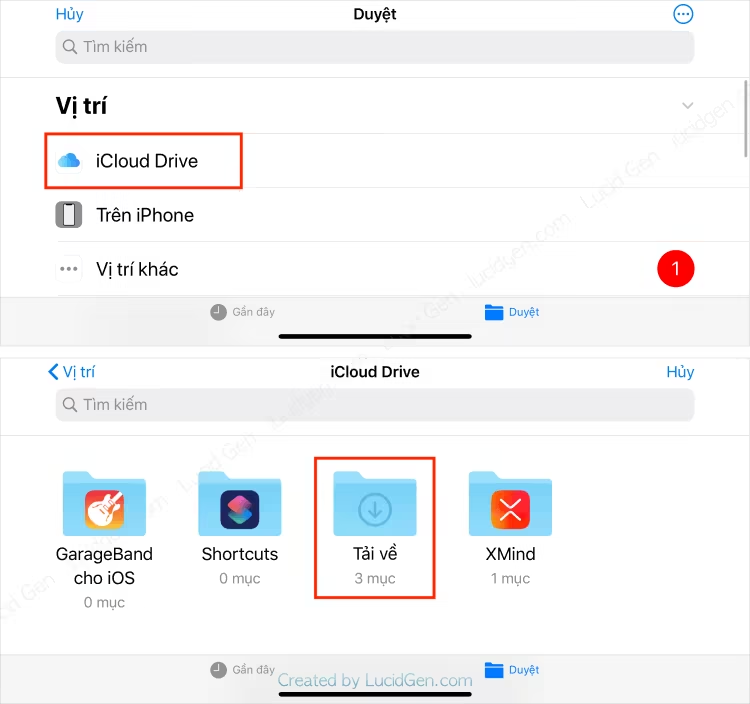
Bước 5: Chọn file nhạc chuông mà bạn đã tải hoặc đã cắt.
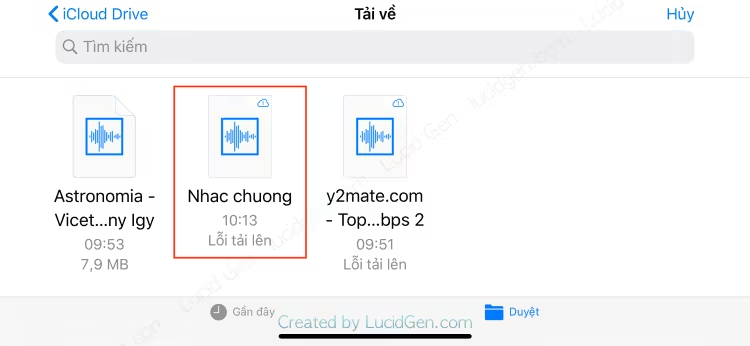
Bước 6: Nhấn giữ file nhạc chuông rồi kéo sang hướng đi lên, sau đó thả và ô đầu tiên của GarageBand. Sau đó, nếu nó lại hiện ra nơi chọn file nhạc chuông thì bạn nhấp Xong.

Bước 7: Bạn nhấp lần lượt nút Ghi âm rồi đến ô nhạc chuông. Bạn phải nhấp vào ô nhạc chuông thật nhanh để bản ghi âm không bị dư những giây đầu.
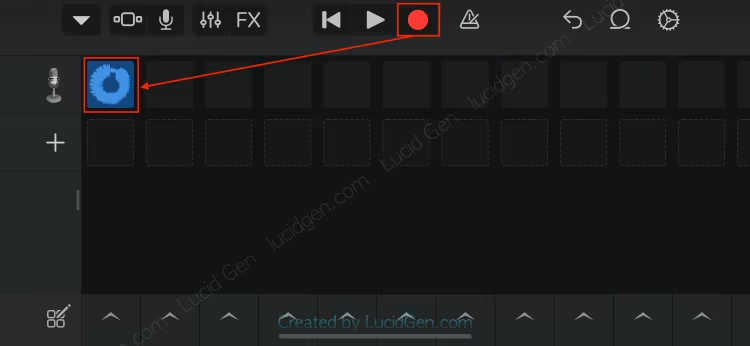
Bước 8: Đợi ô nhạc chuông quay gần đến giây cuối cùng thì nhấp vào ô Ghi âm để dừng ghi.
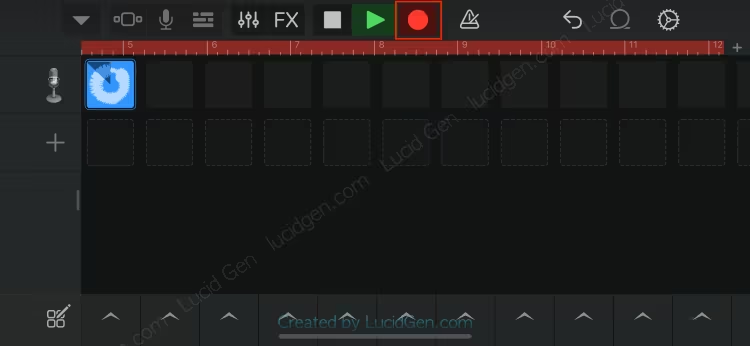
Bước 9: Bạn nhấp vào nút menu tam giác rồi chọn Bài hát của tôi để lưu lại bản ghi âm.
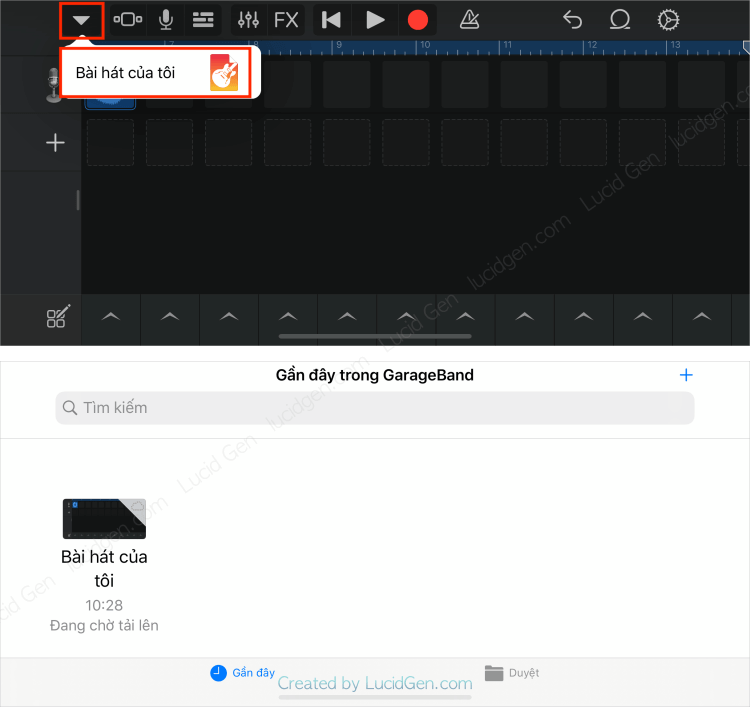
Bước 10: Nhấn giữ file Bài hát của tôi và chọn Chia sẻ.
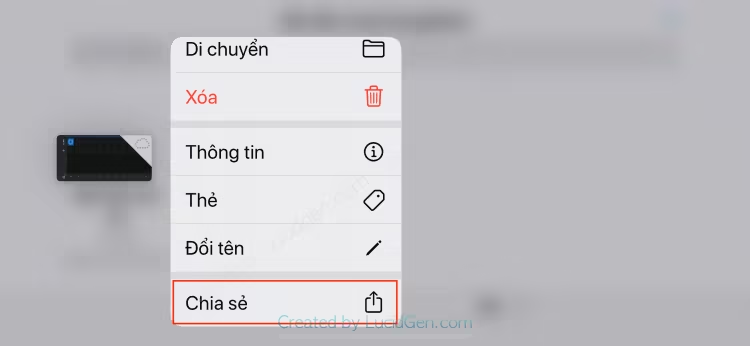
Bước 10: Chọn Nhạc chuông.
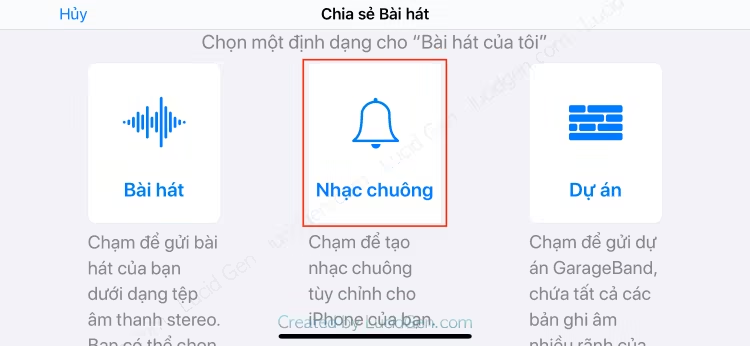
Bước 11: Đặt tên cho nhạc chuông rồi nhấp Xuất.
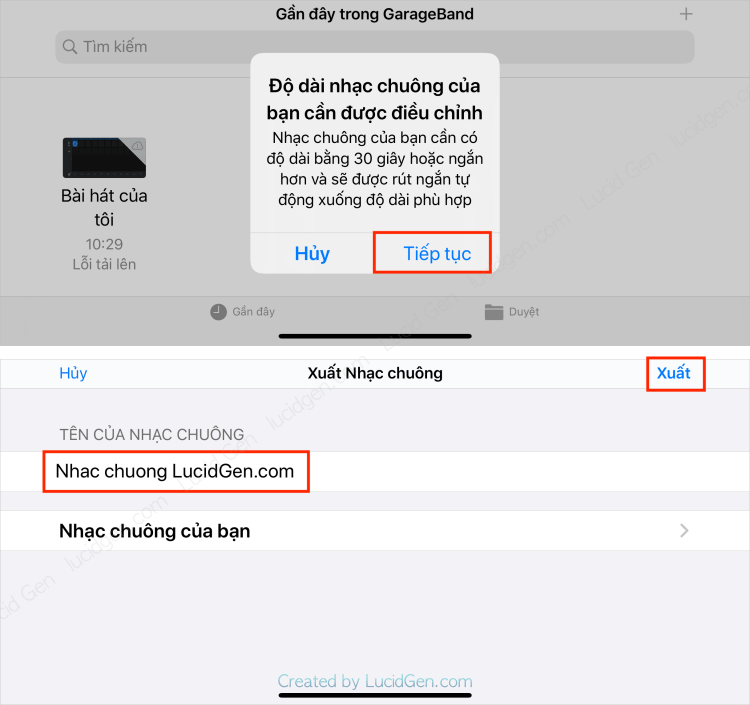
Bước 12: Sau khi xuất thành công, chọn Sử dụng âm thanh làm… rồi chọn Nhạc chuông Chuẩn.
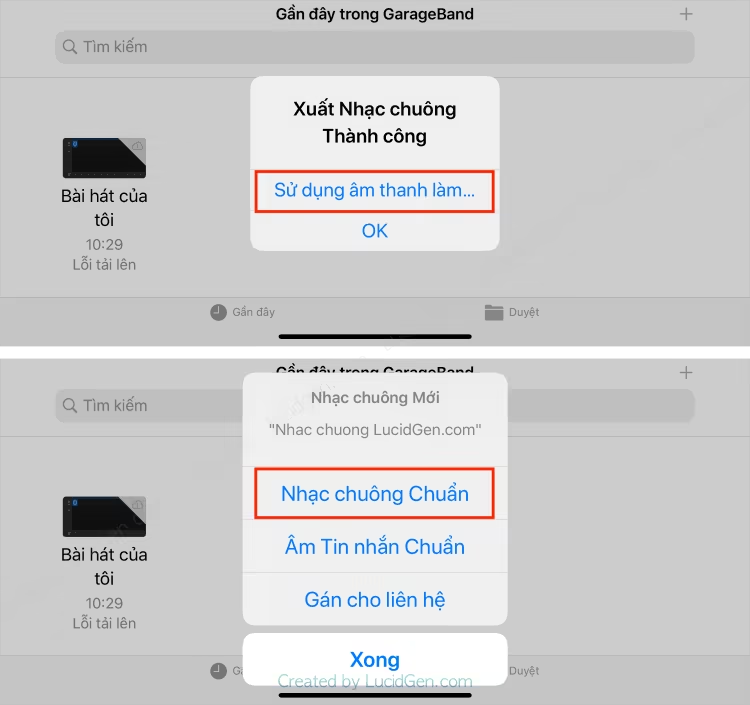
Vậy là xong các bước cài nhạc chuông iPhone bằng GarageBand, không cần máy tính hay iTunes. Bạn hãy vào Cài đặt > Âm thanh & Cảm ứng > Nhạc chuông để kiểm tra. Để xóa thì bạn vuốt qua bên trái sẽ hiện ra nút xóa.
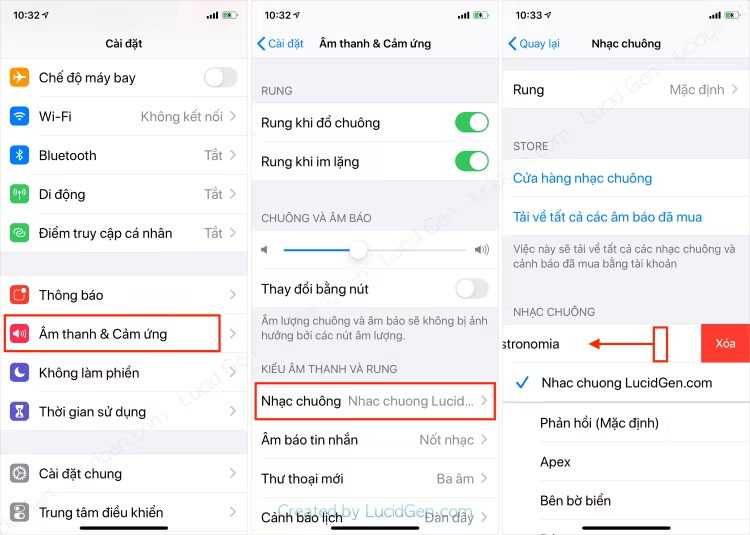
Lời kết
Tuy phần cài nhạc chuông iPhone bằng GarageBand hơi nhiều bước, nhưng chúng ta đã có một bản nhạc chuông iPhone như ý mà không cần dùng máy tính hay iTunes gì cả. Nếu bạn thấy bài viết hay, bạn đã làm được hay chưa thì để lại bình luận bên dưới để mình thảo luận nhé.







cho mình hỏi là sau khi lưu thì nó lưu về đâu thế ạ ?
Chào bạn, file tải về trên iPhone sẽ lưu vào tệp Trên iPhone > Tải về. Để xem được bạn hãy mở ứng dụng Tệp mặc định có sẵn trên iPhone nha.
Bài viết của anh hay lắm rất có ích.
Không hướng dẫn cách cài, sao cài.lú luôn
Bài mình hướng dẫn chi tiết thế mà bác bảo ko hướng dẫn @.@
Hay đó bác! Viết bài tốt quá. Ảnh màn hình bác tự chụp à!
Chào Phước, cảm ơn phản hồi tích của bạn. Mình viết bài toàn tự chụp nha Phước.
Bài này hướng dẫn rất chi tiết, mình làm được rồi
Tuyệt vời!