Cuộc sống vẫn bình thường thì bỗng nhiên có một ngày có một anh đồng nghiệp mới hỏi tôi là “mật khẩu WiFi công ty là gì vậy?”. Gặp tình huống này mà chúng ta không nhớ mật khẩu WiFi thì thông thường chúng ta sẽ đi hỏi thêm những người khác, tốn thời gian mà không chuyên nghiệp. Vậy nên bài viết này của Lucid Gen sẽ chỉ cho bạn một thủ thuật nhỏ để xem mật khẩu WiFi trên iPhone, iPad, MacBook một cách chuyên nghiệp và nhanh chóng.
Cách xem mật khẩu WiFi trên iPhone và iPad
Các thiết bị IOS sẽ có giao diện gần giống nhau. Vì thế nên cách xem mật khẩu WiFi trên iPhone và iPad cũng tương tự như nhau mà thôi.
Lưu ý là phải từ IOS 16 trở lên thì Apple mới cho xem mật khẩu WiFi trên iPhone hoặc iPad (thông báo từ Apple). Ai còn ở IOS 15 trở xuống thì nâng cấp đi nha.
| IOS | 16 trở lên |
| WiFi đã kết nối | Xem bằng Cài đặt |
| WiFi chưa kết nối | Xem bằng WiFi Master |
| macOS | Tất cả phiên bản |
Xem mật khẩu WiFi đã kết nối
Chúng ta không cần cài đặt thêm app xem pass WiFi đã kết nối trên iPhone. Chỉ cần vào Cài đặt > Wifi > nhấp vào dấu chấm than trên WiFi đã kết nối > nhấp vào trường thông tin mật khẩu để xem mật khẩu WiFi trên iPhone hoặc iPad.
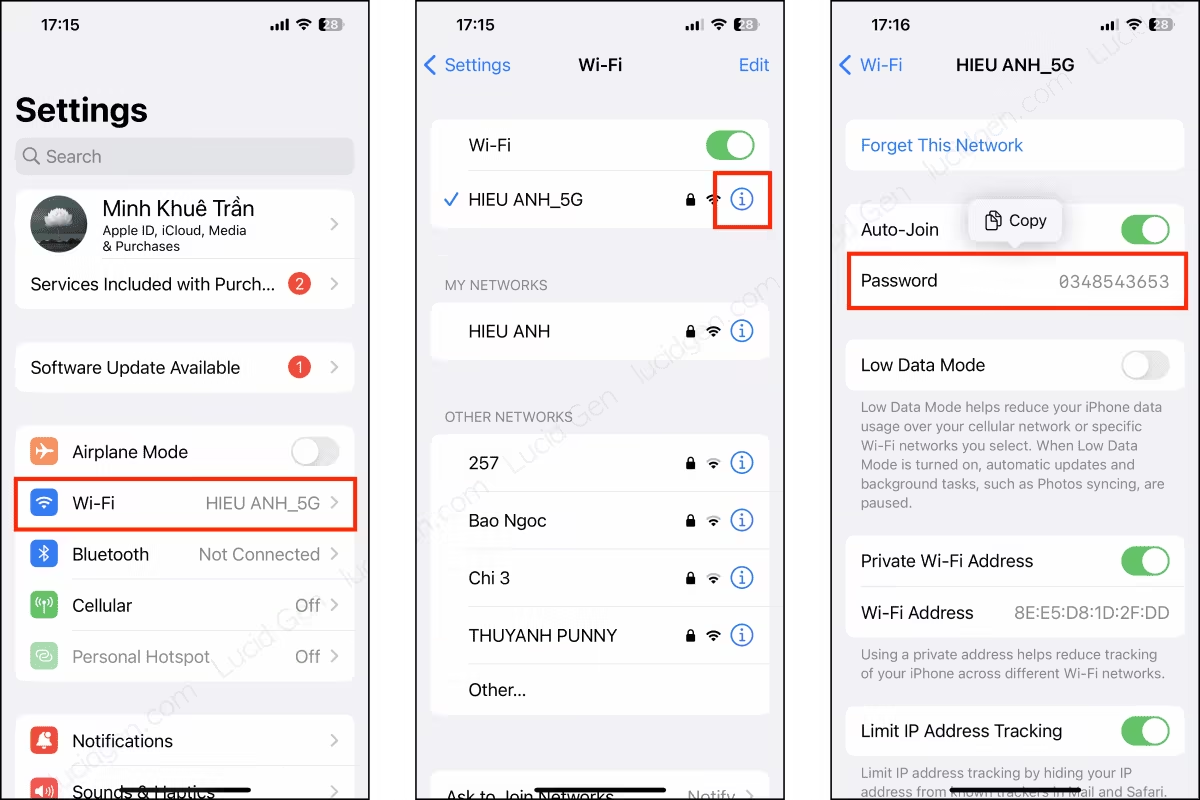
Xem toàn bộ mật khẩu WiFi đã từng kết nối
Thật ra là bạn có thể xem được toàn bộ mật khẩu WiFi mà iPhone của bạn đã từng kết nối. Tình huống này có thể xảy ra, ví dụ như khi bạn không thể kết nối tới mạng WiFi đó nhưng vẫn muốn gửi mật khẩu cho ai đó.
Ở trang kết nối wifi, bạn cần vào Chỉnh sửa > nhấp nút chấm than vào mang WiFi mà bạn cần xem mật khẩu > nhấp vào trường thông tin mật khẩu để sao chép mật khẩu wifi.
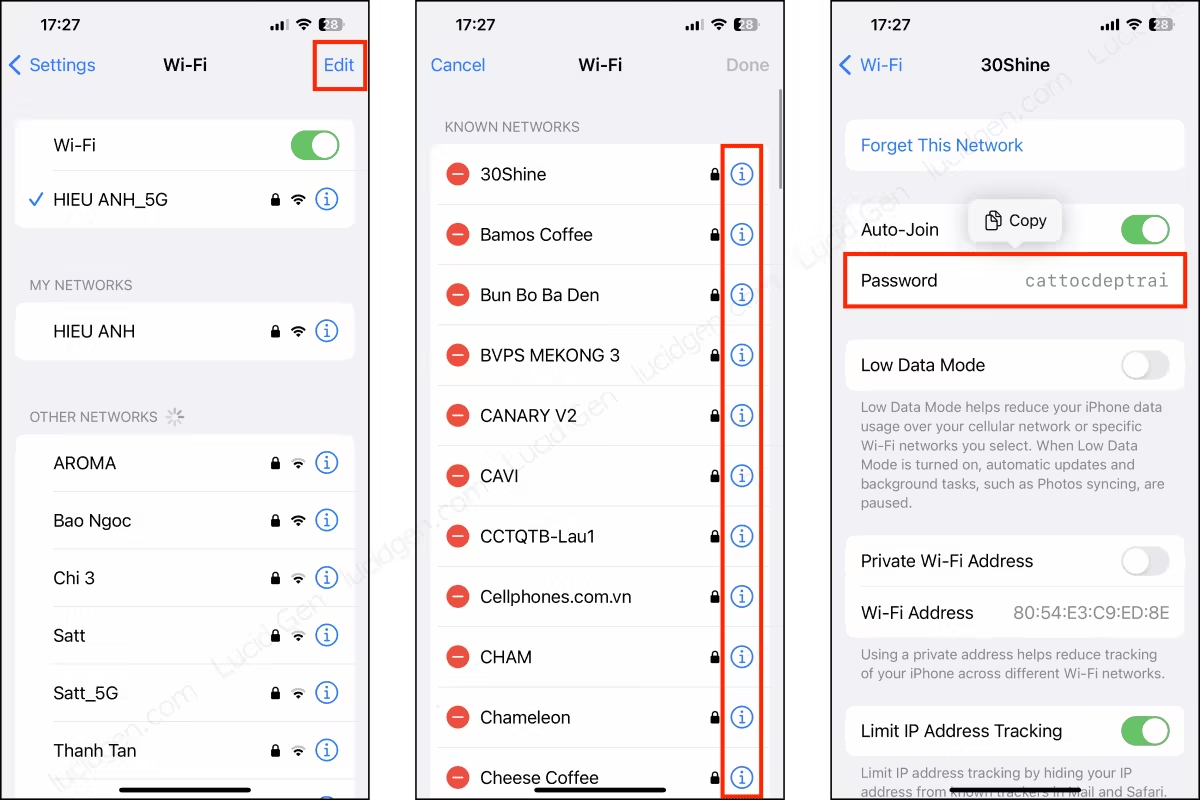
Cách xem mật khẩu WiFi của những quán nổi tiếng
Phần này là Lucid Gen tặng thêm cho bạn nhé. Đây là một trải nghiệm thú vị của Lucid Gen với ứng dụng WiFi Master. Ở những hàng quán nổi tiếng thì bạn không cần hỏi nhân viên, không cần vào quán mà vẫn có thể kết nối được WiFi của quán, thậm chí xem được mật khẩu luôn.
Vì thấy nó hoạt động được nên mình đã mua luôn bản Pro để ủng hộ tác giả vì giá có 5.000đ thôi (thêm được cái không có quảng cáo và có thể kết nối WiFi trực tiếp ở ứng dụng Cài đặt). Bạn có thể xem bài viết cách mua ứng dụng trên Apple Store nếu bạn muốn mua bản Pro nhé.
Bước 1: Tải ứng dụng WiFi Master (bản thường hoặc Pro đều OK). Bạn mở ứng dụng lên, sau đó tắt kết nối WiFi và bật kết nối 4G. Không tốn bao nhiêu lưu lượng đâu, bạn đừng lo nhé.

Bước 2: Bật WiFi trong Cài đặt của iPhone và kết nối với mạng WiFi có mật khẩu. Bạn cần phải bật WiFi ở trong Cài đặt của iPhone để nhận được danh sách mạng WiFi nhiều hơn, như vậy bạn sẽ có nhiều cơ hội tìm được mạng WiFi mà ứng dụng WiFi Master có mật khẩu.
Ở phiên bản WiFi Master Pro thì chúng ta có thể thấy ngay mạng WiFi nào có mật khẩu và thể nhấp vào là kết nối luôn, không cần chuyển qua ứng dụng (5.000đ đáng tiền là chổ này). Sau đó, chúng ta có thể xem mật khẩu WiFi trên iPhone như bình thường.

Nếu bạn sử dụng phiên bản WiFi Master miễn phí thì cũng không vấn đề gì. Việc bạn cần làm là bật WiFi trong Cài đặt của iPhone > đợi danh sách mạng WiFi xuất hiện đầy đủ > quay trở lại ứng dụng WiFi Master > tìm mạng WiFi có mật khẩu (có hình chia khóa) > nhấp vào để kết nối > quay trở lại Cài đặt của iPhone > nhấp vào dấu chấm than để xem mật khẩu WiFi đã kết nối trên iPhone.

Cách xem mật khẩu WiFi trên MacBook
Trong trường hợp bạn đang dùng MacBook thì không cần phải lấy điện thoại ra. Bạn chỉ cần làm theo các bước sau để xem mật khẩu WiFi trên MacBook.
Bước 1: Tìm ứng dụng Keychain Access (nơi lưu trữ các thông tin đăng nhập). Bạn mở mở Spotlight search bằng Command và Space, sau đó tìm Keychain Access. Đây là cách nhanh nhất nếu bạn không biết Keychain Access đang nằm ở đâu.

Bước 2: Xem mật khẩu WiFi trên MacBook. Bạn điền tên WiFi vào thanh tìm kiếm, sau khi có kết quả thì bạn nhấp chuột phải vào tên WiFi và chọn sao chép mật khẩu.
Khi Keychain Access hỏi mật khẩu thì bạn nhập mật khẩu mở MacBook của bạn là được.

Lời kết
Quay lại câu chuyện với anh đồng nghiệp ở đầu bài, nếu trong tình huống này mà bạn đã biết cách xem mật khẩu WiFi trên iPhone, iPad hoặc MacBook thì bạn có thể trả lời cho anh ấy chỉ trong 2 đến 3 thao tác vuốt vuốt chuyên nghiệp rồi. Bạn nào cài ứng dụng WiFi Master rồi thì nhớ ra đường, ghé mấy quán đông khách thử nha, rồi cho mình kết quả bên dưới bình luận nha. Chúc các bạn một ngày an lành!







Thanks
Iphone đời cũ, ios cũ nó ko hiện =)
Ừa Trang, IOS 16 trở lên mới xem được.