Lucid Gen sẽ hướng dẫn bạn cài Win 10 cho Macbook Pro và Air, chạy song song 2 hệ điều hành với MacOS. Chỉ vài bước nhanh gọn, mất 5 phút là xong với những bạn đã rành Windows nhé. 80% bài viết là hình ảnh, chắc chắn bạn sẽ làm được nha.
Có nên cài win cho Macbook
Có nên cài win cho Macbook hay không thì tùy vào sở thích sử dụng hệ điều hành nào của bạn. Và công việc của bạn cần những phần mềm của hệ điều hành nào nhiều hơn. Đối với Marketer họ thường thích cài Win cho Macbook hơn hơn vì có thể sử dụng được nhiều tool, đa số tool thường làm cho Windows hơn MacOS.
Những cách cài Win 10 cho Macbook Air và Pro
Đối với Macbook Pro và Air hiện này có 2 cách cài Win 10 như sau:
Cách 1: Sử dụng máy thật, cài Win 10 cho Macbook song song với MacOS. Bài viết này chỉ hướng dẫn cách này.
Lưu ý chỉ có thể cài đặt Windows cho máy chip Intel. Hiện tại chip M1, M2 chưa được hỗ trợ.
Cách 2: Sử dụng phần mềm máy ảo, giả lập Windows cho Macbook. Cách này nếu bạn không thường xuyên dùng Windows. Không mượt mà như máy thật được.
Tải Win 10 để cài cho Macbook
Bạn nhấp vào đây để tải Windows 10 mới nhất nhé. Hãy chọn phiên bản ngôn ngữ English, 64-bit.

Bạn cũng có thể cài các phiên bản Windows cũ hơn, tuy nhiên mình khuyên là dùng Windows 10 mới nhất để khởi động nhanh hơn. Và cấu hình của Macbook thì cài Windows nào cũng rất mượt. Việc gì phải dùng phiên bản cũ đúng không.
Cách cài Win 10 cho Macbook bằng Boot Camp
Không cần cài phần mềm nào cả. Macbook đã hỗ trợ sẵn ứng dụng Boot Camp. Bạn nhấp Command + Space trên bàn phím rồi tìm ứng dụng Boot Camp để mở nhé.

Đọc phần giới thiệu là hiểu chức năng chính là để cài Windows cho Macbook rồi. Bạn nhấp nút Tiếp tục.
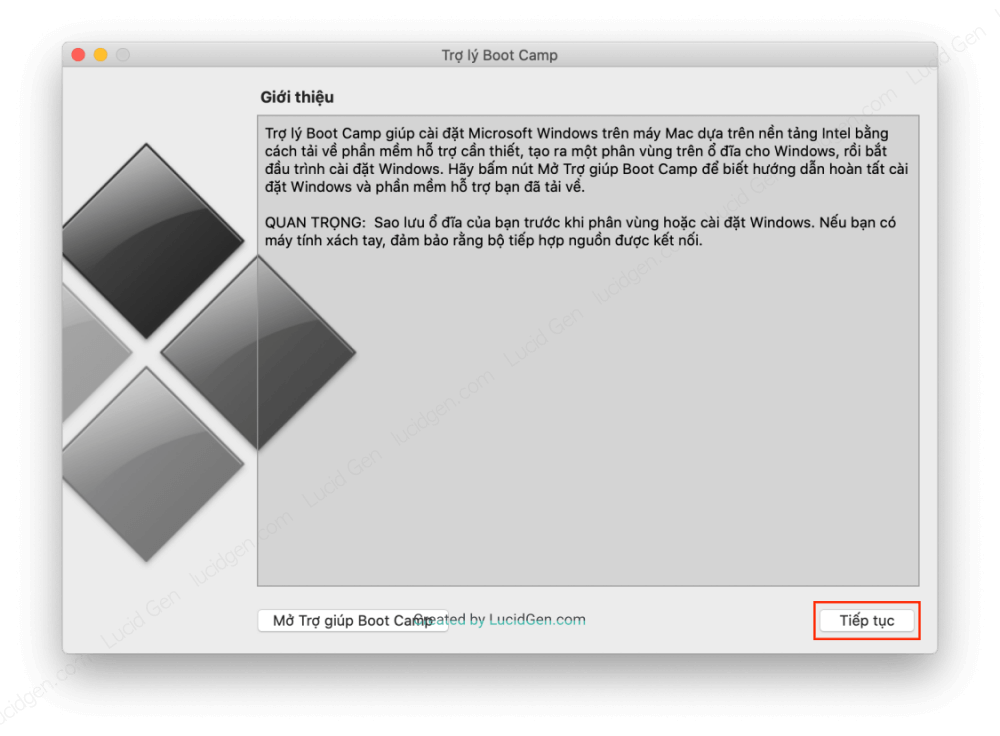
Chuyển sang bước Cài đặt Windows, bạn cài đặt như sau:
- Hình ảnh ISO: Bạn nhấp nút Chọn… Rồi tìm đến file Win 10 đã tải ở trên đấy.
- Bộ chứa APFS: Bạn dùng hệ điều hành nào là chính thì hãy giữ cho hệ điều hành đó nhiều hơn. Hoặc 50:50. Ví dụ mình thích MacOS hơn, chỉ cài Win 10 cho Macbook để làm mốt vài việc rồi thoát. Mình sẽ kéo cho Windows nhỏ lại như hình này.

Ngồi đợi thôi, Macbook sẽ tự làm hết cho bạn.
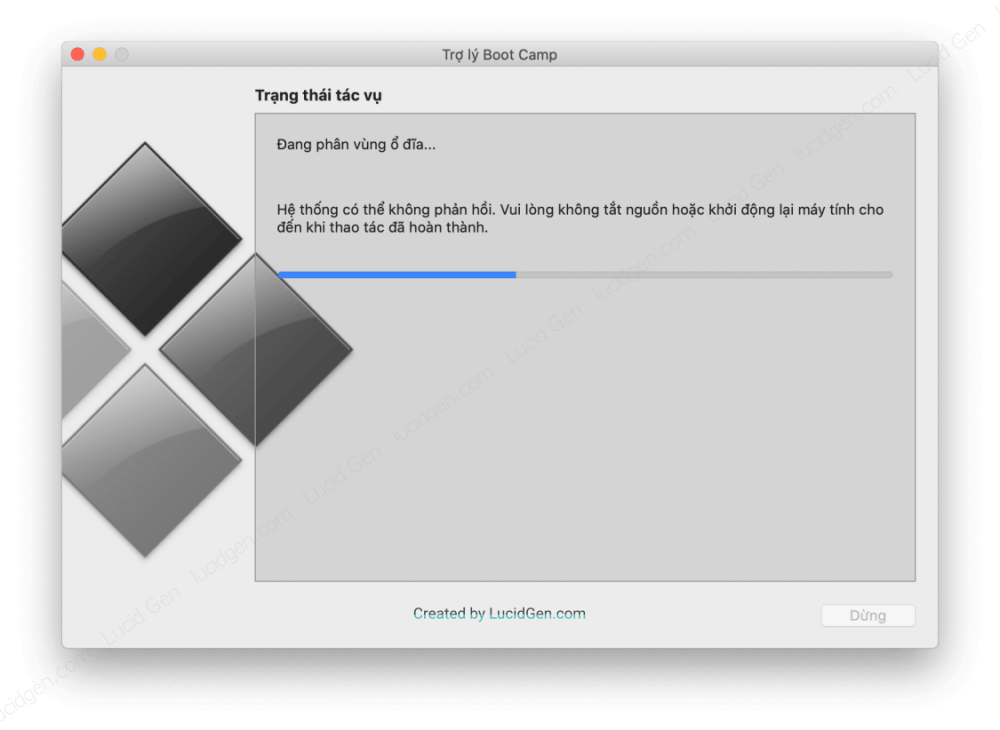
Sau khi Boot Camp chạy xong, nó sẽ yêu cầu bạn nhập mật khẩu người dùng. Bạn nhập vào rồi nhấp OK. Máy sẽ khởi động lại vào hệ điều hành Windows.
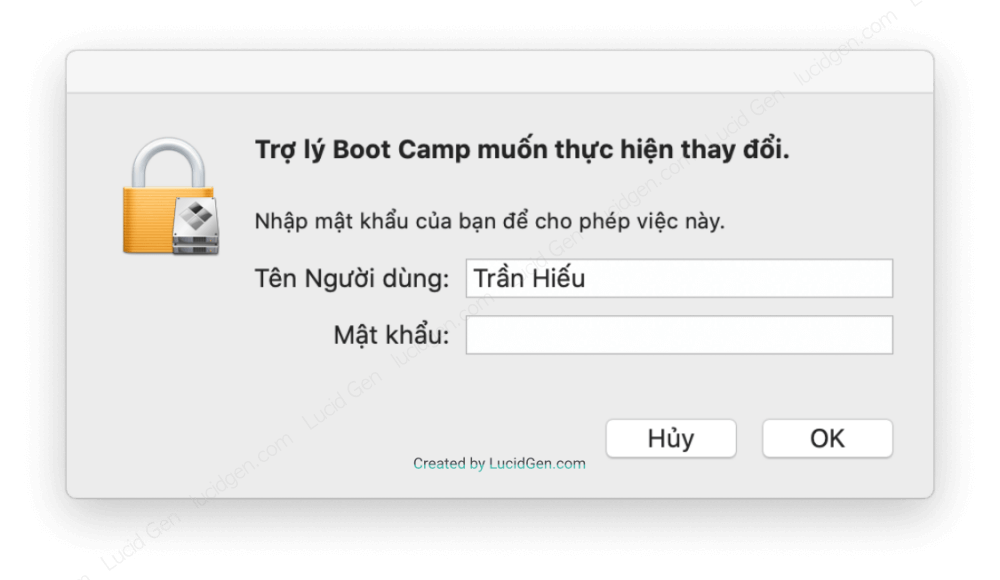
Bây giờ thì chẳng khác gì bạn đang cài Windows trên laptop bình thường cả. Bạn có tài chính mua key rồi thì nhập vào, nếu không thì nhấp I don’t have a product key để qua bước này.

Hãy chọn phiên bản Win 10 không có chữ “N” là được. Mình đề xuất chọn Windows 10 Home hoặc Windows 10 Pro.
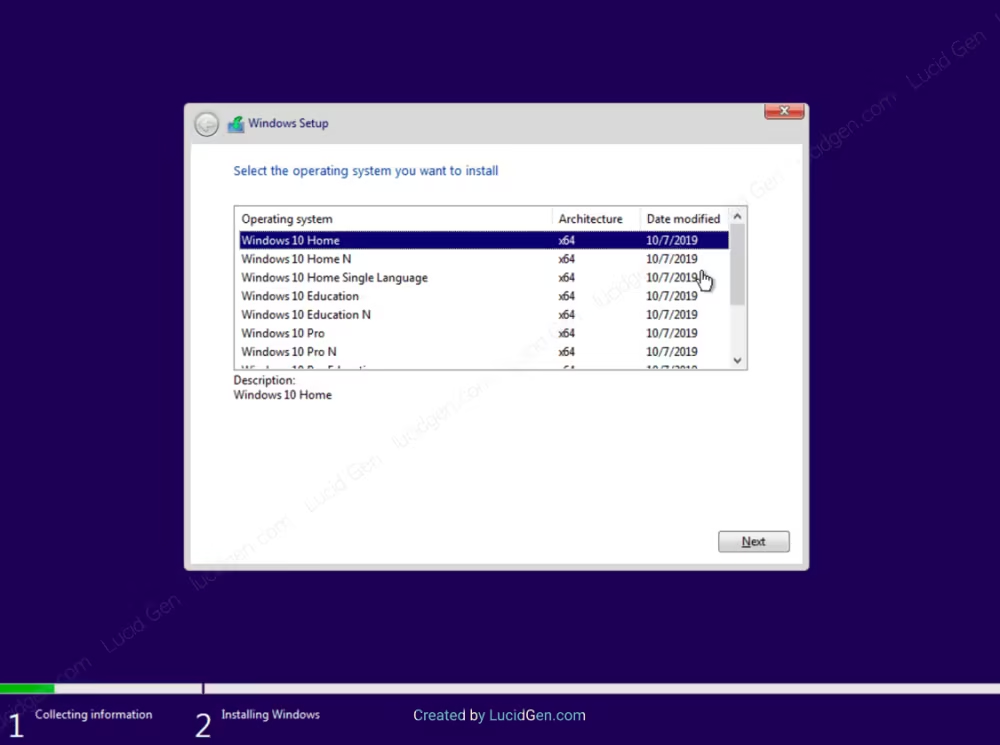
Giờ bạn chỉ đợi trình cài đặt Windows tự hoàn thành, xong thì máy sẽ tự khởi động vào màn hình thiết lập cơ bản cho Windows mới luôn.

Cách chọn Win 10 hoặc MacOS khi khởi động
Khi khởi động máy hay restart thì bạn nhấp giữ nút Option trên bàn phím để xuất hiện lựa chọn hệ điều hành Windows và MacOS nhé.
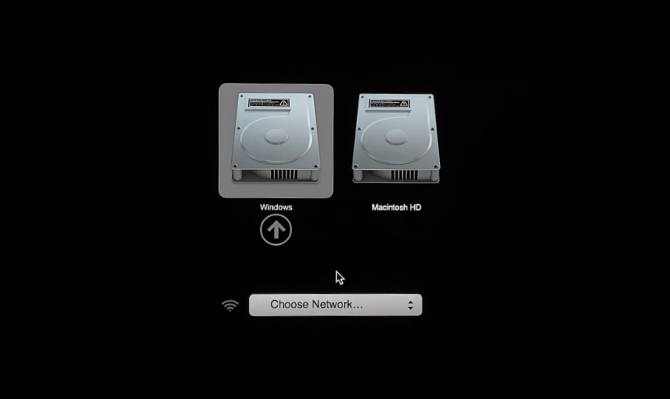
Hướng dẫn thêm khi mới cài Win 10 cho Macbook
Sau khi trình cài đặt Widows chạy xong. Giờ bạn cần làm một số thiết lập cơ bản trước khi vào sử dụng. Hãy chọn region là United States hoặc Vietnam nhé.
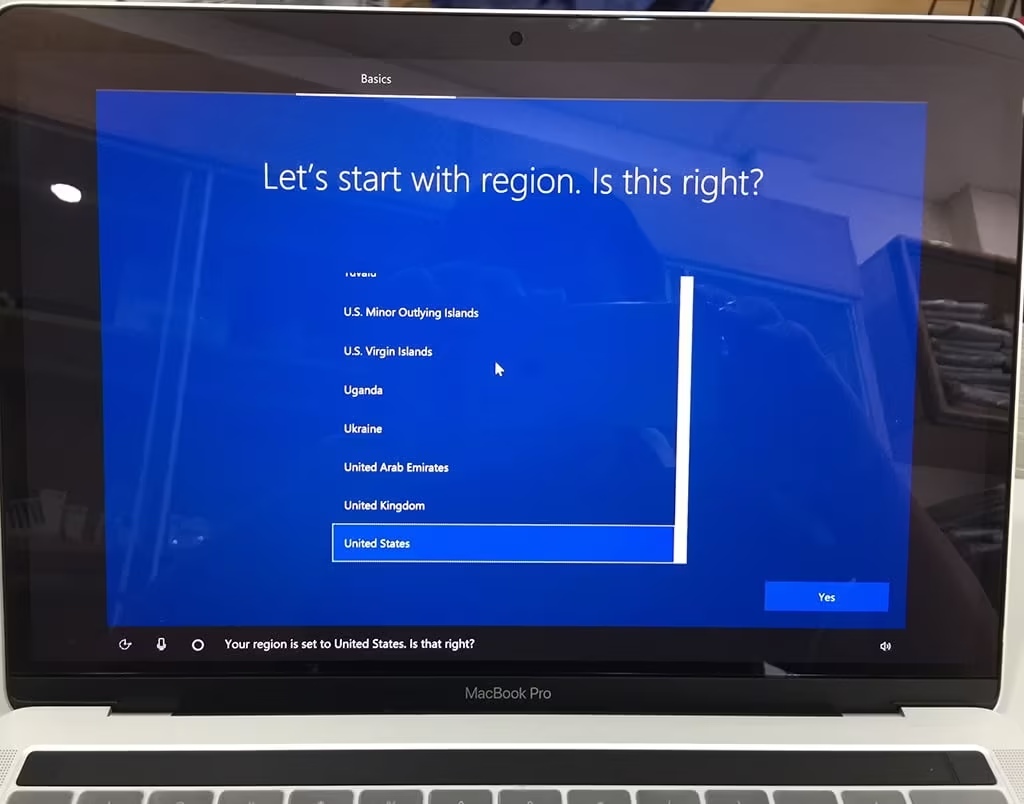
Chọn ngôn ngữ là US thì máy sẽ vào Windows nhanh hơn.

Nhấp nút Skip để qua bước thêm bố cục bàn phím gì đó.

Tới bước kết nối mạng, bạn nhấp vào Skip for now để qua nhanh.

Hãy điền tên cho chiếc Macbook chạy Win 10 của bạn.
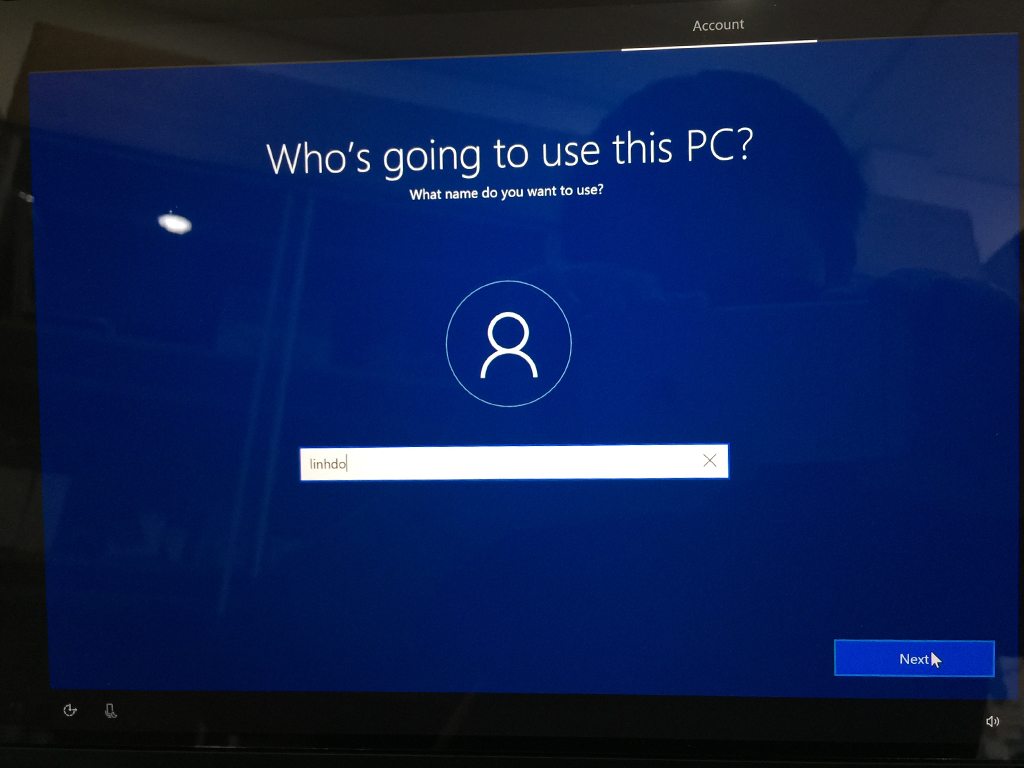
Tiếp theo, bạn điền mật khẩu đăng nhập khi sử dụng Win 10.

Nhập lại mật khẩu một lần nữa để đảm bảo chính xác mật khẩu.

Bạn chọn câu hỏi bảo mật và điền cầu trả lời để phòng trường hợp bị quên mật khẩu. Nhưng nếu bạn quên thì cứ vào Boot Camp xóa Win 10 rồi cài lại là được, không cần lo.
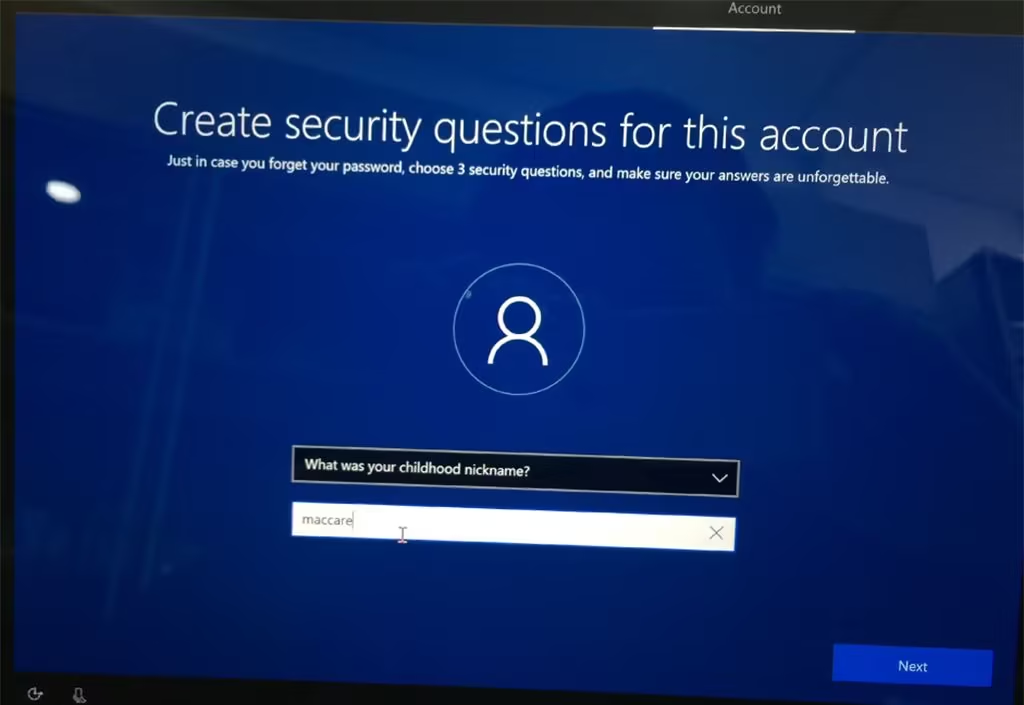
Cortana mình thấy không phổ biến ở Việt Nam, nhưng bạn nên nhấp No để Cortana khỏi chạy ngầm trên Windows.

Một số tùy chọn giúp tăng trải nghiệm và bảo mật người dùng. Bạn cứ để mặc định và nhấp Accept nhé.
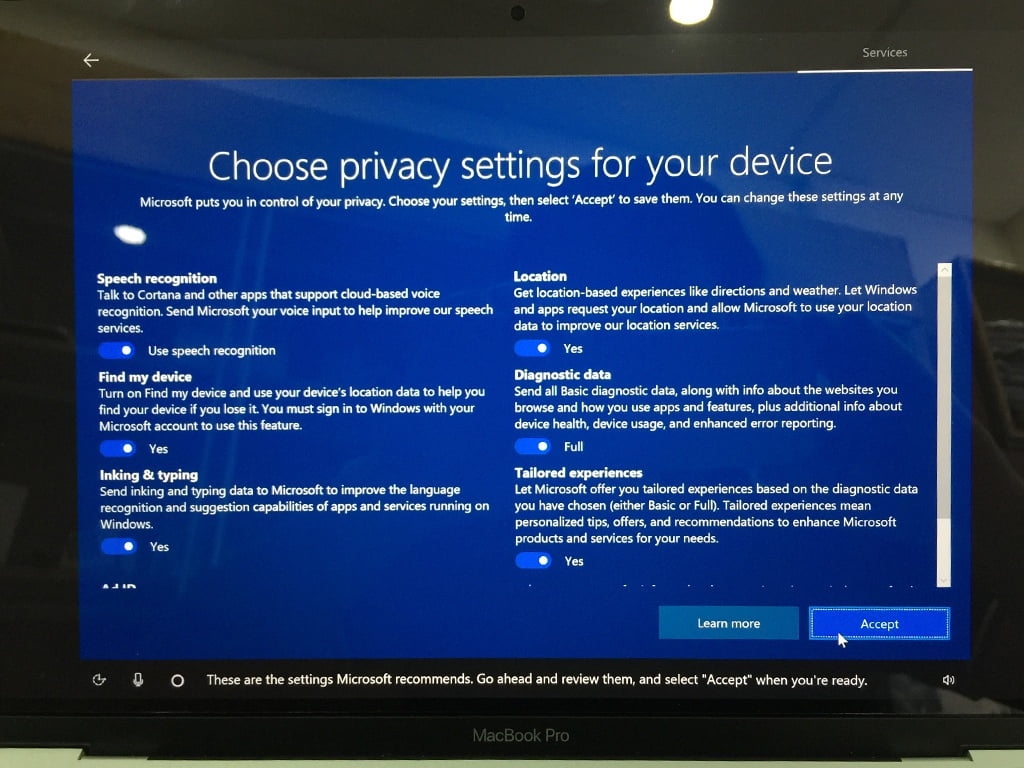
Hoàn tất quá trình trên Macbook sẽ bắt đầu vào Win 10 để sử dụng. Bạn cần chờ một lúc.

Vừa vào Win 10 thì Boot Camp hiện ra, bạn nhấp nút Next để Boot Camp tiến hành cài Driver cho bạn.
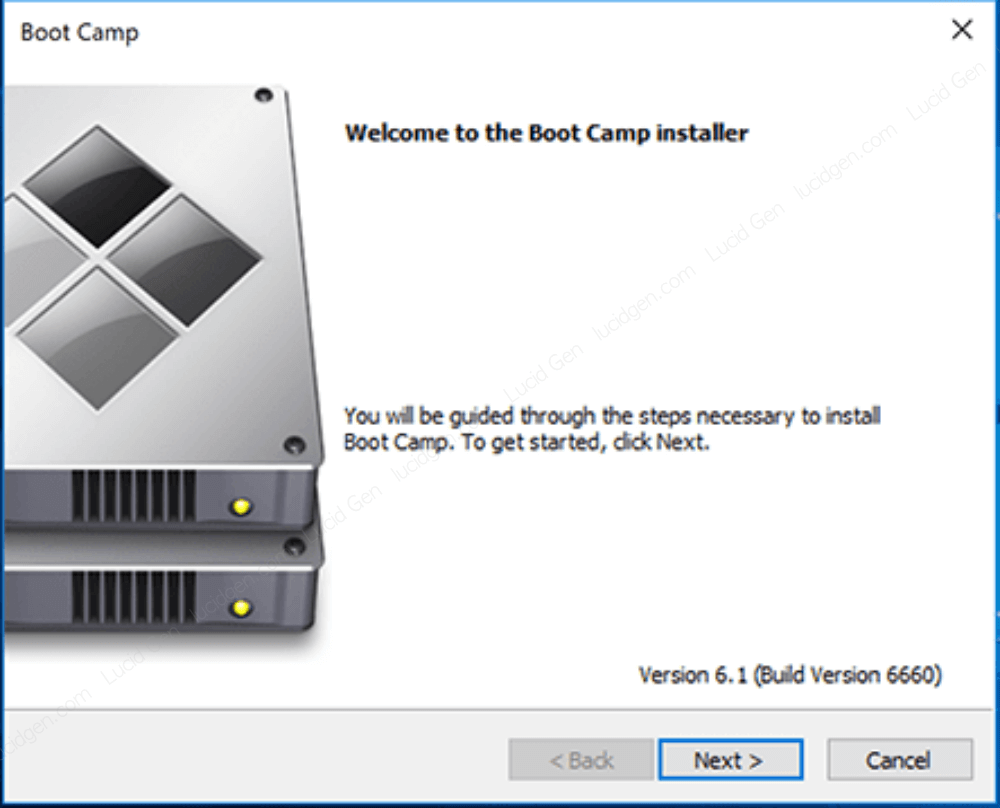
Kế tiếp, bạn chọn dòng I accept the tearms in the license agreement và nhấp Next.

Bạn nhấp nút Finish để hoàn tất.
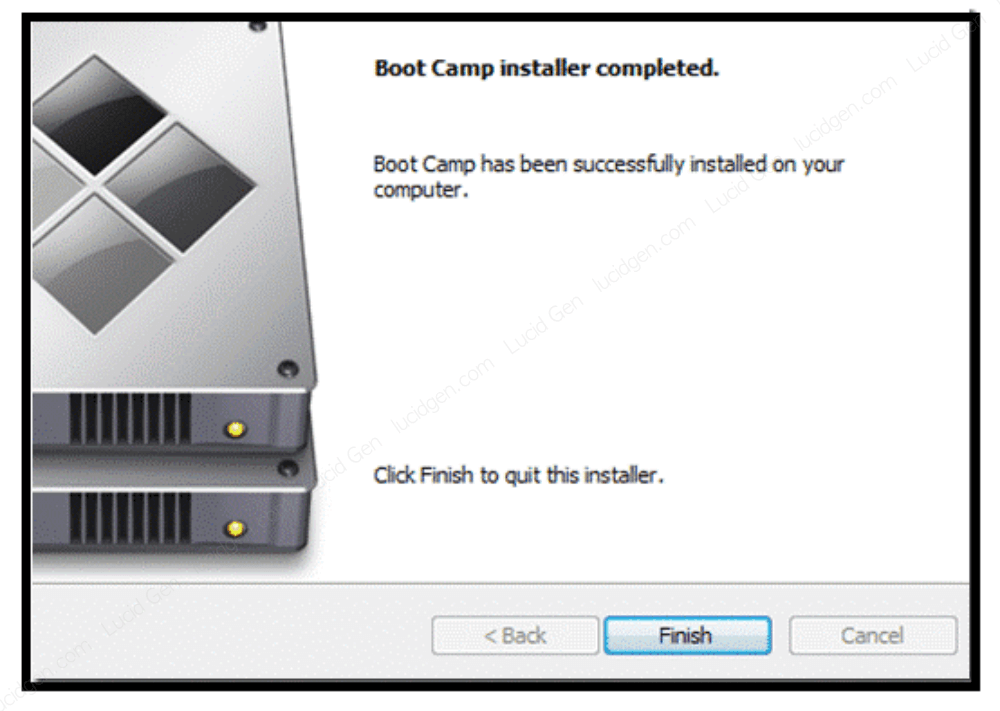
Như vậy là bạn đã có một chiếc Macbook chạy Win 10 song song với MacOS rồi đó. Giờ hãy tận hưởng đi nào.

Lời kết
Bài này Lucid Gen hướng dẫn chi tiết nên hơi dài. Nhưng với mấy bạn đã rành Windows rồi thì sẽ cài Win 10 cho Macbook rất nhanh thôi. Bạn đã cài được chưa? Hãy để lại bình luận bên dưới cho mình biết nhé.







Cảm ơn Lucid Gen đã chia sẻ hướng dẫn chi tiết này! Mình đã cố gắng cài Win 10 cho Macbook và gặp một số khó khăn, nhưng nhờ bài viết của bạn mà mình đã giải quyết được. Thực sự hữu ích!
anh ơi em tải tới bước install windown thì nó cứ reset lại quài k chịu chạy v phải làm sao
Máy Intel mới cài được qua Boostcamp nha em. Cũng có thể phiên bản windows không tương thích. Em thử phương pháp giả lập Windows trên Mac thử xem.
Sao khi cài xong, mình muốn chuyển qua ngôn ngữ Tiếng Việt được không a?
Mình nghĩ là được, việc đổi ngôn ngữ của Windows thì bạn làm theo hướng dẫn trên mạng thôi.
Để ý lúc tải win nên chọn bản mới nhất ấy, không lúc cài dễ bị thiếu driver phiền lắm các bác ạ.
Em lần nào cài lại cũng quên nên toàn phải tìm bản mới xong cài lại
Cảm ơn anh! Tính qua web anh comment cho tương tác mà sao anh ko để cho bình luận mở. Kiểu blog mà đăng nhập để bình luận thì khó bình luận lắm ạ
Chưa đủ thời gian hoàn thiện nên chưa dám mở bác ạ
Thế ạ, website của anh trông chuyên nghiệp ghê.
Vẫn còn nhiều hạn chế lắm bác ạ.
Dùng nội dung cả tiếng Trung lẫn tiếng Việt nên còn nhiều chỗ chưa dịch hết ạ.
Mình dùng thấy bình thường, có hạn chế gì đâu