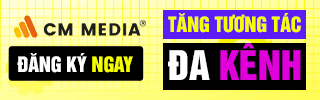To keep the admins from getting confused, disable theme and plugin update notification WordPress is an effective way. Especially for the admins of clients who do not have in-depth WordPress expertise, sometimes accidentally updating the theme or plugin to the latest version, but it is not compatible and get an error occurs, it is miserable. WordPress website designers, please read this article to turn off WordPress updatenotifications and disable WordPress editing.
When to disable WordPress update notifications
You should turn off WordPress update notifications when you hand over a completed website to a client or make special modifications to the theme and plugin you are using. As for the websites that you are the direct admin of, you should not turn off WordPress update notifications because we should embrace the new to know the new features of WordPress, themes and plugins.
Advantages
- Reduce the risk of customers crashing the website: If unfortunately a customer updates the theme or plugin but the new version is not compatible with everything else, it can damage the website, if they don’t know how to rollback to the old version, they have to worry. to you.
- Maintain the website intact as at handover: Allowing customers too many rights sometimes they will update and fix it, making the website no longer as it was when it was handed over. Others who do not know will be able to misjudge your level.
- Customers are less confused: This is the cause that you probably also encounter. Hiding WordPress update notifications helps admins be less confused, focus on main work.
Defect
- Do not patch security holes: New updates often fix bugs or patch security holes. If you do not update, your website may be hacked in the future.
- No new features: Of course, maybe the new version will be smoother, the interface will be cleaner and neater, and some cool features will be added. If you don’t update, it’s a pity.
- Website may be slower later: You may now see that the website speed is very good compared to the market, but later when there is a new PHP with higher processing speed, WordPress core, theme and plugin will update accordingly. for compatibility. If you do not update, your website may be slower than other websites.
How to disable WordPress theme and plugin updates
There are many levels to turn off WordPress update notifications; depending on your purpose, choose the appropriate level to do it.
Disable all notifications and automatically update WordPress
This is the fastest way for you to turn off all update notifications in WordPress, including WordPress core, themes, and plugins.
If you do this, you don’t need to do the following methods anymore.
Step 1: Go to File Manager in your hosting > Your website directory > open wp-config.php file to edit.


You find the line /* That's all, stop editing! Happy publishing. */ to insert the following code above it.
//Disable updating everything for WordPress
define( 'DISALLOW_FILE_MODS', true );
define( 'AUTOMATIC_UPDATER_DISABLED', true );

Disable automatic update of WordPress core
Do it this way if you want to disable WordPress core updates but not for themes and plugins.
Step 1: You insert the code to turn off the WordPress core auto-update into the wp-config.php file.
//Disable automatic WordPress core update
define( 'WP_AUTO_UPDATE_CORE', false );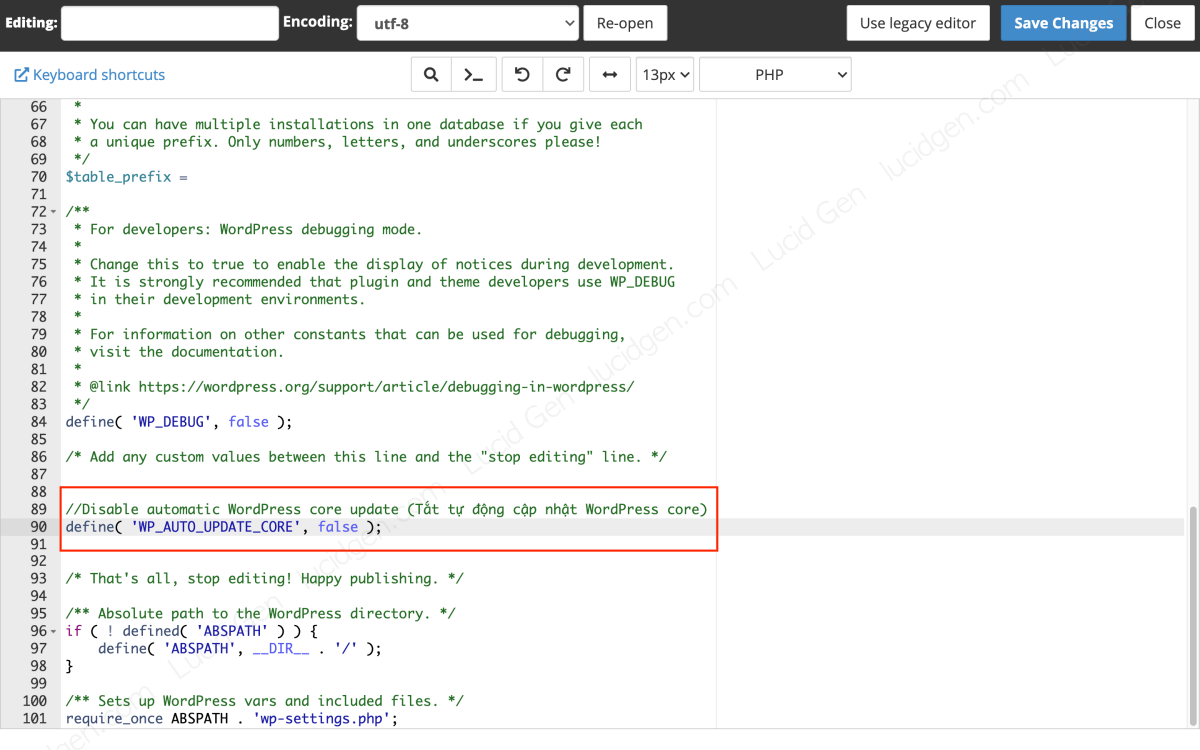
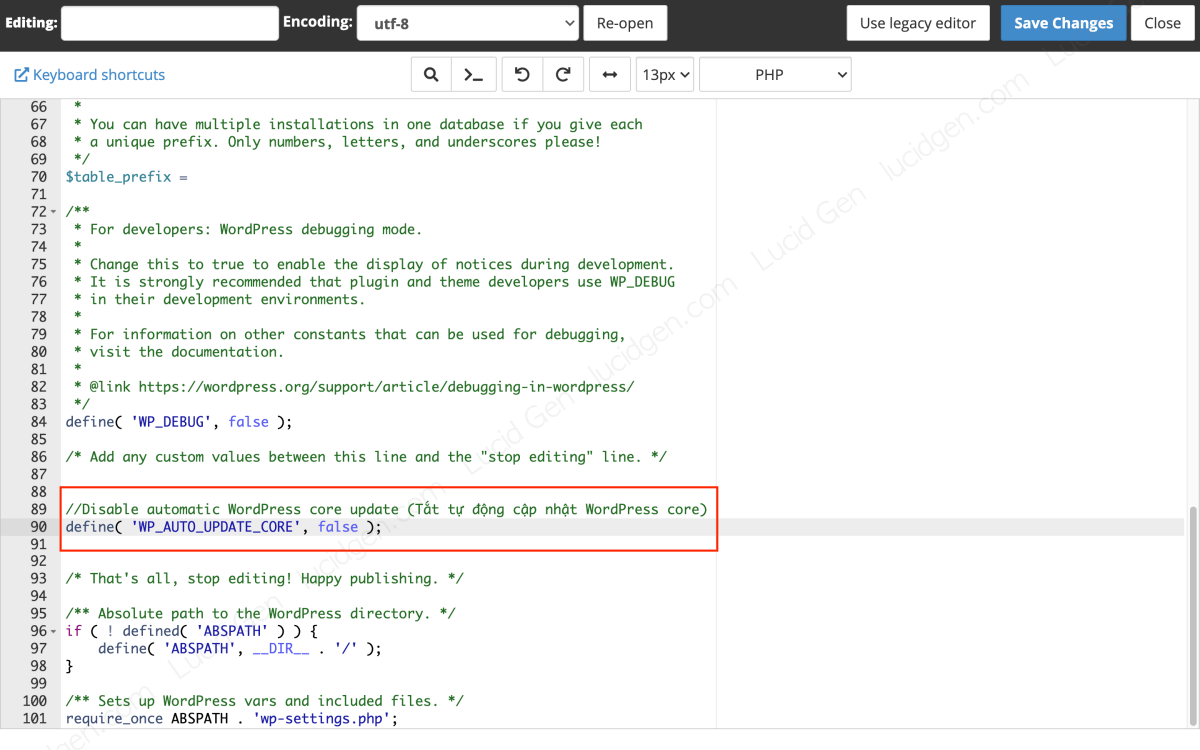
Step 2: You insert this code to turn off this WordPress core update notification in the functions.php file of the theme you are using.
//Disable WordPress core update notification
add_filter('pre_site_transient_update_core','remove_core_updates');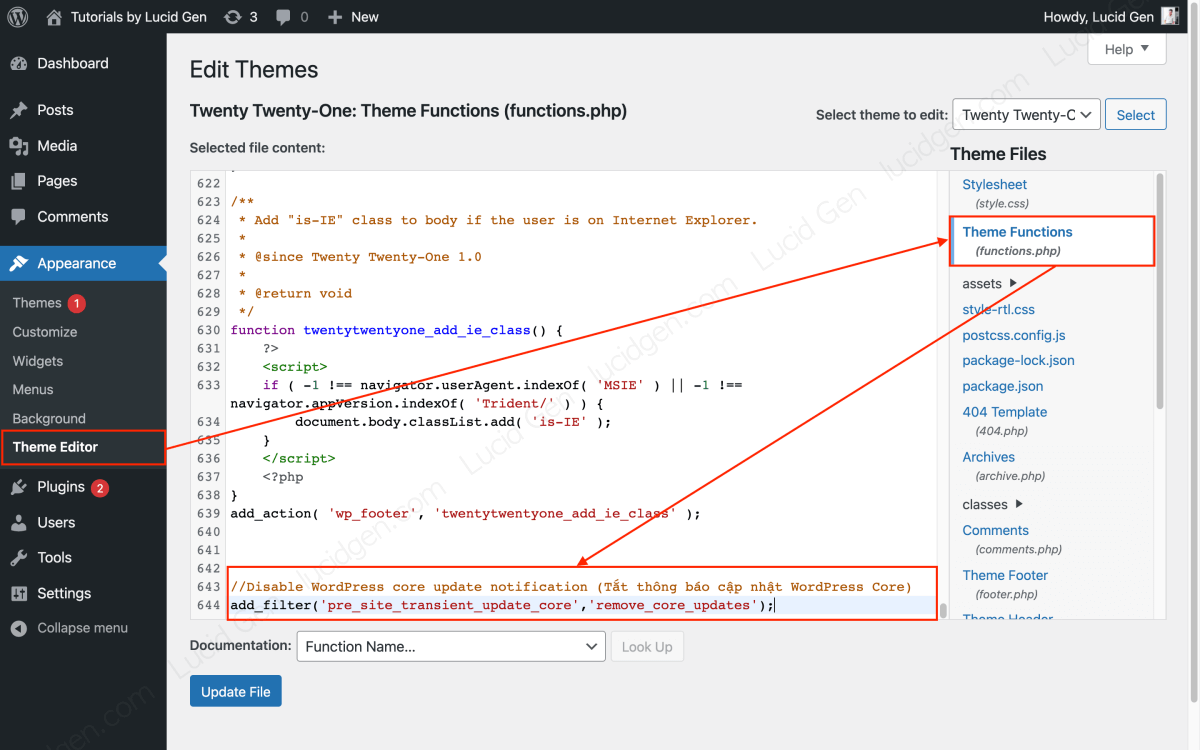
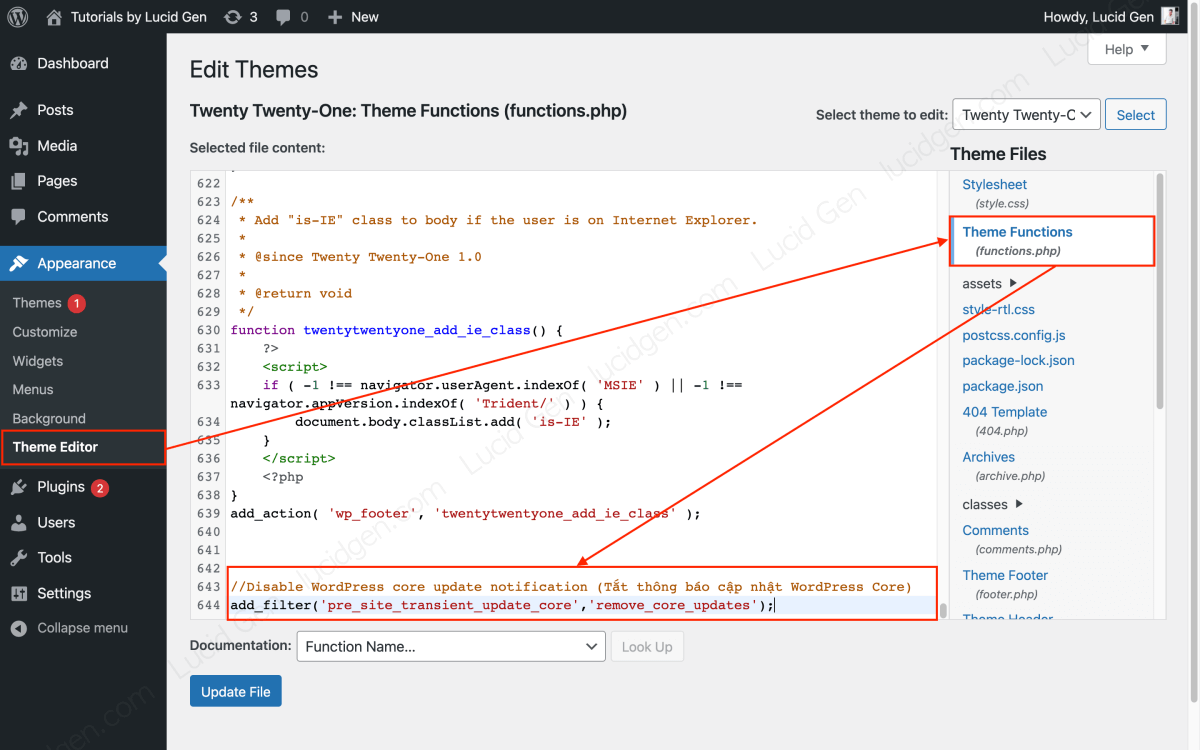
Disable WordPress theme update notification
If you want to disable theme updates but not WordPress core and plugins, then do it this way.
You go to WordPress > Themes > Edit theme > select the functions.php file and insert the code to disable theme updates at the bottom.
//Disable automatic theme updates
add_filter( 'auto_update_theme', '__return_false' );
//Disable theme update notifications
add_filter('pre_site_transient_update_themes','remove_core_updates'); 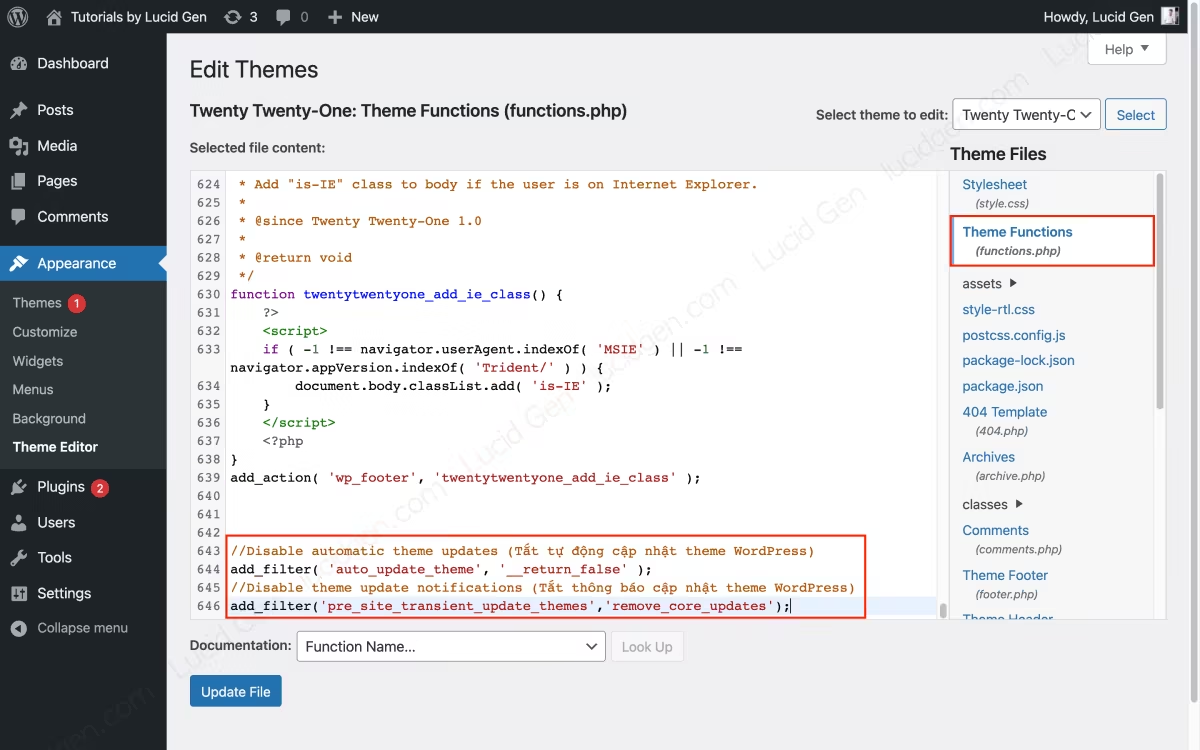
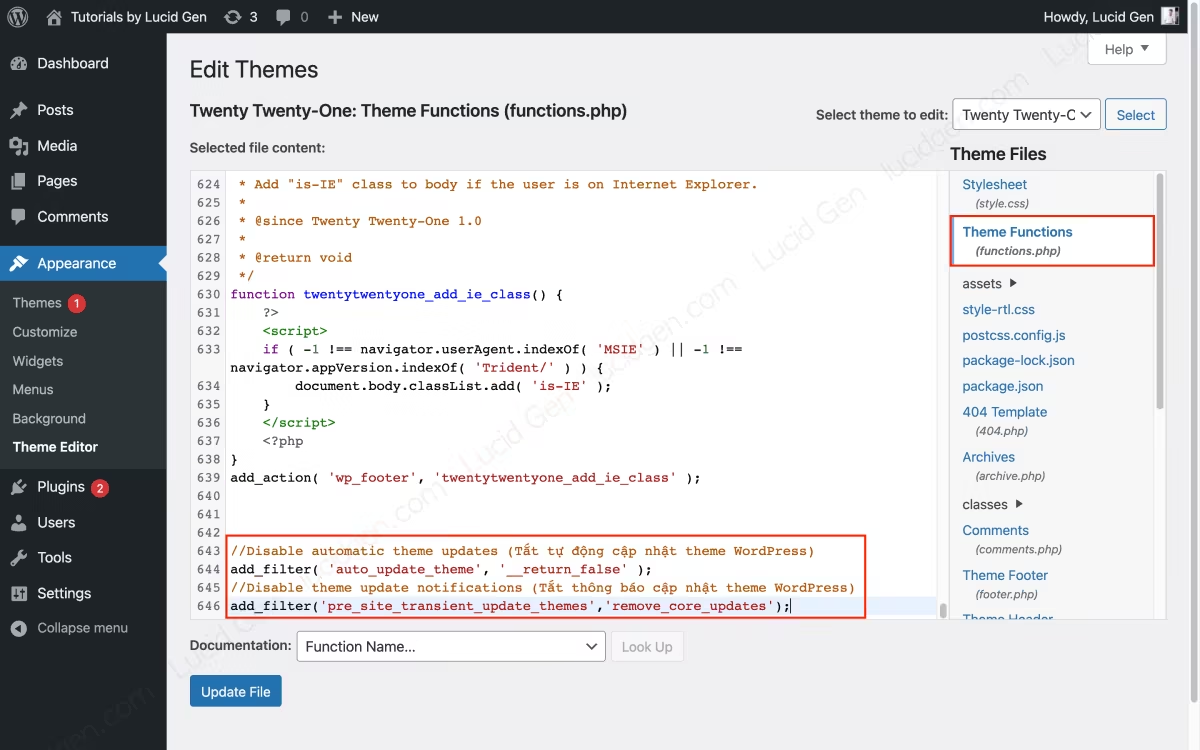
Disable WordPress plugin update notifications
We often use many plugins, so there are 2 ways for you to disable WordPress plugin updates. One is to disable all, and the other is to disable a single plugin.
Disable for all plugins
To disable all plugin updates, go to WordPress > Themes > Edit Themes > select the functions.php file and insert the code to disable updating all plugins at the bottom.
//Disable automatic plugin updates
add_filter( 'auto_update_plugin', '__return_false' );
//Disable plugin update notifications
add_filter('pre_site_transient_update_plugins','remove_core_updates');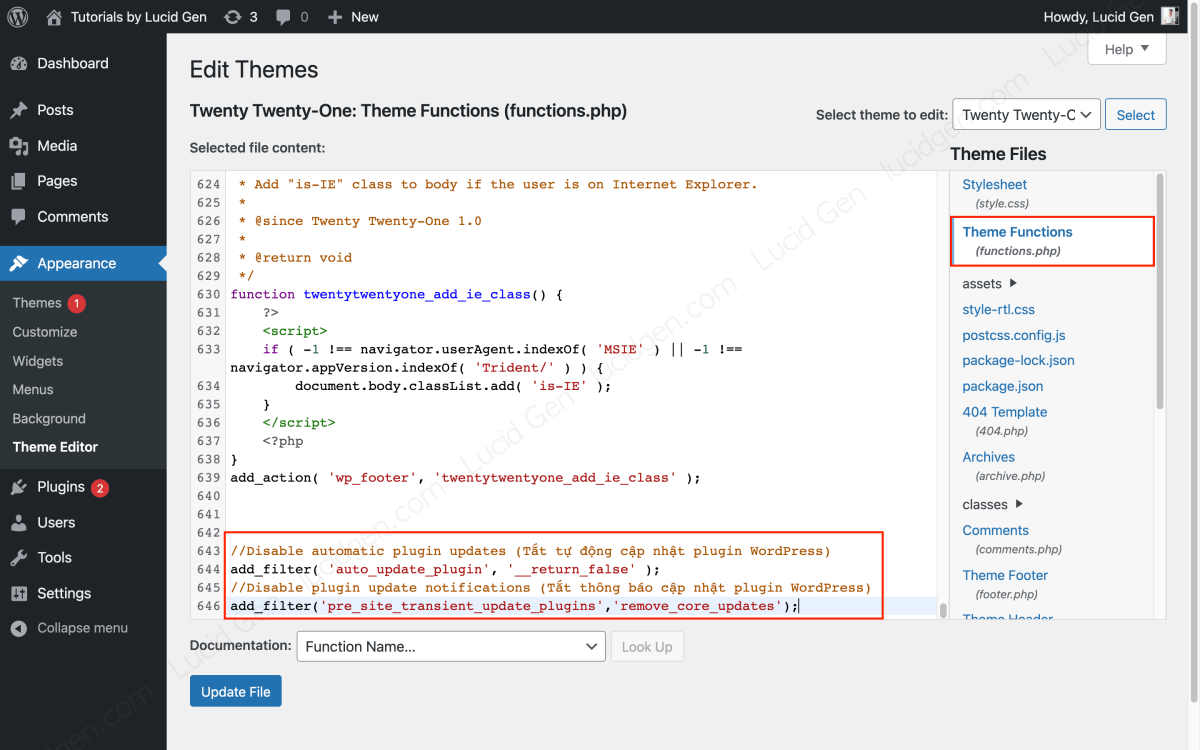
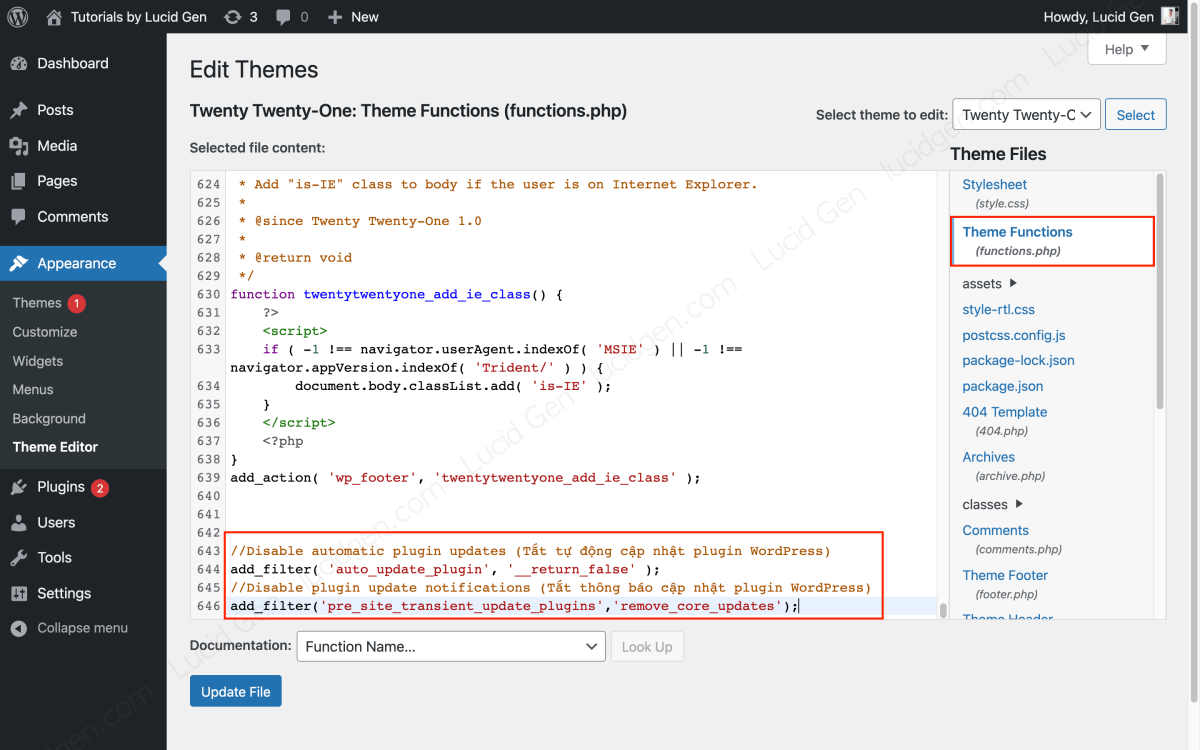
Disable specific plugin update notification
If you only want todisable specific plugin update notification, then go to WordPress > Plugins > Edit plugin > select the plugin to disable updates > select the PHP file with the name of the plugin (for example, Contact Form 7 is wp-contact-form -7.php) > then insert this code.
//Disable individual plugin update notification
add_filter('site_transient_update_plugins', function ($value) { unset($value->response[ plugin_basename(__FILE__) ]);return $value; });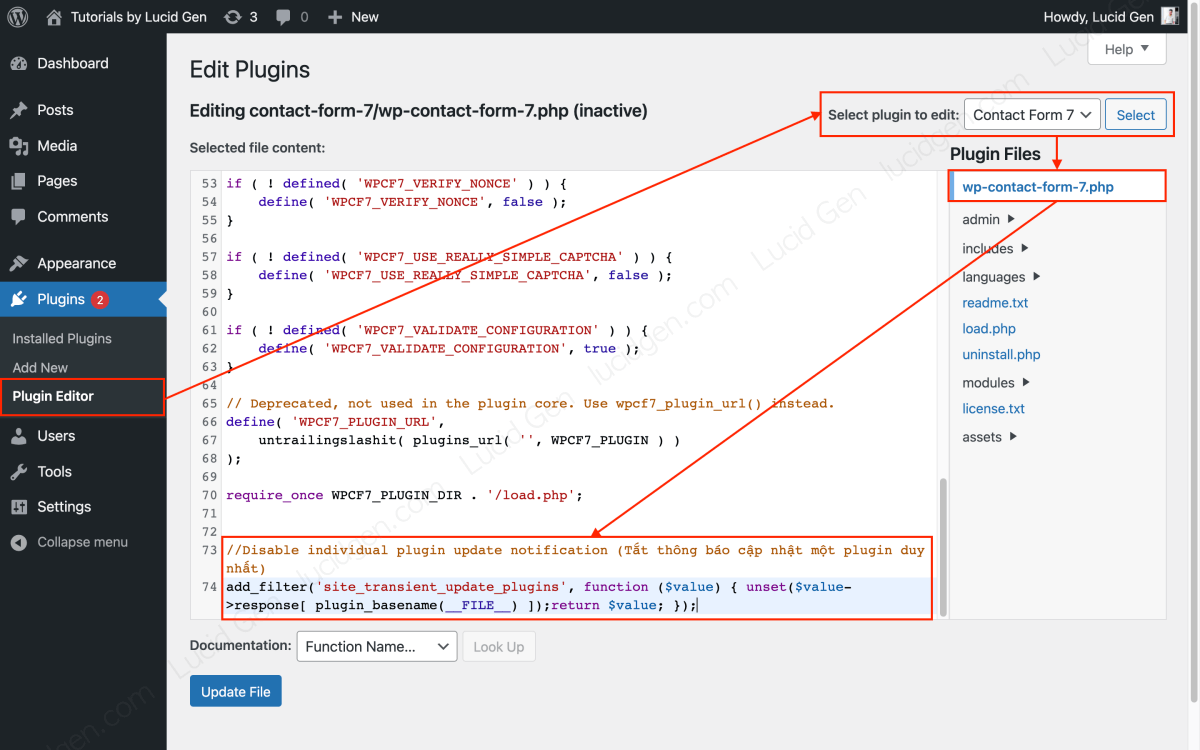
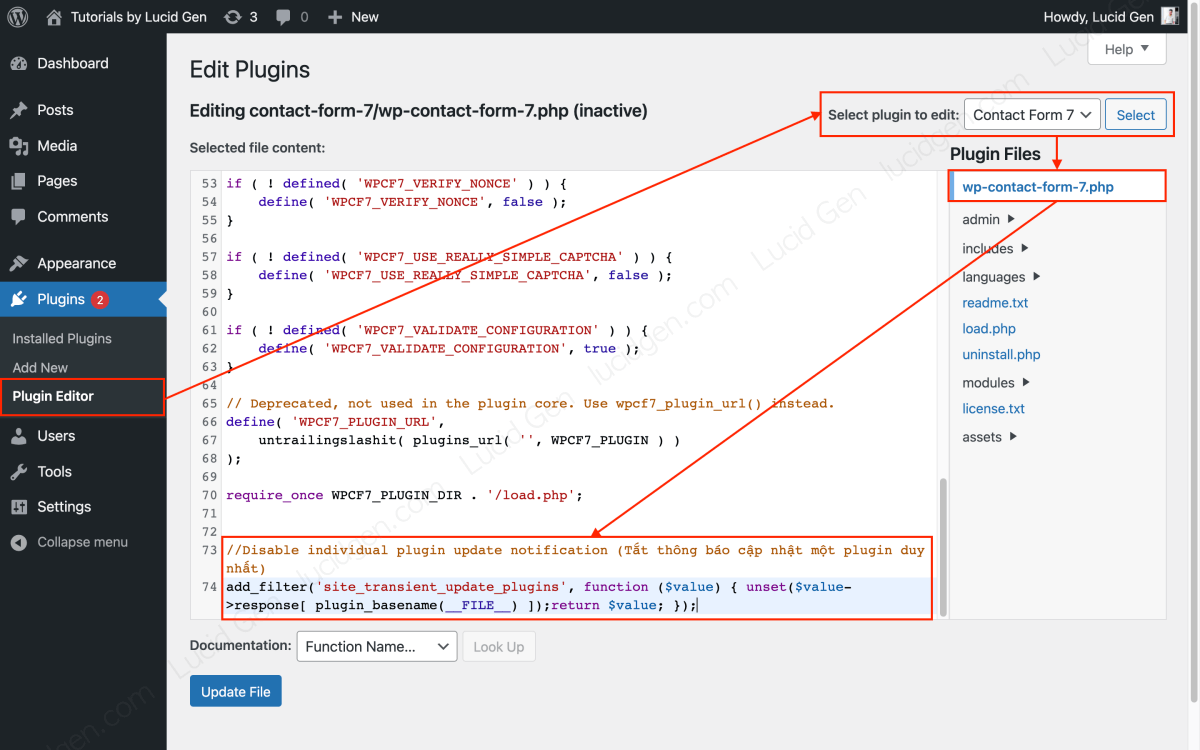
Turn off WordPress update notifications via email
If you do not want to receive email updates from WordPress, add this code in the functions.php file of the theme you are using.
//Disable update emails
add_filter( 'auto_core_update_send_email', '__return_false' );Use a plugin to manage WordPress updates
The above is Lucid Gen’s guide to turn off WordPress updates without plugins. However, those of you do not like to use code much, so I will introduce a dedicated plugin for this, which is Easy Updates Manager.
Once the plugin is installed, go to WordPress > Dashboard > Updates options to disable WordPress updates as you like. The interface is quite friendly and full of options.
- Disable updating everything in WordPress.
- Disable WordPress core updates
- Disable theme updates.
- Disable plugin updates.
- Disable email notifications for updates.
- Some other features.
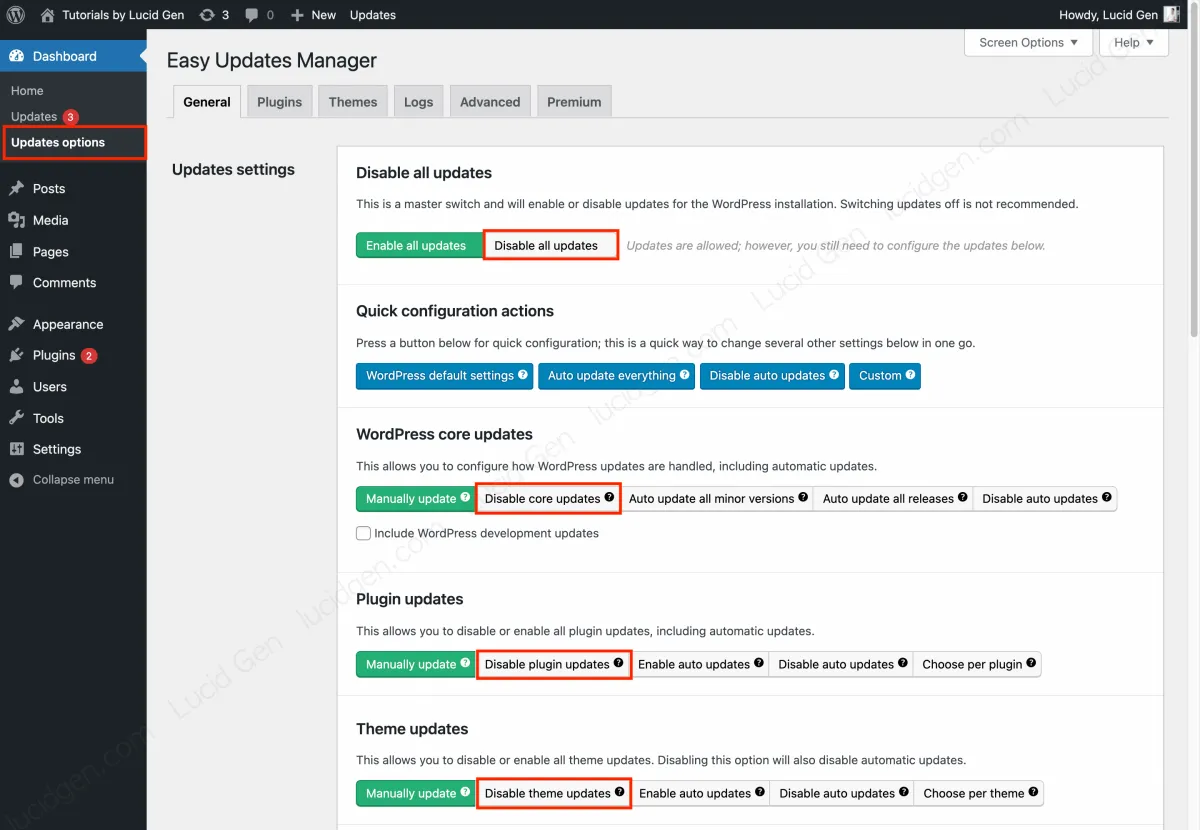
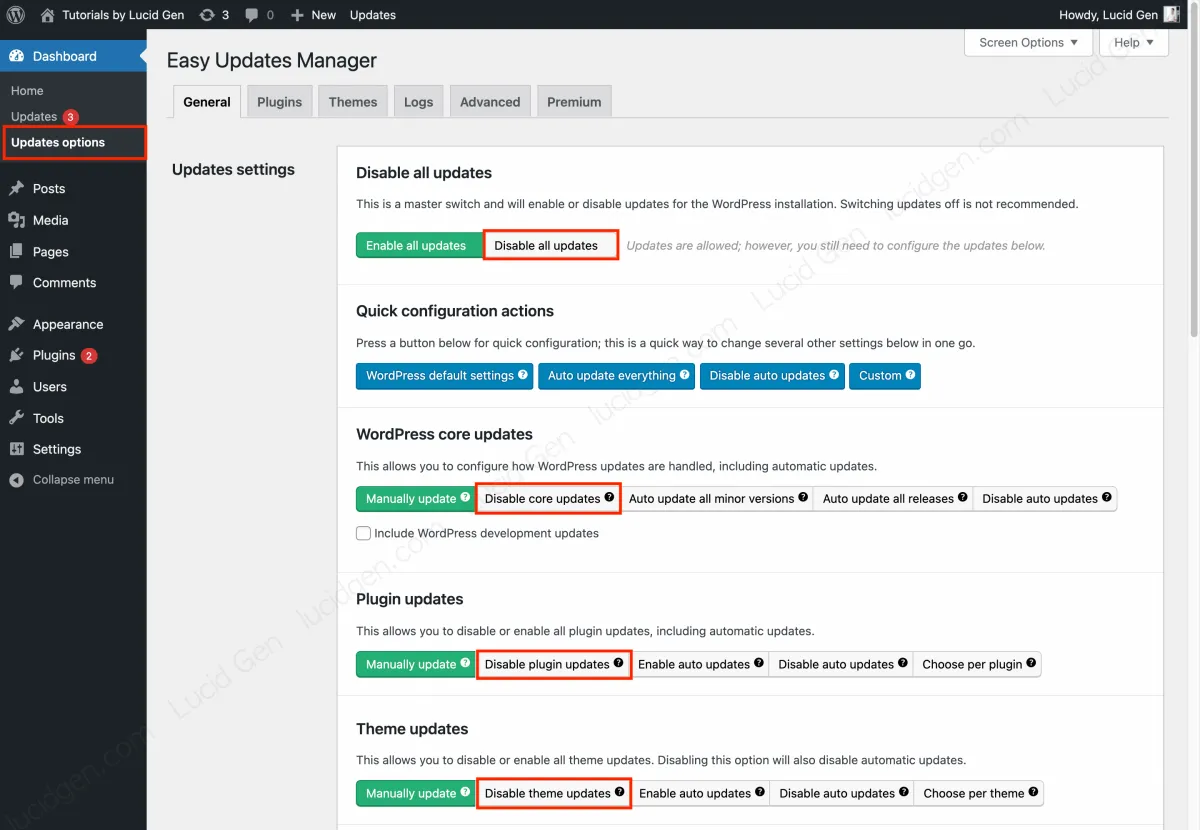
Bonus how to disable WordPress theme and plugin editing
If you don’t want the client to edit the theme or plugin in the WordPress admin, add this code to the wp-config.php file before the line /* That's all, stop editing! Happy publishing. */ Please.
//Disable WordPress theme and plugin editing (Tắt chỉnh sửa theme và plugin WordPress)
define( 'DISALLOW_FILE_EDIT', true );

Epilogue
After disabling WordPress update notifications and disabling WordPress theme and plugin editing, you can hand over your website to your client. However, to ensure absolute safety, install Wordfence Premium to protect your website, and install 2-factor authentication for WordPress.
If you find this article useful or have any questions, feel free to comment below, I’d love to chat with you guys!