The feature of copying a Google Ads campaign to another account or existing account will save you a lot of time, especially when you have to deploy many campaigns on many accounts simultaneously for 1 customer. We don’t need to create each new campaign and ad template anymore; follow this article.
Introducing copy in Google Ads
What can you duplicate in your Google Ads account?
You can duplicate campaigns, ad groups, ad templates, keywords, placements, and themes in your ad account.
Can you copy a Google Ads campaign to another account?
You can copy a Google Ads campaign to another account using Google Ads Editor.
How many ways can you do a Google Ads campaign and ad copy?
There are 2 ways. Method 1 copies the ad campaign directly on the web interface but only within that account. Option 2 uses Google Ads Editor software; you can copy a Google Ads campaign to another account or internally.
Are there any precautions when posting a copied ad campaign?
If you post the same campaign, they may compete with each other, edit the landing page, and target before posting the copied campaign. It would be best if you also chose campaigns that have well-optimized settings to copy. For example, with GDN, you exclude all apps from GDN ads, and then next time, you copy this campaign to save time.
Rules when copying Google Ads ad templates?
You may only copy the ad into its correct campaign type. For example, Google Display Ads can only copy display ads to display campaigns. But there is an exception where you can copy your search ad into a display campaign, displaying it as plain text.
Duplicate an ad campaign with Google Ads Editor
Please download the Google Ads Editor software and install it on your computer. Then, you open the software and follow the instructions to copy the campaign or ad in Google Ads.
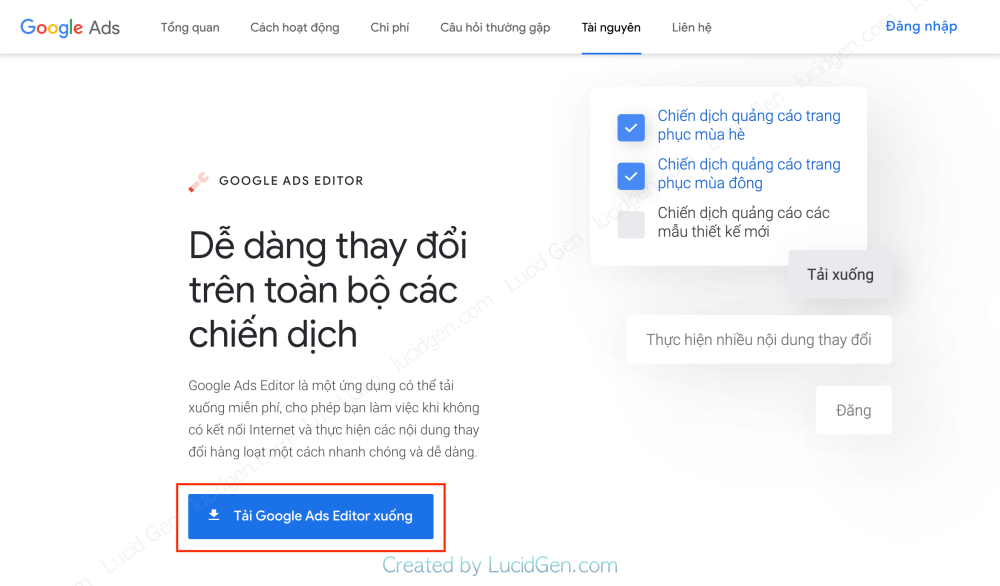
Step 1: The first time you open Google Ads Editor, you need to add Google Ads accounts, click the Add button.

Step 2: Click the Open browser button to log in. Note that you need to open the browser with the Gmail login of that Google Ads account.

Step 3: The website opens; select the Google Ads account of the Google Ads account you want to add to Google Ads Editor.

Step 4: Click the Allow button.

Step 5: You copy the code and reopen Google Ads Editor to paste it into it.

Step 6: You paste the Google Ads account login code and then click the OK button.

Step 7: Select and load the accounts you want to edit. For example, I select 2 accounts and then click OK.

Leave the All Campaigns option as it is; click the OK button.

Select the accounts that have finished loading the campaign; now click the Open…account button.

Step 8: Copy the campaign/group/ad template in Google Ads Editor.
- In the left column: In the upper part, you click on the account with the campaign or ad template you want to copy, and in the lower part, you choose the campaign/group/ad template depending on your copy purpose.
- In the middle: Right-click the campaign/group/ad you want to copy and select Copy. You can also press [Ctrl] [C] as well.
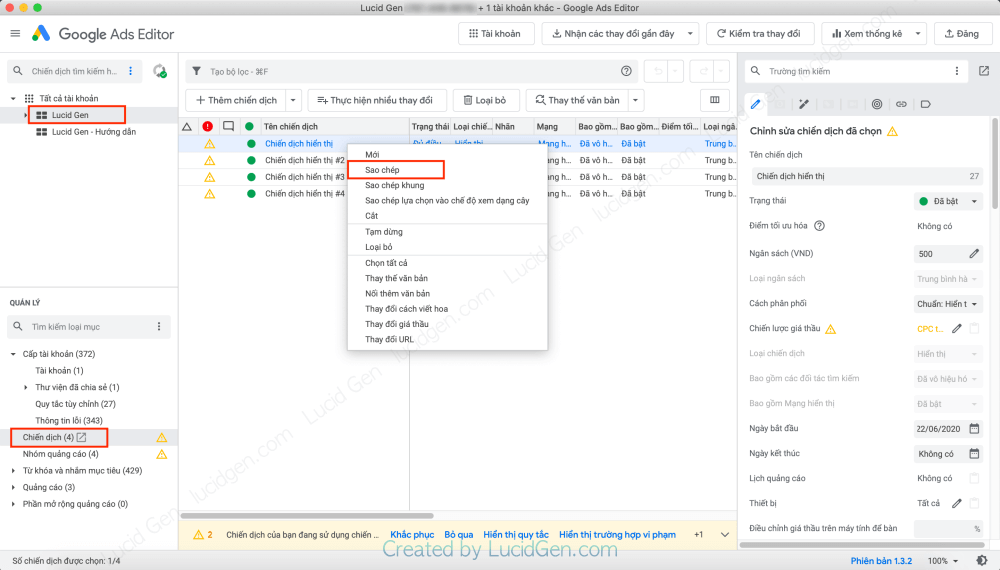
Step 9: Select another account in the left column and paste the copied campaign/group/ad. You can also press [Ctrl] [V] as well.
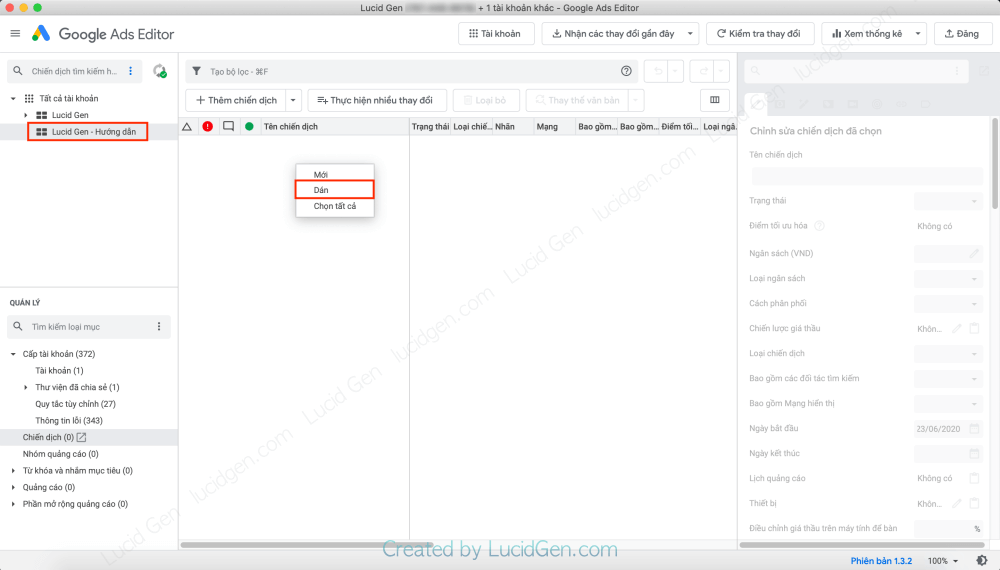
Once copied, the campaign/group/ad will be bolded so we know it hasn’t been updated.

Step 10: Post updates for the campaign/group/ad to the new account.

You can also duplicate campaigns/groups/ads within an account. Remember that after copying, you must edit the campaign name before uploading it.
Copy a Google Ads campaign in the web interface
On the web interface, we can only copy the ad campaign within that Google Ads account. Please follow the steps below.
Step 1: Open your Google Ads account and navigate to Campaigns / Ad groups / Ads depending on your copy purpose. Then select the item to copy and then click Edit; a small window will appear; select Copy, you can also press [Ctrl] [C].

Step 2: Paste the copied campaign/group/ad following this rule. On the left, there are 2 columns, and I temporarily set them to be column A and column B.
- Paste campaign: Select Campaigns in column B.
- Paste group: Select the campaign in column A, and select the ad group in column B.
- Paste ads: Select campaigns and groups in column A, and select Ads in column B.
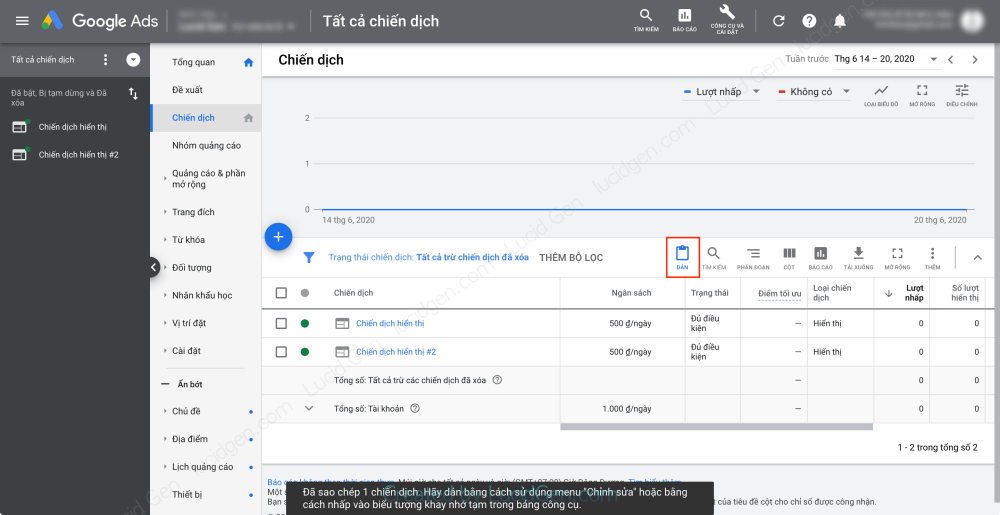
A window confirms the position you want to paste, then click Finish.

You then click the Paste copied campaign/group/ad button.

When we see the new item appear, we have copied it successfully.

Conclusion
Please see other articles about Google Ads tutorials, and many new things are waiting for you to discover. If you have any questions, please leave a comment below.






