Đối với những người làm sáng tạo nội dung thì có bộ Adobe trên Mac là điều thiết yếu. Các phiên bản Adobe trước đều đã bị Adobe bắt mua, nhưng với bộ Adobe 2025 cùng với macOS 13 trở lên thì chúng ta sẽ có thể tiếp tục sử dụng miễn phí. Trong lần cập nhật bài viết này, Lucid Gen sẽ hướng dẫn bạn cách cài đặt Adobe Photoshop, Illustrator, Lightroom, Premiere, Audition, Animate, After Effects, Media Encoder và nhiều ứng dụng Adobe khác.
Tải trọn bộ Adobe cho Mac
Đây là những thông tin bạn cần nắm để cài đặt Adobe cho Mac. Bạn lưu ý rằng những phiên bản macOS thấp hơn 13 sẽ không hoạt động với bài hướng dẫn này nhé.
| macOS | Từ 13 (Ventura) trở lên |
| Phiên bản Adobe | 2025 |
| Chip | Intel và ARM |
| SIP và Gatekeeper | Bắt buộc tắt |

Hãy tải CleanMyMac, và AdobeCreativeCloudCleanerTool trước. Đây là các công cụ cần thiết để bạn có thể cài đặt Adobe cho Mac miễn phí.
- AdobeCreativeCloudCleanerTool: Giúp bạn gỡ cài đặt các ứng dụng Adobe cũ trên Mac một cách an toàn.
- CleanMyMac: Giúp bạn dọn sạch sẽ những gì còn xót sau khi gỡ cài đặt Adobe cũ trên Mac.
Trong danh sách file cài đặt mà Lucid Gen chia sẻ bao gồm các ứng dụng Adobe cho Mac sau:
- Adobe Acrobat
- Adobe After Effects
- Adobe Animate (sẽ sớm có)
- Adobe Audition
- Adobe Bridge
- Adobe Character Animator (sẽ sớm có)
- Adobe Illustrator
- Adobe InCopy
- Adobe InDesign
- Adobe Lightroom
- Adobe Media Encoder
- Adobe Photoshop
- Adobe Premiere
Chuẩn bị trước khi cài đặt Adobe
Xin lưu ý rằng phần này rất quan trọng, nó quyết định bạn sẽ cài đặt Adobe cho MacBook một cách suôn sẻ hay không. Vì vậy bạn cần phải làm theo đầy đủ. Bài hướng dẫn này được thực hiện trên macOS Sequoia (15.2) và thành công 100%.
Tắt Gatekeeper
Không chỉ Adobe, mà để cài đặt bất kỳ ứng dụng có nào bên ngoài App Store mà không mất phí thì bạn phải tắt Gatekeeper. Nếu bạn không thể tắt Gatekeeper trên macOS Sequoia thì sẽ quá trình cài đặt sẽ cần nhiều thao tác hơn, mình sẽ hướng dẫn đầy đủ.
Dọn sạch những gì liên quan đến Adobe cũ
Nếu bạn đã từng cài đặt bất kỳ một ứng dụng Adobe nào trên Mac trước đây, thì để cài đặt các ứng dụng Adobe cho Mac bạn cần phải xóa và dọn dẹp sạch sẽ mọi thứ liên quan đến Adobe cũ.
Bước 1: Hãy mở AdobeCreativeCloudCleanerTool lên và nhấp vào nút Clean All. Đây là cách gỡ sạch toàn bộ ứng dụng Adobe an toàn. Nhưng bạn vẫn cần khôi phục file hosts trên Mac thủ công vì tính năng Fix Host File không hoạt động tốt.

Bước 2: Gỡ các ứng dụng đồng bộ Adobe còn xót lại bằng CleanMyMac. Bạn vào phần Uninstaller và tìm Adobe để gỡ hết những ứng dụng còn lại.

Bước 3: Xóa các thư mục rỗng liên quan đến Adobe cũ. Mặc dù đã dùng 2 công cụ trên nhưng bạn sẽ phải xóa tay những gì liên quan đến Adobe trong các thư mục dưới đây nếu bạn tìm thấy.
- /Applications
- /Applications/Utilities
- /Documents
Bước 4: Khởi động lại máy.
Nếu bạn hoàn thành đầy đủ các bước chuẩn bị trên, Lucid Gen tin rằng 90% là bạn sẽ cài đặt trọn bộ Adobe cho Mac thành công. Giờ chúng ta chỉ cần qua bước cài đặt từng ứng dụng Adobe thôi.
Thực hiện cài đặt Adobe cho Mac miễn phí
Bước 1: Cài đặt Adobe Creative Cloud trên Mac. Ở phiên bản 2024 chúng ta không được cài đặt Creative Cloud mà phải dùng AntiCC. Nhưng ở phiên bản 2025 thì chúng ta sẽ dùng Creative Cloud.
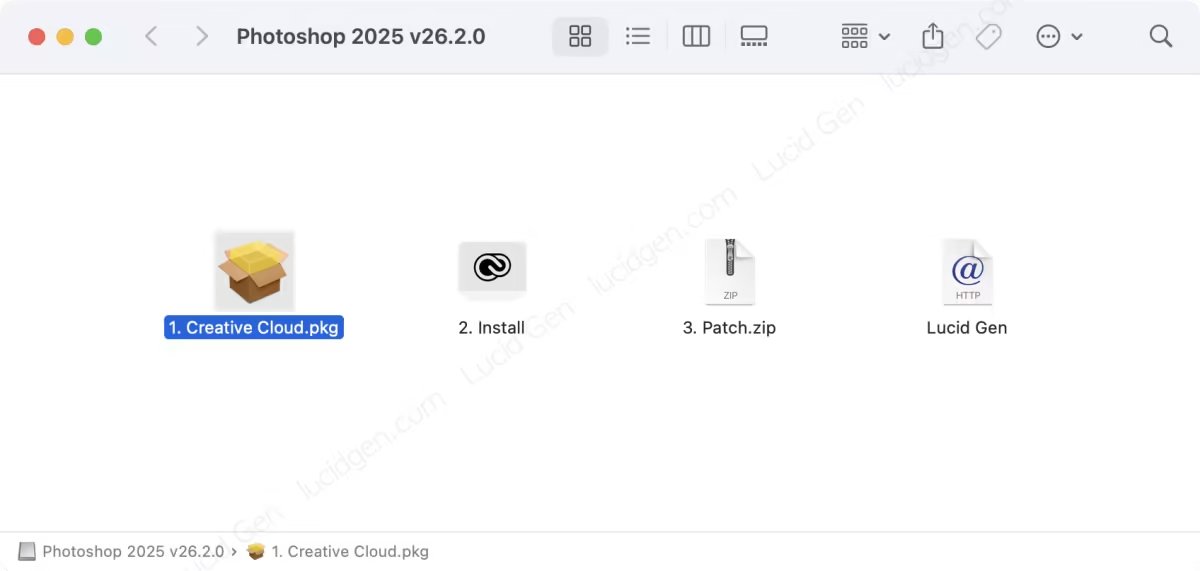
Nếu bạn bị lỗi khi mở file dmg thì hãy mở Terminal, gõ lệnh xattr -cr rồi kéo thả file vào rồi Enter.
Bước 2: Cấp quyền mở file cài đặt Adobe Creative Cloud. Nếu bạn đã tắt Gatekeeper thành công với macOS thấp hơn Sequoia thì sẽ không phức tạp như thế này.
- Nhấp vào Done có cảnh báo, không được Move to Trash nhé.
- Mở Settings > Privacy & Security > Security. Nhấp vào nút Open Anyway.
- Nhấp vào Open Anyway ở cảnh báo mới.
- Nhập mật khẩu mở máy và OK.
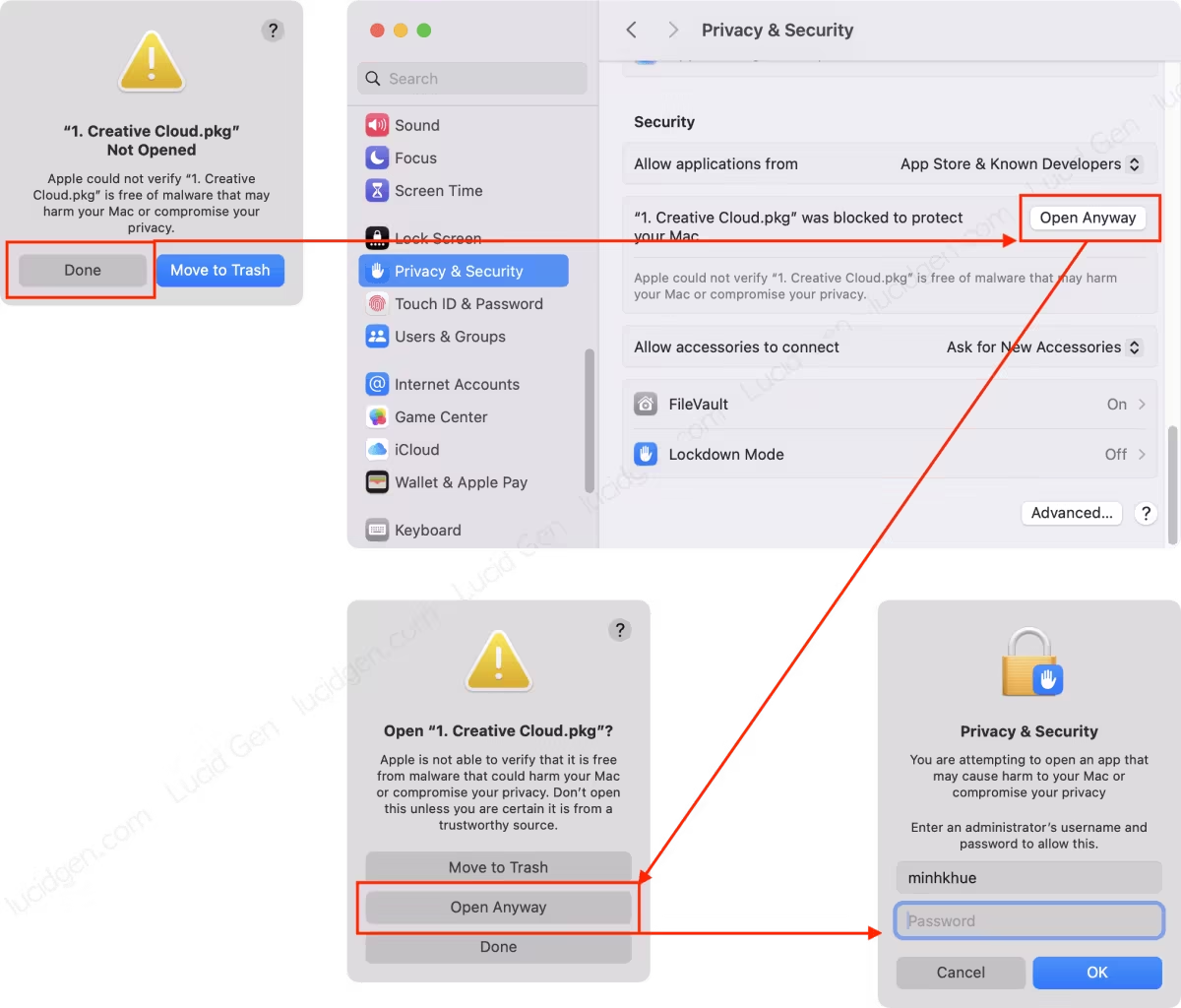
Bước 3: Cài đặt Adobe Creative Cloud như bình thường. Cứ nhấp nút Continue, gặp cảnh báo thì nhập mật khẩu mở máy và OK. Bạn chỉ cần cài đặt, chưa cần mở ứng dụng để đăng nhập gì cả nhé.
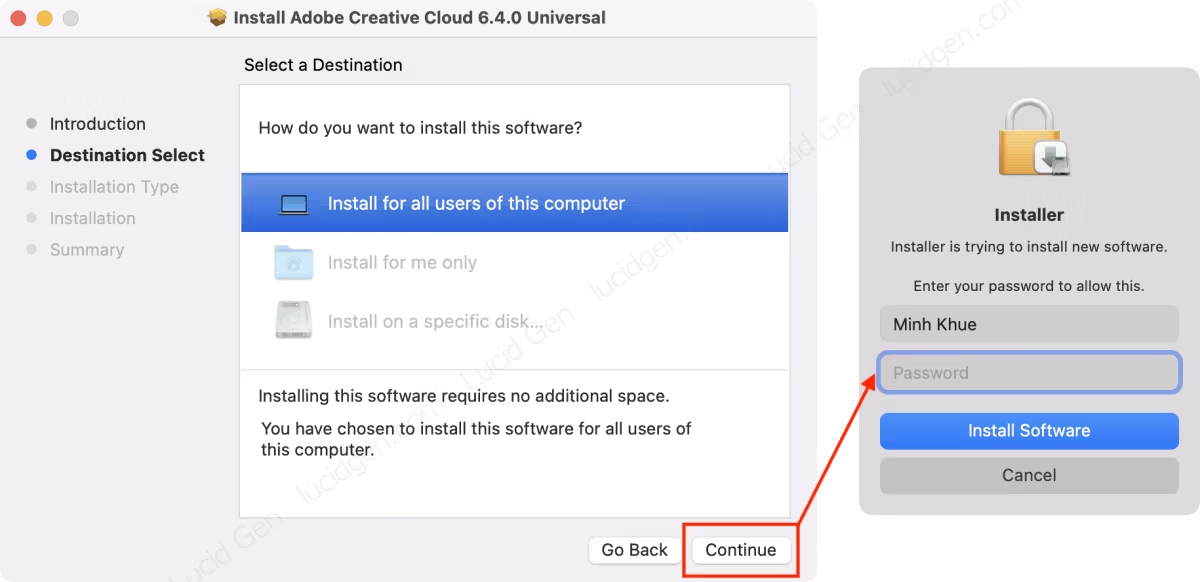
Trong quá trình cài đặt bạn hãy chọn Keep để giữ lại các file cài đặt, chúng ta sẽ xóa thủ công sau khi đã hoàn tất mọi thứ.
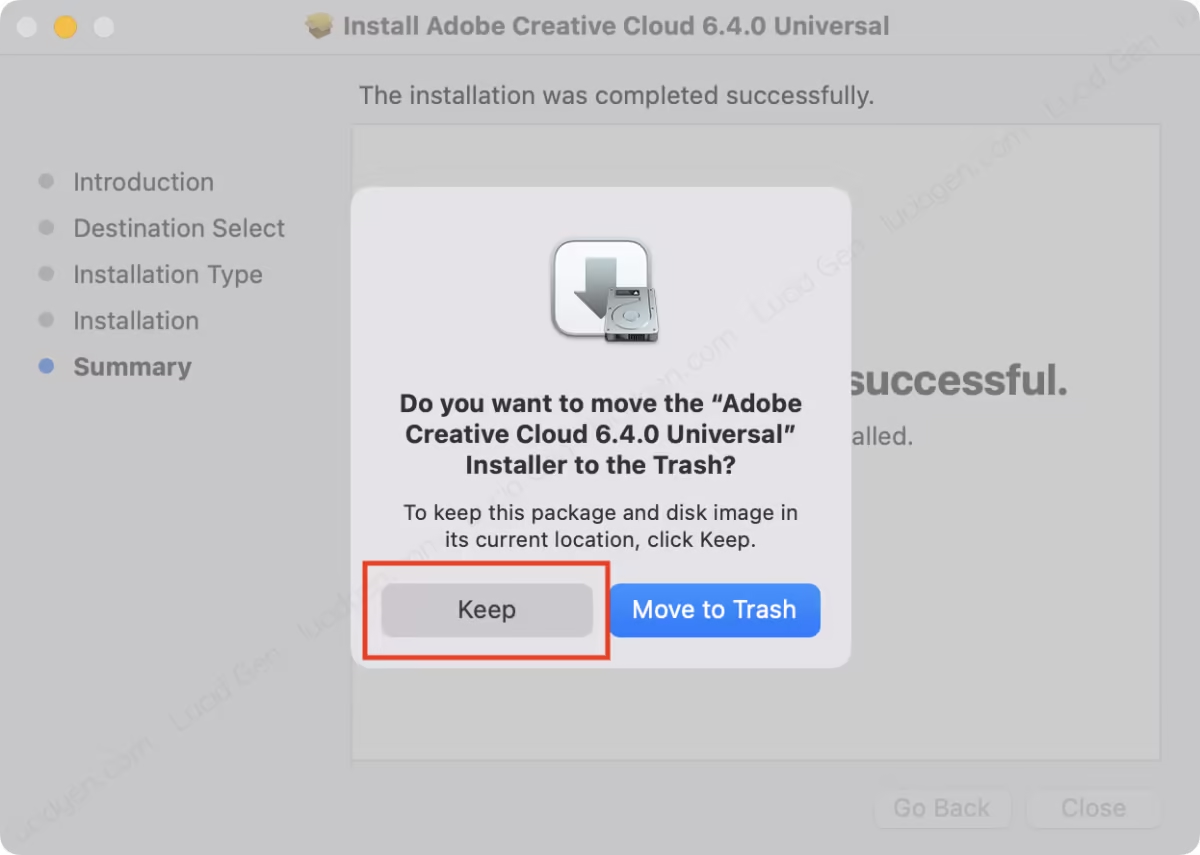
Bước 4: Mở file cài đặt một ứng dụng Adobe. Nhấp chuột phải vào file Install và chọn Show Package Contents.
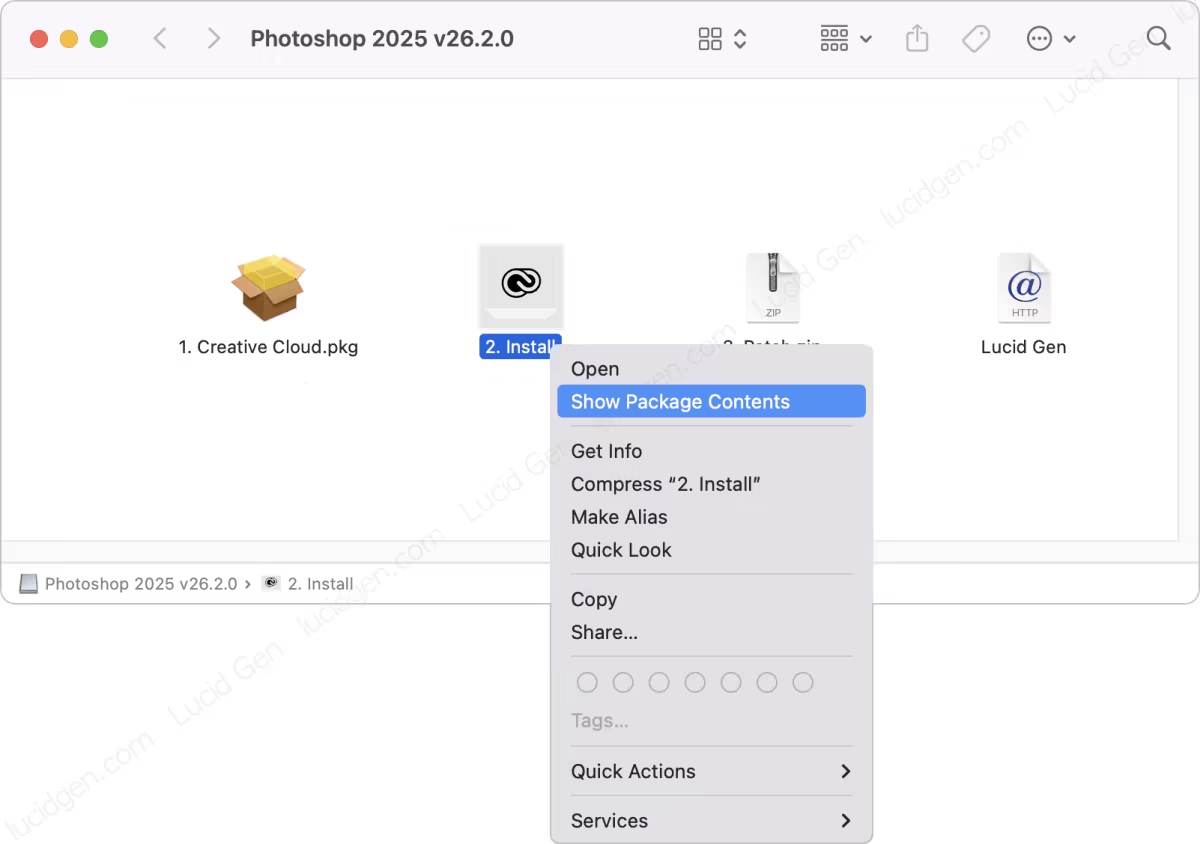
Duyệt qua các thư mục Contents > MacOS, mở file Install để cài đặt.
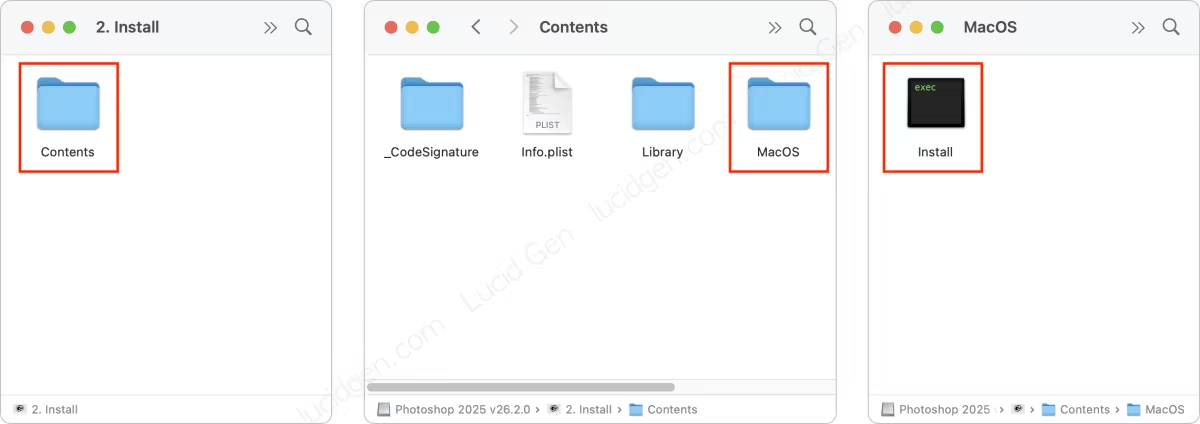
Bước 5: Cấp quyền mở file cài đặt ứng dụng Adobe. Cách làm cũng tương tự như bước 2.
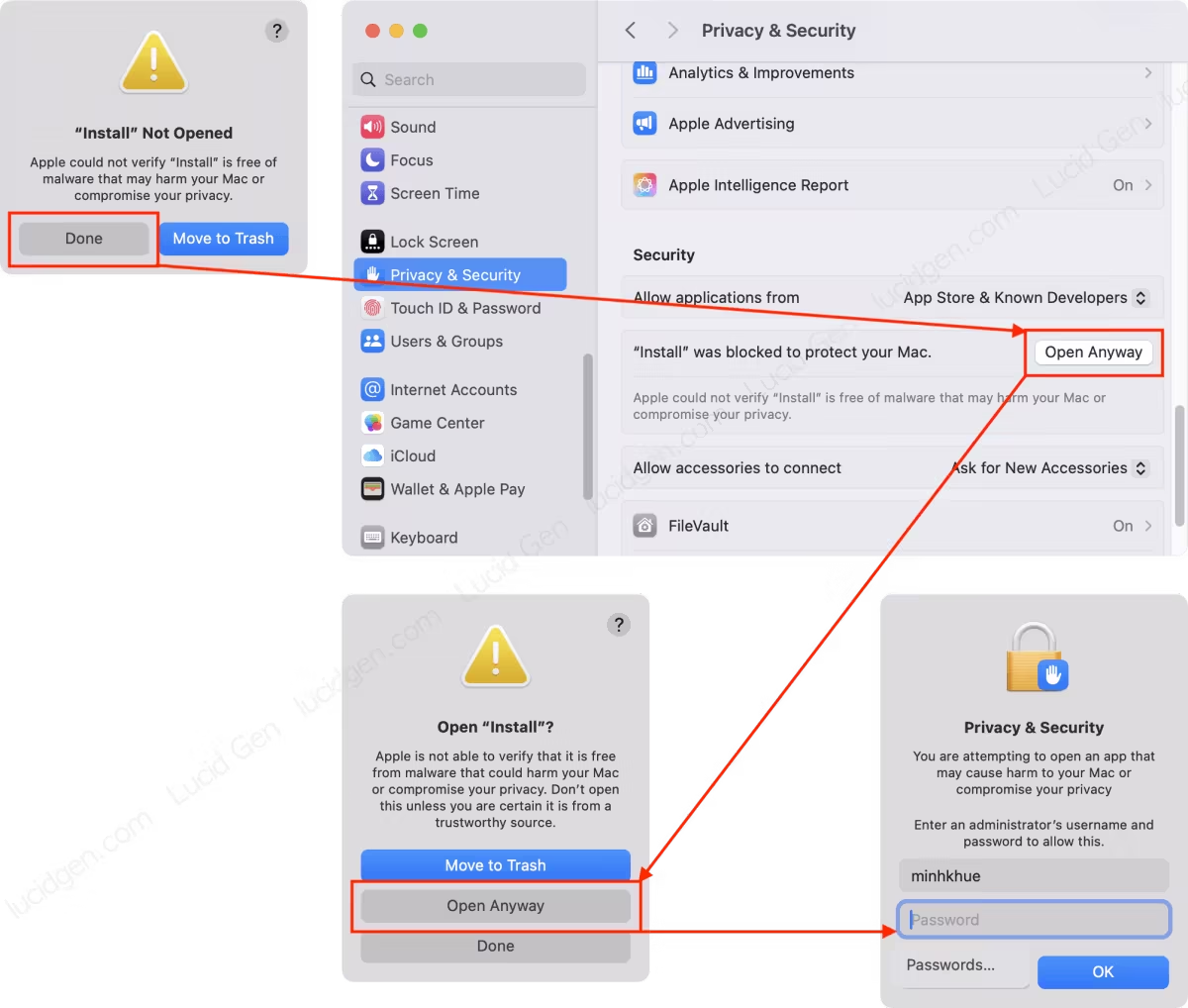
Bước 6: Nhấp Continues để cài đặt Adobe trên Mac, sau khi cài xong thì nhấp Close. Nếu có cảnh báo thì nhập mật khẩu mở máy và OK.
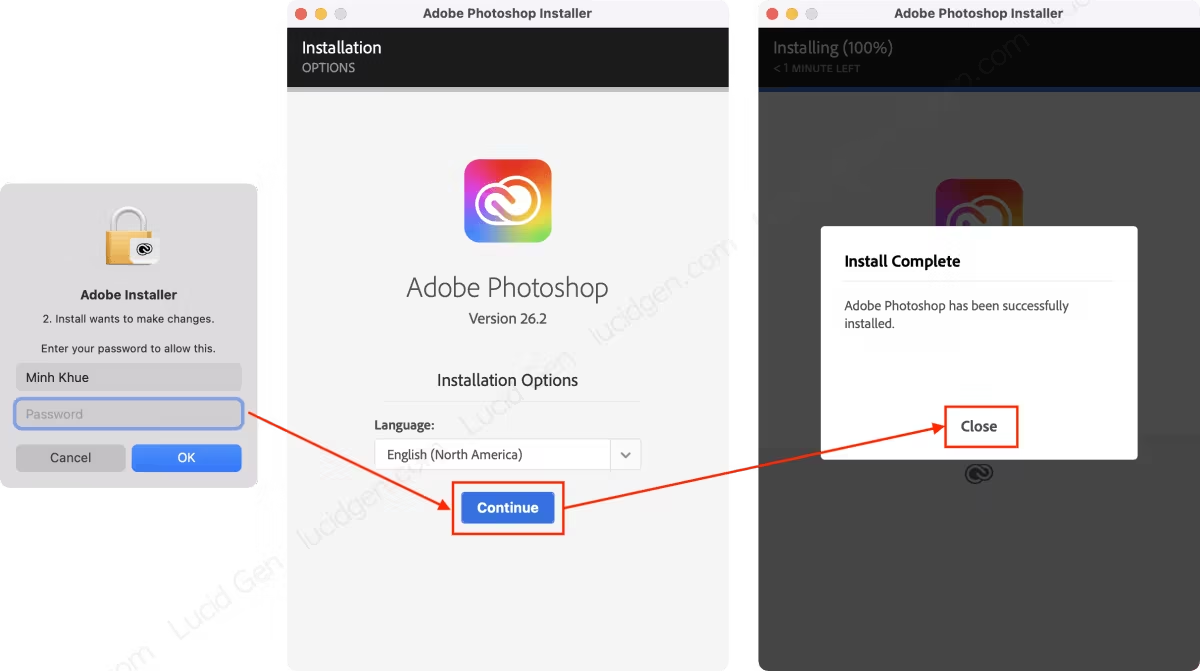
Sau khi cài đặt một ứng dụng Adobe cho Mac rồi, bạn chưa cần phải mở nó lên đâu nhé.
Các bước dành cho Lightroom (Nhấp để xem)
Riêng Lightroom thì lại cần mở lên và đăng nhập một tài khoản bất kỳ.
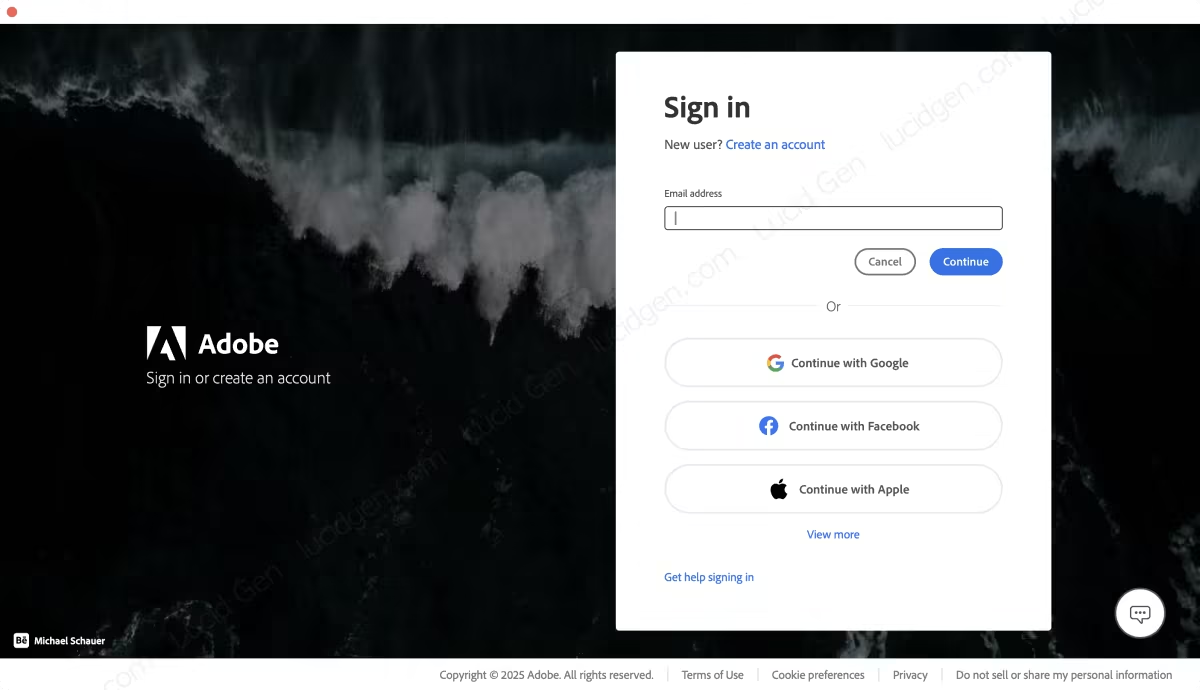
Bước 7: Mở file Patch. Có thể sẽ cần giải nén file zip trên Mac.
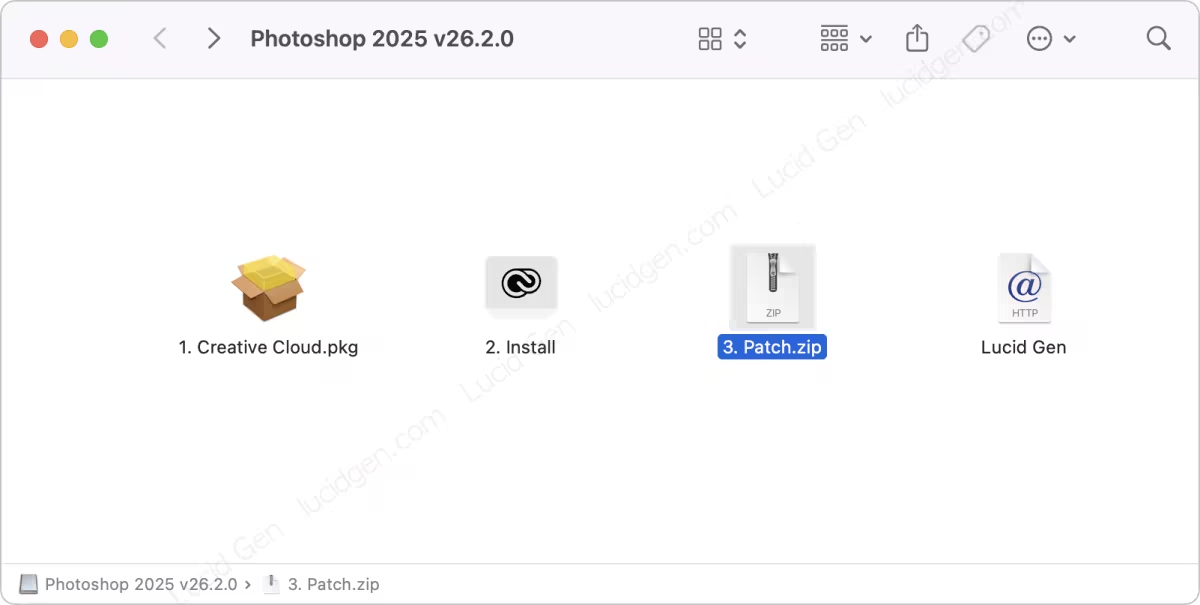
Mở file Patch.pkg lên
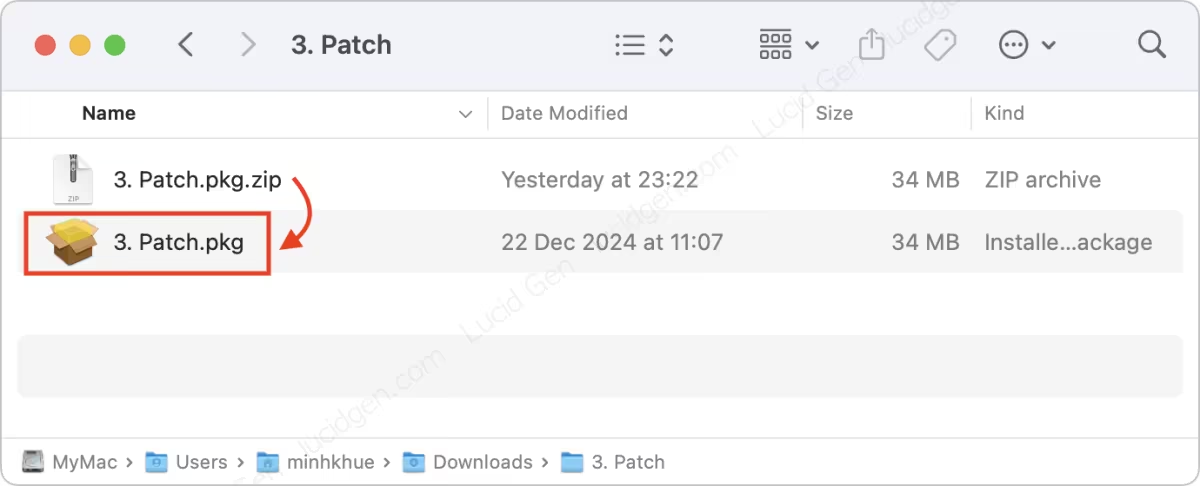
Các bước dành cho Acrobat (Nhấp để xem)
Acrobat sẽ có 2 file Patch:
- No Account Patch V1: Không cần đăng nhập tài khoản, có thể sử dụng offline.
- With Account Patch V2: Phải đăng nhập tài khoản Adobe, nhưng có thể dùng các tính năng AI.
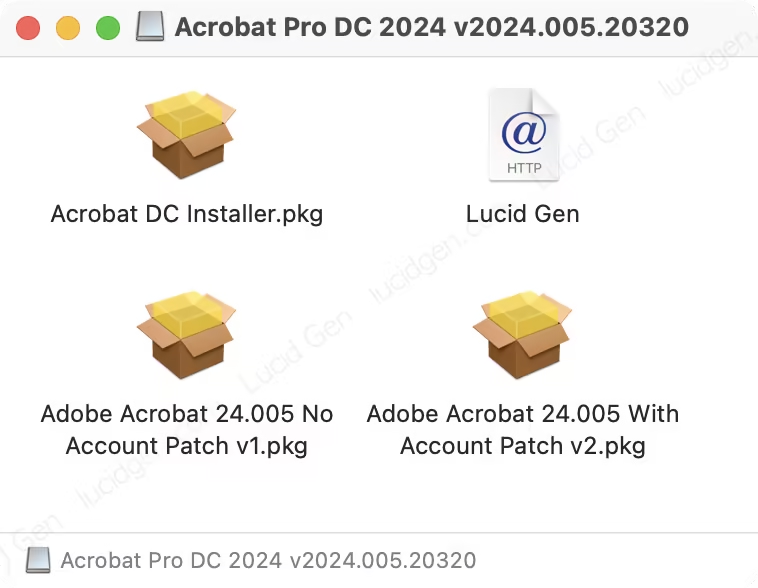
Bước 8: Cấp quyền mở file Patch nếu gặp vấn đề với việc tắt Gatekeeper.
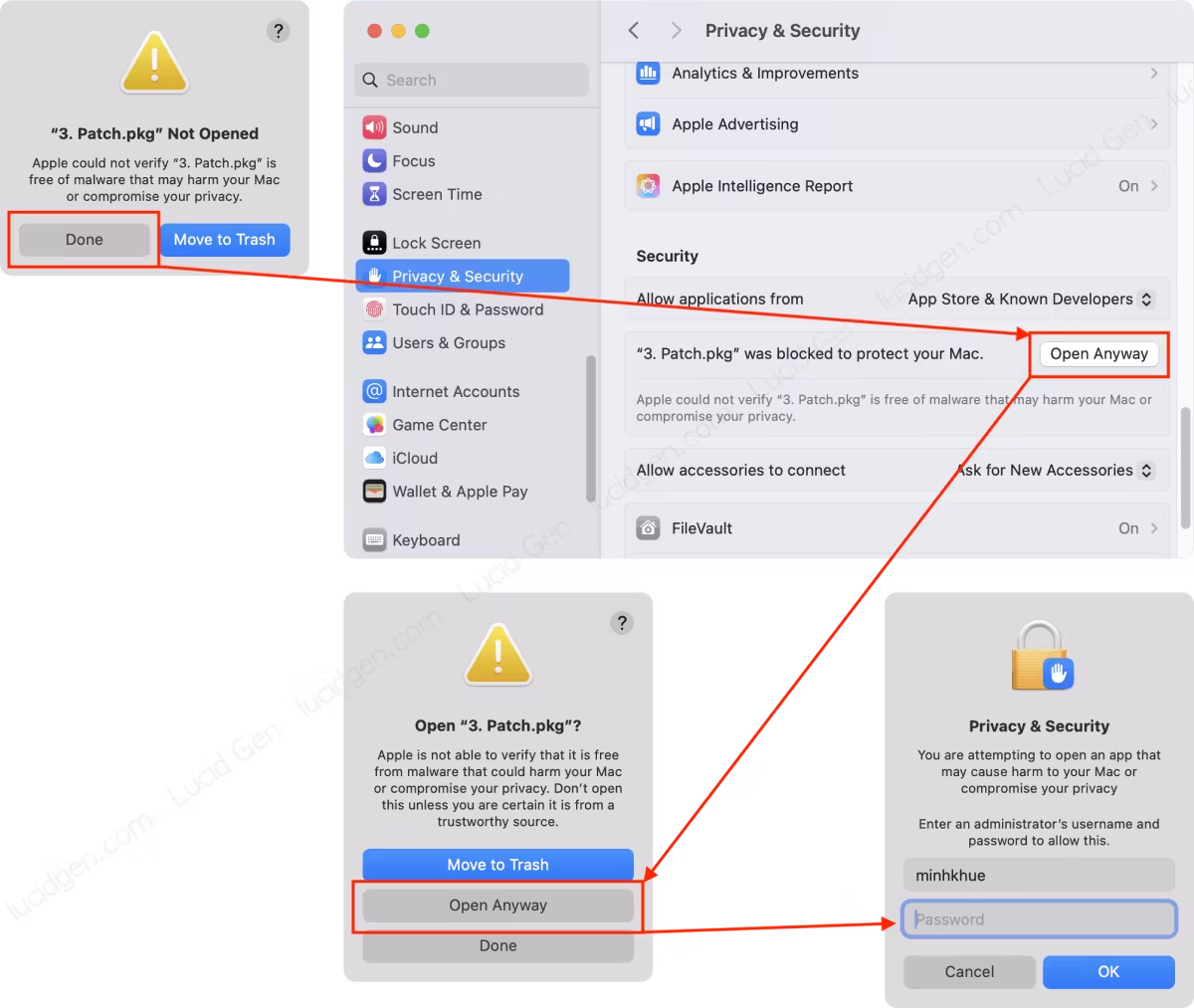
Bước 9: Tiến hành patch cho Adobe. Hãy tích vào tên ứng dụng Adobe mà bạn đang cài đặt. Nếu trước đó bạn đã từng patch cho một ứng dụng Adobe khác thì chọn thêm Clean hosts file.
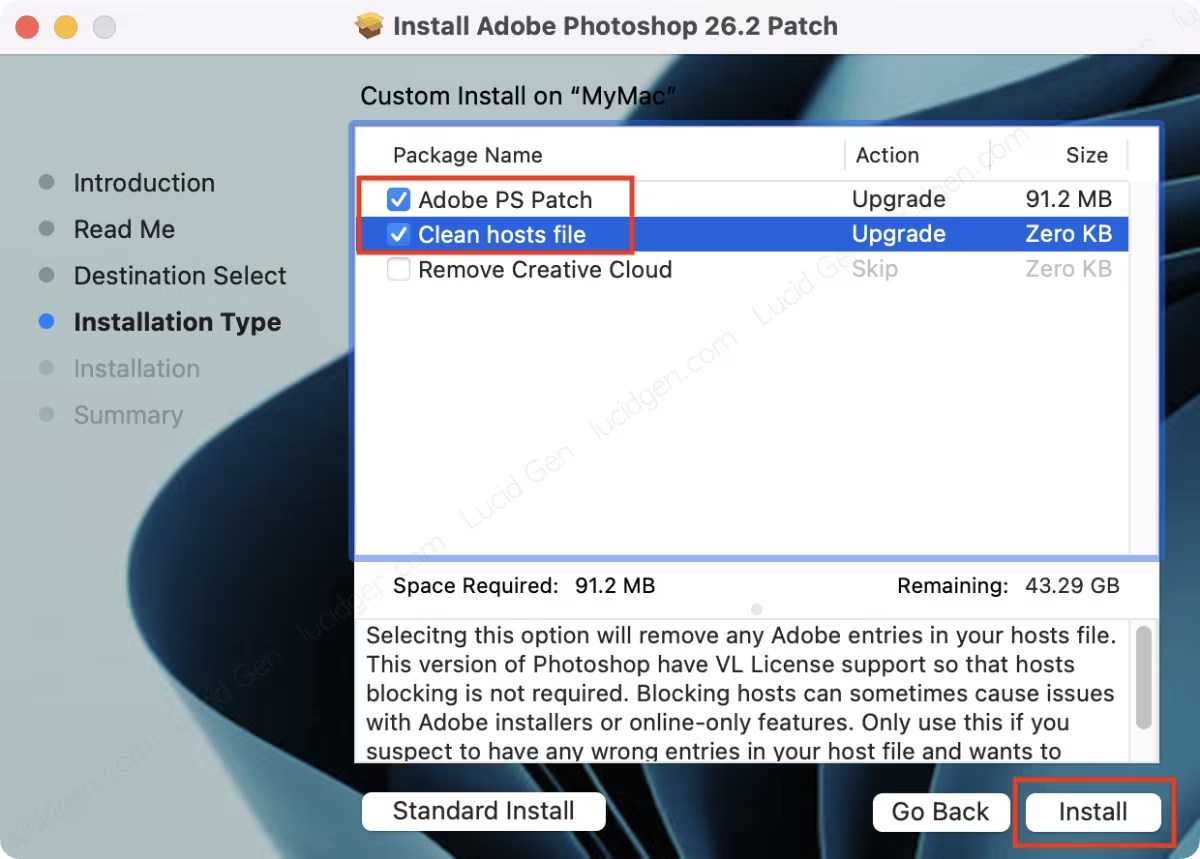
Sau khi patch xong thì bạn có thể chọn Move to Trash và xóa các file cài đặt còn sót lại trên máy.
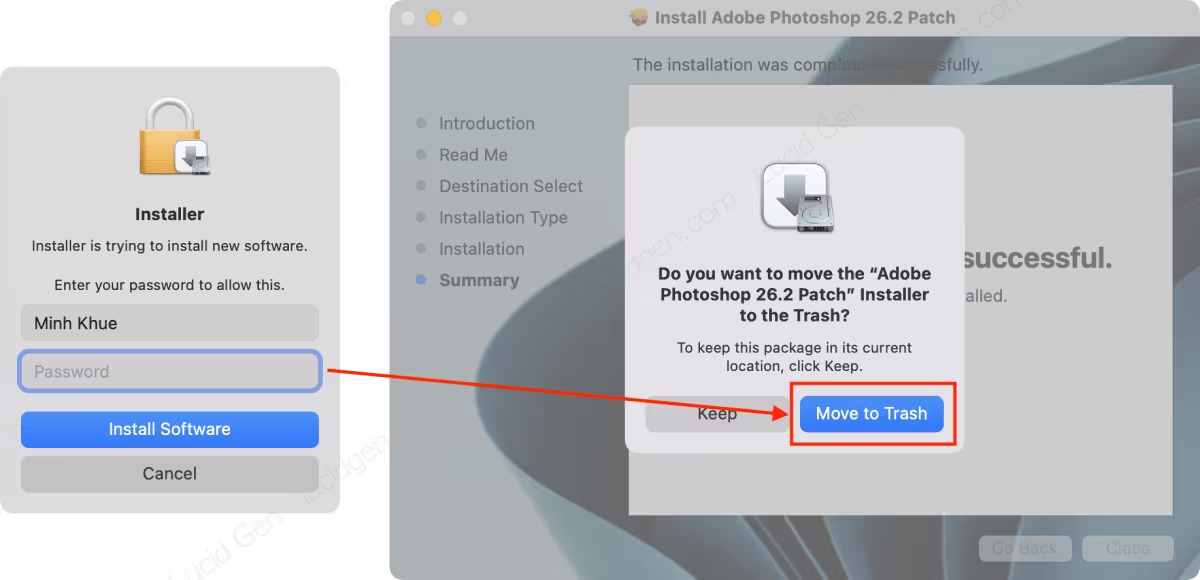
Sau khi cài đặt Adobe cho Mac xong thì bạn có thể xóa toàn bộ file cài đặt đã tải về và tận hưởng các ứng dụng Adobe trên MacBook của bạn.
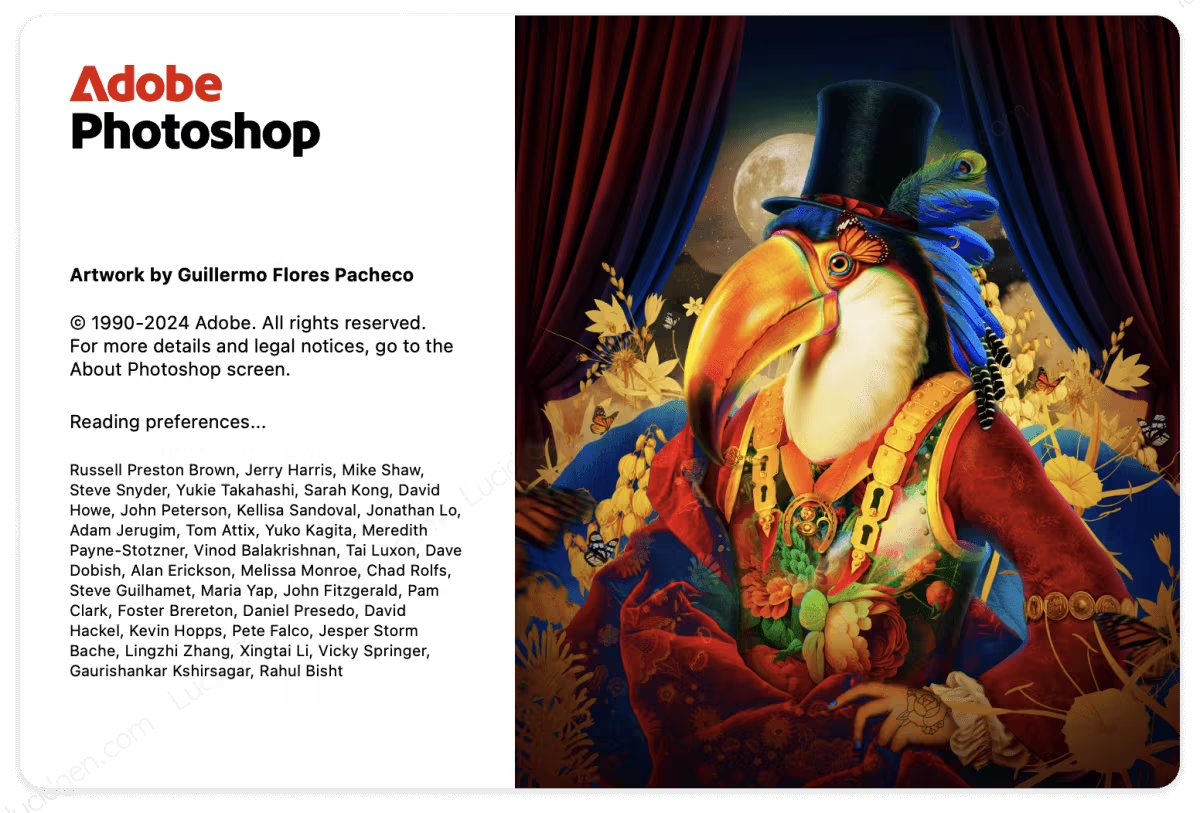
Đến giao diện Welcome, và bắt đầu công việc thiết kế của bạn.
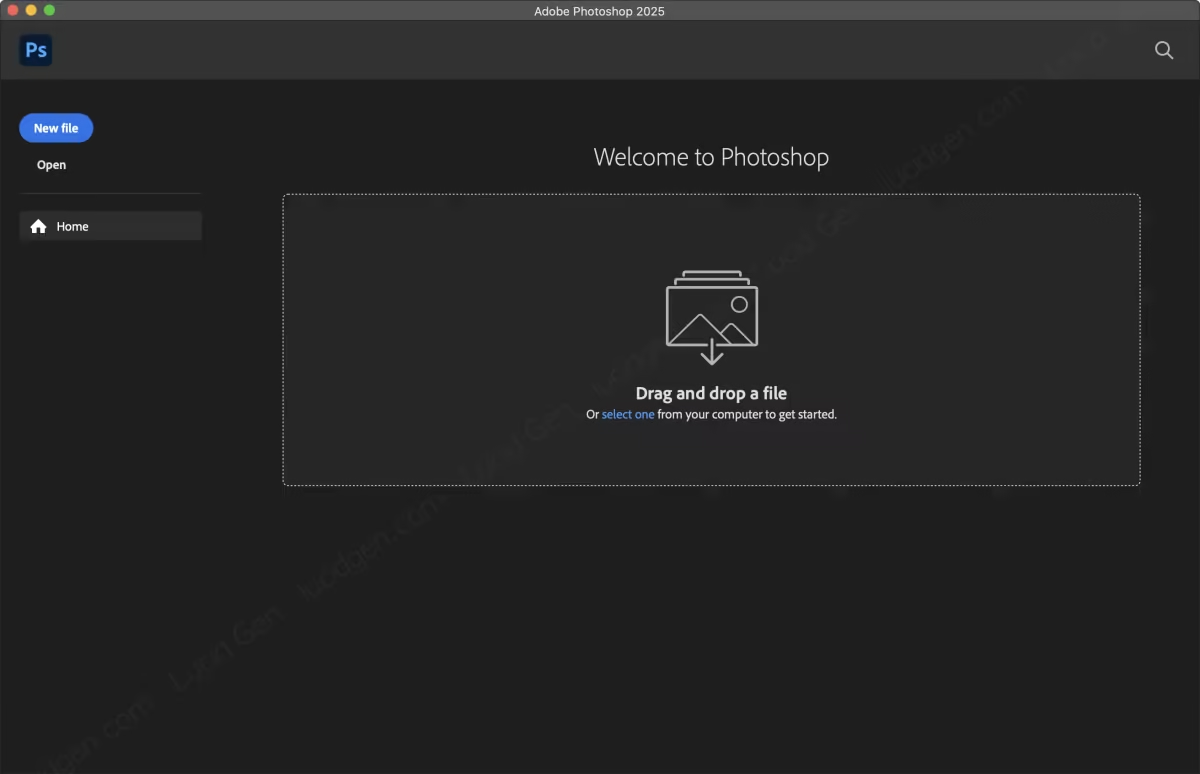
Các bước dành cho Lightroom (Nhấp để xem)
Lightroom có thể cảnh báo lỗi sau khi patch, nhưng chỉ lần đầu thôi, bạn chỉ cần nhấp Reopen hoặc mở lại Lightroom là được.
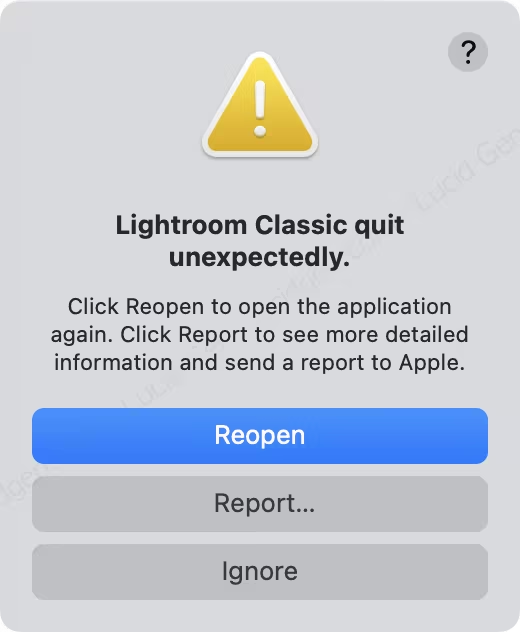
Các bước dành cho Premiere (Nhấp để xem)
Premiere sẽ không có màn hình Welcome, nhưng bạn vẫn có thể sử dụng bằng cách nhấp vào File trên thanh menu và mở dự án của bạn.
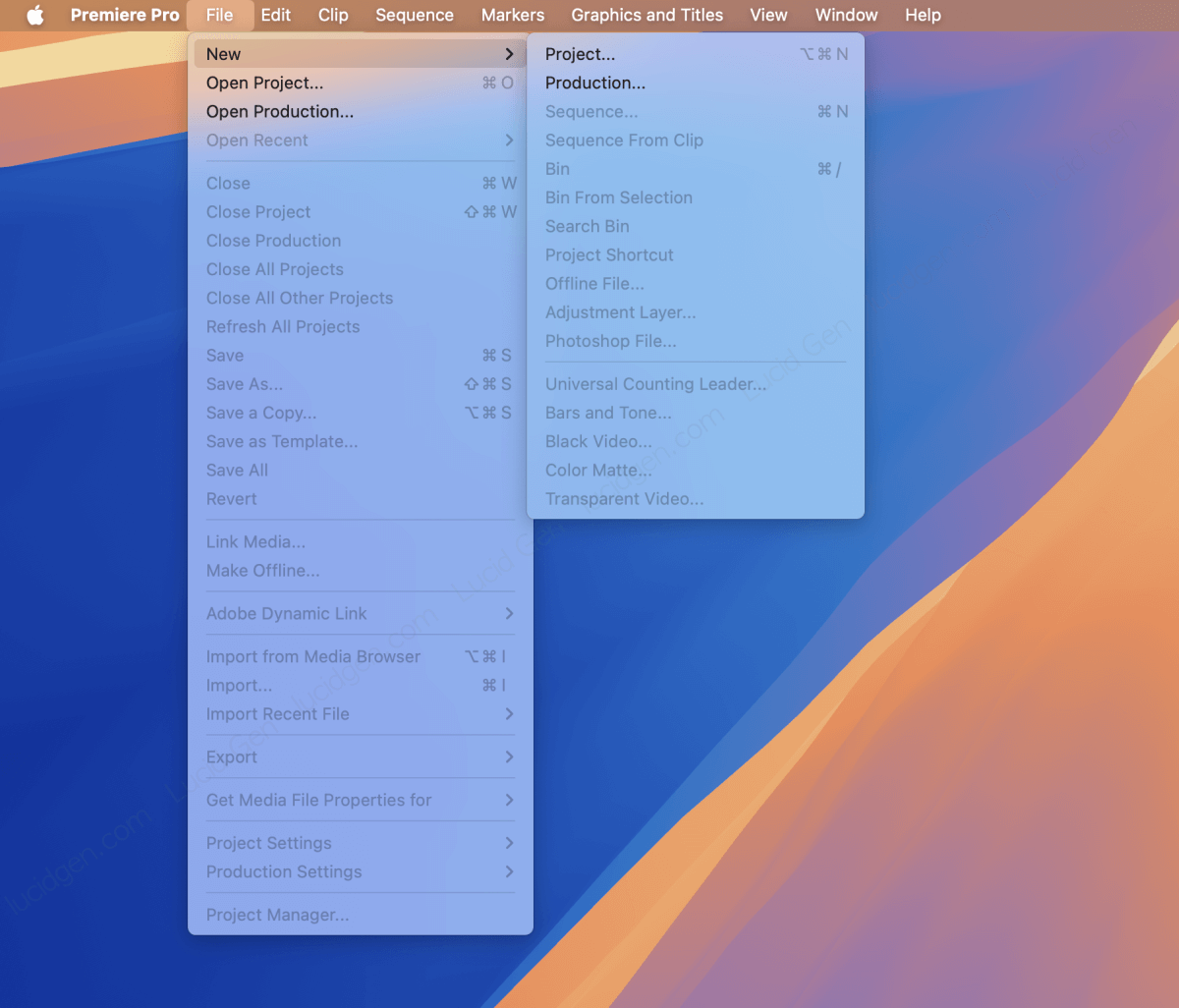
Cách xử lý các lỗi khi cài đặt
Failed with error code 183.
Xoá hoặc đổi tên thư mục của Photoshop trong Application, khởi động lại rồi cài đặt lại.
Failed with error code 146.
- Vào /Applications/Utilities/Adobe Sync/.
- Đổi tên thư mục CoreSync thành CoreSync_1.
- Khởi động lại máy và cài lại bộ cài app.
Failed with error code 107.
Lỗi này do máy Intel không tương thích với bộ cài đặt, hãy bình luận để mình biết.
We can’t verify your subscription status.
Lỗi này do bạn đã patch cho cho một ứng dụng Adobe khác. Hãy Khôi phục file hosts và thử cài đặt lại. Sau khi đã login thành công các ứng dụng Adobe rồi mới thực hiện patch cho từng ứng dụng.
Cannot be opened because it is from an unidentified developer.
Tắt Gatekeeper là một cách để sửa lỗi này.
Ngoài ra, bạn có thể sử dụng Terminal với lệnh sau xattr -cr (Đừng quên khoảng trắng sau -cr) Sau đó, kéo và thả tệp vào cửa sổ Terminal sau khoảng trắng và nhấn Enter.
Photoshop hiện của sổ màu đen khi lưu file.
Nhấn tổ hợp phím Command Option Shift và khởi động Photoshop, sau đó chọn Yes.
Damaged and can’t be opened. You should move it to the Trash.
Tắt Gatekeeper là một cách để khắc phục lỗi này.
Ngoài ra, bạn có thể sử dụng Terminal với lệnh sau xattr -cr (Lưu ý: phải có khoảng trắng sau -cr). Sau đó, hãy kéo và thả tệp vào cửa sổ Terminal ngay sau khoảng trắng, rồi nhấn Enter.
This unlicensed Adobe app will be disabled soon
Thoát ứng dụng, dùng Radio Silence để chặn ứng dụng kết nối internet, mở lại ứng dụng và dùng tiếp. Lần sau phải mở Radio Silence trước khi mở ứng dụng đó.
Lời kết
Các phiên bản Adobe cũ hơn không thể sử dụng miễn phí được nữa, và bộ Adobe này cũng không sử dụng miễn phí được ở macOS cũ hơn. Vì vậy việc nâng cấp macOS từ 13 (Ventura) trở lên là điều bắt buộc, Lucid Gen xin chia buồn với những bạn không thể nâng cấp macOS. Nếu bạn muốn nâng cấp macOS, hãy gỡ hết Adobe trước vì nếu không thì bạn có thể gặp lỗi với các ứng dụng Adobe mà không thể xử lý được.
Sau khi bạn cài đặt trọn bộ Adobe cho MacBook thành công và tiết kiệm được nhiều chi phí, hãy cân nhắc donate để Lucid Gen phát triển và tiếp tục cập nhật các phiên bản Adobe mới hơn.
Nếu bạn gặp bất kỳ vấn đề nào trong quá trình cài đặt, hãy đọc lại thật kỹ từng bước trong bài viết, và đừng ngần ngại để lại bình luận bên dưới bài viết. Để hỗ trợ cho bạn tốt hơn, hãy cung cấp các thông tin cụ thể như tên ứng dụng Adobe, chip, macOS. Chúc bạn cài đặt thành công!







Anh ơi, em dùng máy Mac M1, em tải các ứng dụng thành công và dùng được, em có bỏ vào app Radio Silence để chặn wifi. Nhưng đến hôm nay máy em lại hiện lỗi “This unlicensed Adobe app will be disabled soon” mặc dù app Radio Silence vẫn hoạt động ạ.
Em thử tắt wifi của máy rồi mở app Adobe xem có còn bị không. Nếu không bị nữa tức là Radio Slience chưa chặn đủ.
Em bật Radio Slience lên trước, qua tab Monitoring, rồi mở app Adobe, sau đó quay lại Radio Slience và chờ xem những gì xuất hiện sau đó thì chặn hết
Dạ em có làm theo cách anh vừa chỉ nhưng nó vẫn hiện lỗi ạ, nó vẫn đang đếm ngược ngày vô hiệu hoá ạ…
Em đã cài patch chưa? Và nếu em tắt Wifi trên máy hoàn toàn trước khi mở Adobe app thì sao?
Dạ anh ơi, em cài InDesign thì khi mở lên và tạo file mới thì cái bảng chỉnh thông số cho file bị đen và em không thể tạo file mới được ạ. Có lúc bảng không bị đen và tạo được thì đến khi ấn lưu nó lại hiện một bảng đen khác và không thể lưu file được ạ. Anh giúp em với ạ.
Máy em là Intel hay ARM? Bản hiện tại là mới nhất mà anh có. Chắc up thêm bản cũ hơn cho em test thử.
Dạ máy của em là ARM ạ, mẫu máy của em là M1 2020 ạ
Em bổ sung thêm là máy đang ở bản Sonoma 14.5 ạ