Cách gửi Canva từ máy tính qua điện thoại, Zalo, Gmail, Messenger thế nào là thuận tiện và nhanh nhất? Với nhiều bạn đang sử dụng Canva như một công cụ tạo thiết kế cho các content của mình thì việc gửi đi gửi lại các mẫu giữa laptop và smartphone diễn ra rất thường xuyên. Tuy nhiên, việc sao chép liên kết và gửi đi dù không sai nhưng nó không trực quan và tạo ra một vài rắc rối nhỏ khi xem file. Bài viết này Lucid Gen sẽ hướng dẫn bạn 2 cách gửi mẫu từ máy tính đến điện thoại nhanh nhất, chỉ vài bước cơ bản có thể xem và chỉnh sửa được ngay.
Có 2 cách gửi Canva từ máy tính qua điện thoại
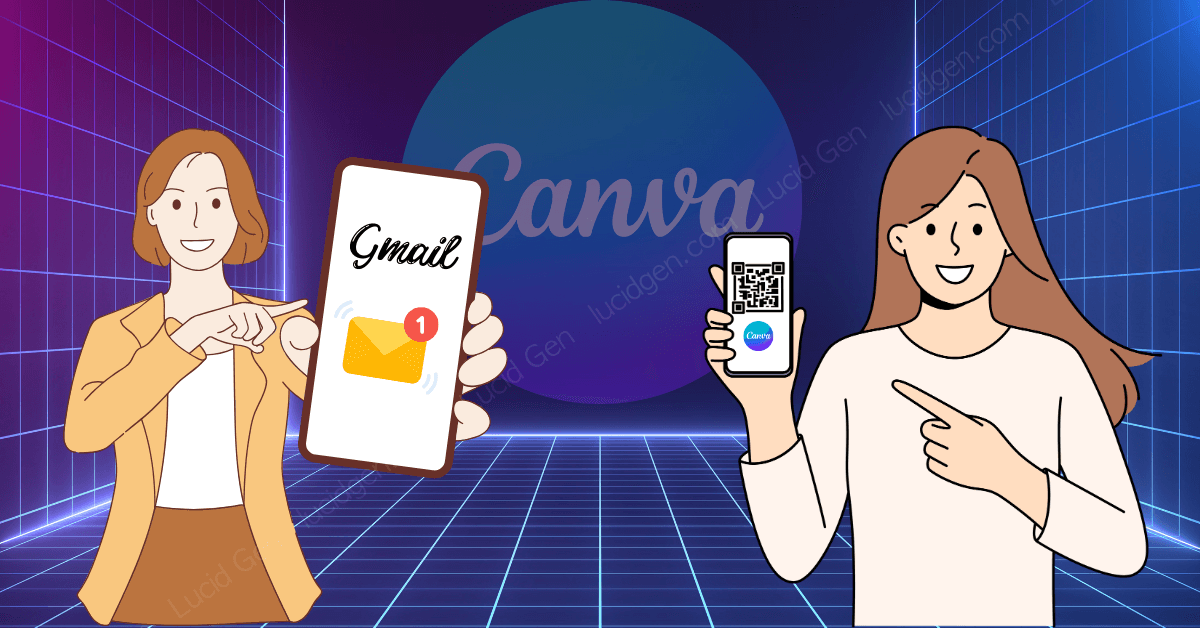
Thông thường nếu chưa biết, chúng ta thường có thói quen mở “publish” thiết kế, sau đó sao chép liên kết rồi gửi cho đối phương. Đây cũng là một cách nhưng nó không trực quan bởi khi click vào đường link đó, điện thoại sẽ mặc định dẫn vào trình duyệt web. Ở đây thì chúng ta khó thao tác việc xem không được thuận tiện cũng như không thể chỉnh sửa mẫu đó. Một vài thiết bị còn bị lag nếu xem file Canva trên trình duyệt web.
Tuy nhiên Canva từ lâu đã hỗ trợ việc chia sẻ các thiết kế bằng 2 cách: Một là thông qua email và hai đó là quét mã QR. Từ điện thoại nếu bạn có tải ứng dụng Canva thì sau khi click vào đường link chia sẻ qua Email hoặc quét mã QR Code sẽ dẫn ngay đến thiết kế, tiếp đến có thể chỉnh sửa nhanh trên điện thoại.
Cách gửi thiết kế Canva từ máy tính qua điện thoại nhanh nhất
Để gửi Canva từ máy tính qua điện thoại nhanh nhất bạn thực hiện như sau:
Bước 1: Từ laptop (hoặc máy tính bàn) sau khi làm xong một thiết kế, bạn click vào nút Chia sẻ ở góc phải màn hình > Hộp thoại mở ra bạn chọn Khác (biểu tượng 3 chấm).

Bước 2: Ở hộp thoại Tất cả tuỳ chọn bạn click vào Gửi đến đện thoại.

Bước 3: Ở đây, ứng dụng sẽ hỏi bạn muốn gửi bằng phương thức nào, tuỳ vào sở thích bạn chọn 1 trong 2 nhé!

Bước 4: Nếu gửi email, bạn chỉ cần kiểm tra hộp thư. Ở đây mình chọn quét QR Code: Bật Camera điện thoại đưa vào QR Code > Màn hình sẽ hiện một đường link có dạng “www.canva.com” > Bạn click vào đó, ngay lập tức sẽ mở ra thiết kế.

Tổng kết
Bạn thường sử dụng ứng dụng nào để tạo ảnh cho các content của mình? Dù một vài designer không thích Canva vì lý do gì đó, song mình thấy ứng dụng này rất phù hợp với những bạn tập tành thiết kế ảnh. Với nguồn template phong phú thì người sáng tạo nội dung sẽ rất thích thú với ứng dụng này đấy. Qua bài viết này mình cũng muốn chia sẻ mẹo nhỏ để bạn cách gửi Canva từ máy tính sang điện thoại nhanh chóng trong quá trình làm việc.
Đừng quên để lại bình luận hoặc có góp ý về bài viết này nhé. Mời bạn đọc thêm một mẹo hay khác liên quan đến tạo ảnh đó là 3 cách tạo ảnh đại diện AI miễn phí và dễ làm, chúc các bạn thực hiện thành công.






