Việc thêm font chữ vào Word, PowerPoint trên MacBook là điều đầu tiên chúng ta nghĩ tới sau khi cài đặt Office trên MacBook miễn phí. Tùy theo nhiều mục đích như soạn thảo hợp đồng, làm bài luận văn mà chúng ta sẽ cần những font chữ phù hợp. Bài viết dưới đây sẽ giúp bạn thêm font chữ vào PowerPoint và Word trên MacBook một cách đơn giản mà lại hiệu quả nhất.
Tải font chữ cho MacBook
Có nhiều nguồn tải font chữ đẹp cho MacBook, Lucd Gen thường dùng của Google Fonts vì nó chính hãng, miễn phí, có nhiều font tiếng Việt. Ngoài ra thì có nhiều nguồn khác như dafontvn.com cũng có nhiều font chữ với demo đẹp mắt.

Lưu ý nếu bạn bị lỗi font khi gõ tiếng Việt thì hãy xem bài viết cách sửa lỗi gõ tiếng Việt trên MacBook nhé.
Thêm font chữ cho MacBook
Để thêm font chữ cho MacBook, bạn mở ứng dụng Font Book trên Mac lên, nhấp vào nút dấu cộng.

Chọn đến thư mục chứa các file font chữ mà bạn muốn thêm vào MacBook. Bạn có thể chọn từng file hoặc chọn cả thư mục đều được nhé.
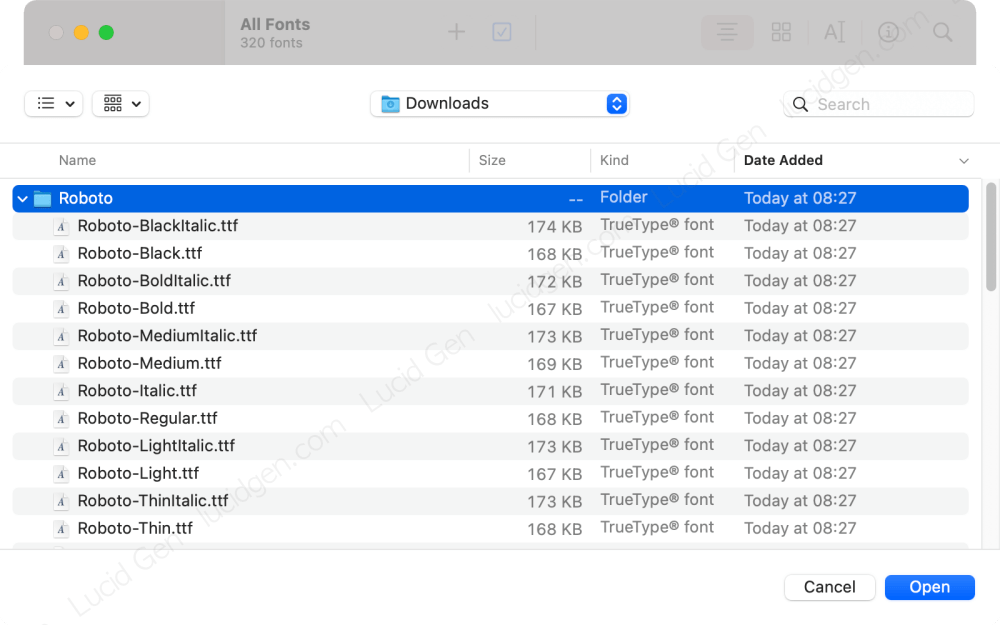
Font chữ được thêm vào MacBook sẽ nằm ở mục User. Bây giờ bạn có thể thêm font chữ này vào Word hoặc PowerPoint được rồi.

Gợi ý: Nếu bạn muốn thêm font chữ vào nội dung bài đăng Facebook, hay các mạng xã hội thì hãy tham khảo bài viết cách viết chữ in đậm trên Facebook nhé.
Thêm font chữ vào Word trên Mac
Sau khi thực hiện xong các bước trên là bạn đã thêm font chữ vào Word trên Mac luôn rồi. Bây giờ bạn chỉ cần mở Word lên, chọn font chữ mà bạn đã thêm trên Mac là xong.
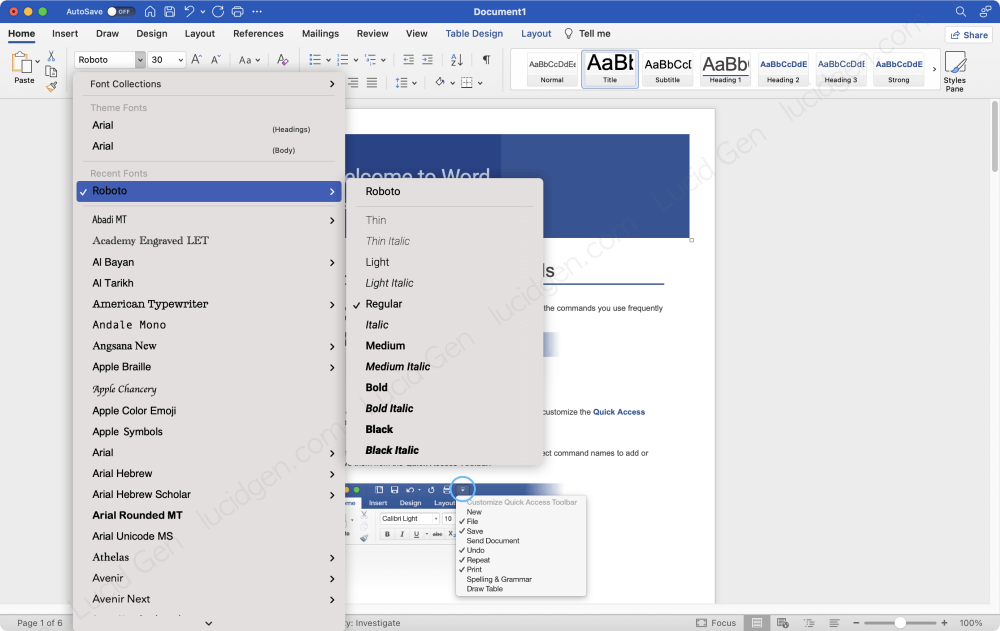
Để tiết kiệm thời gian cho mỗi lần sử dụng Word, bạn hãy cài đặt font chữ mặc định cho Word. Mở Format > Font > chọn font chữ, font size, màu sắc > nhấp nút Default > chọn All documents based on the Normal template > nhấp nút OK.

Thêm font chữ vào PowerPoint trên MacBook
Cũng tương tự, khi thêm font chữ cho Mac thì bạn cũng đã thêm font chữ vào PowerPoint luôn rồi. Bây giờ bạn chỉ cần vào PowerPoint và chọn font chữ để thiết kế thôi.

Ngoài font chữ thì Lucid Gen tin rằng còn nhiều yếu tố khác giúp cho slide của bạn trở nên sinh động hơn. Bạn có thể chèn nhạc vào PowerPoint hoặc thêm icon vào PowerPoint để có buổi thuyết trình ấn tượng nhé.
Xóa font chữ trên MacBook
Có nhiều lý do khiến bạn muốn xóa một font chữ trên MacBook. Dưới đây là một số cách xử lý, tùy theo mục đích và trường hợp mà bạn hãy chọn cách áp dụng phù hợp nhé.
Xóa một font chữ
Hãy xóa đi một font chữ trên MacBook nếu bạn không còn muốn sử dụng nó nữa. Mở Font Book > nhấp chuột phải vào font chữ cần xóa > chọn Remove.

Khôi phục font chữ mặc định MacBook
Nếu bạn lỡ cài đặt rất nhiều font chữ cho MacBook và bây giờ bạn muốn làm sạch font chữ trên MacBook thì hãy dùng cách này. Mở Font Book > Fine > Restore Standard Fonts.
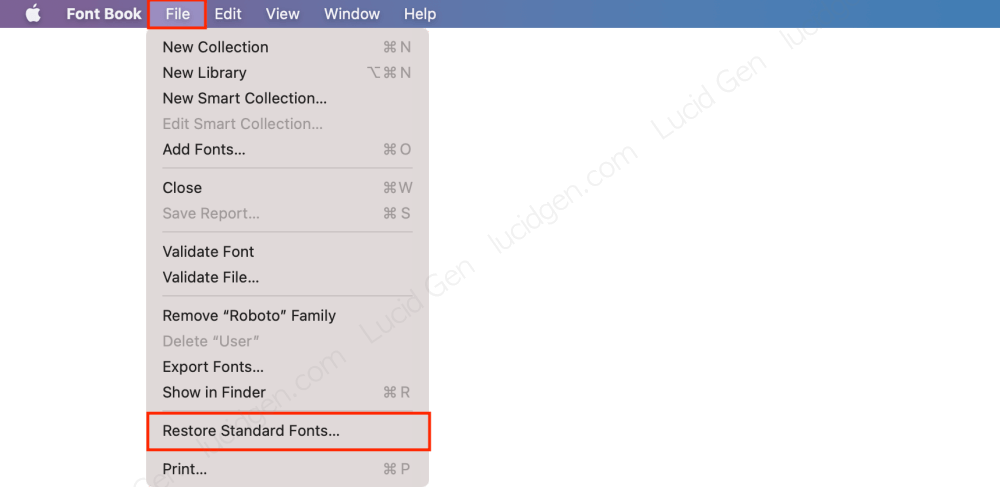
Ẩn font chữ trên MacBook
Ngoài việc xóa font chữ trên MacBook, bạn còn có thể ẩn chúng đi. Cách này giúp bạn có thể sử dụng lại chúng trong tương lai mà không cần tải lại. Chọn Font chữ trong Font Book > nhấp nút ẩn font chữ.

Xử lý trùng lặp font chữ trên MacBook
Nếu bạn thêm font chữ vào MacBook hàng loạt thì rất có thể một số font chữ đã có sẵn trong hệ thống của máy. Lúc này bạn sẽ bị cảnh báo trùng lặp font. Để giải quyết vấn đề này thì bạn nhấp chuột phải vào font chữ bị trùng lặp, chọn Resolve Dulicates để MacBook giữ lại font chữ tốt nhất và xóa font chữ bị trùng lặp đi nhé.

Câu hỏi thường gặp
MacBook nhấp nhận các định dạng font nào?
MacBook chủ yếu sử dụng các font chữ với định dạng TTF hoặc OTF. Những định dạng khác bạn hãy cài đặt thử.
Tôi có cần khởi động lại máy để sử dụng font chữ mới thêm vào?
Không cần, bạn có thể lặp tức sử dụng ngay sau khi thêm font chữ vào Word trên Mac (thêm font chữ vào PowerPoint trên MacBook).
Lời kết
Sau khi đã thêm font chữ vào Word cho Mac rồi thì bạn hãy chọn nó làm font chữ mặc định để tiết kiệm thời gian sau này, ngoài ra thì đừng quên chọn font chữ mới khi tạo mục lục tự động trong Word bạn nhé. Lucid Gen hy vọng việc thêm font chữ vào PowerPoint trên MacBook hay Word đã trở nên dễ dàng hơn với bạn sau khi xem bài viết này.






Rất hay