Danh mục bảng biểu theo chương bắt buộc có trong phần đầu các luận văn, báo cáo thực tập…

Là một dạng nâng cao hơn của làm mục lục nội dung tự động.
Sự khác nhau giữa mục lục nội dung và danh mục bảng biểu (hình ảnh).
- Mục lục nội dung: dựa trên tiêu đề các Heading và số trang.
- Danh mục bảng biểu (hình ảnh): dựa vào số của Heading và số tự động để chèn chú thích.
Ví dụ: hình thứ 3 trong chương 1. Bạn sẽ có chú thích là “Hình 1.3 tên hình”.
Và sau đó lấy số trang tại hình đó để tạo ra danh mục bảng biểu (hình ảnh).
Như ảnh minh họa phía trên chắc bạn đã hiểu danh mục trong luận văn là thế nào phải không.
Hiểu rồi thì làm thôi 😀
Chuẩn bị để tạo danh mục
Để tạo danh mục bạn cũng cần chuẩn bị 2 phần đó là định dạng chú thích và tạo Multilevel List cho Heading 1.
Định dạng chú thích
Mục đích là để chú thích của bạn đẹp như ý không cần phải sửa định dạng mỗi lần chèn chú thích nữa. Nếu bạn không cần đẹp thì bỏ qua phần này :)).
Bấm tổ hợp phím Alt Ctrl Shift S để gọi bảng Styles ra. Sau đó bật hiện cho Caption (chú thích) theo các bước như hình dưới.
Lưu ý: nếu bạn muốn lưu lại những gì đang làm cho file văn bản mới thì bước nào bạn cũng chọn New documents based on this template trước khi OK nhé.

Sau khi anh Caption xuất hiện bên bảng Styles thì bấm vào nút sổ kế bên chọn Modify và định dạng như ý bạn.

Tạo Miltilevel List cho Heading 1
Bạn phải tạo 1 cái Multilevel List cho Heading gắn với chương của bạn thì danh mục mới tự đánh số theo chương được. Thường là Heading 1 dùng cho chương.
Tại tab home nhấp vào icon Multilevel List và chọn Define New Multilevel List

Bấm vào nút More dưới góc trái để mở rộng thêm phần cài đặt. Mọi thứ thì như hình phía dưới.

Lưu ý: Tiêu đề chương của mình viết hoa nên mình ghi “CHƯƠNG”, nếu tiêu đề chương của bạn viết thường thì ghi là “Chương”.
Bây giờ bạn gán Heading 1 cho tiêu đề các chương của bạn, nó tự hiểu các chương đang chạy theo Multilevel List.
Để con trỏ ở dòng tiêu đề chương rồi bấm vào Styles của nó.
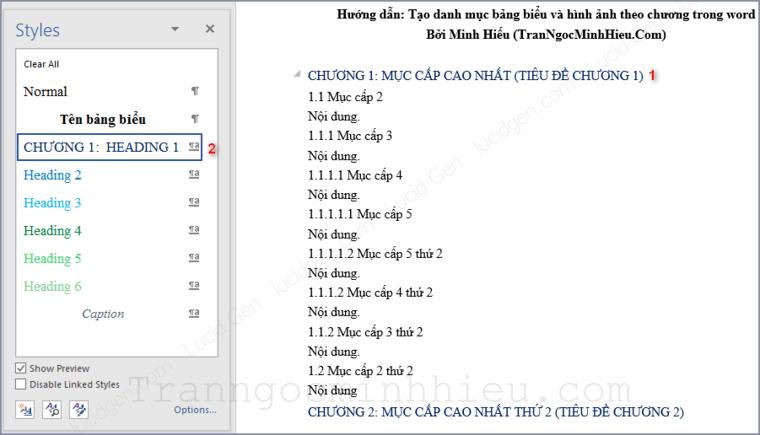
Tạo danh mục hình ảnh
Hay gọi là tạo mục lục hình ảnh. Ví dụ Hiếu có 1 bức ảnh ở chương mục 1.1.1 của chương 1. Bây giờ ta chèn chú thích cho hình bằng cách nhấp chuột phải vào hình và chọn Insert Caption (chèn chú thích).
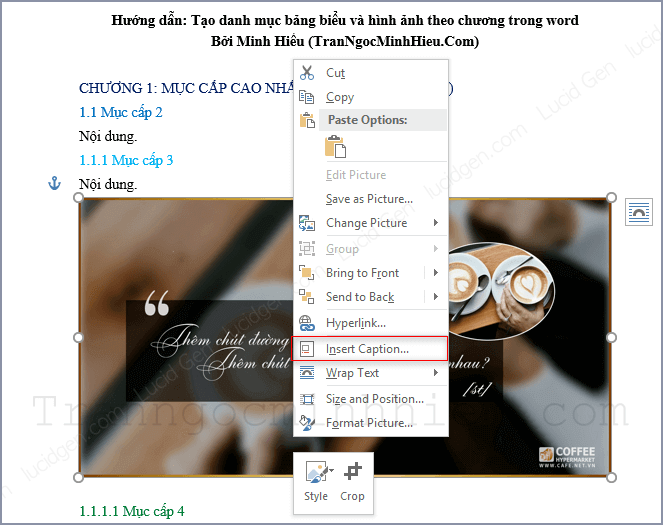
Bảng chú thích hiện ra, bạn chọn New Label (nhãn mới) và ghi “Hình” rồi nhấp OK.
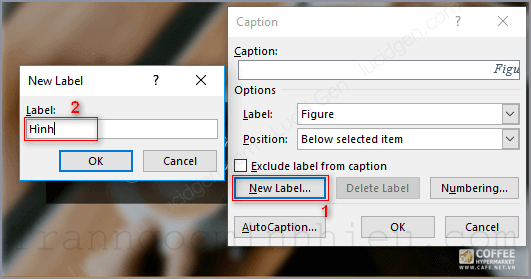
Chọn Label là “Hình” hay tên mà bạn vừa tạo, sau đó nhấp Numbering và cài đặt như Hiếu đây.
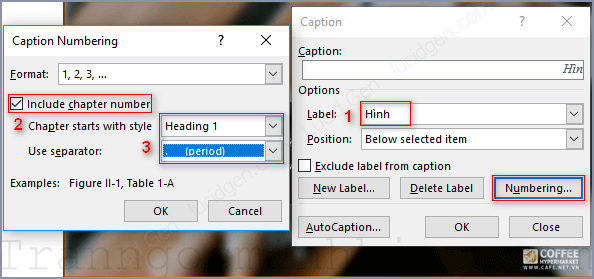
OK hết, và nó sẽ xuất hiện textbox chú thích dưới ảnh, bạn ghi tên ảnh vào chú thích đó nhé.
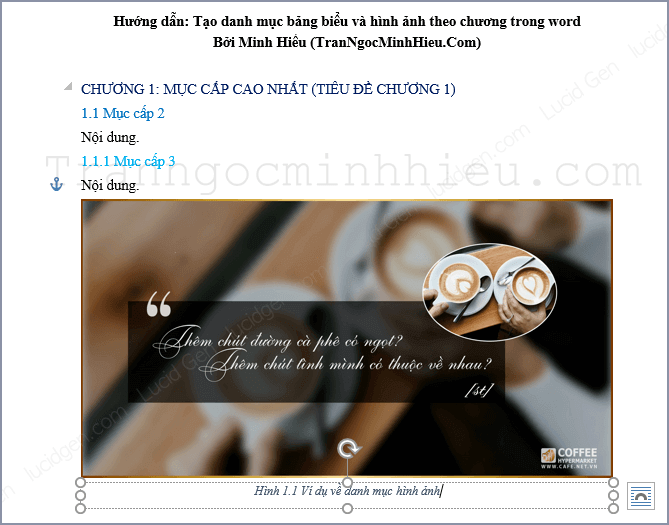
Tạo danh mục bảng biểu sơ đồ
Cũng tương tự với New Lable là “Biểu đồ”
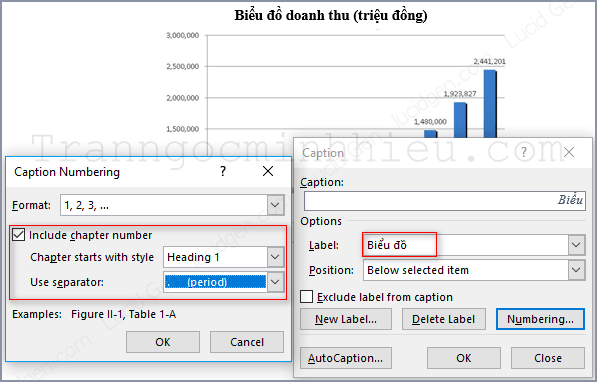
Cuối cùng ghi thêm thông tin biểu đồ. Đừng quên ghi nguồn :))
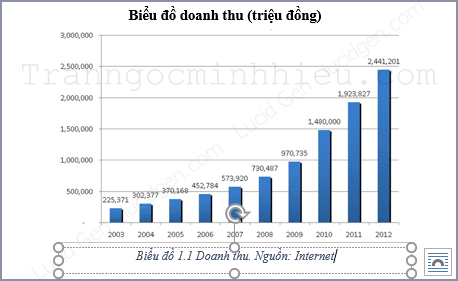
Sau khi đã chèn hết chú thích cho bảng biểu và hình ảnh bây giờ ta xuất danh mục ra. Đặt con trỏ ở nơi muốn xuất, ở tab References chọn Insert Table if Figures như hình.

Lúc này bạn chọn Caption label (nhãn chú thích) là “Biểu đồ” hay “Hình” mà lúc nãy bạn đã tạo rồi nhấp OK.
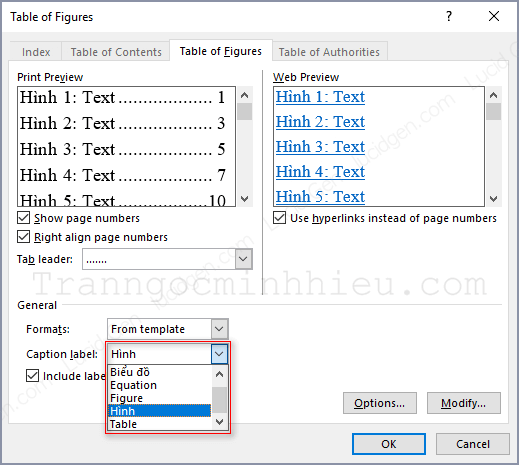
Kết quả, đẹp không thể chỉnh phải không :))

Lời kết
Tạo danh mục bảng biểu và hình ảnh theo chương sẽ giúp phần đầu bài luận hay báo cáo thực tập của bạn chuyên nghiệp hơn, người đọc chỉ cần xem những gì họ muốn mà. Nếu bạn chưa tạo được mục lục nội dung đẹp với nhiều cấp Heading thì xem bài viết trước của mình nhé.
Bạn có không hiểu chổ nào hay có cách nào tiện hơn, cùng chia sẽ dưới phần thảo luận nhé!







mình làm theo hướng dẫn nhưng nó bị ra Hình Chương 1.1 chứ k ra Hình 1.1 🙁 k biết mình bị sai ở đâu nhỉ
Bạn nghiên cứu lại chổ Caption Lable xem
Bạn cho mình hỏi vấn đề ạ
Tạo danh mục hình chương khác nhau không được ha
Ví dụ chương 1 kí hiệu là Hình 1.1 còn chương 2 kí hiệu 2.1 có gộn chung lại một bảng danh mục được k ạ
Theo mình thì vẫn được đó, nhưng mà hơi mất công suy nghĩ và thử nghiệm. Lâu quá mình không làm mấy cái này.
Bạn vui lòng cho mình hỏi một số vấn đề nhé:
1. Khi mình chọn Insert Caption và loại Label, có lúc thì hiển thị ra ô Text box đề nhập nội dung Hình/Bảng, có lúc chỉ hiện ra chữ Hình/Bảng chứ ko có Text box–> Nguyên nhân tại sao và khắc phục ntn
2. Khi mình tạo danh mục hình ảnh cho nhiều hình cùng 1 hàng. Mình chọn Insert Caption và add tên cho hình 1, đến hình 2 mình cũng làm tương tự thì lại bị nhảy số thứ tự: VD hình 1 bị đổi tên thành Hình 2, Hình 2 bị đổi lại thành tên Hình 1–> Nguyên nhân và cách chữa lỗi này.
Bạn vui lòng giải đáp giúp mình nhé.
Xin cảm ơn