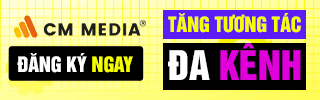Using iPhone Mirroring is a great solution to control your iPhone with your Mac, allowing you to use iPhone apps on your Mac without having to use any emulator software. iPhone Mirroring works by mirroring your iPhone’s screen to your Mac. To use iPhone Mirroring, users must upgrade to macOS 15 or later and iOS 18 or later. If you’re ready, let’s explore iPhone Mirroring with Lucid Gen by following the instructions below.
Using iPhone Mirroring
Step 1: Open the iPhone Mirroring app on your Mac. You can find iPhone Mirroring in Launchpad.
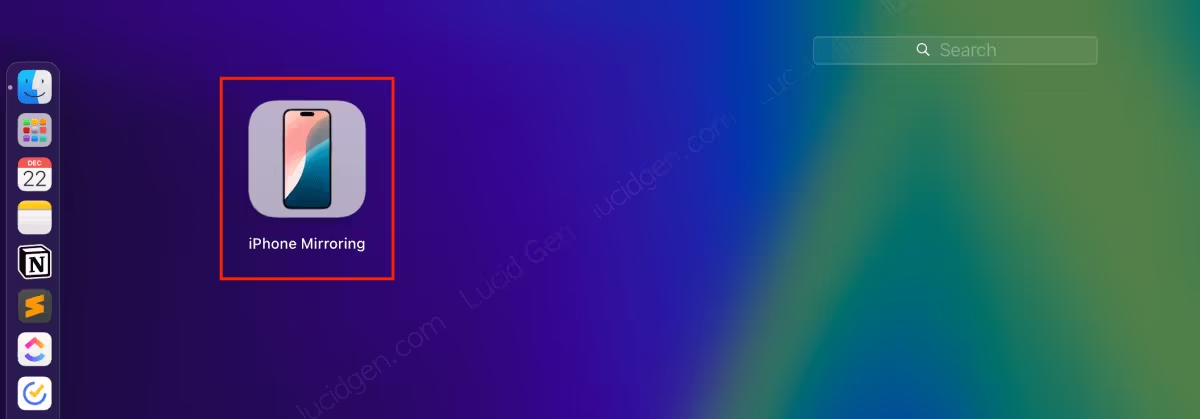
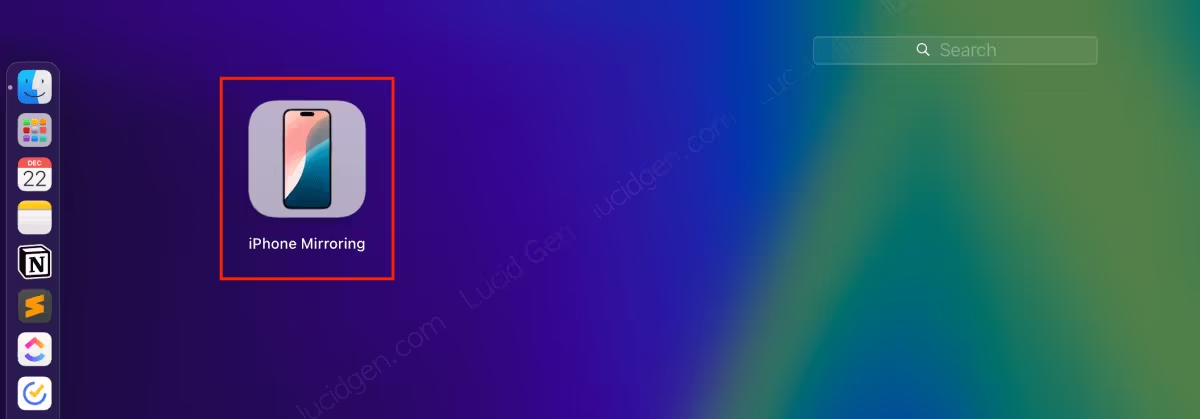
Step 2: Click the Continue button in the introduction window.
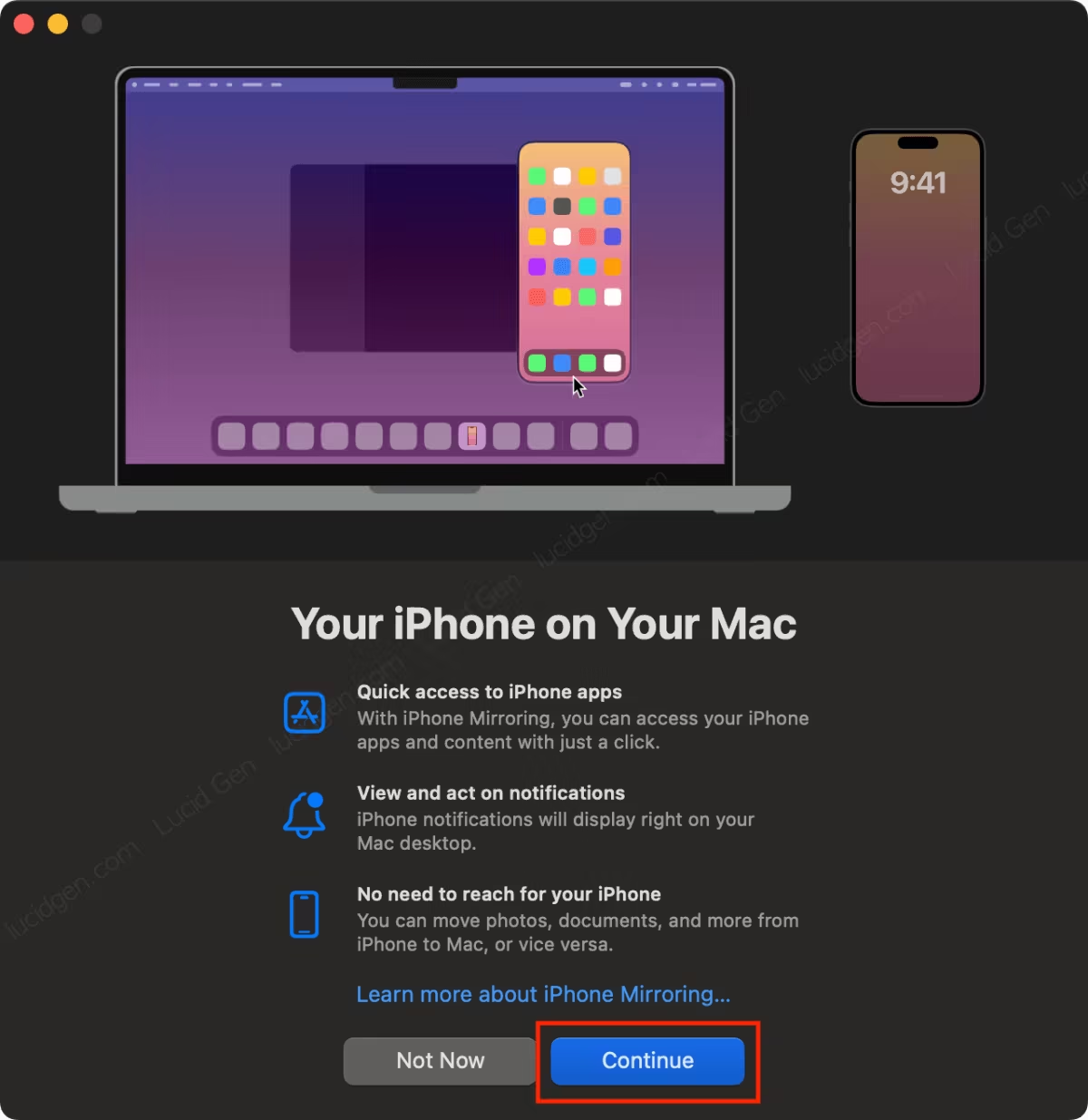
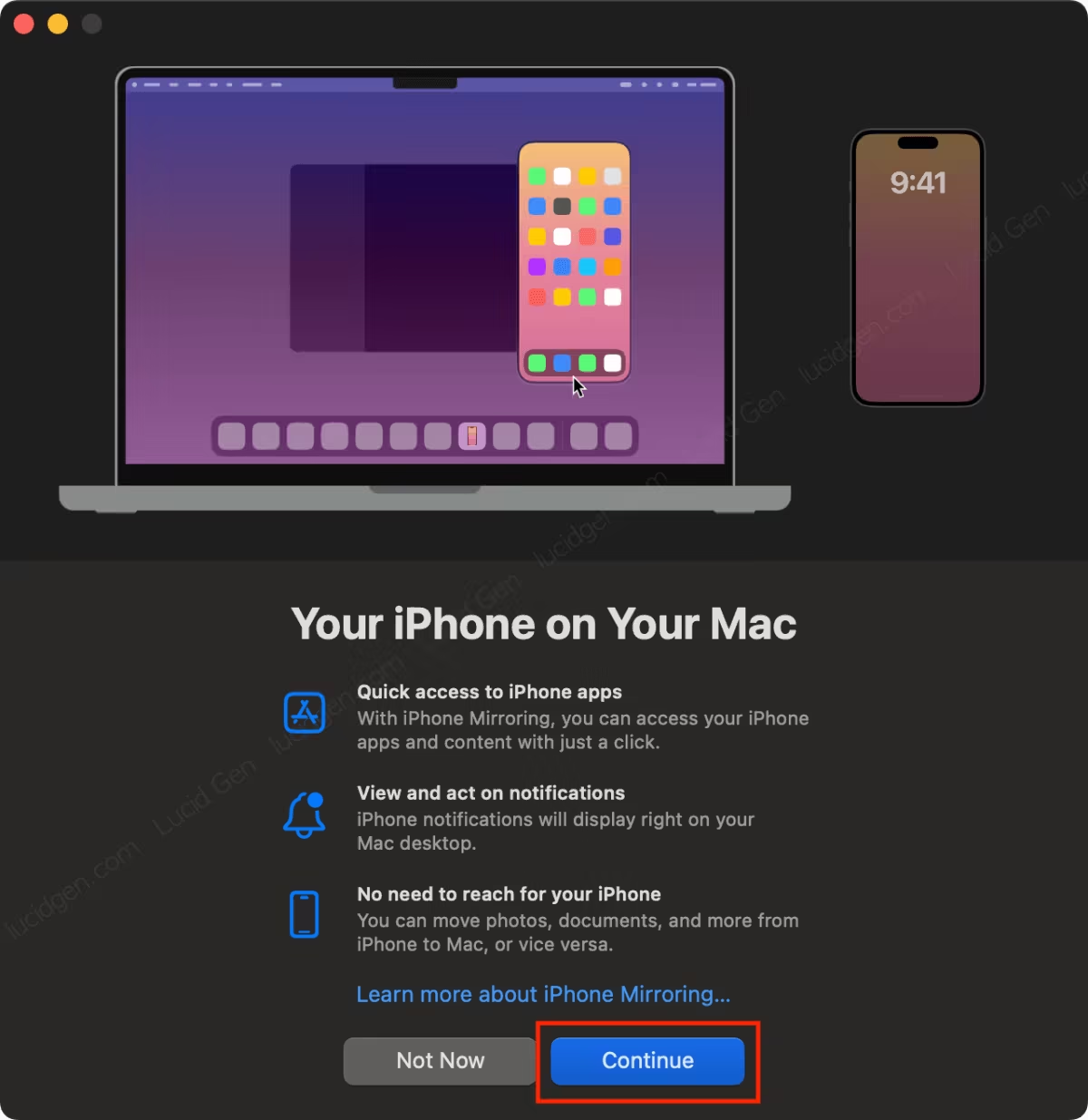
Step 3: Unlock your phone to confirm permission to access your iPhone from your Mac.
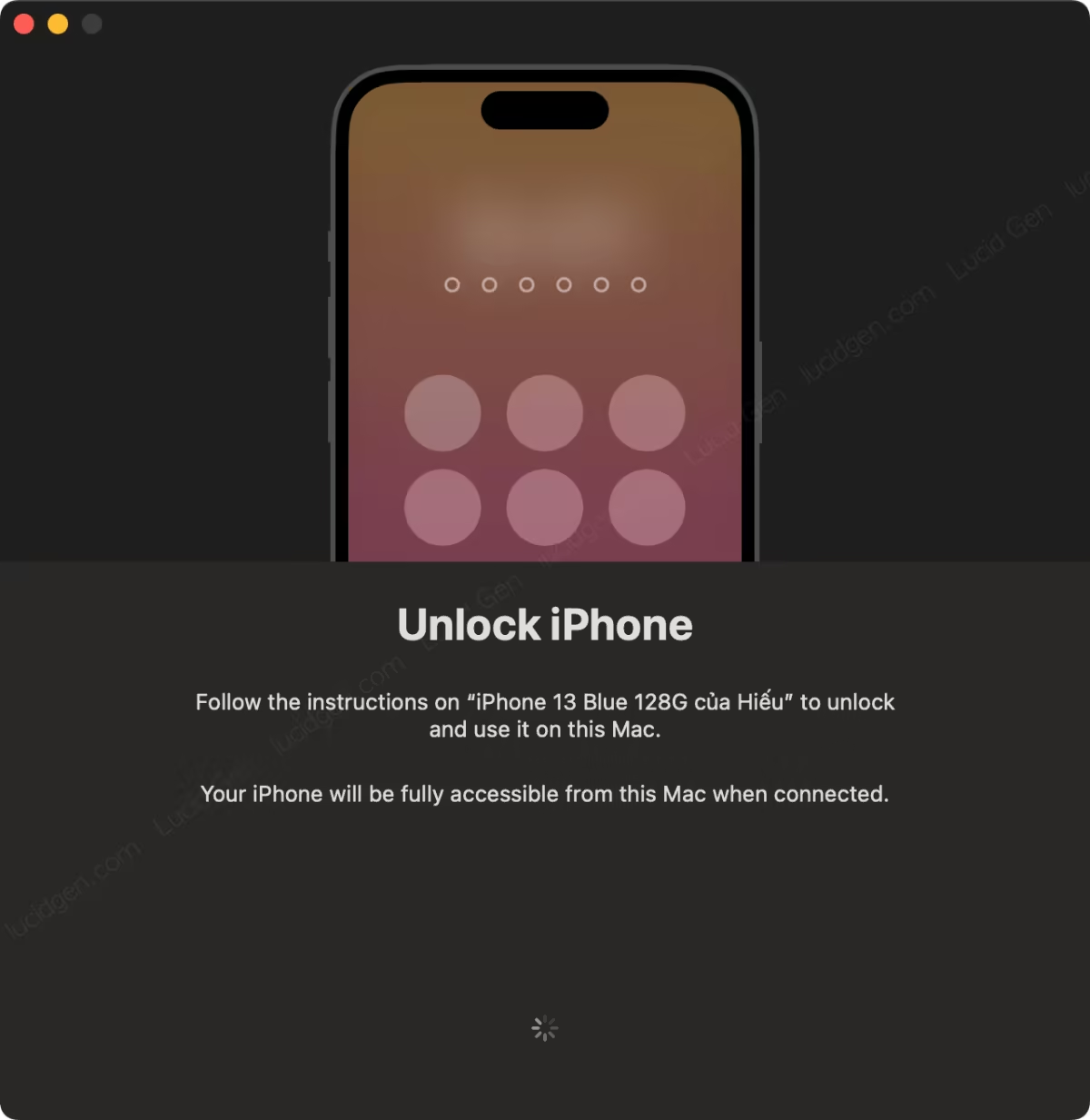
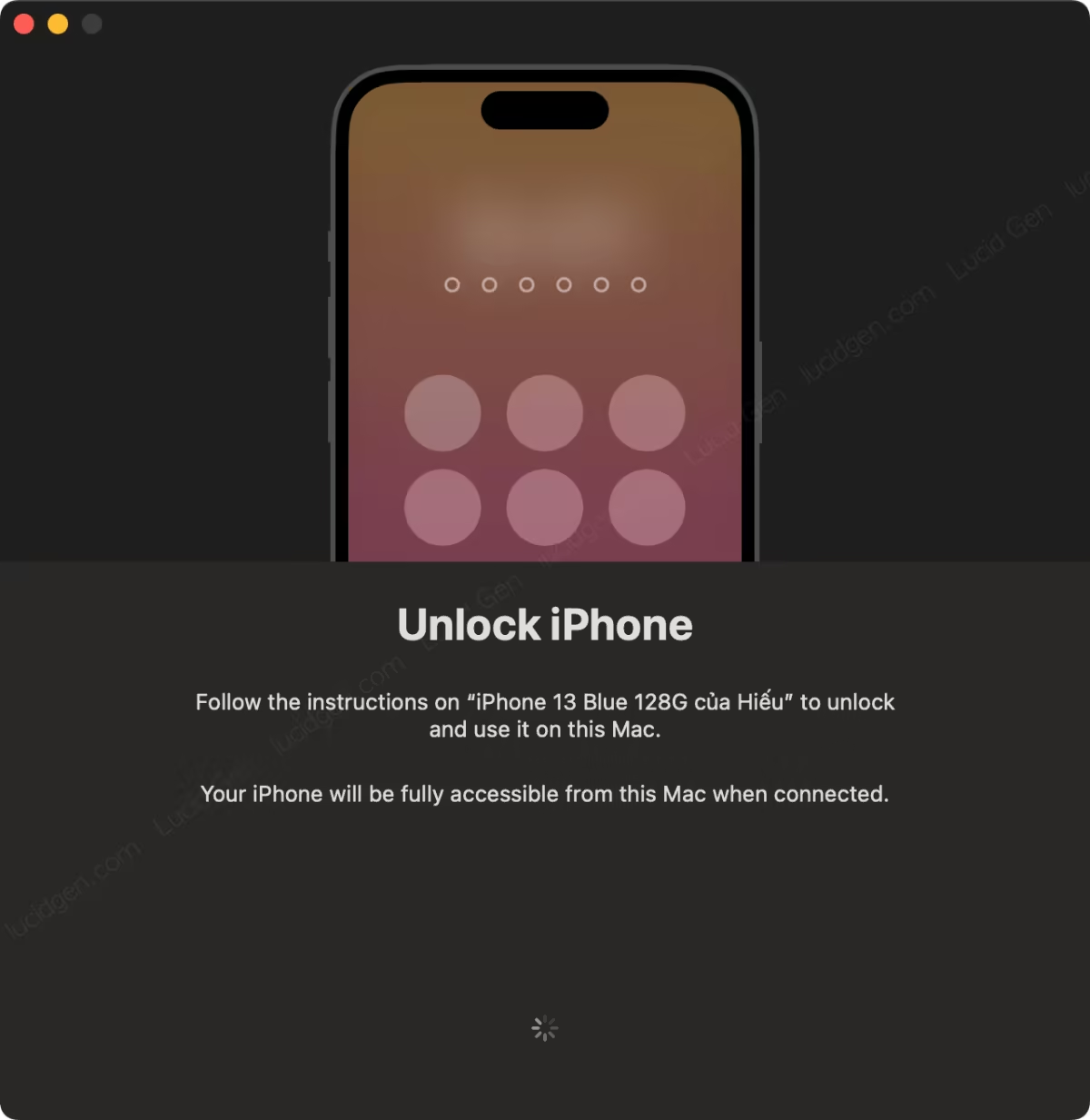
Unlock your phone and enter your unlock password to enable iPhone Mirroring.
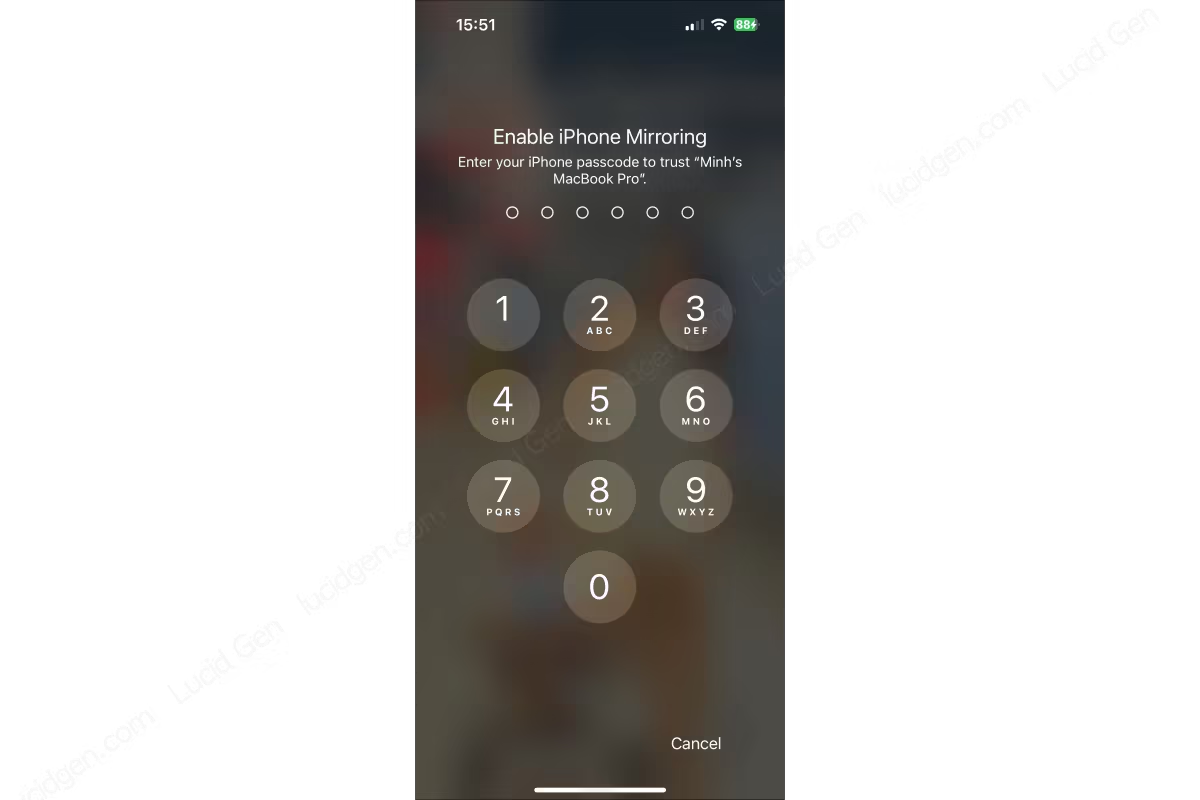
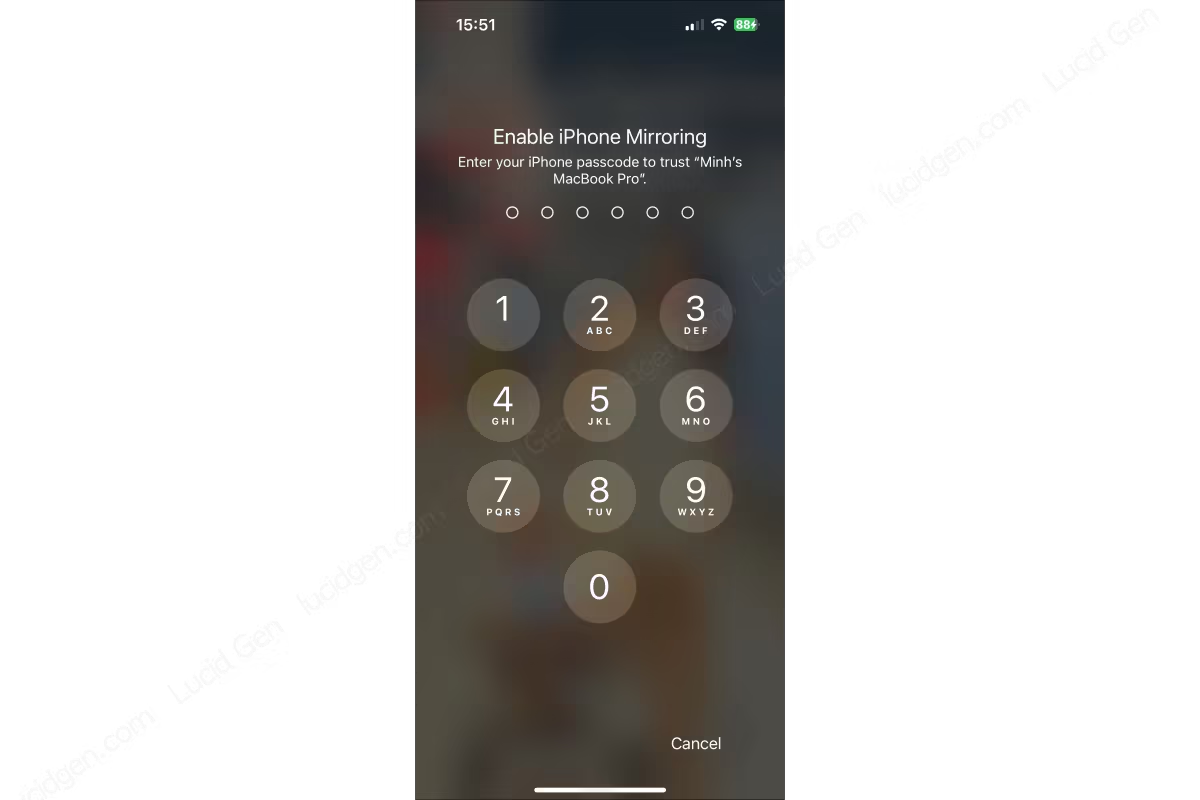
Step 4: Allow Mac to receive notifications from iPhone while using iPhone Mirroring.
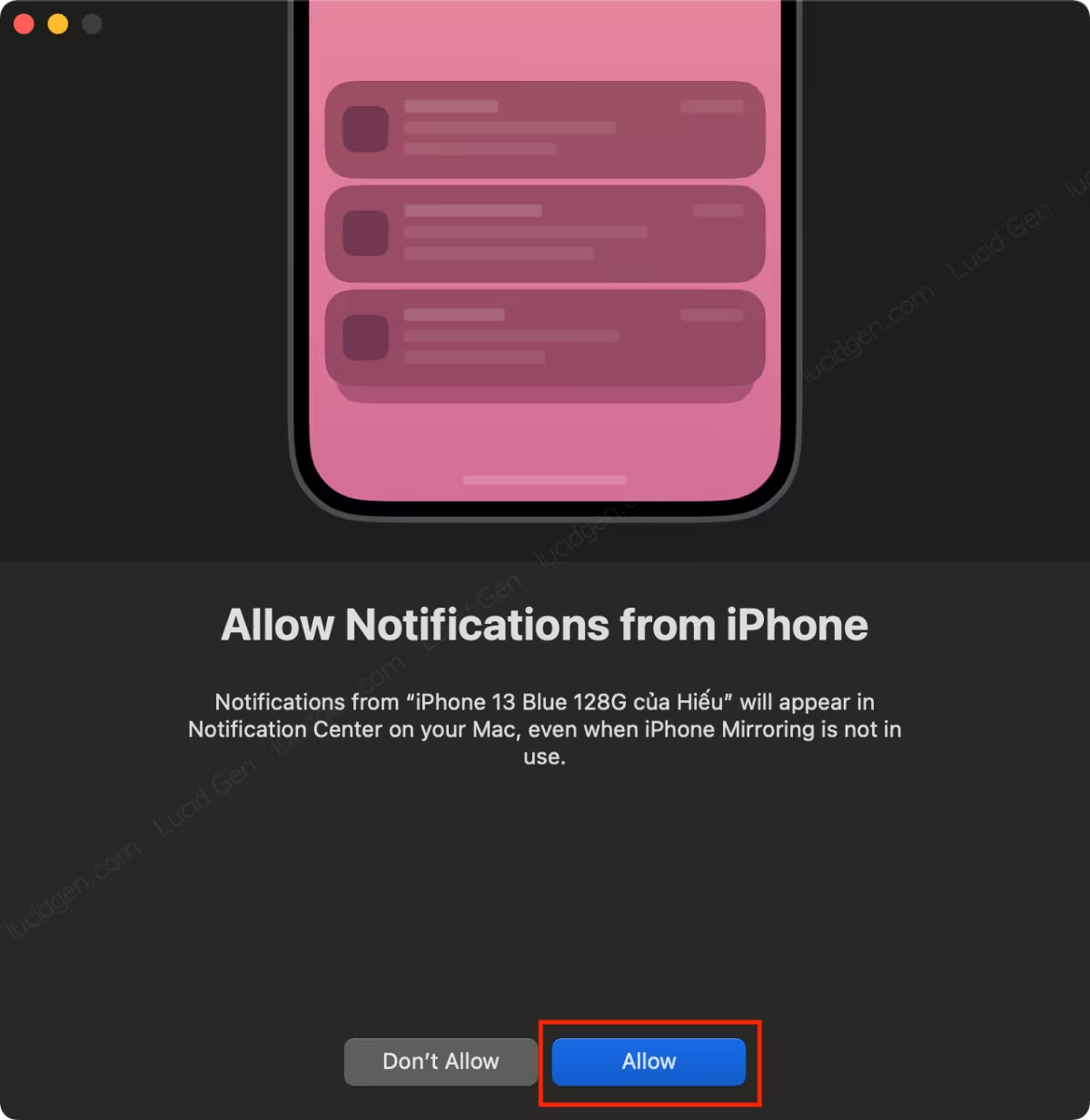
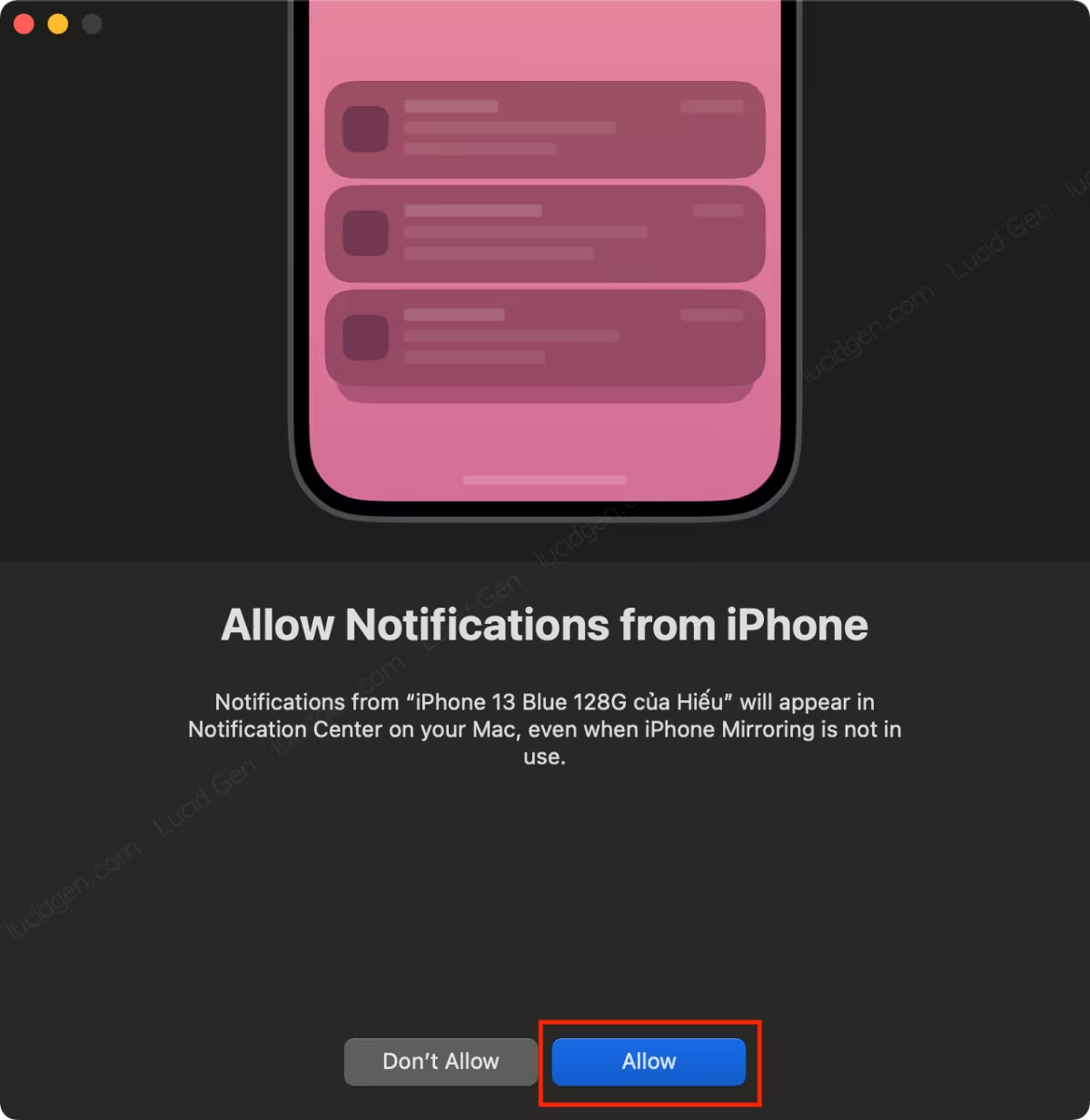
Step 5: Click the Get Started button and start using iPhone Mirroring.
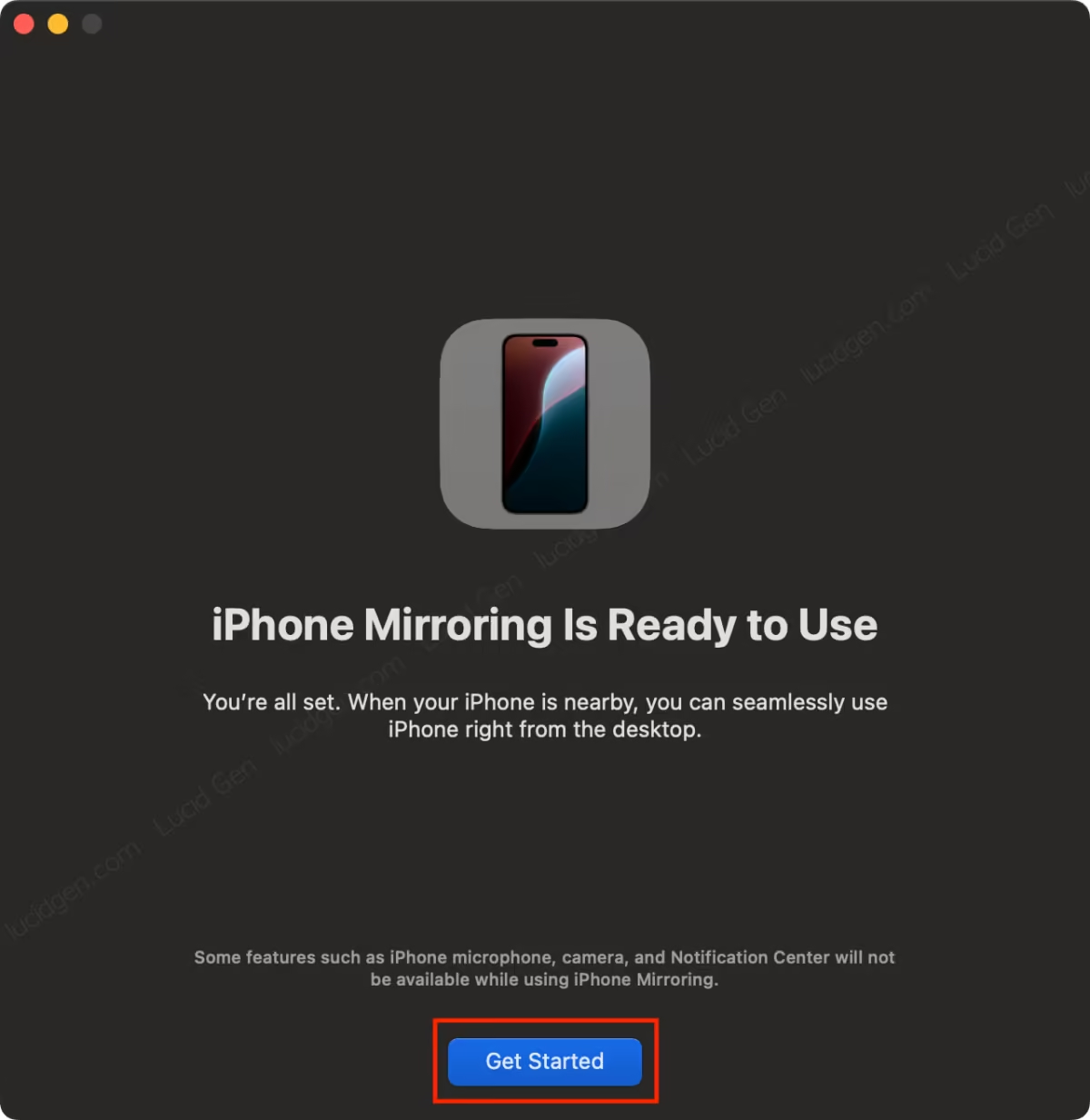
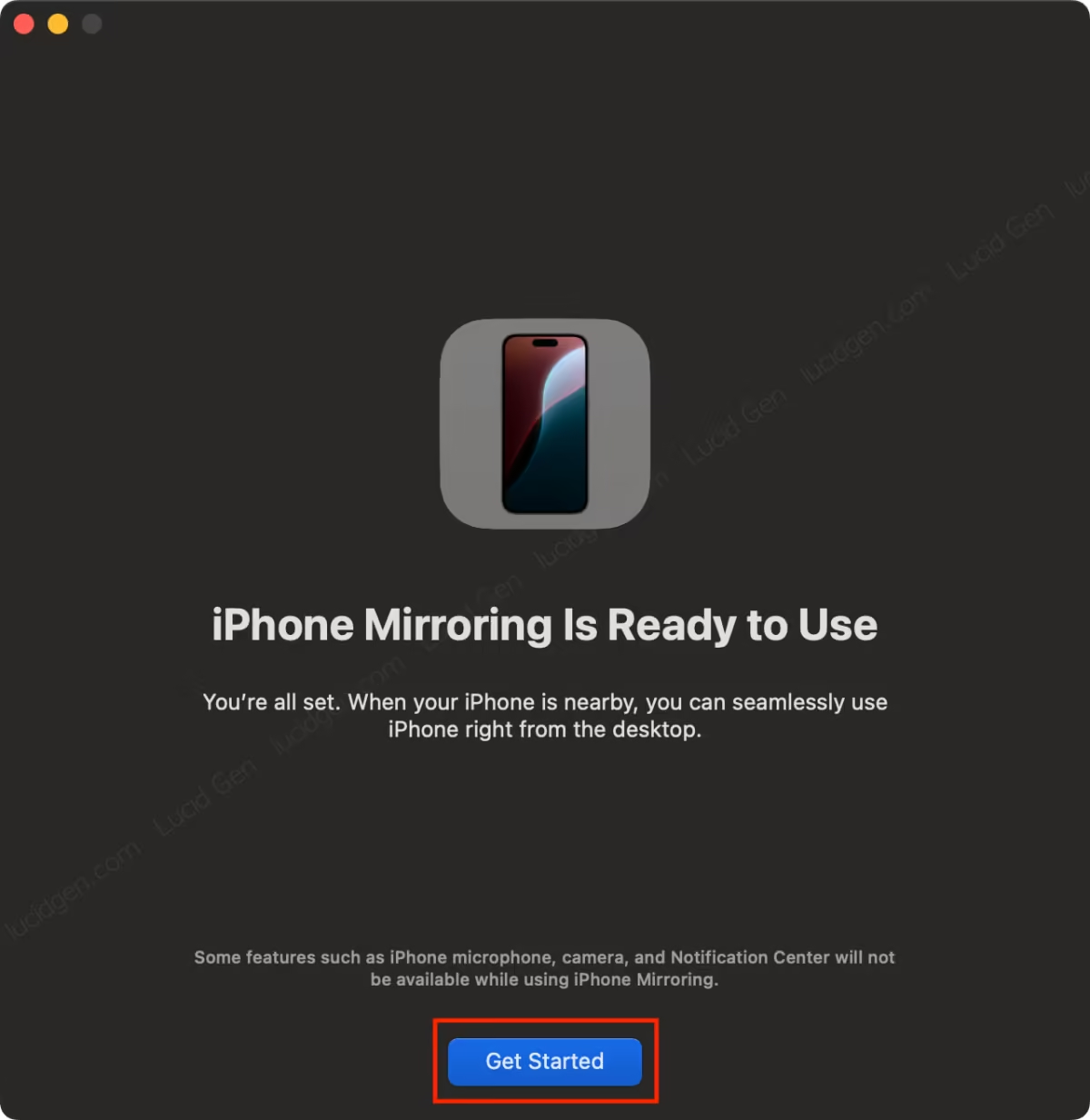
Here’s the iPhone screen on a Mac. Hovering over the top edge of the iPhone will reveal the Home Screen button and App Switcher menu.
Some useful shortcuts:
- Command + 1: Open Home Screen.
- Command + 2: Open App Switcher.
- Command + 3: Open Spotlight.


Increase iPhone Mirroring Screen Size
Lucid Gen recommends increasing the iPhone Mirroring screen size to Larger, giving you a better experience.
To change the iPhone Mirroring screen size, open the View menu and select the size you need. You can also use keyboard shortcuts.
- Command + +: Increase iPhone Mirroring screen size to Larger.
- Command + 0: Return iPhone Mirroring screen size to default.
- Command + -: Reduce iPhone Mirroring screen size to Smaller.
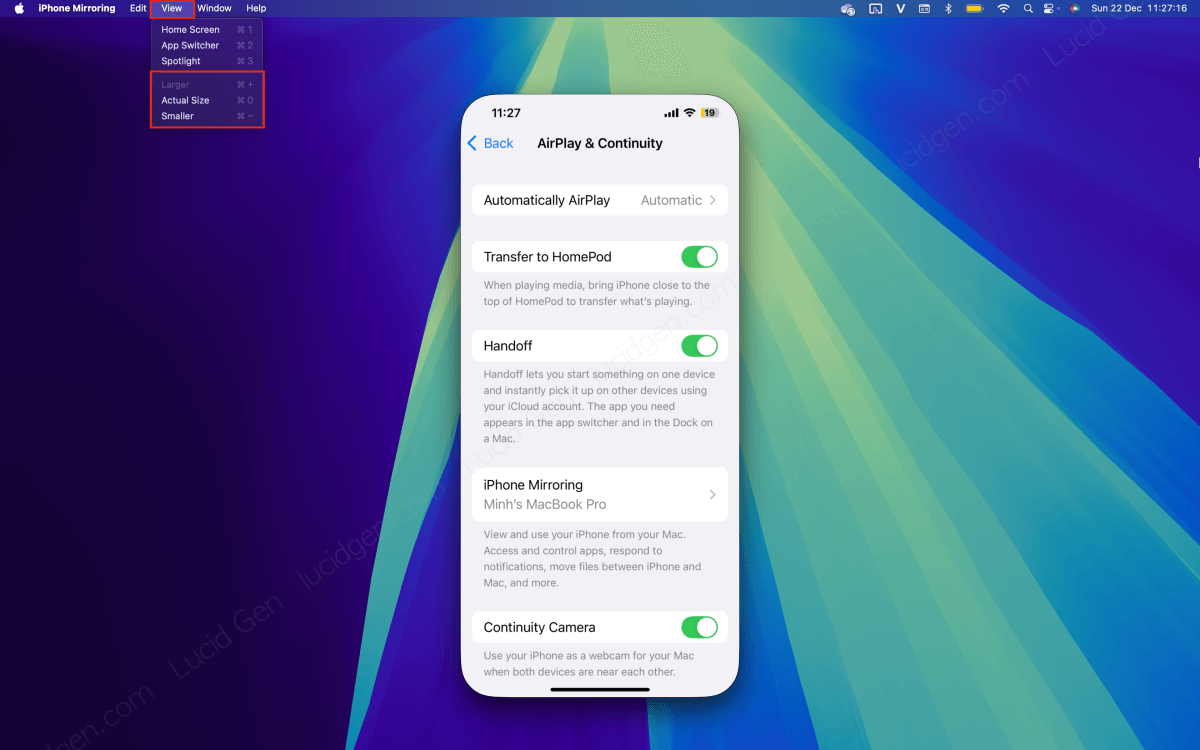
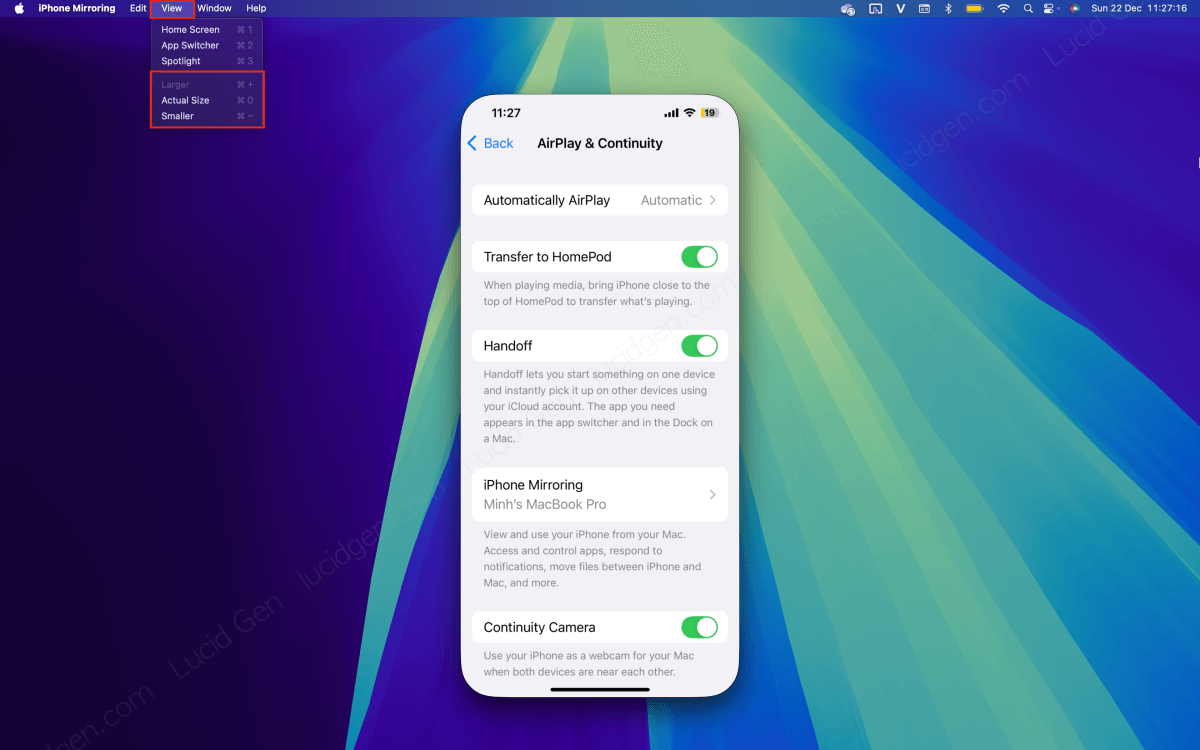
Enable automatic authentication when Mac accesses iPhone
One more tip from Lucid Gen: if you use iPhone Mirroring often, you should set up automatic authentication every time you use this app. You will no longer need to enter your Mac password when you use iPhone Mirroring.
Click on iPhone Mirroring Settings to enable automatic authentication and select Automatically Authenticate.
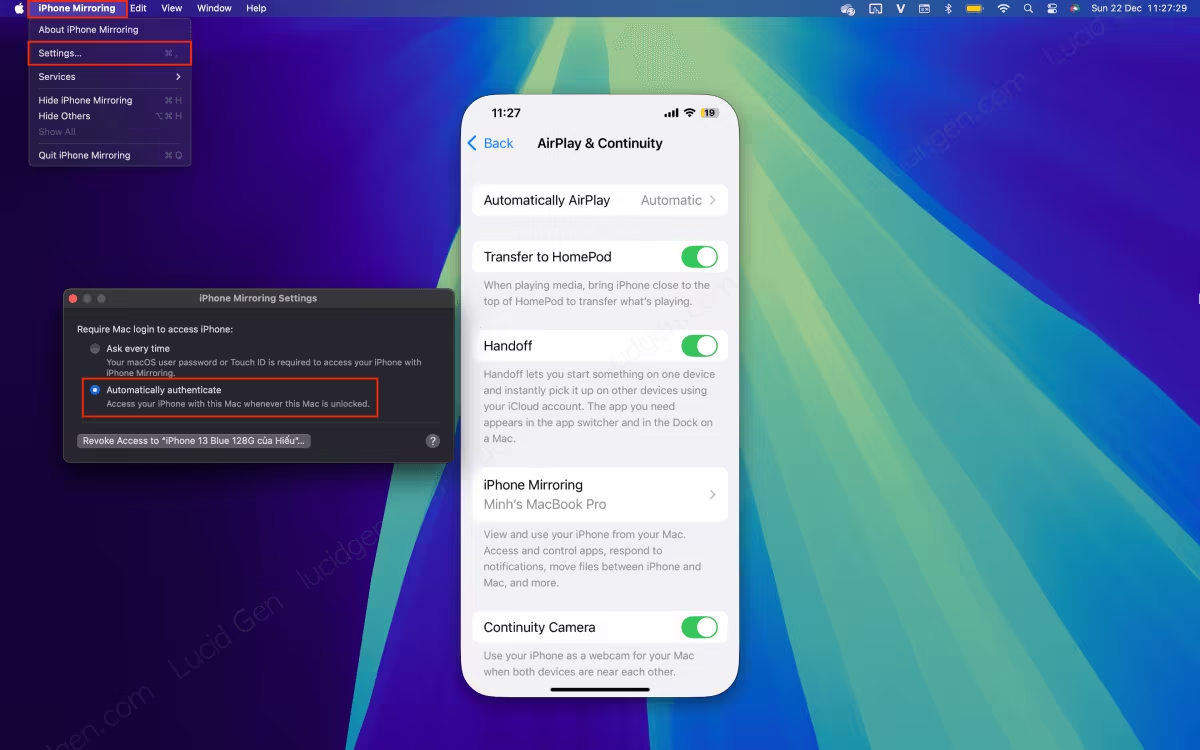
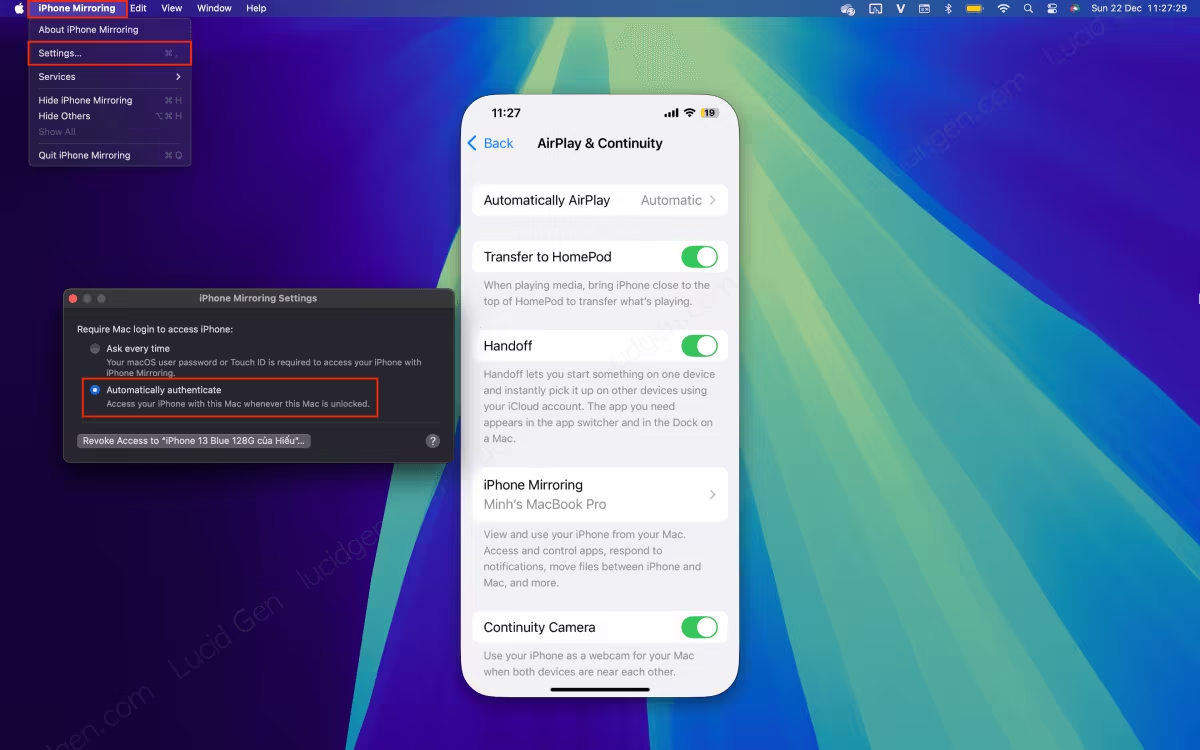
Remove Mac from iPhone access list
You can remove a Mac from the allowed access to your iPhone. Open the Settings app on your iPhone > General > AirPlay & Continuity > iPhone Mirroring, and swipe the Mac name to the left to remove it.
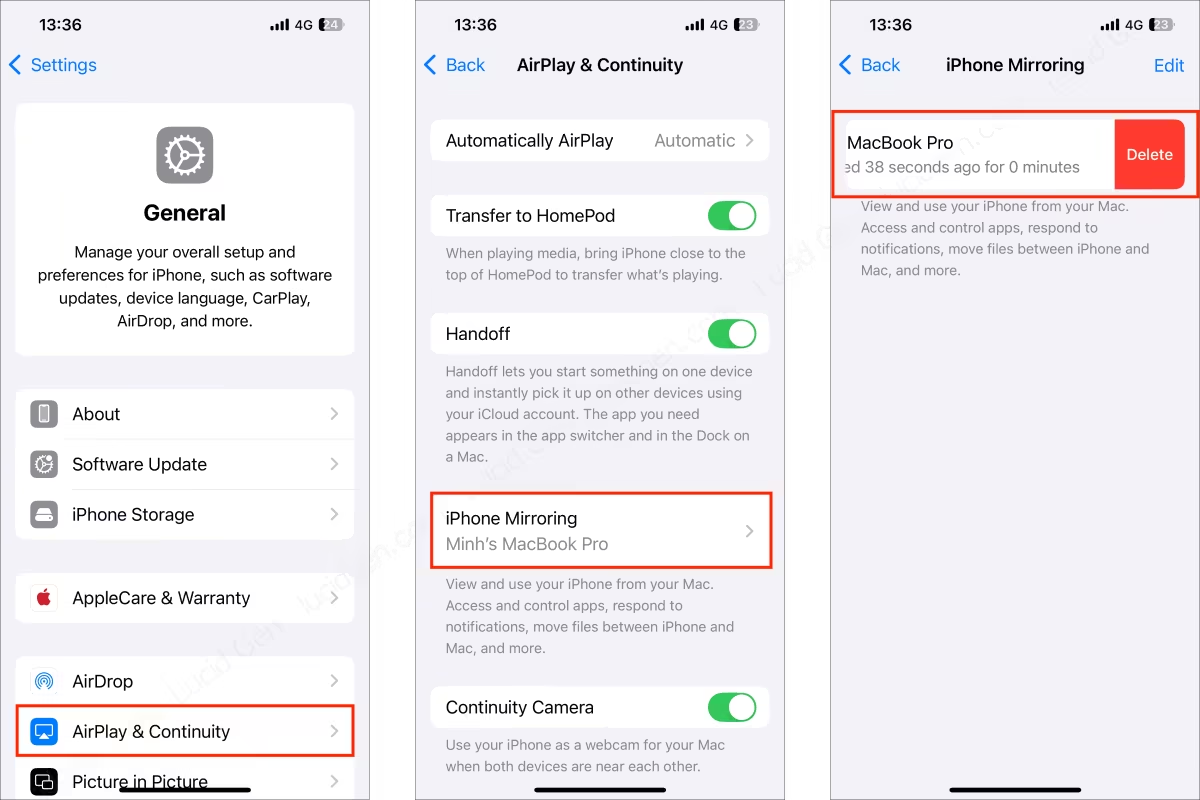
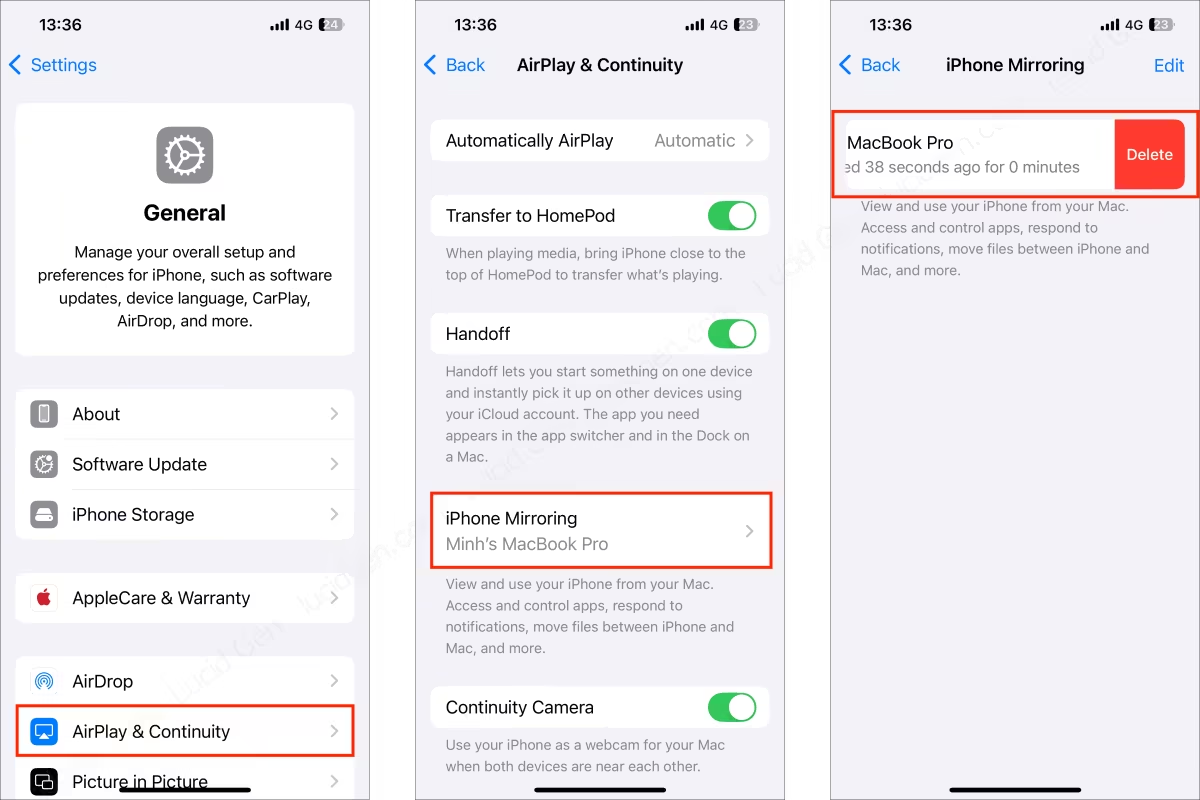
Conclusion
Lucid Gen shared the great and interesting things about iPhone mirroring above. But besides that, it also has disadvantages compared to Android emulation (as in the article posted on Zalo on the computer), which is that you have to lock your phone and not use it while using iPhone Mirroring. You also cannot control the iPhone remotely like controlling a Mac with an iPhone.
Anyway, iPhone mirroring is still a savior for Macs with Apple chips in iPhone applications on Macs because, from the M1 chip onwards, users have had difficulty emulating Android on Macs. The famous BlueStacks application also does not support Apple chips.