Table of Contents
Lucid Gen will guide you to install Windows on Mac, running 2 operating systems parallel with MacOS. Just a few quick steps, it takes 5 minutes to finish for those familiar with Windows. 80% of articles are images, and you can definitely do it.
Should I install Windows on Mac?
Whether to install Windows on Mac or not depends on what operating system you prefer. And your work needs more software of the operating system. Marketers often prefer to install Windows on Mac because they can use many tools. Most tools are usually made for Windows than macOS.
Ways to install Windows on Mac
For the current Macbook, there are 2 ways to install Windows as follows:
Method 1: Using a real machine, install Windows on Mac in parallel with MacOS. This article only shows how.
Method 2: Using virtual machine software, emulate Windows on Mac. This way, if you don’t use Windows often. Not as smooth as the real machine.
Download Windows to install on Mac
You click here to download the latest Windows. Select the English language version, 64-bit.

You can also install older versions of Windows, but I recommend using the latest Windows for faster startup. And the configuration of Mac, installing Windowsdows is also very smooth. Why use the old version right?
How to install Windows on Mac with Boot Camp
No need to install any software. The Mac already supports the Boot Camp application. You click Command + Space on the keyboard and then find the Boot Camp application to open it.

Read the introduction to understand the main function is to install Windowsdows on Mac. You click the Continue button.
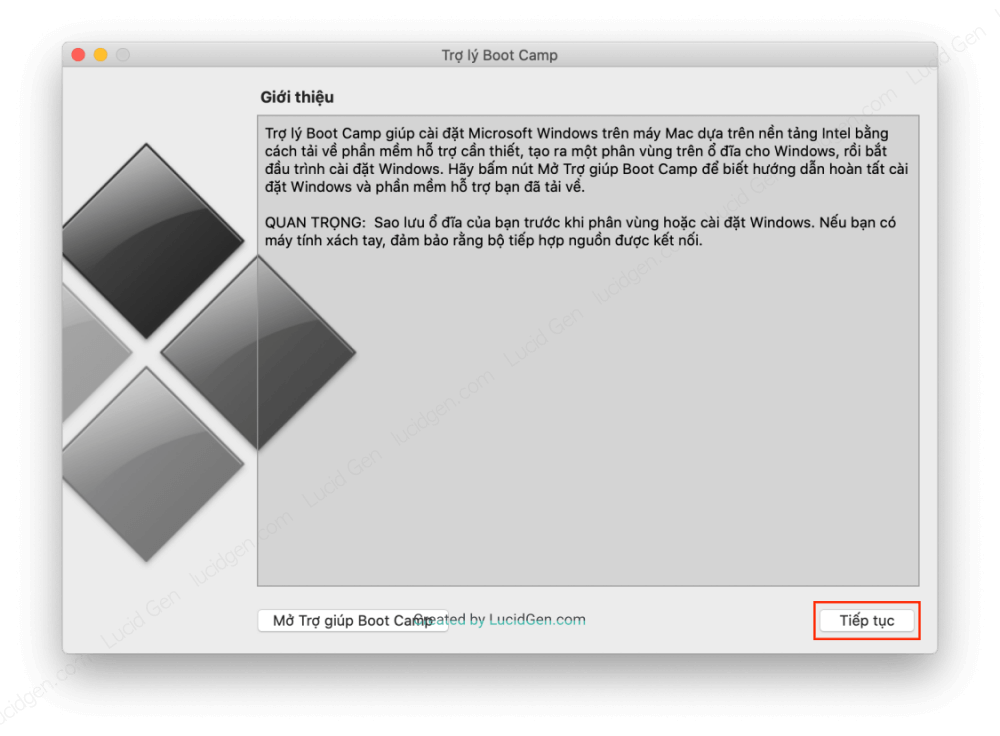
Switch to the Install Windows step, install the following:
- ISO image: You click the Select button… Then find the downloaded Windows file above.
- APFS Container: Whatever operating system you use, keep it more. Or 50:50. For example, I prefer MacOS, just install Windows on Mac to do a few things and then quit. I will make Windows smaller like this picture.

Please sit back and wait; Mac will do it all for you.
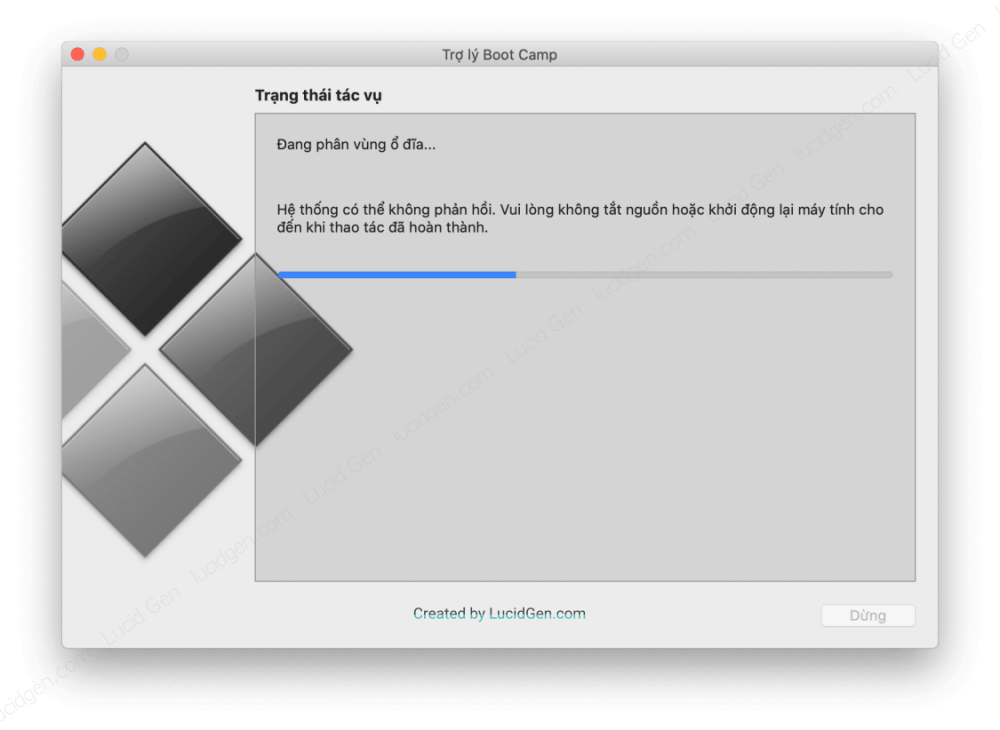
After Boot Camp has finished running, it will ask you to enter your user password. Enter it and then click OK. The machine will reboot into Windows operating system.
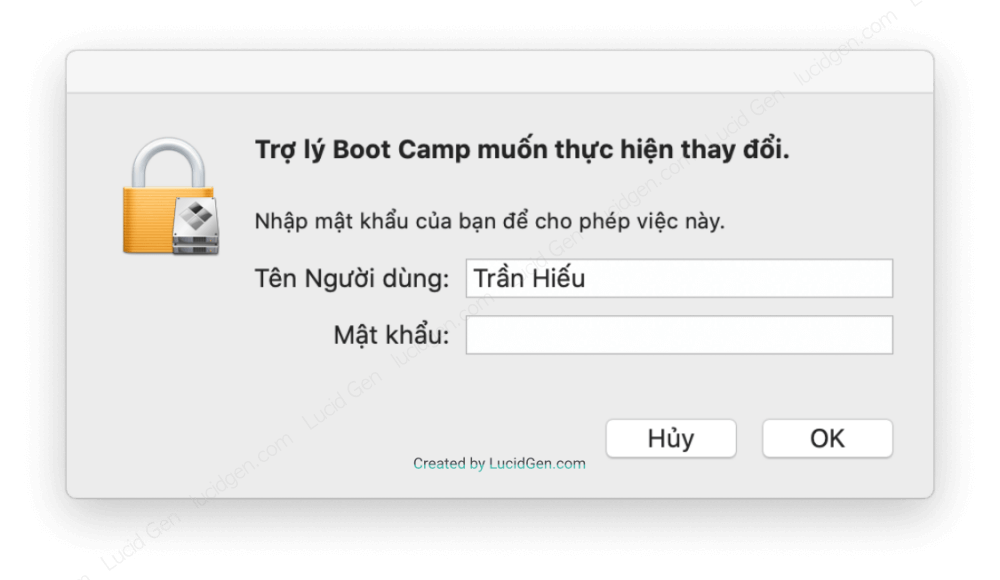
Now it’s like you’re installing Windowsdows on a normal laptop. If you have the money to buy the key, then enter it; if not, click I don’t have a product key to skip this step.

Please choose the Windows version without the letter “N”. I suggest choosing Windows Home or Windows Pro.
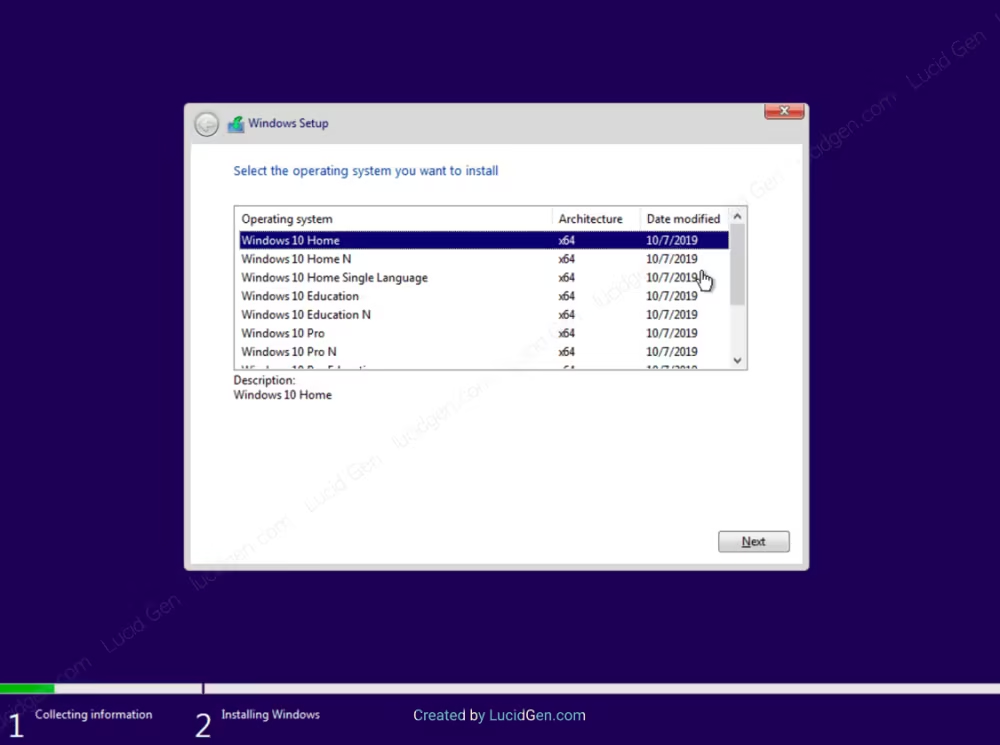
Now you wait for the Windows installer to complete itself, then the machine will automatically boot into the basic setup screen for the new Windows.

How to choose Windows or MacOS at startup
When starting or restarting the computer, press and hold the Option button on the keyboard to select Windows and macOS operating systems.
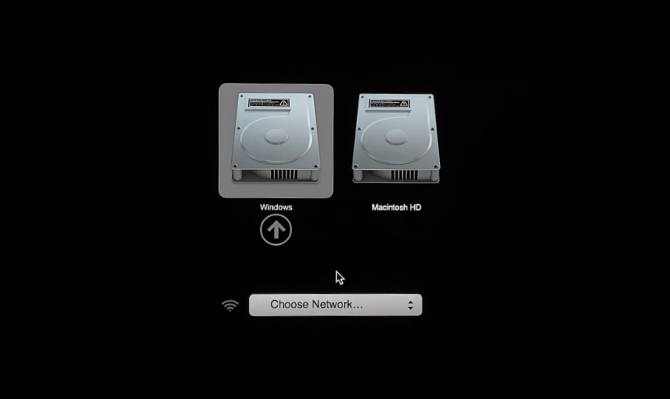
Additional instructions when installing Windows on Mac
After the Widows installer finishes running, you need to do some basic setup before using it. Select the region as the United States.
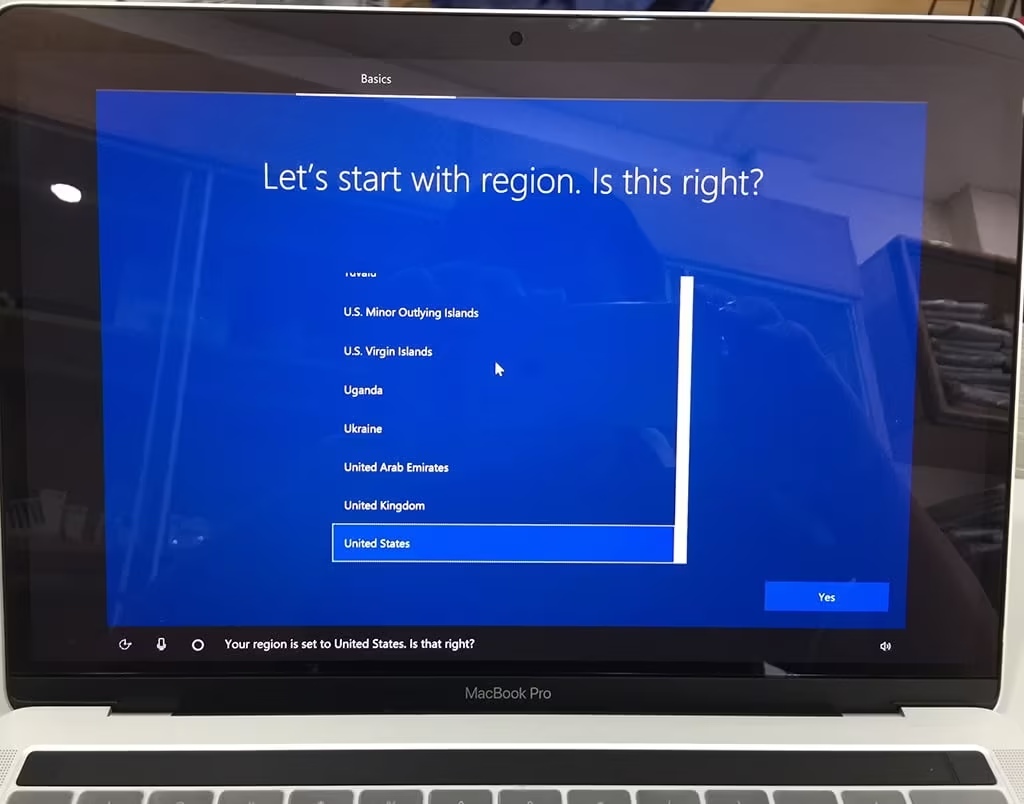
Select language as the US, the machine will enter Windows faster.

Click the Skip button to skip to the step of adding some keyboard layout.

Go to the network connection step, click Skip for now to quickly pass.

Enter a name for your Windows Mac.
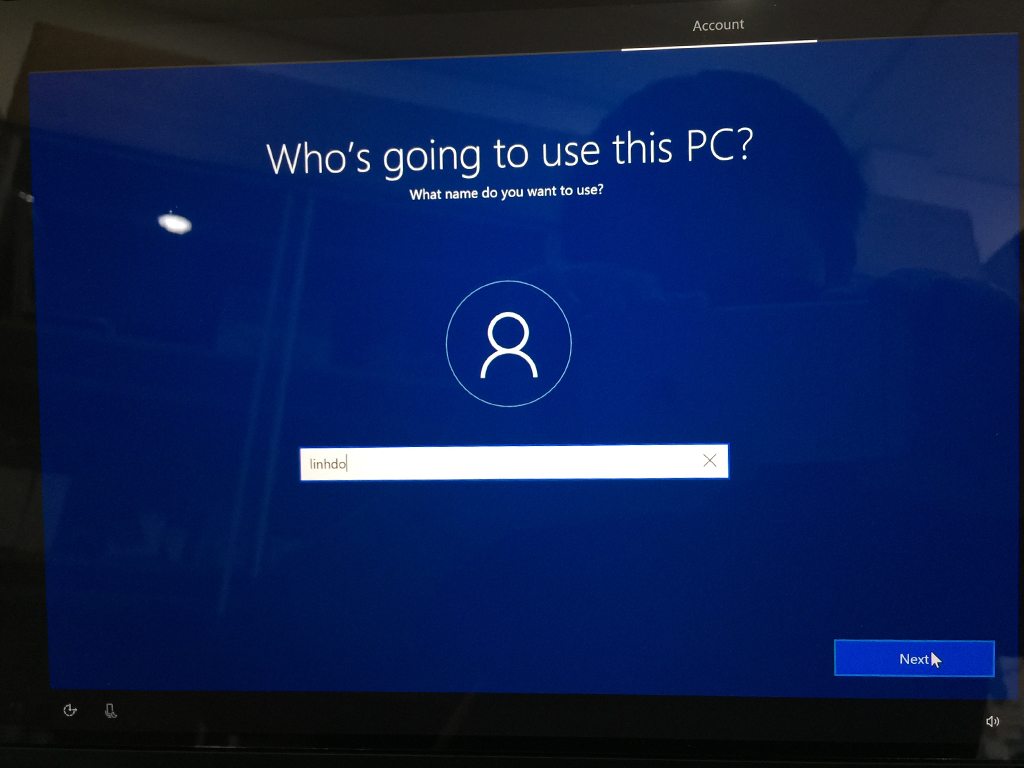
Next, you enter the login password when using Windows.

Please re-enter the password again to make sure it is correct.

You choose a security question and fill in the answer bridge case you forget your password. But if you forget, go to Boot Camp to delete Windows and then reinstall it. No need to worry.
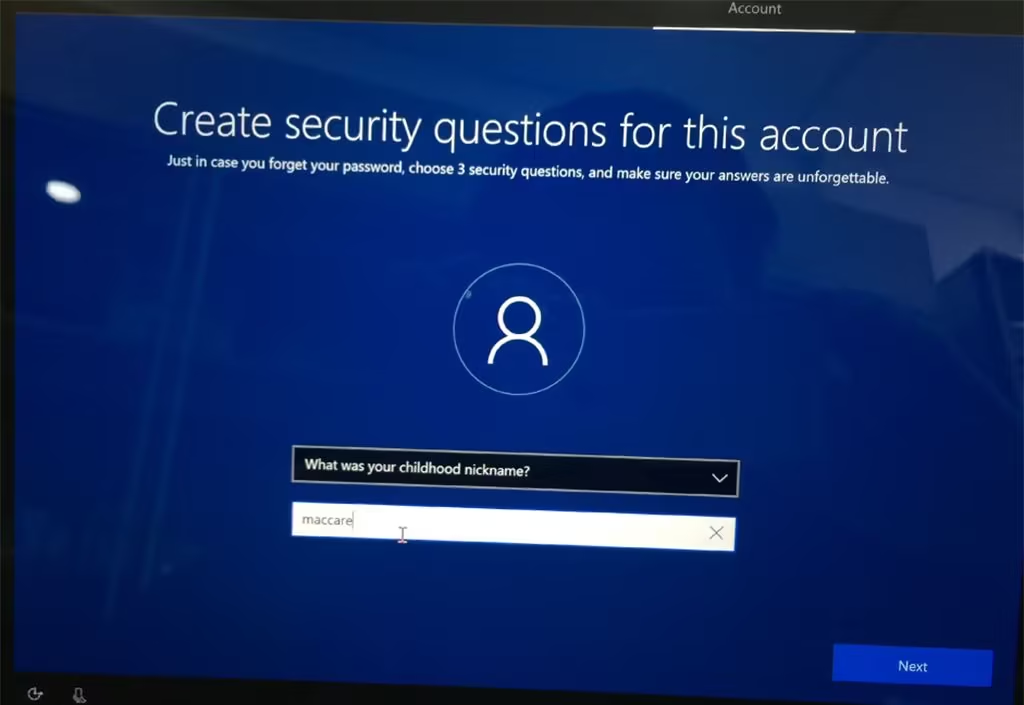
Cortana I find not very popular in Vietnam, but you should click No to prevent Cortana from running in the background on Windows.

Several options help increase user experience and security. Leave the default and click Accept.
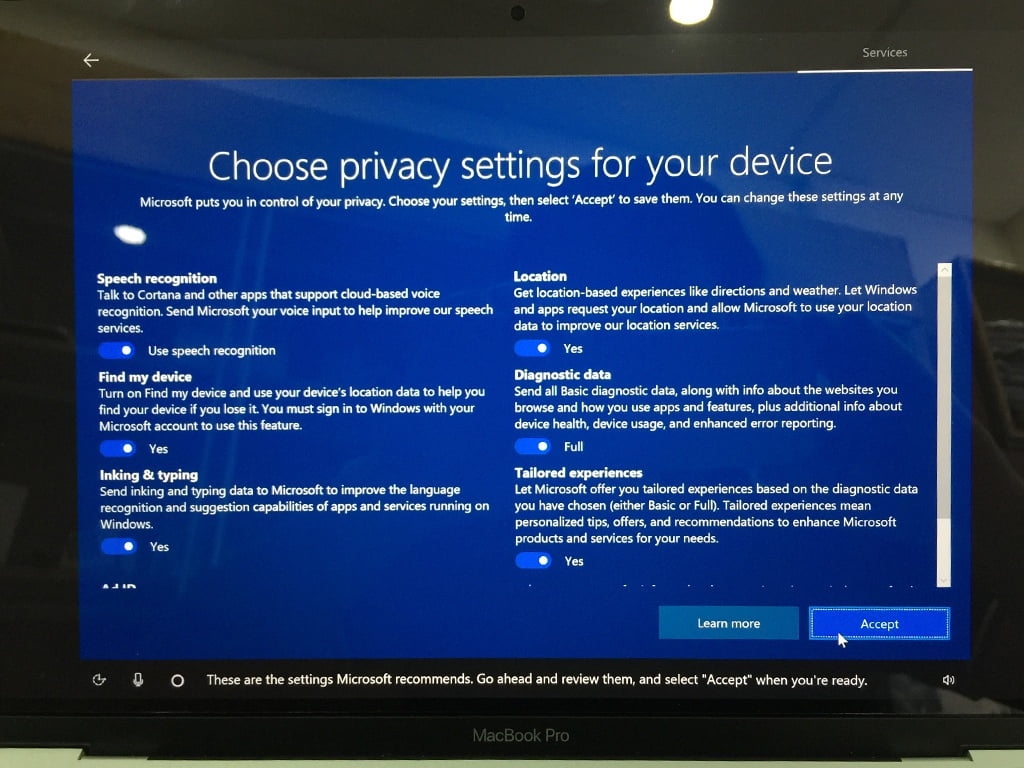
Completing the process on Mac will start Windows to use. It would help if you waited a while.

Just entered Windows, Boot Camp appears; click Next to Boot Camp to install the Driver for you.
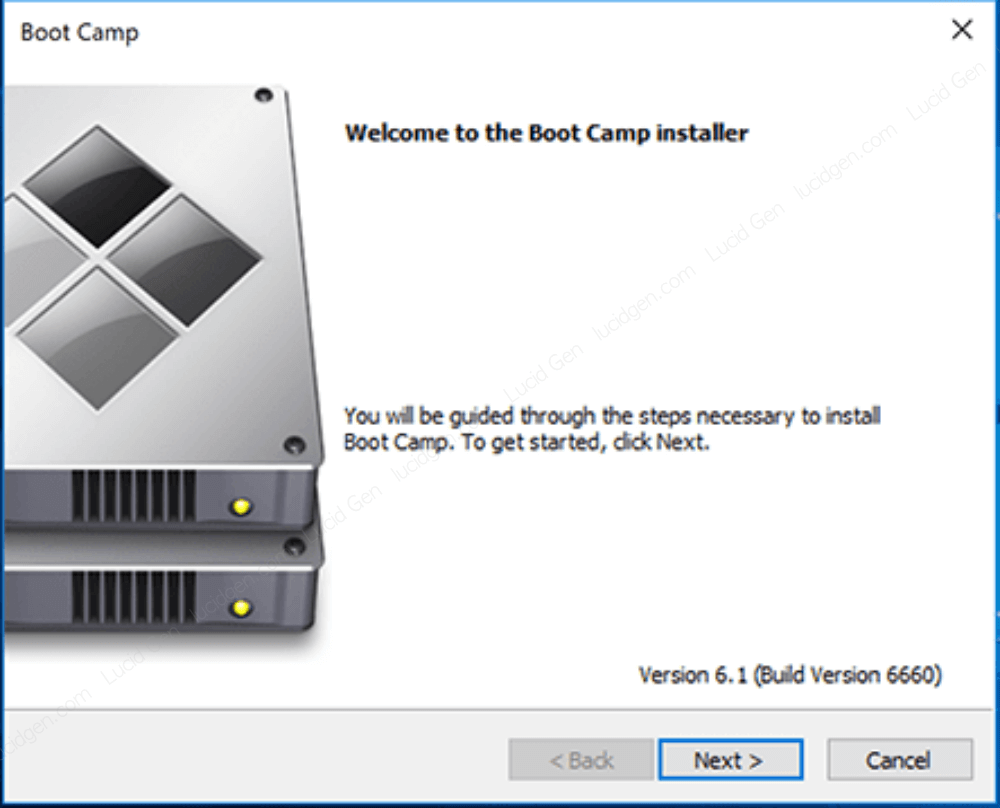
Next, select the line I accept the terms in the license agreement and click Next.

You click the Finish button to finish.
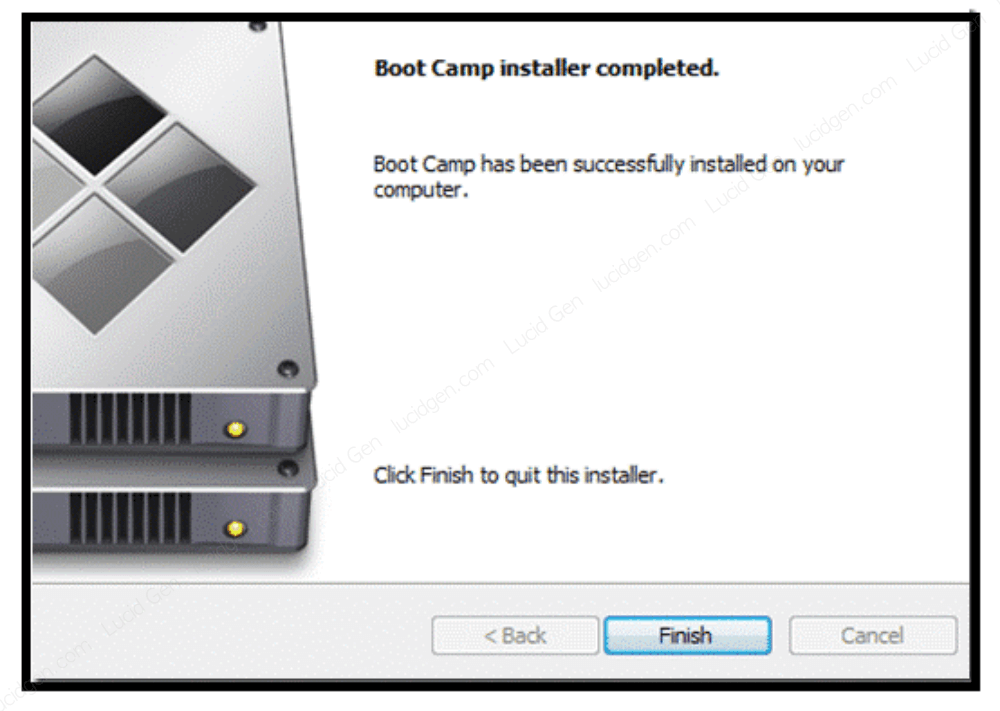
So you already have a Mac running Windows in parallel with MacOS already. Let’s enjoy it now.

Epilogue
This article, Lucid Gen has detailed instructions, so it’s a bit long. But for those of you who are familiar with Windows, you will install Windows on Mac very quickly. Have you installed it yet? Would you mind leaving a comment below to let me know?




