Table of Contents
One fine day you buy a Mac to upgrade your “handsome – pretty” level. After playing around and installing all kinds of apps worldwide, you wonder how to uninstall apps on Mac M1 or Intel. If you’re picky, you’ll want to clean up the files left behind after uninstalling an app, and you’ll be overjoyed to find this article by Lucid Gen. That’s enough for me to open the post. Let’s get to work!
How to uninstall apps on Mac normally
For apps downloaded from the App Store, you can easily uninstall them in Launchpad. Hold down an app’s icon until the apps vibrate; you’ll see an uninstall button on Mac appear.
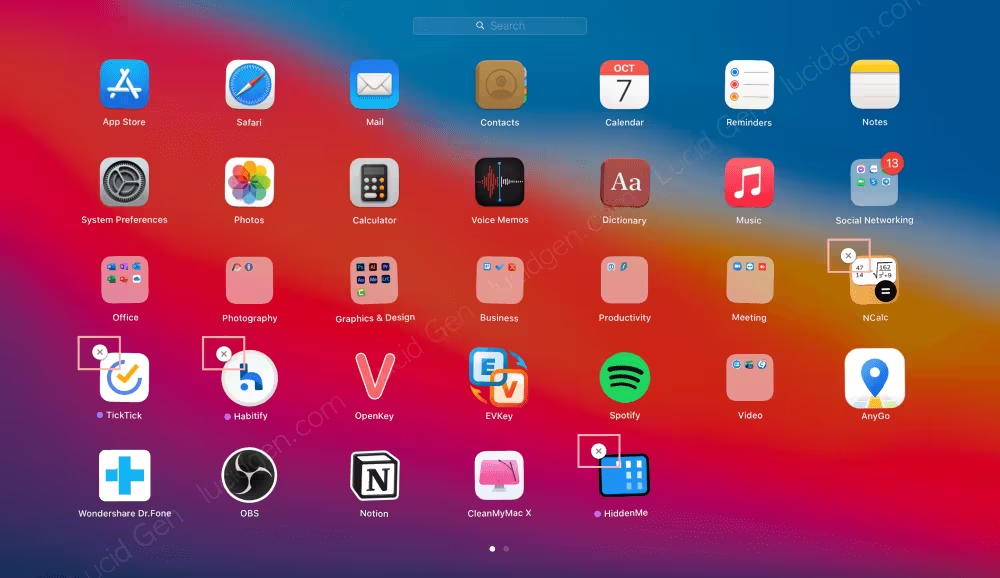
For all apps, including downloads from the App Store and external sources, you need to open Finder > click the Applications folder > right click on the app and select Move to Trash to Uninstall apps on Mac.
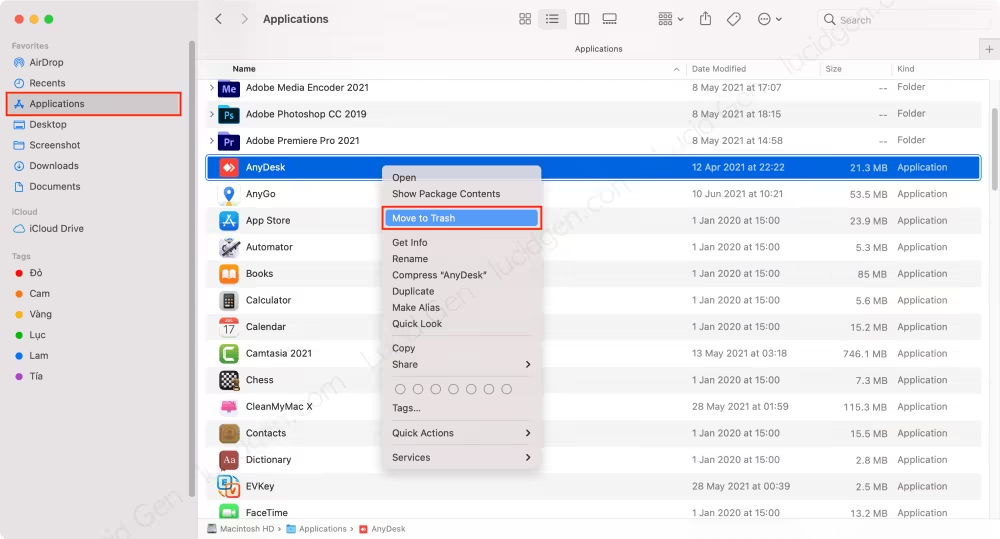
Use app uninstaller software on Mac
If you uninstall apps on your Mac in the usual way, there may still be leftover files. These files significantly take up your disk space since they may save application data, making reinstalling applications with license keys prone to errors, such as Windows emulator applications on Mac or Adobe on Mac.
The great thing is that there is CleanMyMac, an application uninstaller on Mac that cleans your Mac. Please download CleanMyMac based on your version of macOS.
Before installing CleanMyMac, you need to disable Gatekeeper and enable the Anywhere option. This is required for apps downloaded from outside the App Store.
You open the CleanMyMac.dmg file and then drag and drop the CleanMyMac icon into the Applications folder as shown below to install CleanMyMac on Mac.
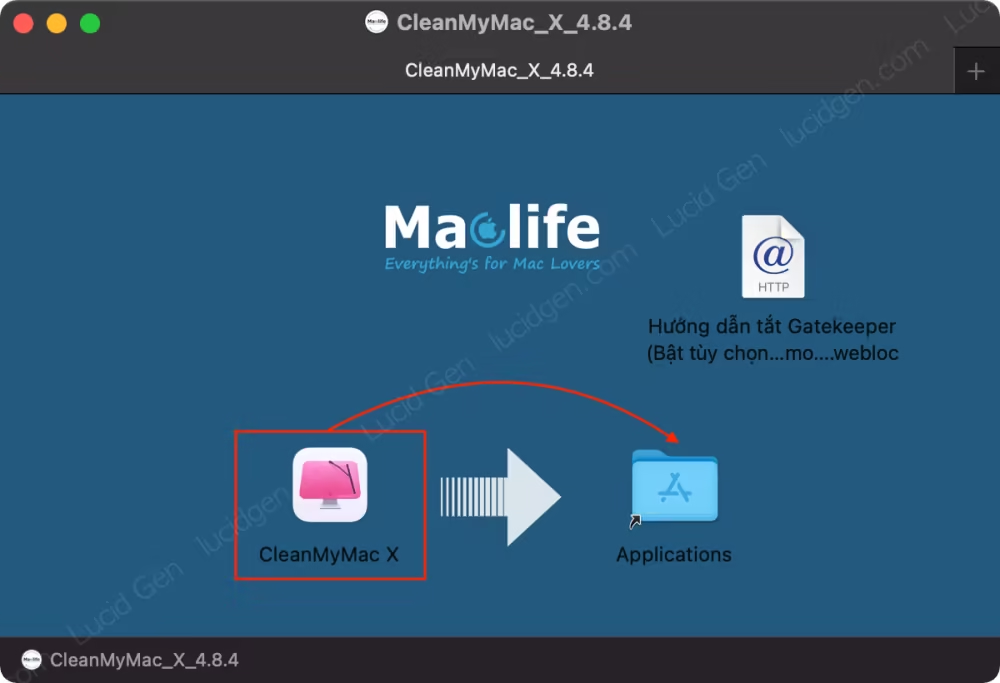
Uninstall apps on Mac with software
Step 1: Open CleanMyMac > click Uninstaller on the menu > click the View All Applications button.
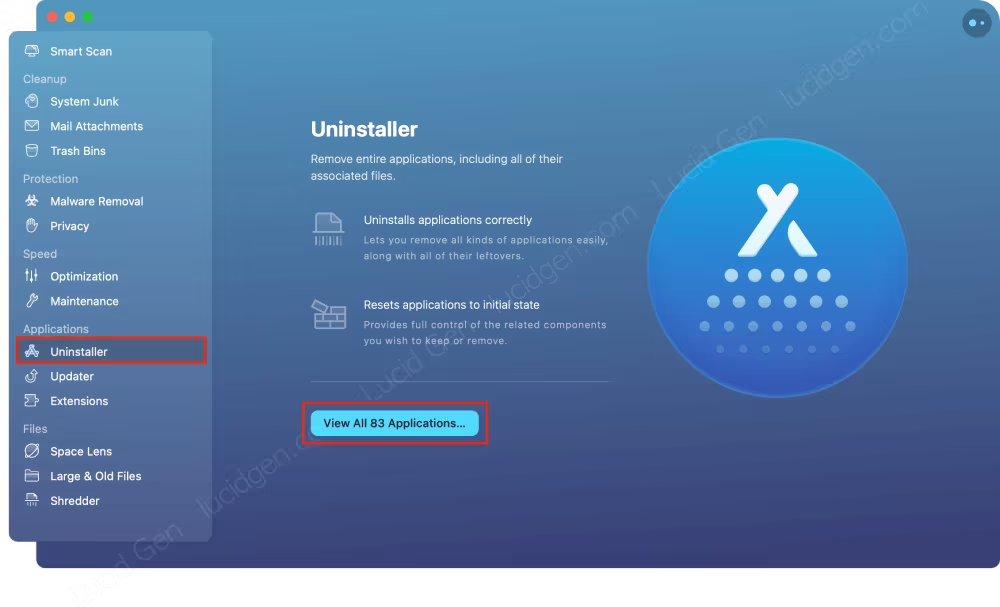
Step 2: You tick the applications you want to uninstall from Mac> click the Uninstall button to start uninstalling applications on Mac.
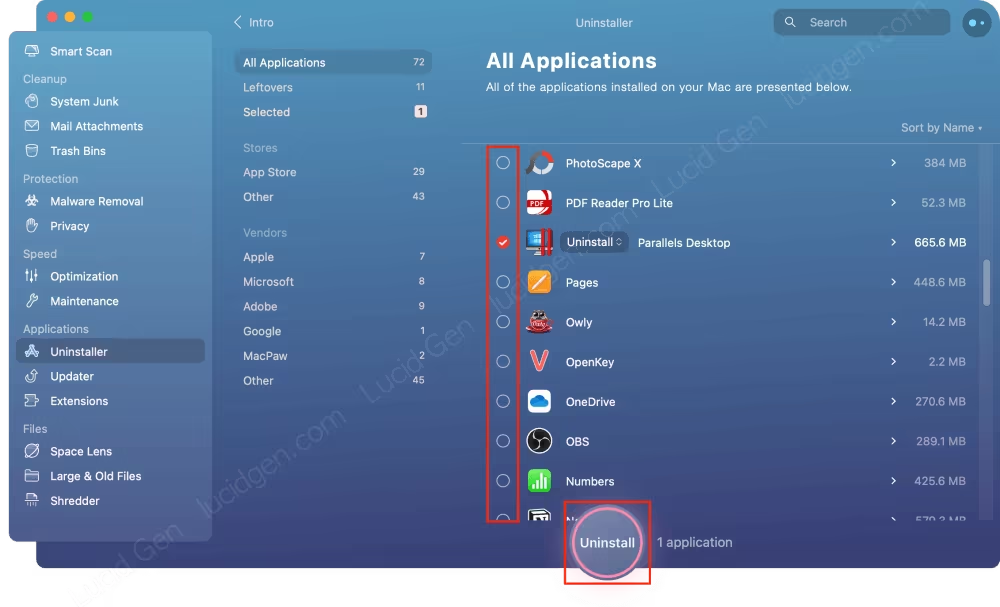
Step 3: You enter the password to open the machine and click the Install Helper button to grant CleanMyMac permission to install its utility, making it work better. Then CleanMyMac will proceed to uninstall apps on your Mac.
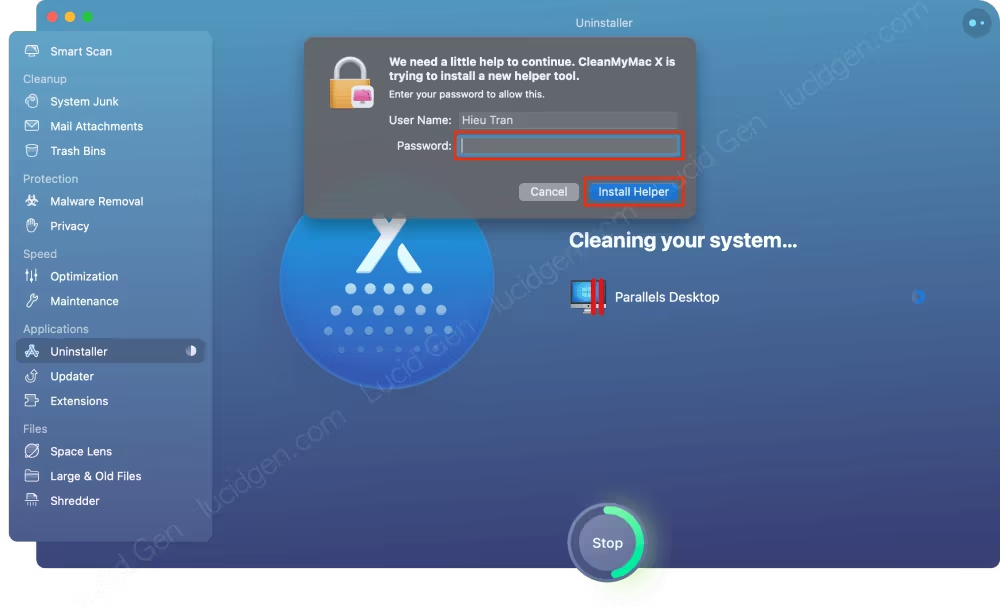
Result of successfully uninstalling applications on Mac using CleanMyMac.
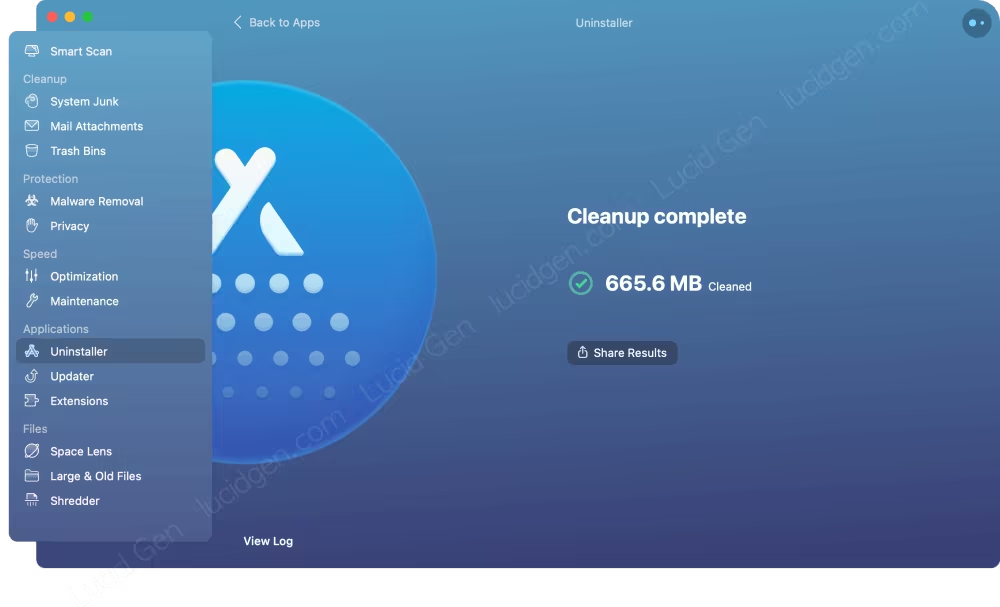
Clean Mac with software
In addition to uninstalling applications on Mac, CleanMyMac also helps you clean up junk files caused by long-term Mac use, free up RAM space, check security and delete malicious files.
Step 1: Click Smart Scan on the menu > click the Scan button to start the overall check on Mac.
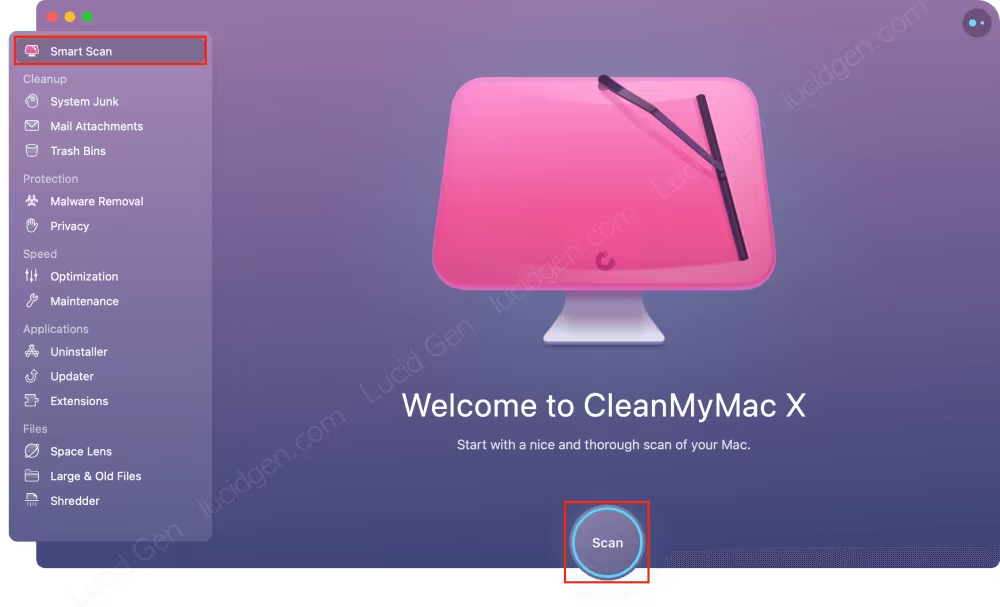
Step 2: You click the Run button to conduct a clean cleaning for Mac.

I just tried to clean Mac clean with CleanMyMac, but it has already cleaned more than 7GB of junk.
You don’t have to clean every day, use your Mac comfortably. About 1-2 months you clean once is enough. The features below are just a small part of Smart Scan, so just running Smart Scan is enough.
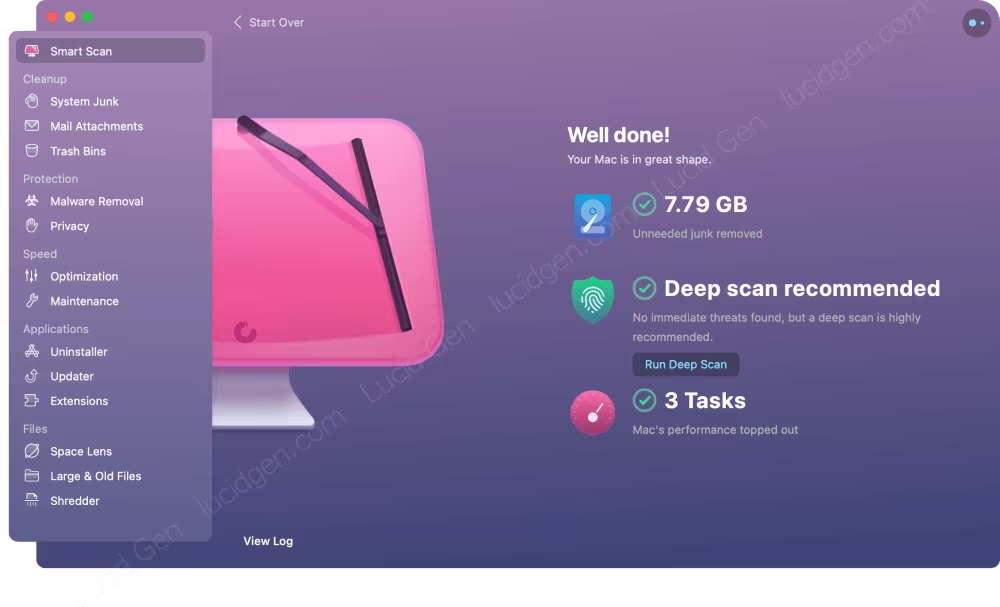
In addition, CleanMyMac also helps you monitor the machine’s status in detail when clicking the icon in the notification bar. You can exit CleanMyMac entirely by clicking the install button and choosing Quit.
Leaving CleanMyMac running will only take up more RAM and not help, Mac is not afraid of viruses like Windows. There’s no point in monitoring performance too closely because macOS is always smooth. It is recommended that you exit CleanMyMac after uninstalling the application or cleaning it up.
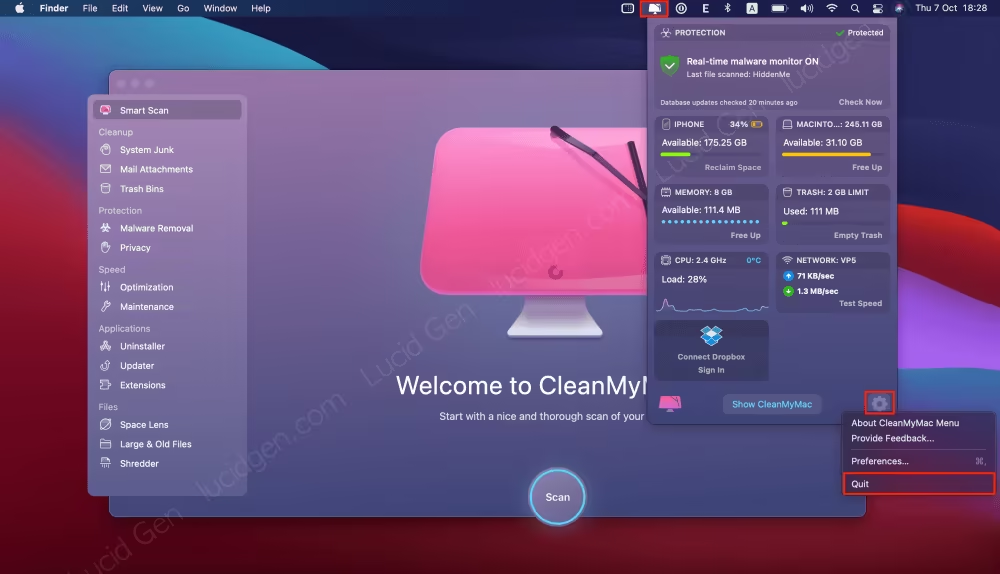
Fix crash when running Smart Scan on macOS Monterey
If you use CleanMyMac on macOS Monterey (12) and have a crash when scanning, follow this way to fix it. You open CleanMyMac > click CleanMyMac on the notification bar > select Preferences > select General > uncheck the line “Play sounds for main CleanMyMac X actions”.
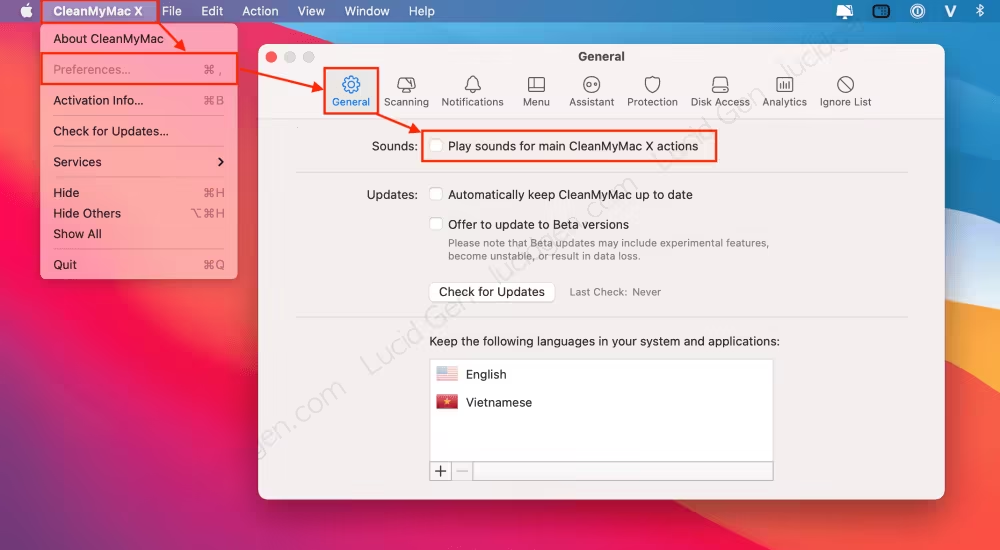
Conclusion
Let me continue the unfinished story in the article. After reading this article, you already know how to uninstall apps on Mac cleanly and professionally. You feel secure because now there is software to help you clean your Mac periodically. That joy makes you want to vote five stars and leave a comment below the article to interact with Lucid Gen. The story is finished here; thank you for patiently reading it all! ^_^





When i run a smart scan it constantly pops up with “clean my mac wants to make changes” and I have to put in my password multiple times. Anyway to fix this?
Hello KP, click Allways allow if it exist. Make sure you have disable Gatekeeper and SIP.