To run Google Shopping ads, you need a Google Merchant Center feed. With the status of commercial websites not yet optimized for data, we usually use the Google Sheets method to optimize data columns. And if the number of products is too large, it cannot be imported manually. If the website needs to run Shopping using the WordPress source code, this problem can be solved more easily. This article, Lucid Gen will show how to export Google Merchant Center feed from WordPress to Excel (Google Sheets) to run Google Shopping ads.


The subject of the article
- Agencies running customer support ads export Google Merchant Center feed from WordPress or submit this article to guide clients.
- You want to run Google Shopping yourself, or are hiring someone else to run it and require assistance with exporting product listings.
Be prepared
- Website admin login link, default form or but can be changed. Need to ask the website maker if the default link is not available.
website.com/wp-adminhoặcwebsite.com/wp-login.php - The website administrator account and password has permission to install the plugin.
Các bước export Google Merchant Center feed from WordPress Woocommerce
- Step 1: Log in as a website administrator.
- Step 2: Install export Google Merchant Center feed from WordPress plugin.
- Step 3: Export the product file in CSV format .
- Step 4: Convert CSV file into Excel (Google Sheets).
Login website admin
Use your website login link and log in with your admin account and password. Make sure you have permission to install the plugin, as some website builders may hide this section to avoid you messing around.


Set up Export Google Merchant Center feed from WordPress plugin
You click on Plugins and select New Install.


You find the Plugin named Product Feed PRO for WooCommerce to install and activate. Or click the button below to download.
Lucid Gen will back up the version that is in good use if the Plugin is deleted or has its functionality cut off to collect fees after updating. You can use the new version to download directly first.


Export product files in CSV format
On the left menu, click Product Feed Pro and select Create feed.


Then configure like me and then click Save & continue.
- Project name: Name of the list
- Country: your country
- Channel: Google Shopping
- Include product variations: No
- Only include default product variation: No
- File format: CSV
- Delimiter: tab
- Refresh interval: No refresh
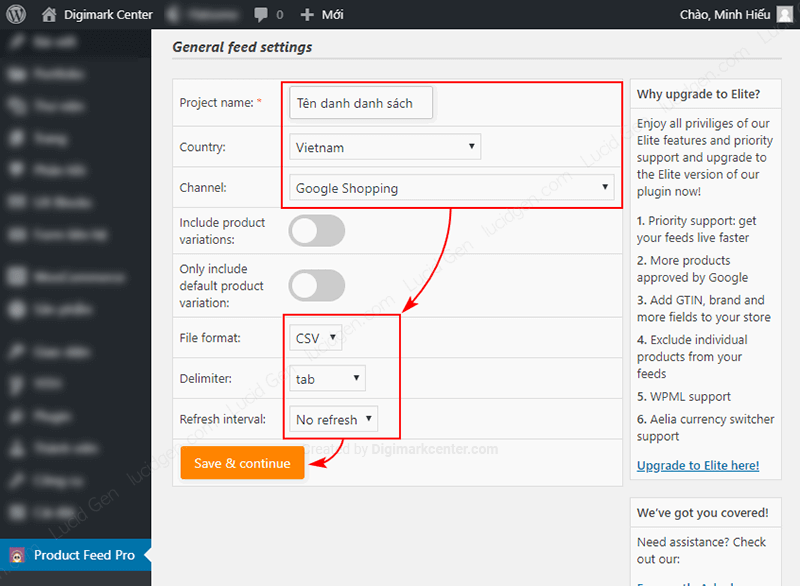
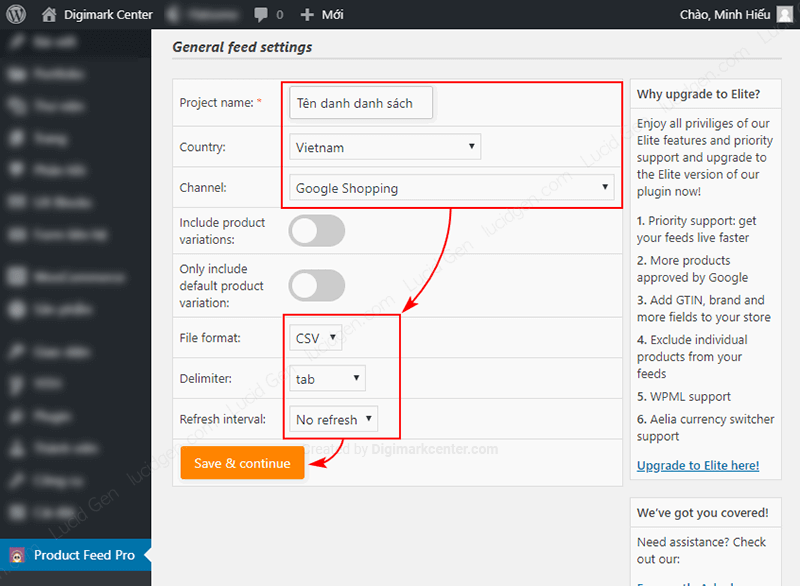
In the Field mapping step, you scroll down to the bottom, click the Add field mapping button, and set up 2 new rows as Lucid Gen.
Row 1 to get a special price:
- GOOGLE SHOPPING ATTRIBUTES: Sale price (sale_price).
- PREFIX: VND.
- VALUE: Sale price.
- SUFFIX: (blank).
Row 2 to get product type:
- GOOGLE SHOPPING ATTRIBUTES: Product type (product_type).
- PREFIX: (blank).
- VALUE: Category (not used for mapping).
- SUFFIX: (blank).


That is enough columns needed to run Google Shopping already. Click Save to go to the next step.
The Category mapping step is to fill in the Google Product Catalog; this you do later for fast. Click Save mappings.


Step Feed filters and rules, and you do not need to do anything; click Continue.


Step Google Analytics settings. If you want to track like Google UTM, then fill in the parameters. The plugin will automatically do the UTM for all product links. But I don’t use it, so turn it off quickly. You decide and then click Generate Product Feed.


That’s it. The plugin will automatically create a CSV file for you, about 1-3 minutes, depending on the number of products. About 1 minute, you reload the page 1 time to see if it has finished.
Once done, click the download button to download the CSV product file.
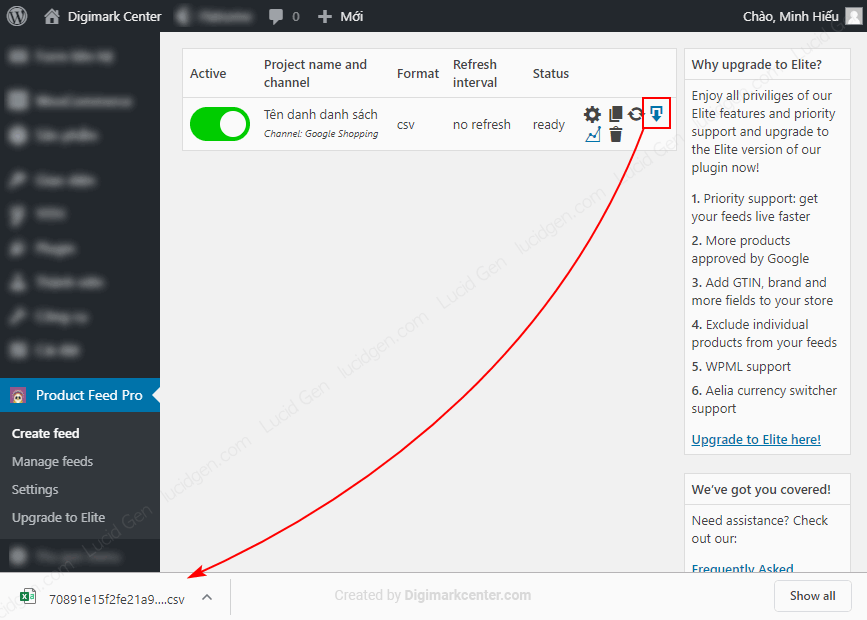
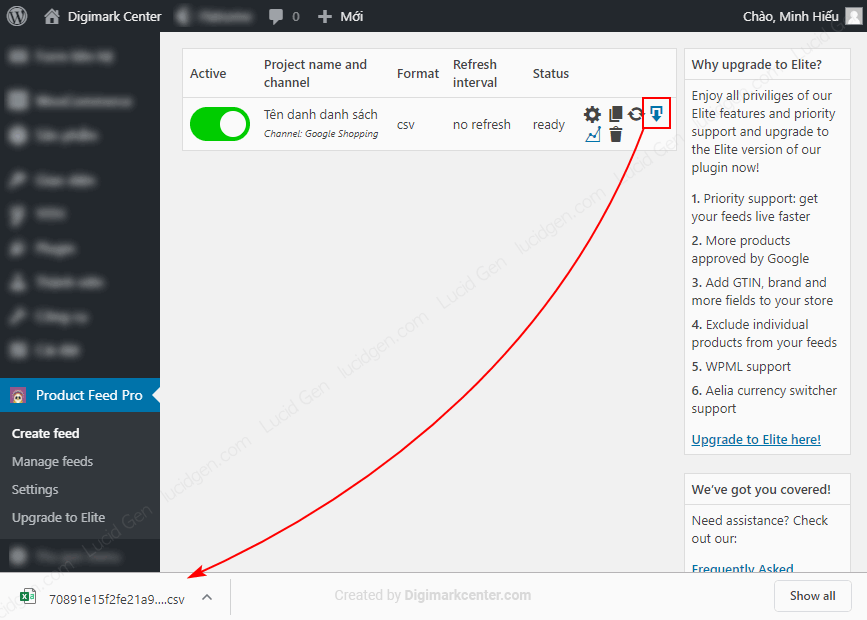
At this point, if you are an Agency customer, you can send the CSV file to the Agency for processing.
Convert CSV file to Excel (Google Sheets)
Click the button below to open the CSV to Excel converter.
Click the Browse button to upload the CSV file, select Select CSV file delimiter as Tabulation and then click Run Conversion. After the conversion is complete, a Download File button will appear to download the Excel file.


If the above tool does not work sometimes, you can use the backup tool below. Usage is also the same. Upload the CSV file, click transfer and then download.
Conclusion
This is the best way to export Google Merchant Center feed from WordPress that I know. But doing it the first time can be a bit difficult because there are quite a few steps. If you need assistance, don’t hesitate to leave a message below in the comments.





