For office workers, the first thing to do after buying a MacBook is to install Office on the MacBook. You can find Microsoft 365 for MacBook on the App Store, but you must pay to use it. In this article, Lucid Gen will show you how to download Word, Excel, and PowerPoint for MacBook for free, along with some other applications in the Office 365 suite for MacBook.
Download Office for MacBook
This version of Office for MacBook is compatible with Intel and ARM chips (M1, M2) and requires macOS 10.14 or higher to use.

The Office suite for MacBook that Lucid Gen shares includes the following applications:
- Microsoft Word for MacBook.
- Microsoft Excel for MacBook.
- Microsoft PowerPoint for MacBook.
- Microsoft Outlook for MacBook.
- Microsoft OneNote for MacBook.
- Microsoft OneDrive for MacBook.
Install Office on MacBook
To install Office on your MacBook for free, you must turn off Gatekeeper because you’re downloading apps outside the App Store. If your MacBook has Office installed before, you must delete the application on your Mac and restart the computer to avoid errors with the new installation.
Step 1: After extracting the zip file on your MacBook and opening the dmg installation file, you will see this window. Double-click the Install file to install Microsoft 365 on your MacBook.

Step 2: In the Installation Type section, click the Custom Install button to select the Office applications you want to install. For example, choose Microsoft Word to download Word for MacBook.

Step 3: Install the Patch file to activate Office for free for MacBook. For this step, click Continue and Install until completed. After completing steps 1 and 2, you can delete the installation files.

Step 4: Turn off Office automatic updates because if you update, you can no longer use it for free. Open Finder, press Command Shift G, paste this path and Enter. Then open the MAU2.0 (or MAU) folder and delete Microsoft AutoUpdate. You’ll no longer see update notification windows when using Office on Mac.
/Library/Application Support/Microsoft/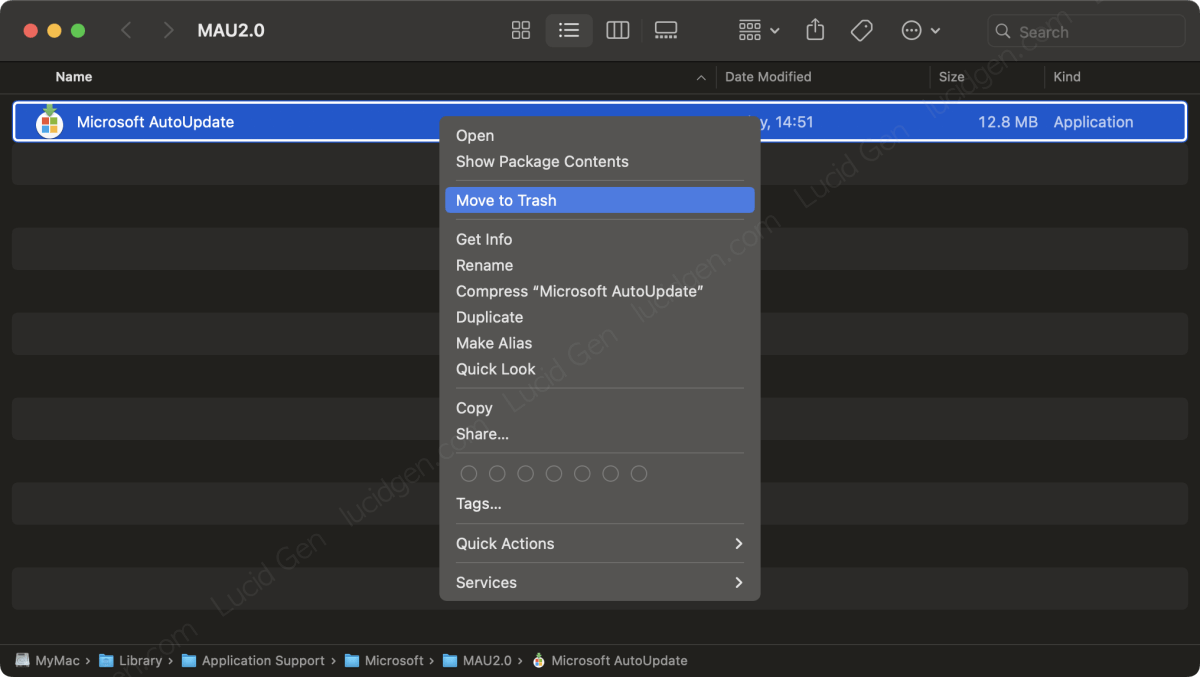
Step 5: The first time you open an Office application, click the “Skip sign in” button to skip logging in and start using it. But if you have an account, just logging in is okay.

Experience Microsoft Office 365 on MacBook
For users like Lucid Gen, the difference between later versions is only the interface. I also don’t pay much attention to new features because the existing features are still unused.
The Microsoft Word application on my MacBook is not much different through updates; generally, it is as good at editing and printing as the Microsoft Word version on Windows. There is a good one: Word on Mac will automatically recognize the number format in mail merge from an Excel file; anyone specializing in administrative work will love this.
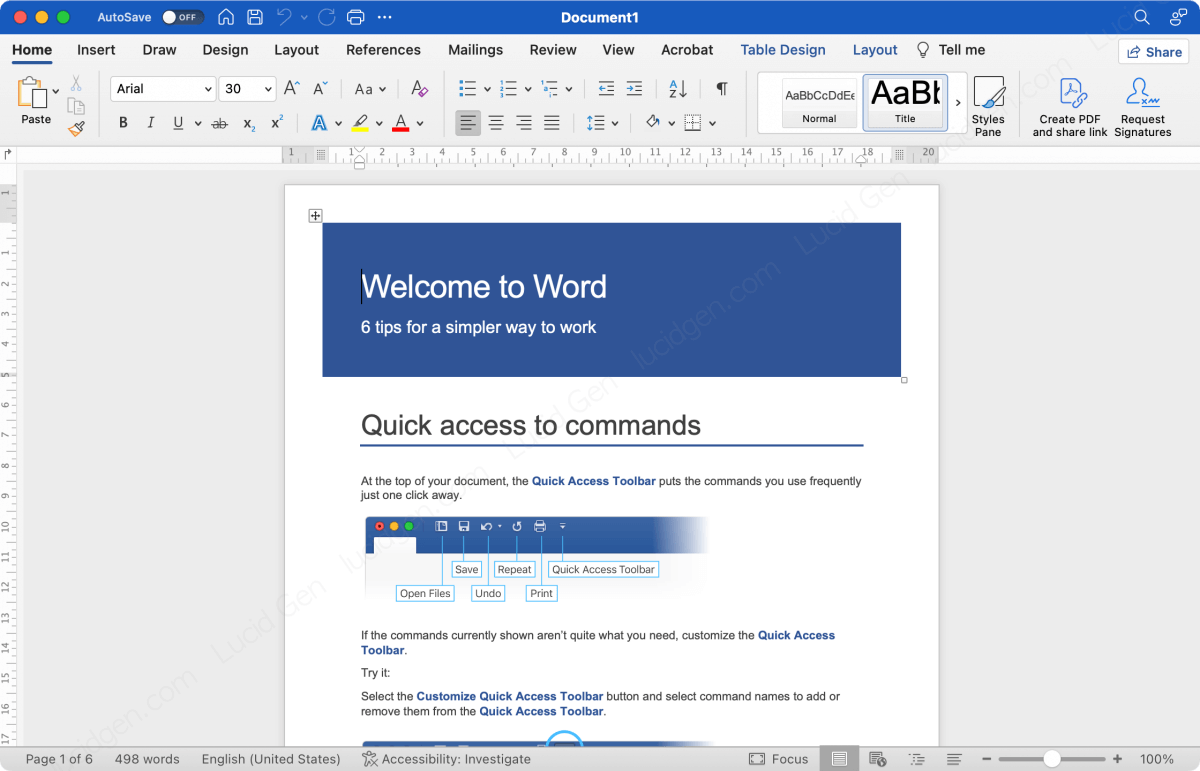
The thing I’m most dissatisfied with after downloading Excel for MacBook is the lack of some features, for example, the part to merge multiple Excel files into one. When opening files with a large number of lines and many columns, I also find the device a bit laggy, but it still works.

I find the rest of the other applications in the Microsoft 365 suite, such as PowerPoint for MacBook, to be okay and smooth, especially the editing applications.
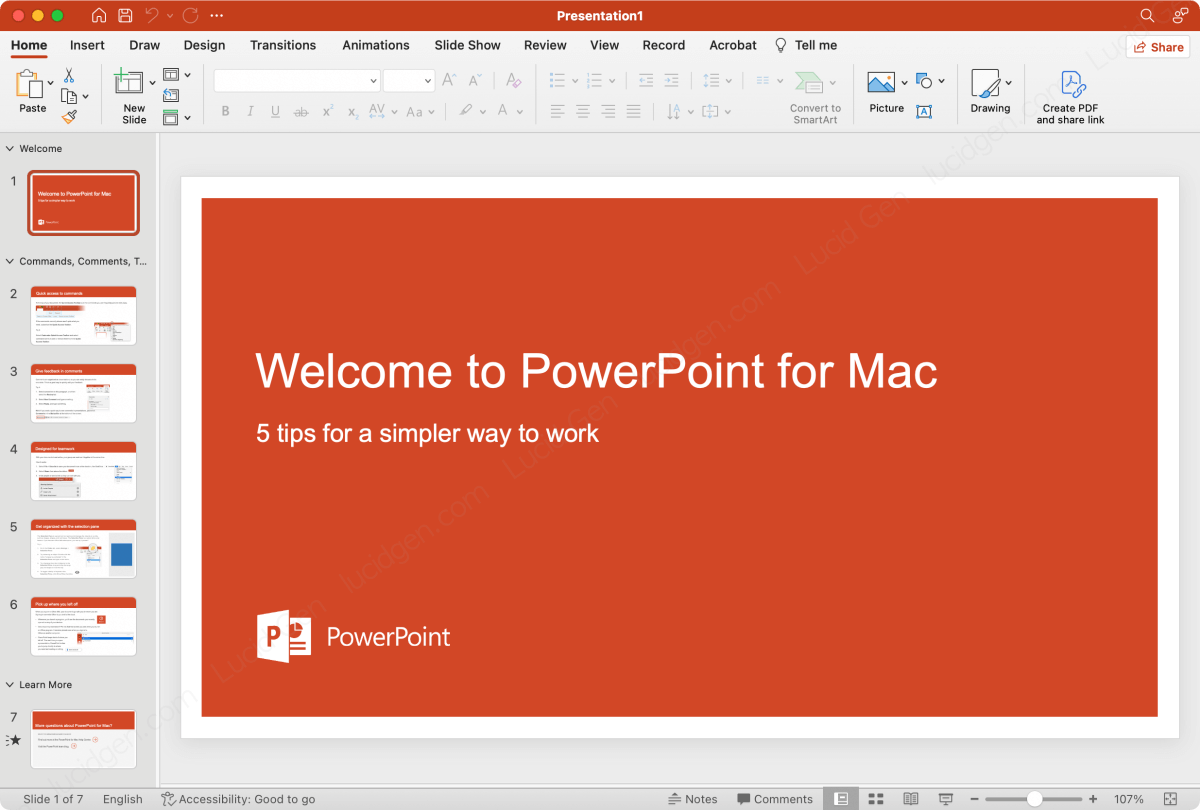
I rate Microsoft OneDrive on MacBook as very good, with fast sync, compatible with macOS’s Finder, and has many features when right-clicking on files in the OneDrive folder and, for example, copying shared links, deleting local memory for files synced to the cloud.
Conclusion
Microsoft does not support many languages, so we only use English when installing Office on MacBook. If you installed the wrong language, you could change it by going to Preferences (press Command and comma), clicking the globe icon, and selecting another language. I encourage you to buy a license to support the manufacturer if possible. Please leave a comment below the article if you have any questions. Good luck!







Hi,
I haven’t received your answer, so, sorry, I repeat my question.
I have installed MS office according to your instructions. Didn’t open anything yet. Immediately I’ve got MS AutoUpdate window, which I can not close. And 3 messages in the right top corner:
“MS AutoUpdate” added items that can run in the background. You can manage this in Login Items Settings
The same message for MS OneDrive and MS Office Licensing
Hello Vadim, did you disable SIP and Gatekeeper?
Yes, I did.
Now I have a problem with the genuine Adobe client popup window. Adobe programs are installed according to your instructions and work fine. But I have this annoying popup, I think because of a previous installation that I tried to clear but failed. Do you have instructions on how to clean it?
Hi Vadim, I recommend you clean your Adobe follow the Adobe article, I recently updated the article this week.
Thank you for the quick answer. Could you please give the link?
Hello Vadim, read it on how to install Adobe for Mac
thank you so much! I know there is free version online, but I just want on install in my laptop and have it for free. this is what exactly I am looking for, and the instruction is very clear, it took me some time, but everything turns out fine. thank you a big time!
Hello Sabrina, congratulations!
What’s the password to extract the zip file?
Hello, I have replaced the new files, including the English tutorial to get the extracted zip password. Please download the installation file again. Good luck!
There is no skip sign in button on my office, what should I do? I just get stuck there…
Hello, try to uninstall the Office and clean your Mac and then reinstall the new version of Office. Good luck!
Hi,
I found this article well explained but I have a question…
How to change the language in English?