Học cách chuyển file Canva sang Photoshop giữ nguyên các layer sẽ giúp chúng ta xử lý hình ảnh dễ dàng hơn, nhất là trong quá trình làm việc không phải lúc nào các bên cũng gửi thiết kế từ Photoshop. Mình làm công ty Media gặp rất nhiều trường hợp phải chỉnh sửa thiết kế từ Canva, trong khi phần mềm chính trên máy tính của mình lại là Photoshop miễn phí cho MacBook. Gần đây mình có tìm tòi ra một cách để chuyển thiết kế từ Canva sang ứng dụng của Adobe, điều đặc biệt là các layer vẫn được giữ lại để tiếp tục chỉnh sửa.
Làm việc dễ dàng hơn khi chuyển thiết kế từ Canva sang Photoshop

Nếu là một designer chuyên nghiệp bạn sẽ sử dụng Photoshop nhiều hơn, tuy nhiên với những bạn làm content thì các template có sẵn trên Canva sẽ giúp tiết kiệm thời gian thay vì ngồi thiết kế từng chi tiết. Vì vậy trong quá trình làm việc không khó để gặp các trường hợp cần chỉnh sửa thiết kế Canva bằng ứng dụng của Adobe. Nếu chúng ta xuất hẳn một file hình thì không thể nào chỉnh được các layer (layer là các mảnh ghép hình ảnh riêng lẻ).
Các layer này có thể là hình ảnh hoặc text, tuy nhiên nếu là các chữ viết thì bạn cần chú ý về font chữ. Có thể Photoshop trên máy tính của bạn chưa tải về font phù hợp với thiết kế của Canva, vì vậy sẽ báo lỗi. Bạn có thể vào Canva để xem tên của font chữ, sau đó lên Google tìm tải về và cập nhật cho Photoshop nhé.
Để thực hiện điều này bạn làm như sau:
Cách chuyển file Canva sang Photoshop
Bước 1: Trước tiên, bạn cần lưu thiết kế bằng cách click vào Chia sẻ > Chọn tải xuống.
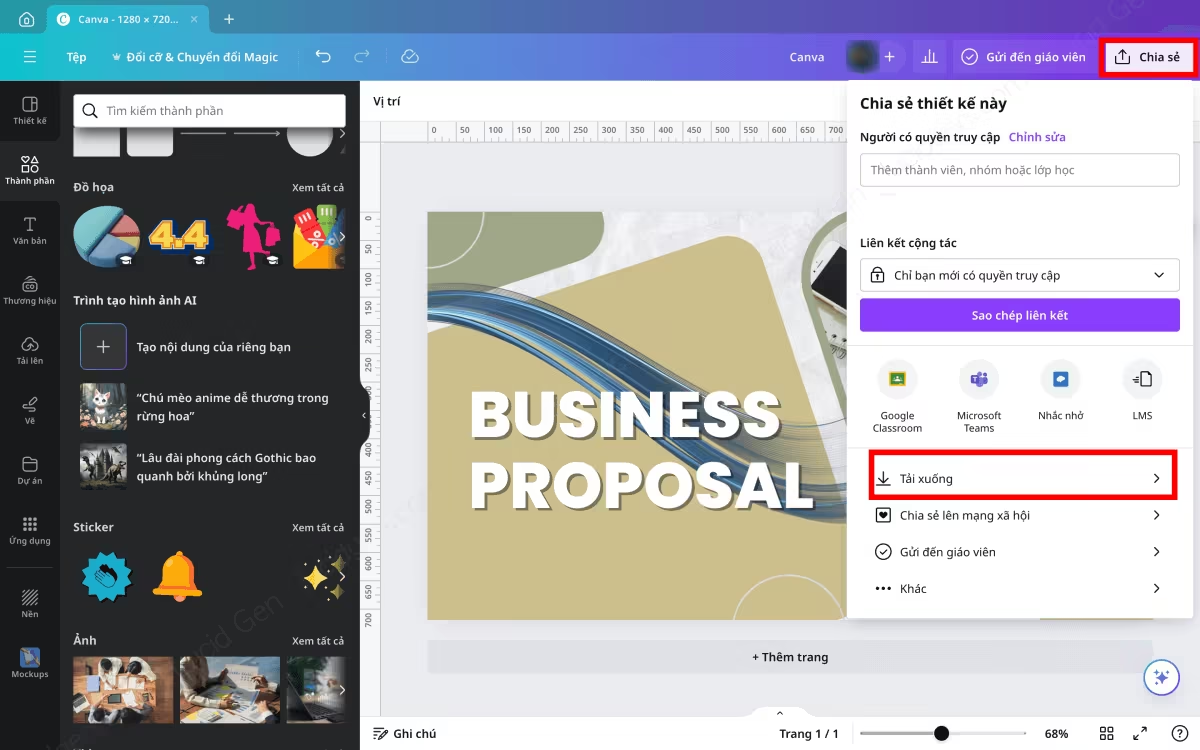
Bước 2: Bảng tuỳ chọn mới hiện ra, bạn nhớ chọn loại tệp là “PDP bản in” để hình ảnh lưu về đẹp và sắc nét nhất nhé.
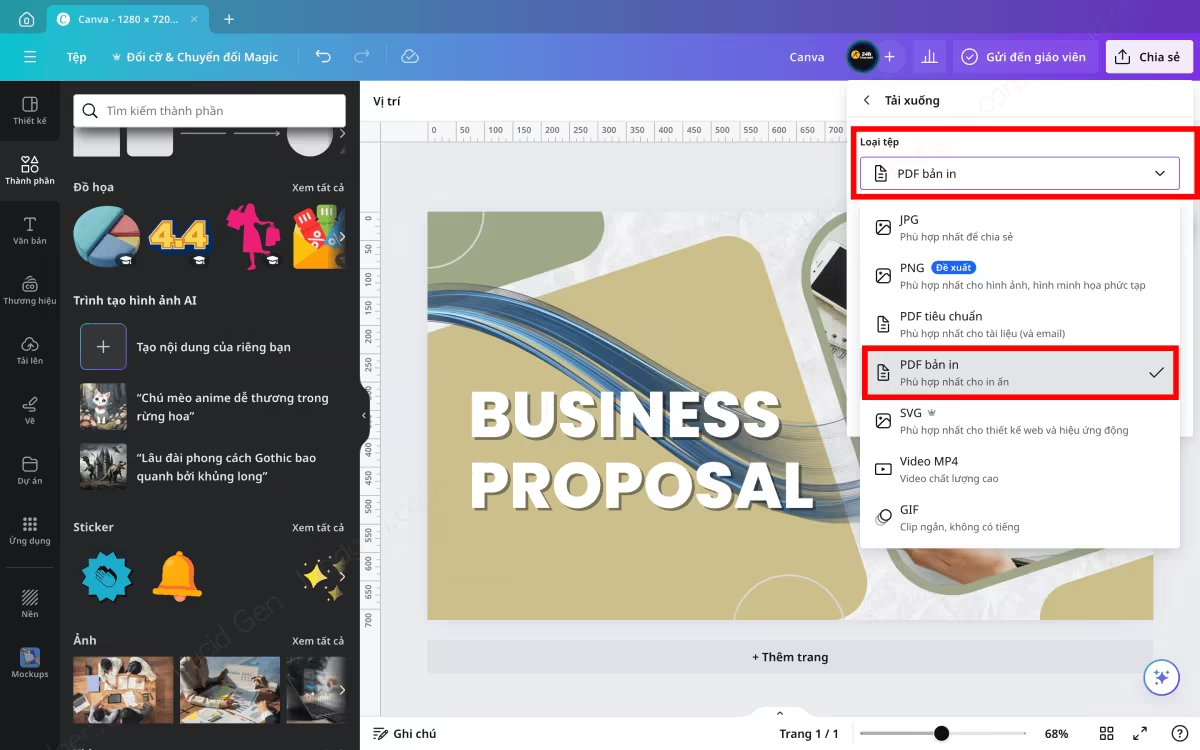
Bước 3: Tiếp theo bạn vào trang web của một bên thứ 3 có tên là Photopea > Sau đó chọn “Mở Tệp từ máy tính” và chọn file bạn vừa lưu về.
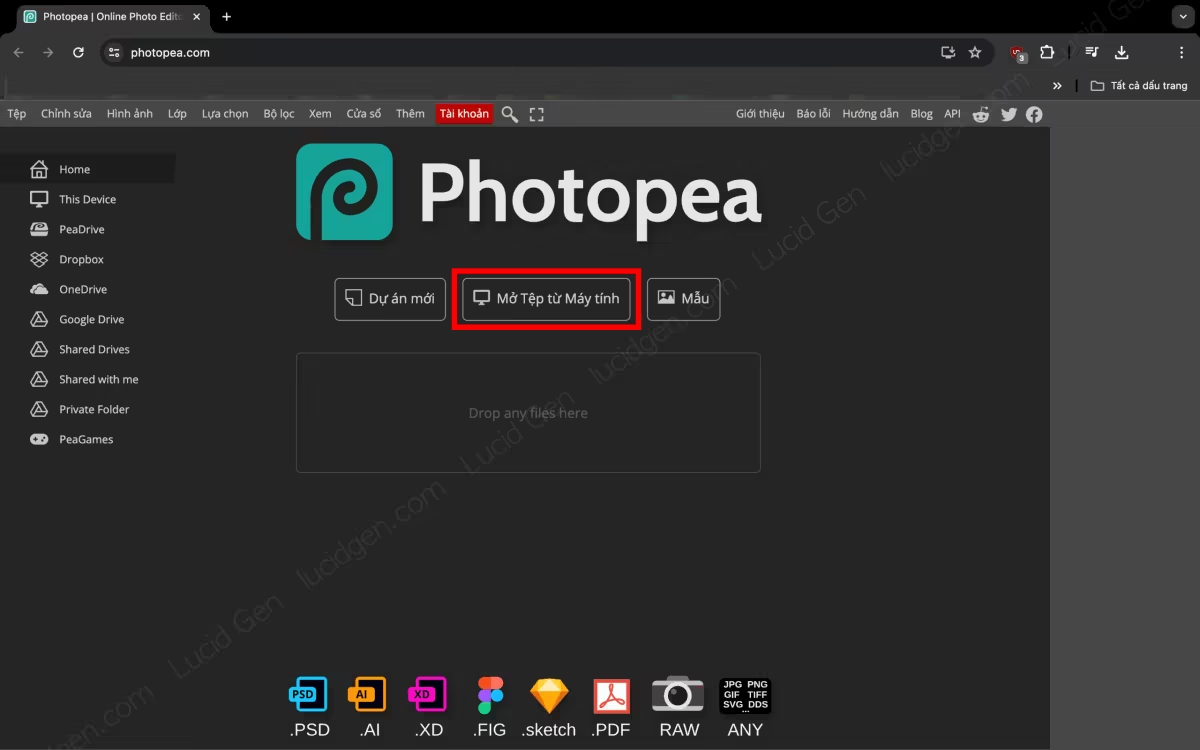
Bước 4: Sau khi file được tải lên > Bạn chọn Tệp > Rồi Lưu dưới dạng PSD.
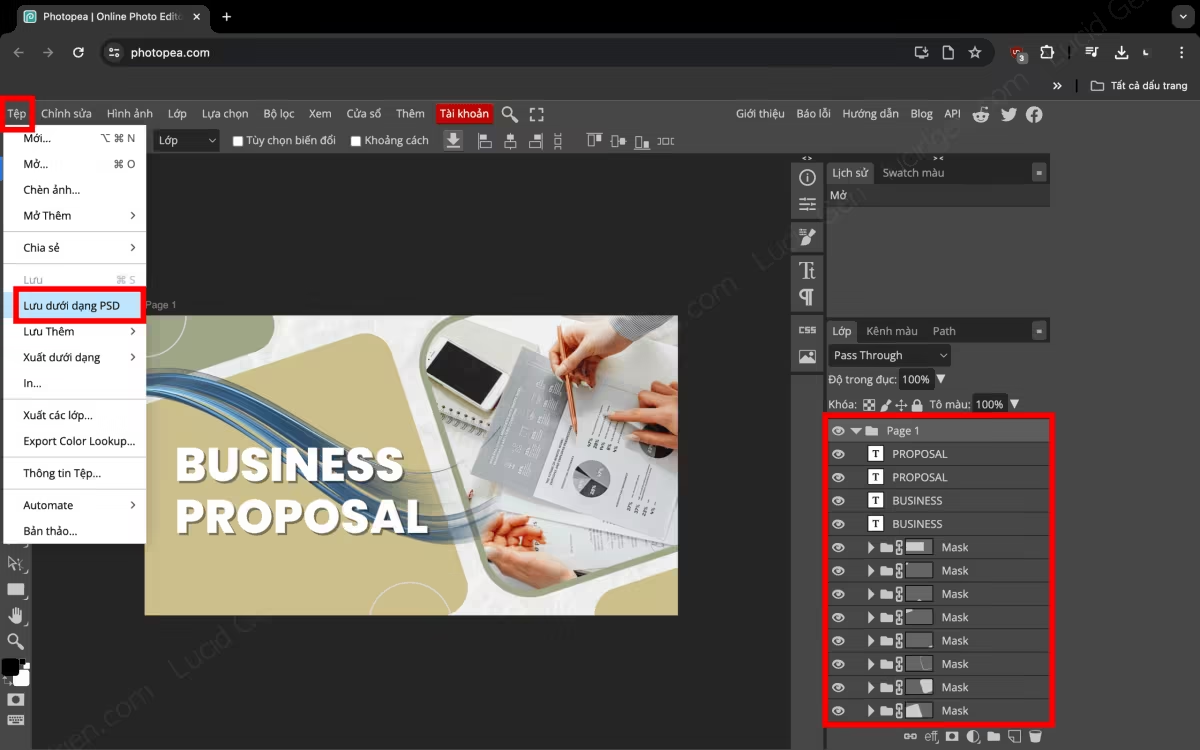
Bước 5: Lúc này bạn chỉ cần bật Photoshop > Mở tệp vừa lưu là xong. Lúc này các layer đã được tải lên khá đầy đủ, bạn có thể tuỳ chỉnh dễ dàng.
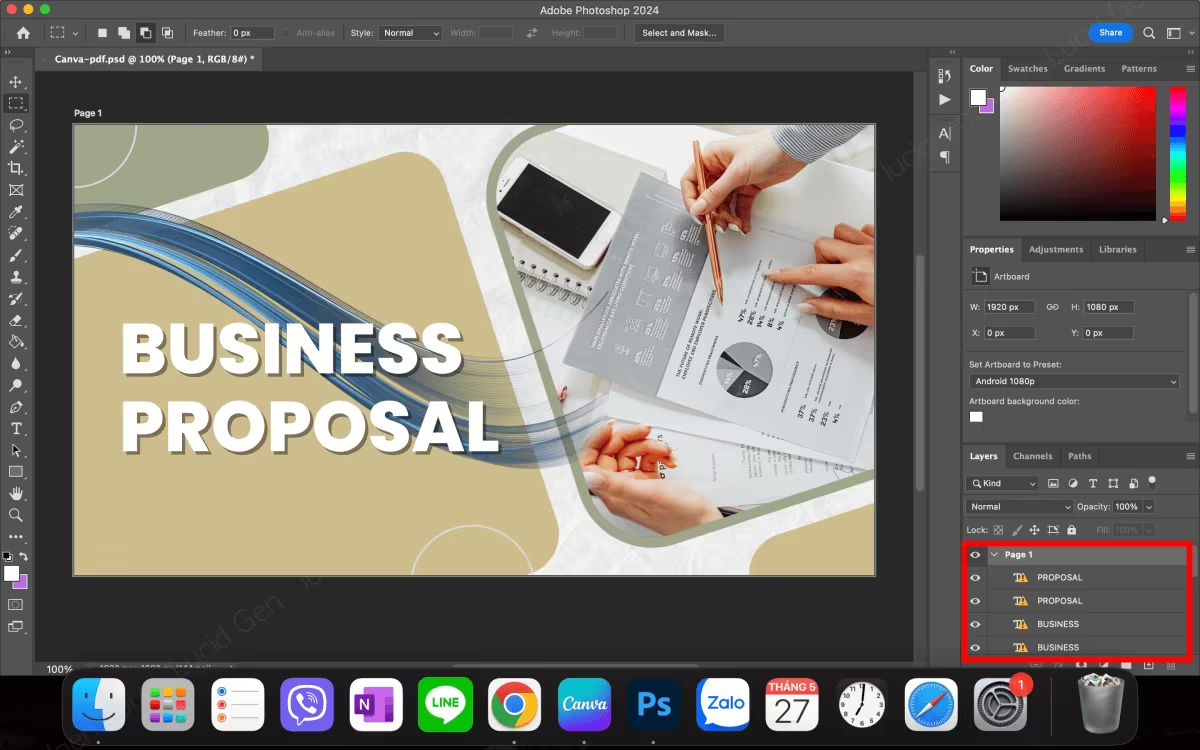
Tổng kết
Bạn đã làm thành công chưa? Mẹo nhỏ này chắc chắn sẽ giúp ích rất nhiều cho những người sáng tạo nội dung và hình ảnh như chúng ta. Nếu bạn thường xuyên sử dụng Canva, có thể tham khảo thêm bài viết cách gửi Canva từ máy tính qua điện thoại mình đã hướng dẫn cách đây ít lâu. Đừng quên follow Lucid Gen và để lại bình luận nếu làm không được nhé, bên mình sẽ hỗ trợ các bạn nhanh nhất có thể.





