Đối với Tuyển dụng cũng như các lĩnh vực khác, chúng ta thường dùng Google Biểu mẫu để lấy data ứng viên hay khách hàng. Kết quả sẽ lưu vào Google Sheets giống như Excel chắc chắn việc trùng lặp dữ liệu là không thể nào tránh khỏi. Vậy làm sao để lọc dữ liệu trùng lặp trong Google Sheets (Trang tính)? Excel thì bạn dễ tìm trên mạng nhưng Google Sheets thì cách lọc có khác. Hiếu sẽ chia sẻ đến các bạn trong bài viết đầu tiên của trang Minh Hiếu HR và của chuyên mục Chia sẻ trong ngành.

Trong danh sách trên có nhiều tên bị trùng nhau. Chúng ta có thể tìm giữ liệu trùng nhau và lọc chúng theo nhiều cách, tùy nhu cầu của bạn.
Highlight (tìm) các dữ liệu trùng nhau
Để tìm dữ liệu trùng nhau trong Google Sheets, chúng ta chọn cột chứa dãy dữ liệu. Nhấp vào Định dạng chọn Định dạng theo điều kiện.
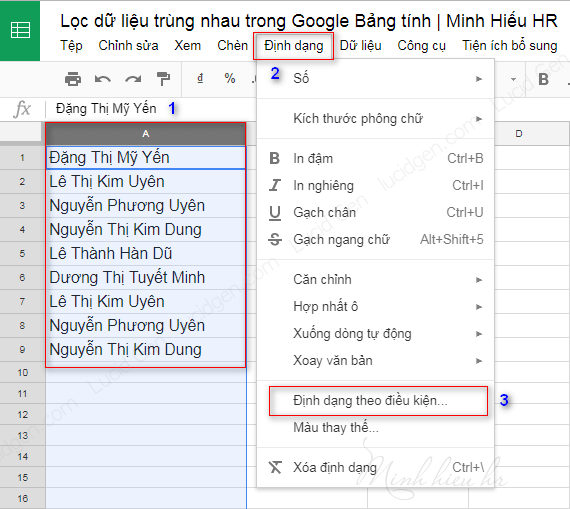
Trong bảng Quy tắc định dạng có điều kiện, chúng ta điền công thức như hình bên dưới.
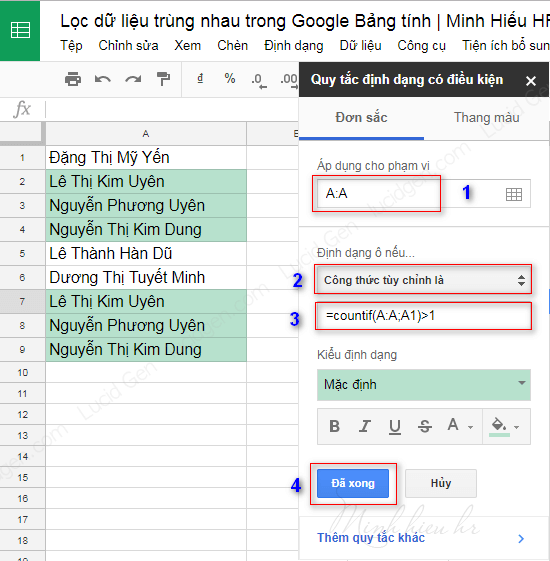
=Countif(A:A;A1)>1
Chú ý: nếu dấu ” ; ” không đúng với máy của bạn thì hãy sửa thành dấu ” , ” nhé. Sửa chữ A thành chữ của cột bạn đang định dạng trong file của bạn.
Như vậy bạn đã thấy dễ dàng thấy được các dữ liệu trùng nhau, tiếp theo chúng ta sẽ lọc chúng. Có 2 cách lọc dữ liệu trùng nhau trong Google trang tính.
Lọc ra dữ liệu trùng hoặc không trùng
Hiếu chèn phía trên một hàng để đặt tên nhé. Tại ô kế bên đầu tiên, bạn nhập công thức như hình dưới, sau đó kéo công thức xuống hết nguyên cột.

=countif(A:A;A2)=1
Lúc này TRUE là các dữ liệu không bị trùng, còn FALSE là các dữ liệu bị trùng nhau. Chúng ta nhấp vào dãy số 1 để chọn dãy tên, nhấp Dữ liệu và chọn Bộ lọc.
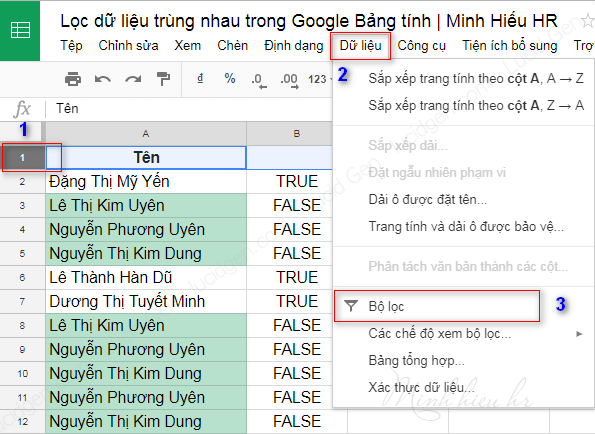
Tiếp theo nhấp vào nút lọc. Bây giờ chúng ta muốn xem dữ liệu không trùng nhau thì giữ lại TRUE, còn muốn xem dữ liệu bị trùng nhau thì giữ lại FALSE.

Và kết quả thu được khi chúng ta giữ lại TRUE – dữ liệu không trùng.
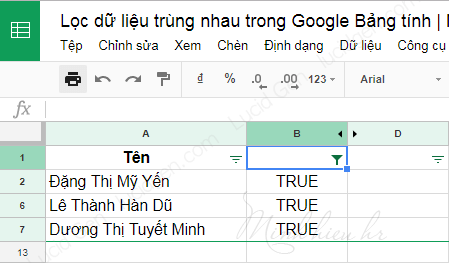
Nhưng cách này chưa phải là tối ưu. Chúng ta chỉ xem được trùng hoặc không trùng. Điều mà chúng ta mơ ước chính là một danh sách đầy đủ dữ liệu, chỉ lọc bỏ đi những dữ liệu bị lặp 2 lần trở lên. Hiếu cam đoan đây là bài viết đầu tiên xuất hiện trên Google giúp bạn làm điều này. haha
Lọc bỏ dữ liệu xuất hiện lần 2 trở đi
Chọn ô đầu tiên kế bên cột chứa dữ liệu, Hiếu chọn cột B thì tương ứng với A2 sẽ là B2. Ở ô này bạn điền công thức như ảnh dưới.
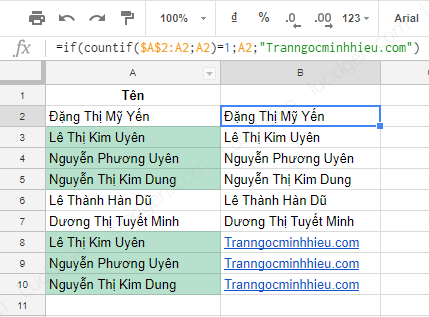
Như vậy là những ô lặp lại lần thứ 2 trở đi sẽ đổi thành Tranngocminhhieu.com
=if(countif($A$2:A2;A2)=1;A2;”Tranngocminhhieu.com”)
Giải thích:
$A$2: là để cố định không thay đổi
A2: sẽ thay đổi khi kéo xuống
“Tranngocminhhieu.com”: Tùy bạn muốn ghi gì cũng được
Bây giờ để lọc lấy dữ liệu xuất hiện lần đầu tiên thì tích vào nút lọc > bỏ chọn Tranngocminhhieu.com > OK

Tuyệt vời chưa, hehe

Kết quả bạn đã có môt danh sách đầy đủ dữ liệu, không bị mất bất dữ liệu nào mà cũng không trùng dữ liệu nào. Bạn cũng có thể thấy được dữ liều nào có trùng ở ô có highlight.
Xóa dữ liệu trùng lặp trên Google Sheets
Google Sheets hiện đã có tính năng xóa dữ liệu trùng lặp. Bạn chỉ cần chọn cột muốn xóa dữ liệu trùng lặp > Data > Data cleanup > Remove duplicates.

Lời kết
Quá tuyệt vời phải không nào. Với cách lọc cuối cùng sẽ giúp bạn thực hiện được nhiều công việc đấy, chẳng hạn gửi email hoặc nhắn tin hàng loạt thì quá đã luôn. Mình gợi ý thêm một bài khá liên quan chủ đề này đó là cách gộp nhiều file Excel và CSV thành 1 Sheet. Bạn cảm thấy các cách làm trên thế nào và có khó khăn thế gì hãy để lại bình luận bên dưới bài viết nhé.






Ad cho hỏi, ở cột B của nhiều sheet đều có nhiều mã khách hàng, mình muốn cảnh báo khi có mã khách hàng trùng (các mã trùng nằm ở các sheet khác nhau) thì phải làm thế nào. Xin chân thành cảm ơn