The Facebook emoji makes our posts more emotional and content becomes more vivid. Not only with Facebook but other social networks or on forums we also want to use it. But inserting these emoticons is not always easy, because there are social networks that support other networks. This article will help you use Facebook emoji copy paste really quickly. In addition, I will guide some other ways for you to type emojis on Facebook flexibly, depending on device conditions.
Latest Facebook emoji
I searched on the internet, there are currently more than 2666 Facebook emoji icons in 2017. However, it is not used all in social networks. There are only about 1000+ commonly used emojis. This Facebook emoji meets all the icons you see in Facebook Messenger.
Do not forget to combine with the bold writing tool on Facebook to have more unique statuses!
How to use the Facebook emoji copy paste
To use this Facebook emoji list, you just need to find the right emoji you like, click on it, then go to the content you want to insert and press Ctrl V. It’s very simple because the Facebook emoji list at Lucid Gen automatically copies when you click on any icon.

Download the Facebook emoji to your device
You can save this article by saving it to your bookmarks so you don’t have to search for it next time. You cannot download the Facebook emoji for emoticon insertion. But there are ways below that can help you even offline.
If it’s for design, you can go to Google to search in the image section with keywords about emoji. Adobe Photoshop and AI, also support inserting Facebook emojis by inserting text. When you choose a font for the text, then find and select emoji, an emoticon table will appear for you to click to insert.
Insert Facebook emoji with browser extension
We can quickly insert Facebook emoji into our content using a browser extension. But be aware that this may slow down your browser. Click the link below to add the emoji extension on Chrome.
Click the Add to Chrome button, and wait for the extension to be added. There are more than 80,000 people who have used it and are well-reviewed, so you can rest assured about safety and security.
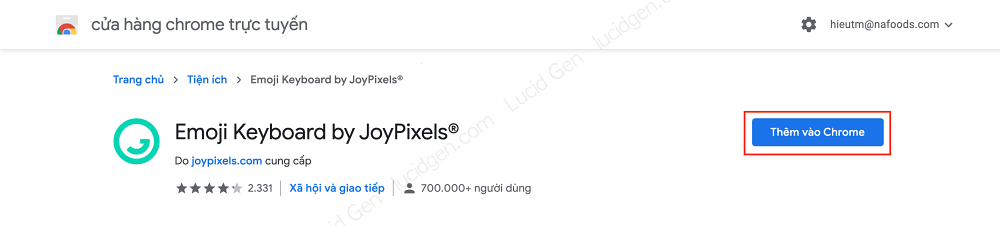
After adding the widget you will see there is a widget button in the upper right corner. Just click on it and select the Facebook emoji you like, the utility will also automatically perform the copy command, you just need to paste it into the content.
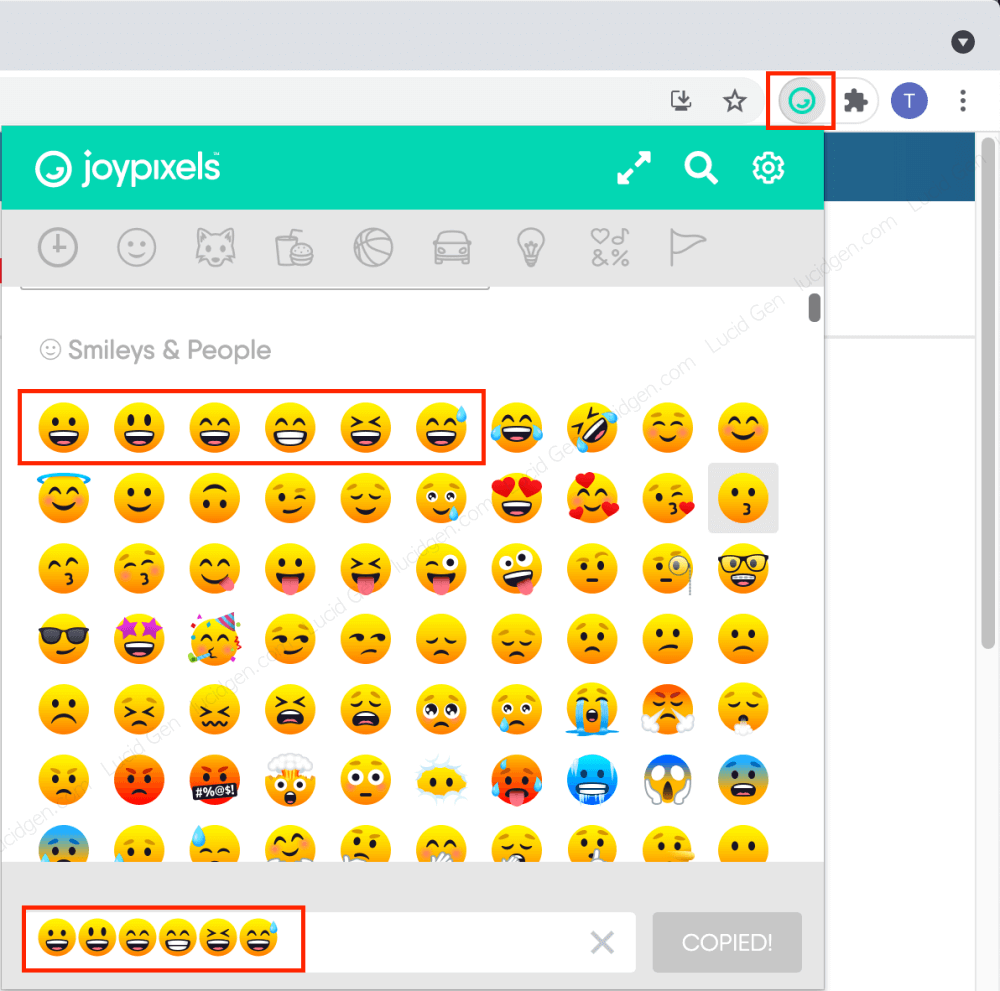
You can assign keyboard shortcuts to open the Facebook icon list easily. Click the Settings button > Keyboard Shortcut.
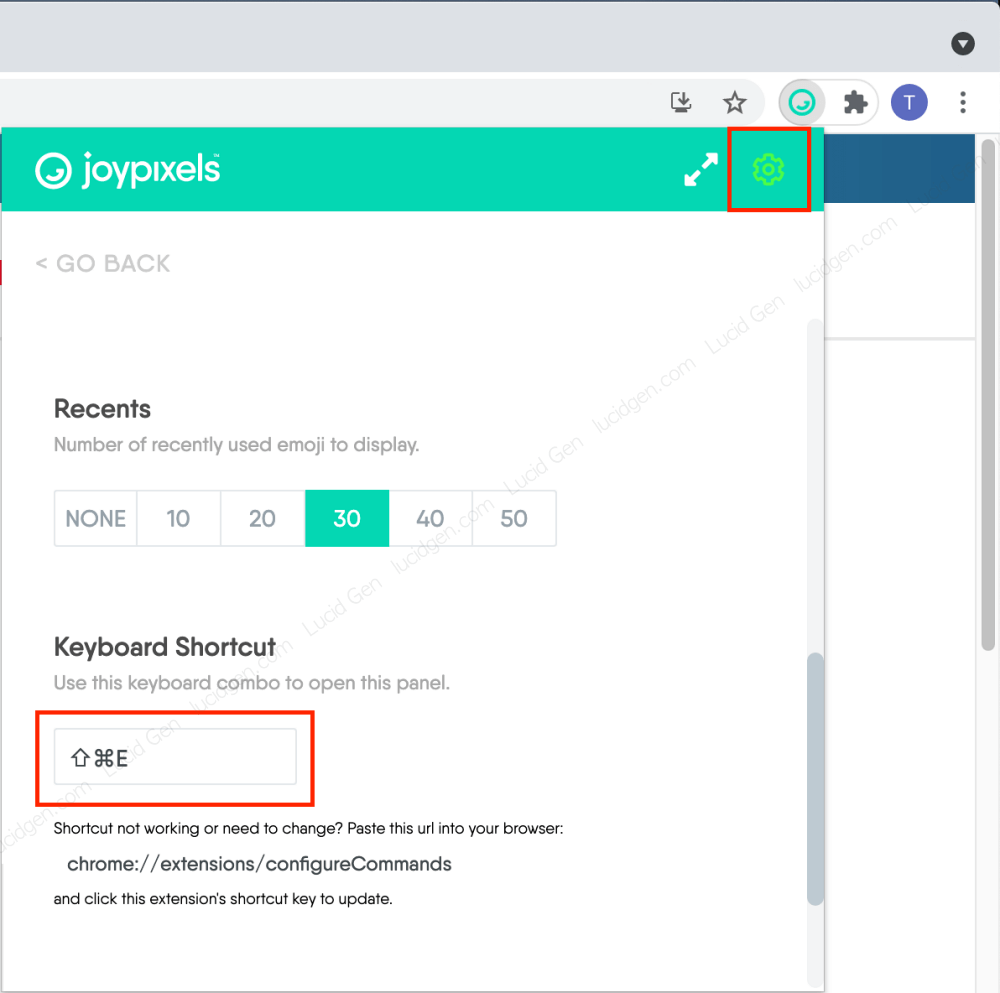
Type Facebook emoji with virtual keys on your computer
For Windows 8 and above, inserting Facebook emojis is no longer too difficult to find. You right-click on the Taskbar and select the Show touch keyboard button. A virtual keyboard icon will appear on your Taskbar like this, use the Taskbar above.
Click on the virtual keyboard icon, a keyboard will appear at the bottom half of the screen. Click on the smiley face icon on the keyboard to switch to the emoji keyboard.
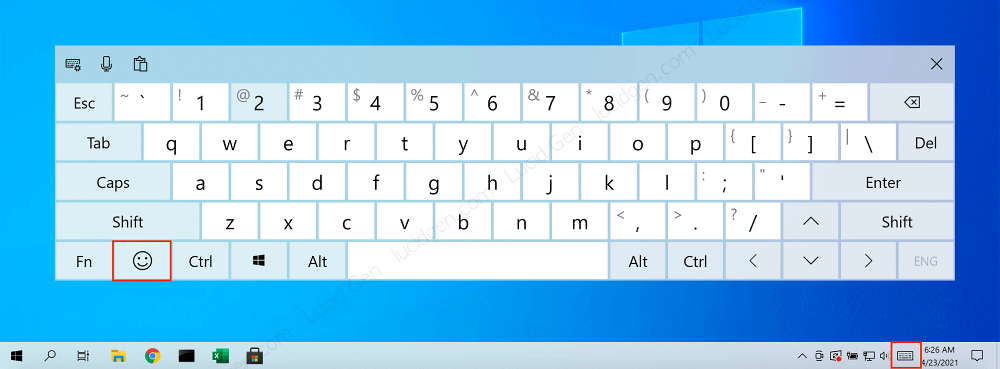
There are also full Facebook emojis here. Just click on the FB icon and it will be inserted right into your content.
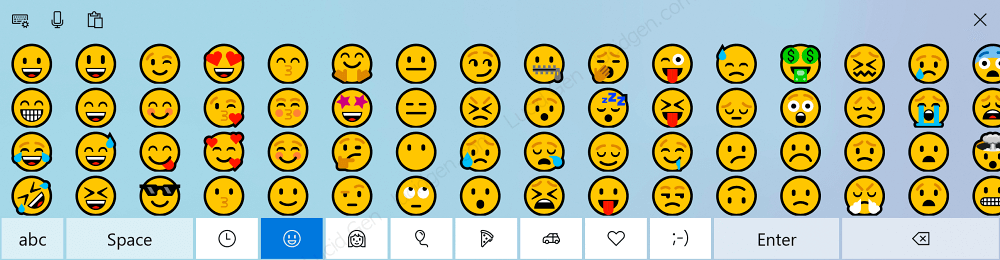
This is a good way to draw, but its style is a bit difficult to see compared to the FB icon palette that Lucid Gen shared. You are easily confused because of the difference between emoji styles on computers and Facebook.
How to write Facebook emoji on the phone
On the phone, we have Facebook’s Messenger application that allows inserting emoji icons very easily when chatting. But if you don’t use Messenger, you can also insert the Facebook emoji easily with your phone’s keyboard.
There are 2 ways to enable an emoji keyboard on the phone: 1 click on the Enter button on the keyboard, 2 over press any button with a smiley emoji on the keyboard. I use the Google keyboard, so it will be a button with a smiley face.

Now just click on the emoji you like to type out the content, it’s too easy with the phone, isn’t it?
Conclusion
So we can see there are many ways we can insert the Facebook emoji into the content of the article. But if you just need to use it simply, don’t want to slow down your browser, or simply your computer doesn’t support it, then save this article to use and share it with your team members.





