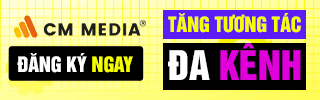Sử dụng iPhone Mirroring là giải pháp tuyệt vời để điều khiển iPhone bằng Mac, giúp bạn sử dụng các ứng dụng trên iPhone trên Mac mà không cần phải dùng bất kỳ phần mềm giả lập nào. iPhone Mirroring hoạt động bằng cách phản chiếu màn hình của iPhone lên Mac. Để sử dụng iPhone Mirroring, người dùng cần nâng cấp macOS 15 trên lên và iOS 18 trở lên. Nếu bạn đã sẵng sàng, hãy cùng Lucid Gen khám phá iPhone Mirroring theo hướng dẫn bên dưới.
Sử dụng iPhone Mirroring
Bước 1: Mở ứng dụng iPhone Mirroring trên Mac. Bạn có thể tìm thấy iPhone Mirroring trong Launchpad.
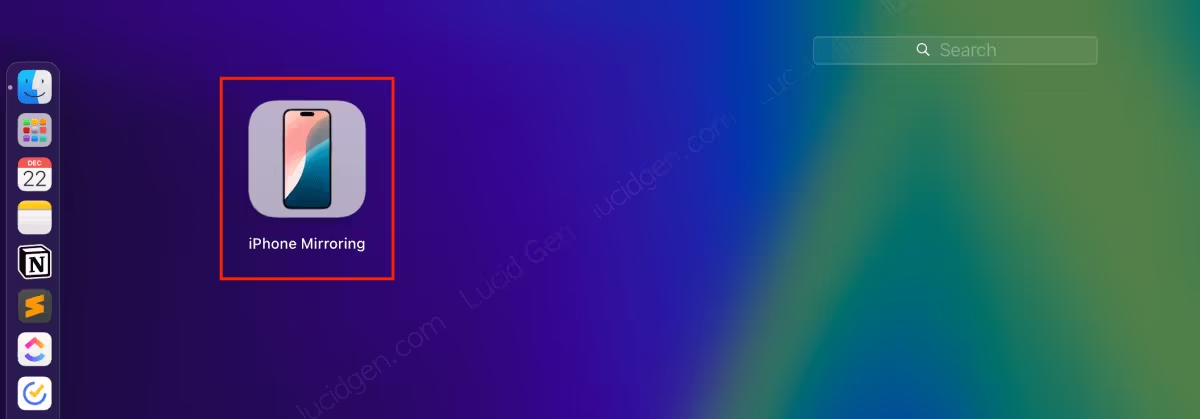
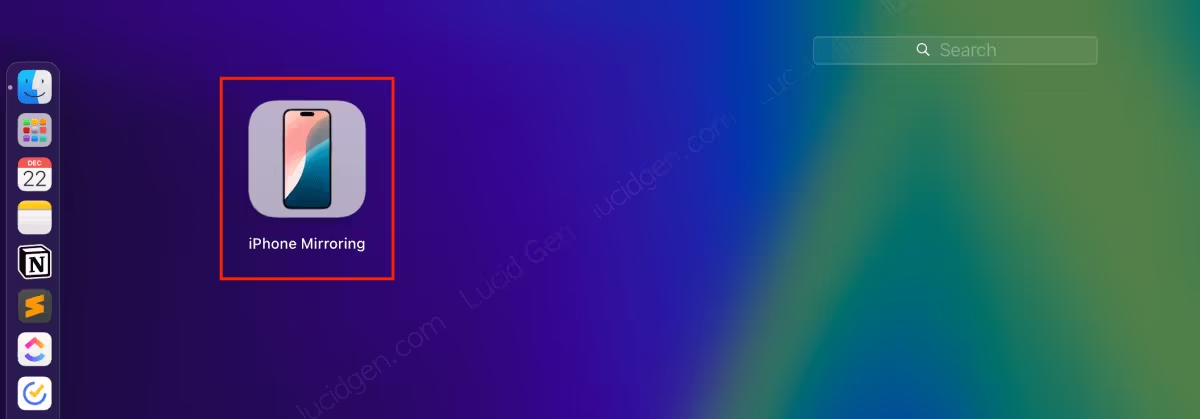
Bước 2: Nhấp nút Continue trong cửa sổ giới thiệu.
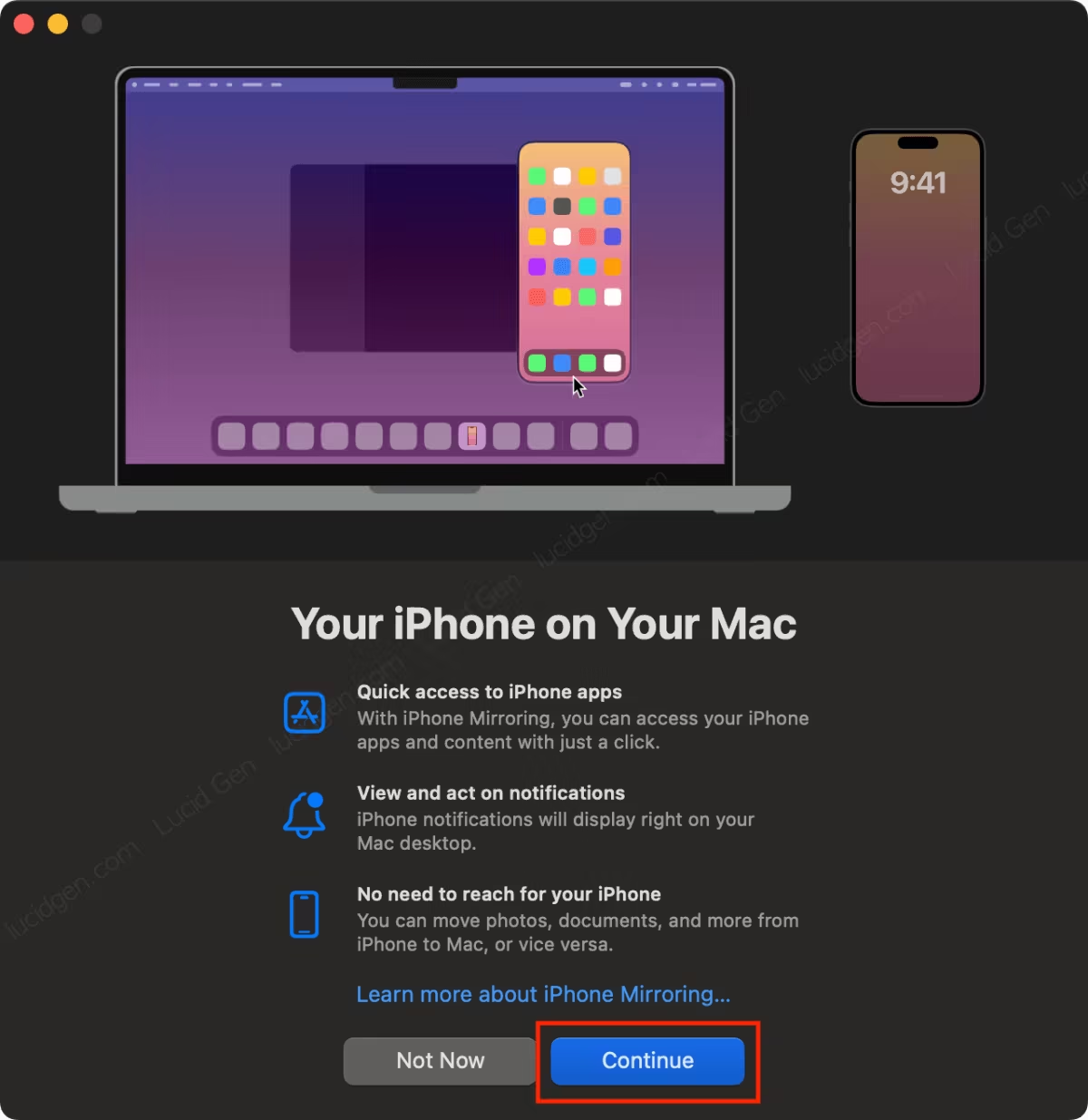
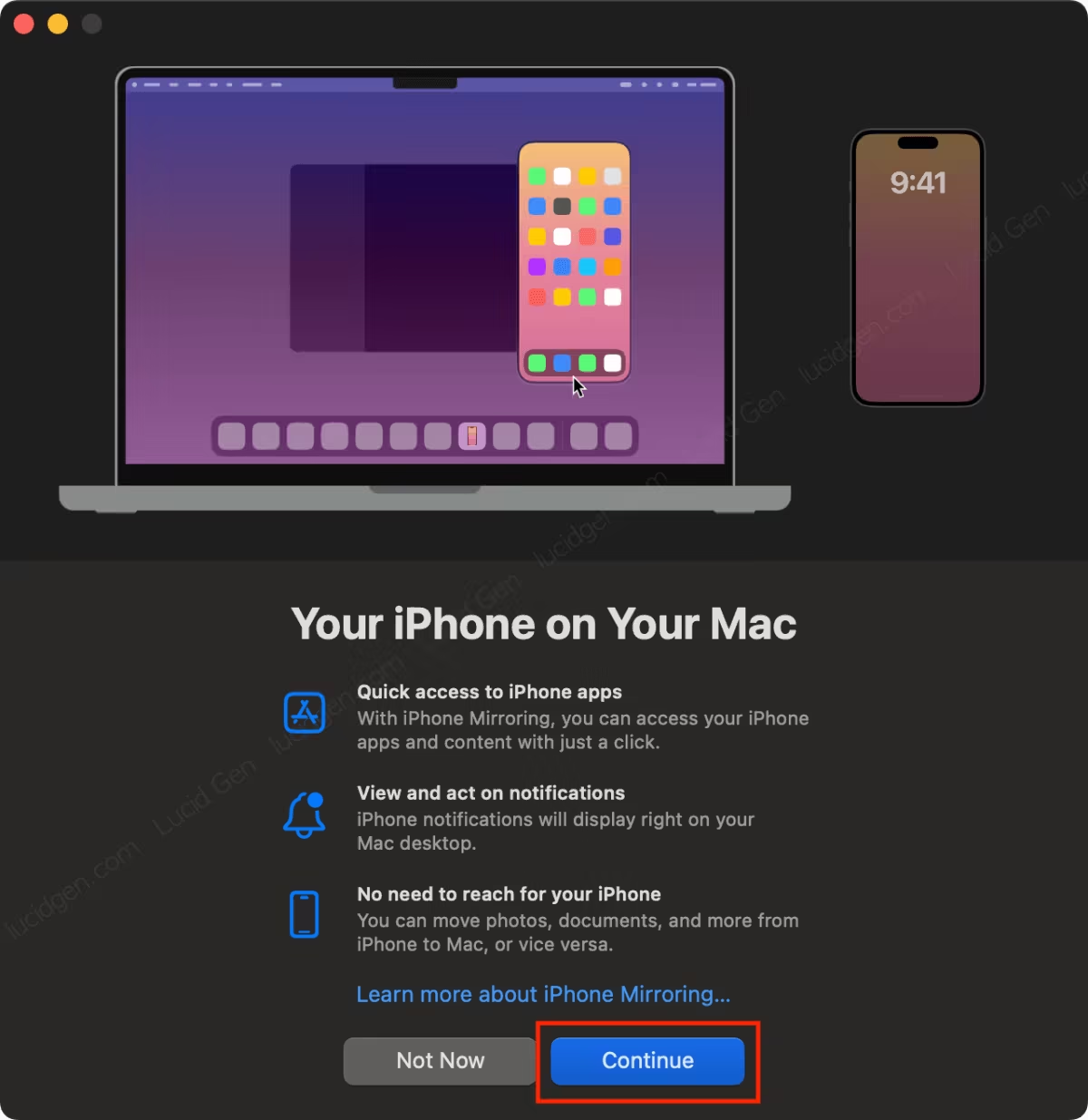
Bước 3: Mở khóa điện thoại của bạn để xác nhận cho phép truy cập iPhone từ Mac.
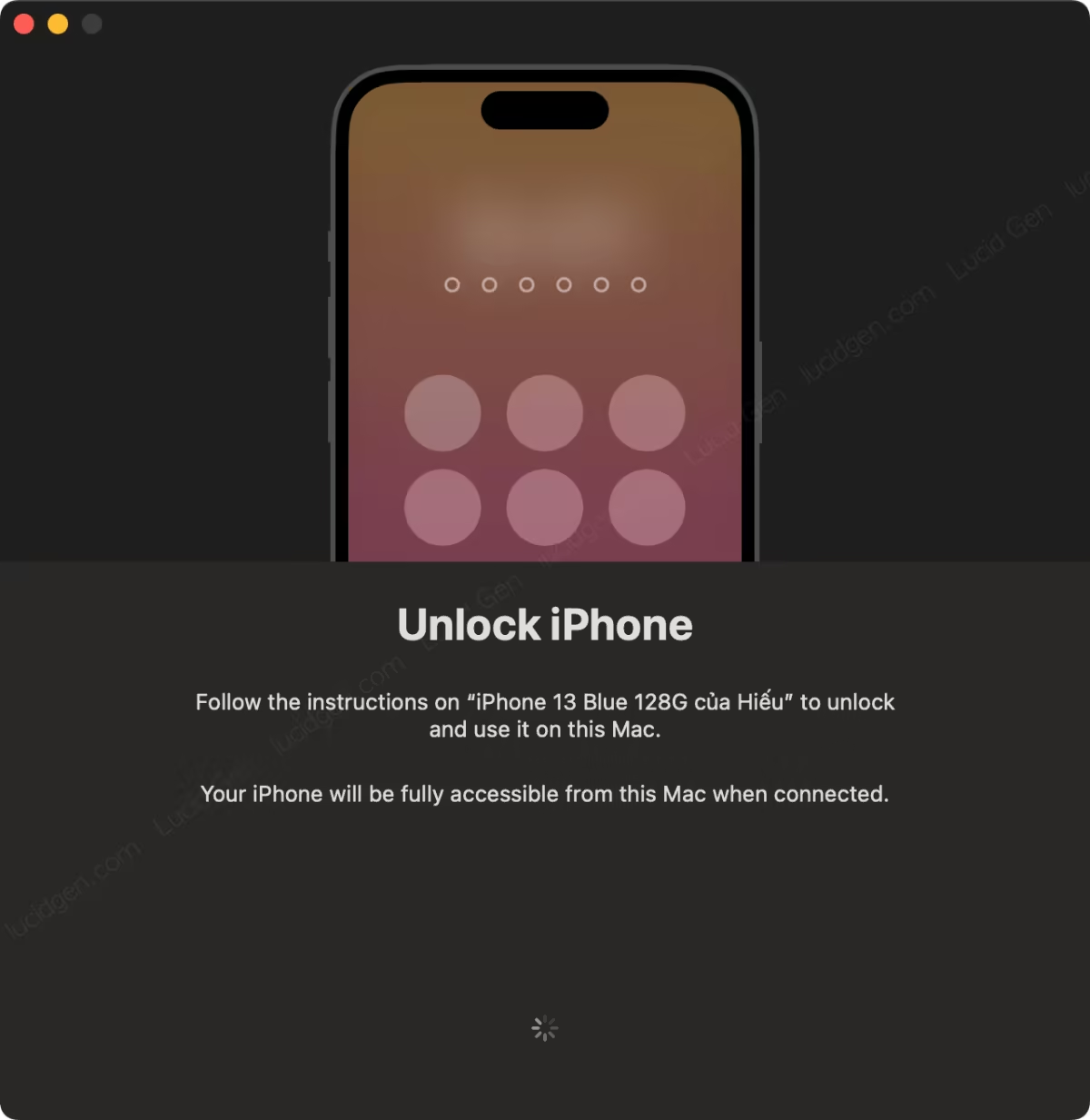
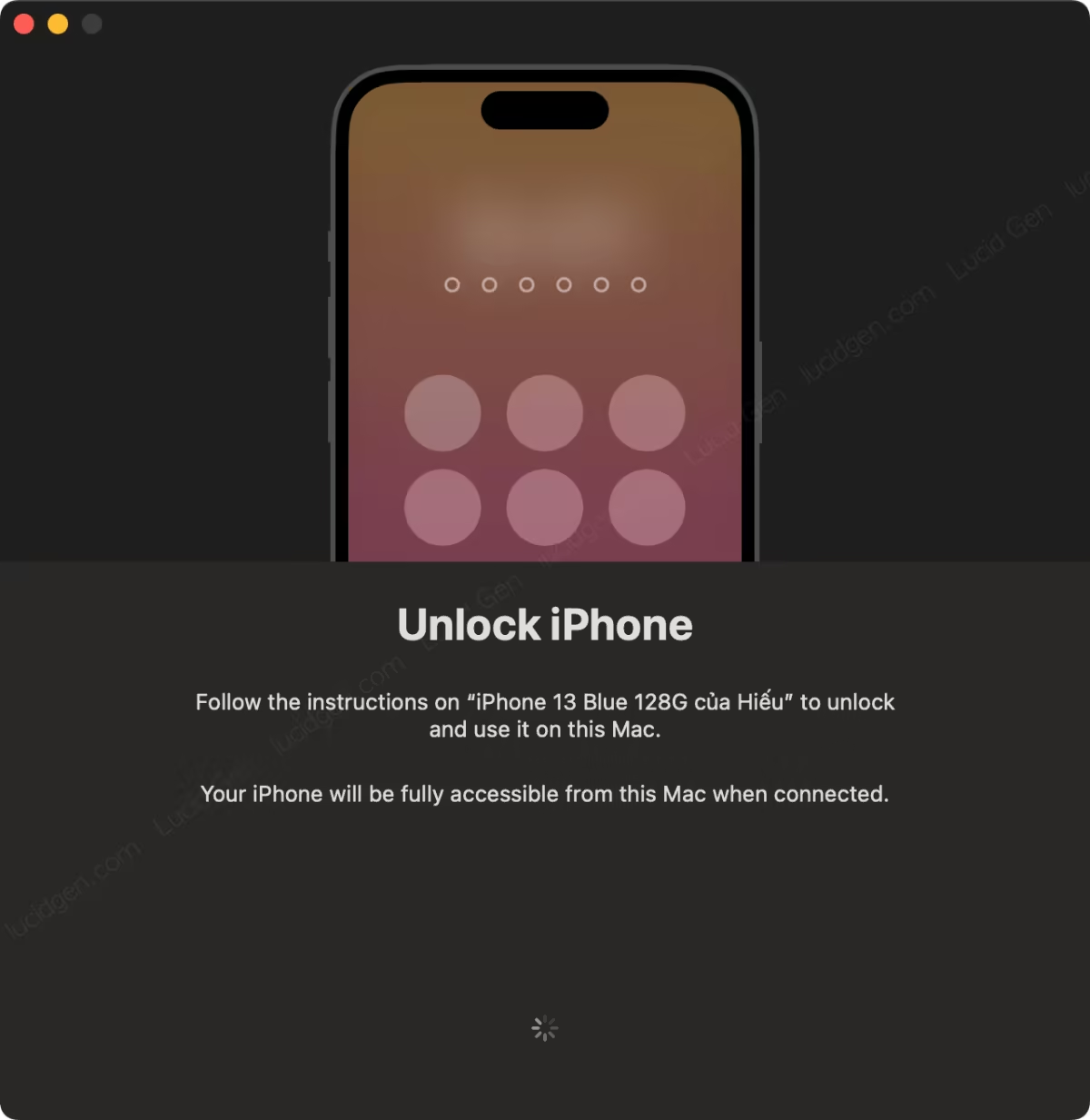
Mở điện thoại cửa bạn và nhập mật khẩu mở khóa để bật iPhone Mirroring.
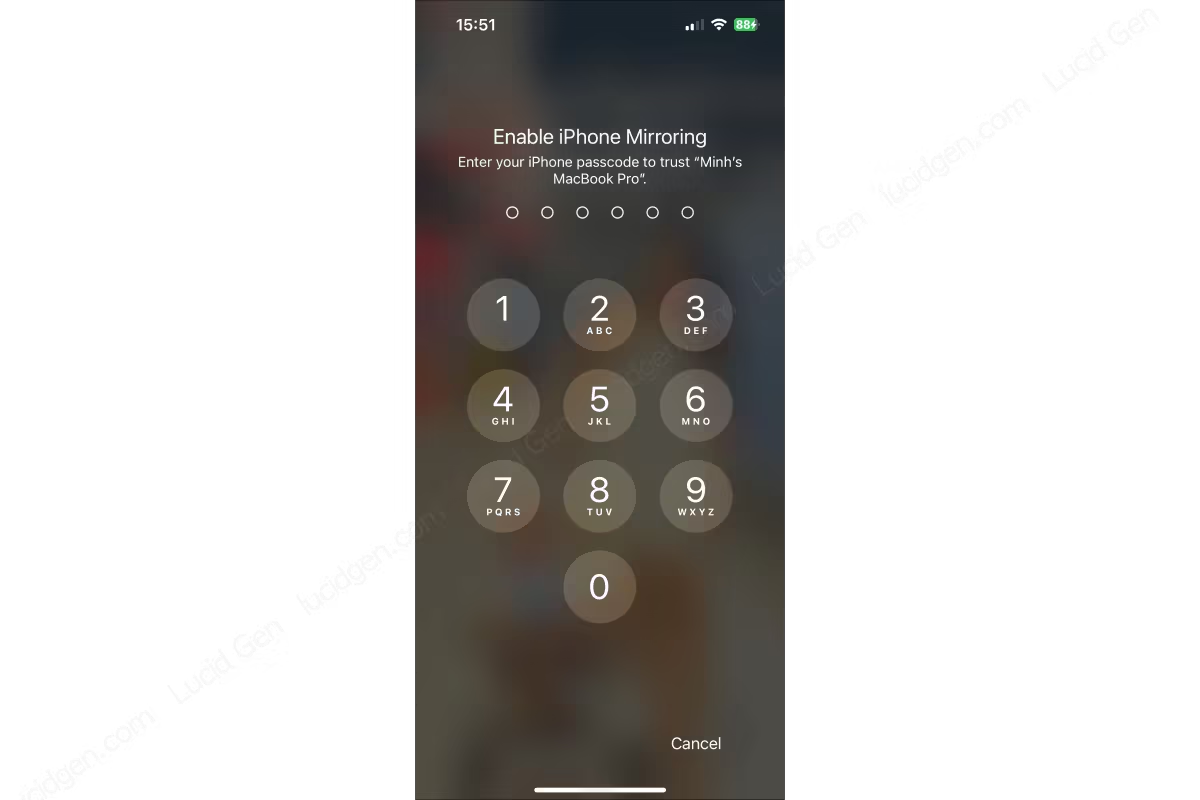
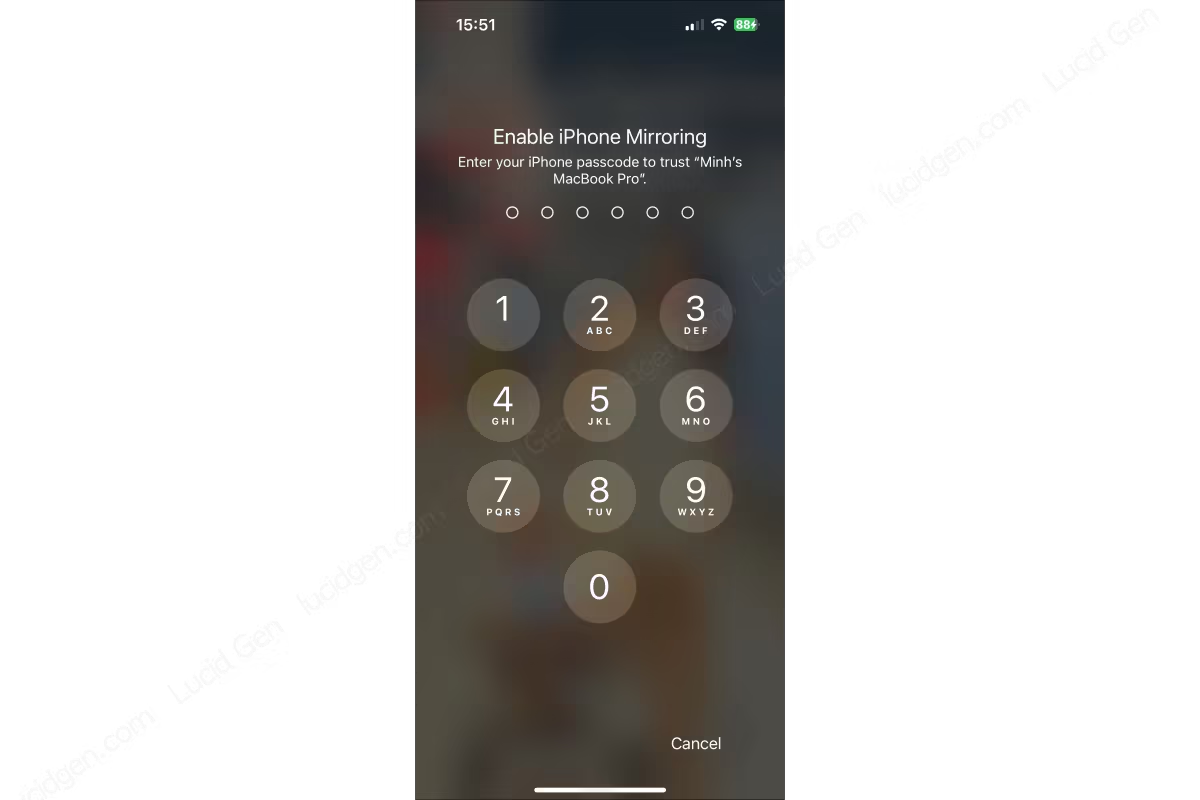
Bước 4: Cho phép Mac nhận các thông báo từ iPhone trong lúc sử dụng iPhone Mirroring.
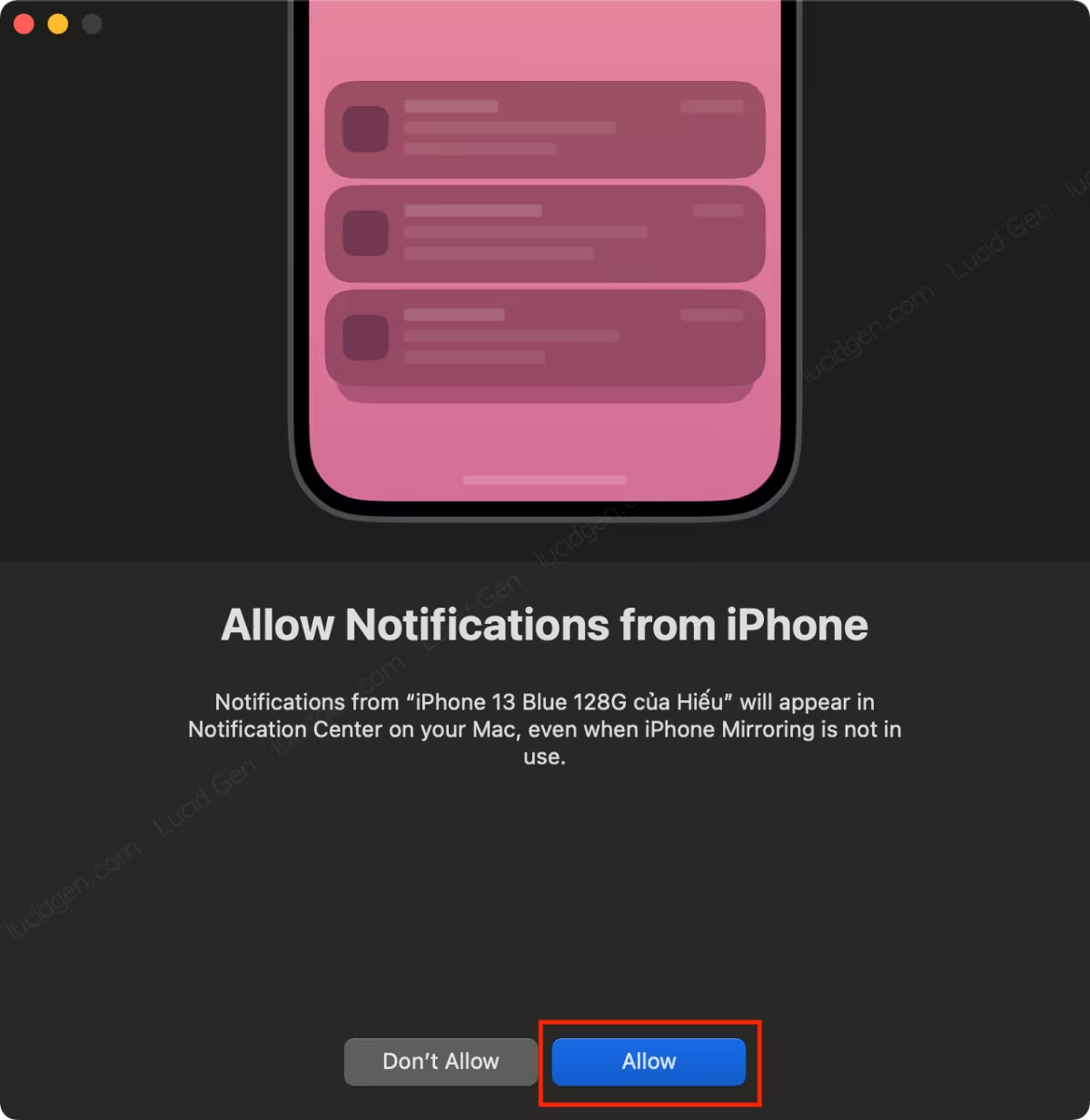
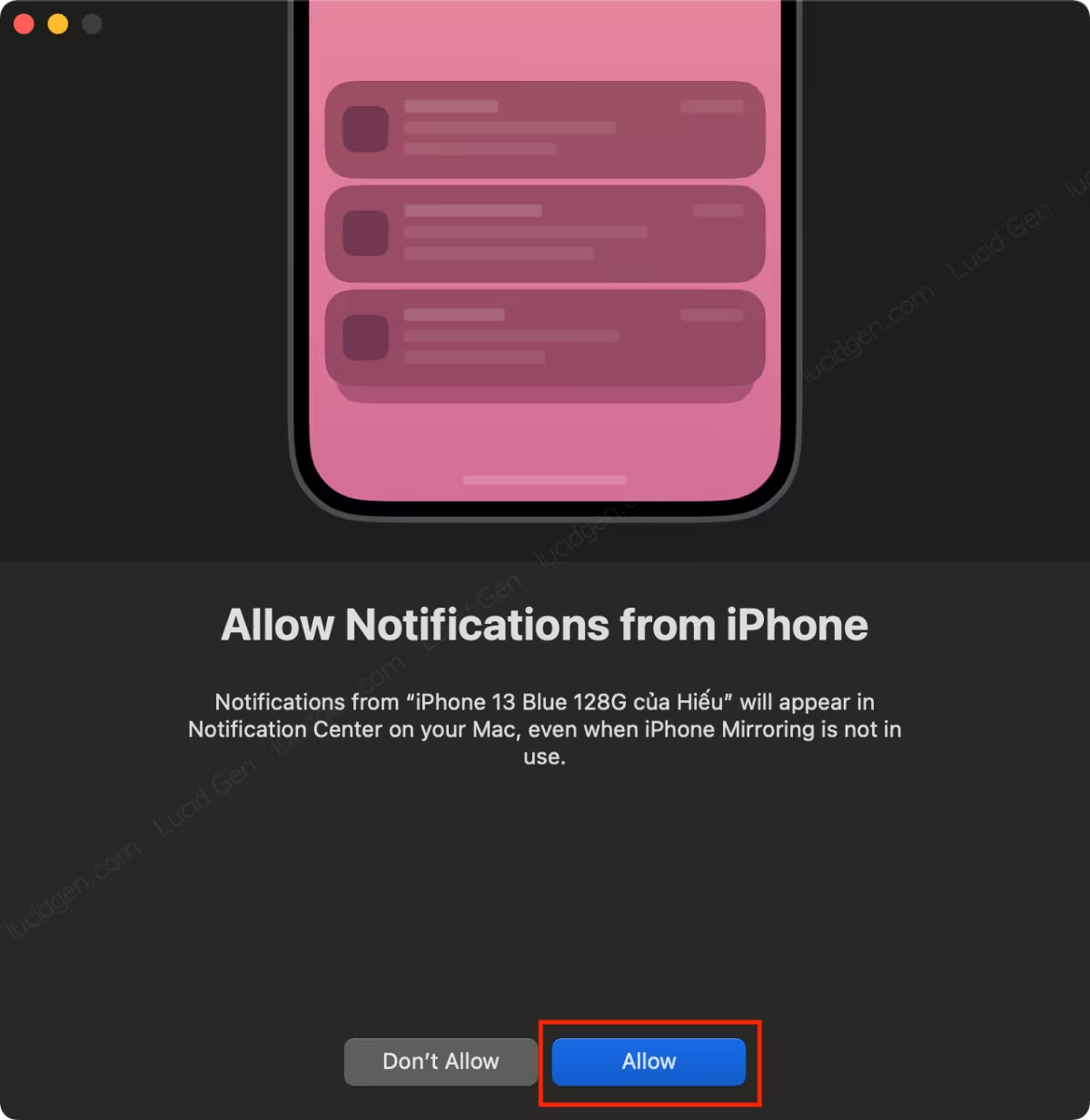
Bước 5: Nhấp nút Get Started và bắt đầu sử dụng iPhone Mirroring.
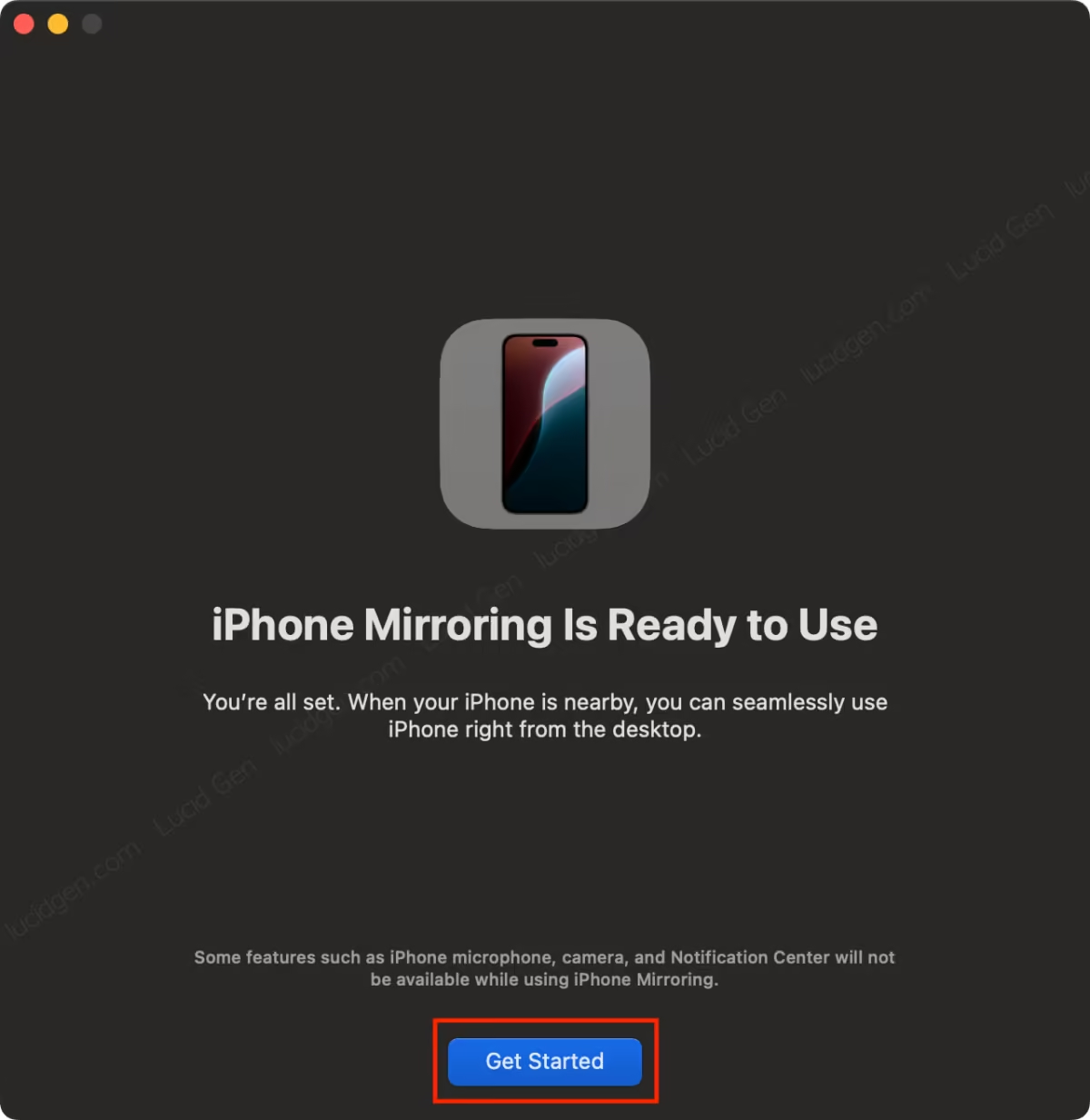
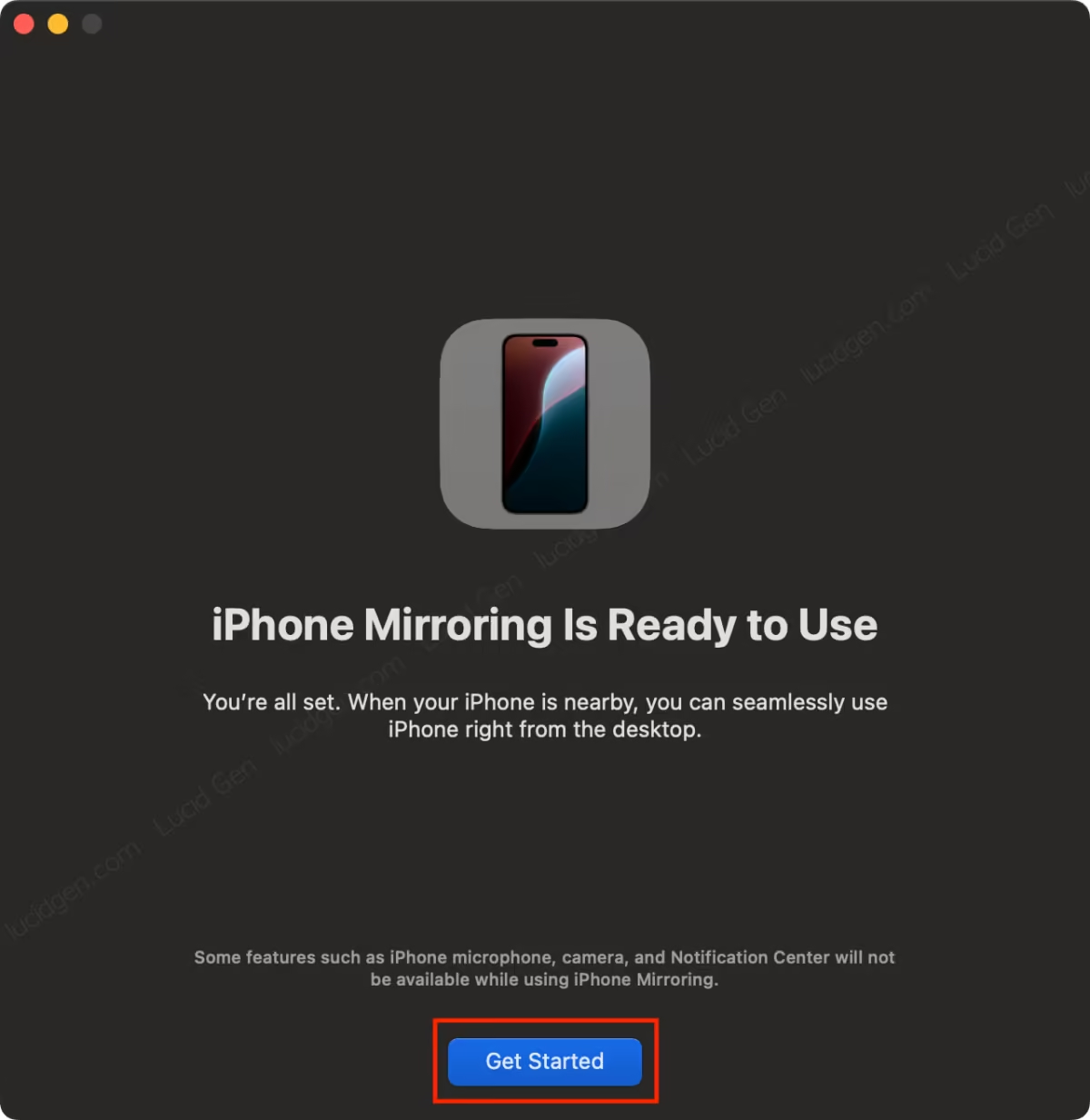
Đây là màn hình iPhone trên Mac. Khi rê chuột vào cạnh trên của iPhone bạn sẽ thấy có menu nút Home Screen và App Switcher.
Một số phím tắt hữu ích:
- Command + 1: Mở Home Screen.
- Command + 2: Mở App Switcher.
- Command + 3: Mở Spotlight.


Tăng kích thước màn hình iPhone Mirroring
Lucid Gen khuyên bạn nên tăng kích thước màn hình iPhone Mirroring lên Larger, vì việc này sẽ giúp bạn có trải nghiệm tốt hơn.
Để thay đổi kích thước màn hình iPhone Mirroring, bạn mở View trên menu và chọn kích thước bạn cần. Bạn cũng có thể sử dụng phím tắt.
- Command + +: Tăng kích thước màn hình iPhone Mirroring thành Larger.
- Command + 0: Đưa kích thước màn hình iPhone Mirroring về mặc định.
- Command + -: Giảm kích thước màn hình iPhone Mirroring thành Smaller.
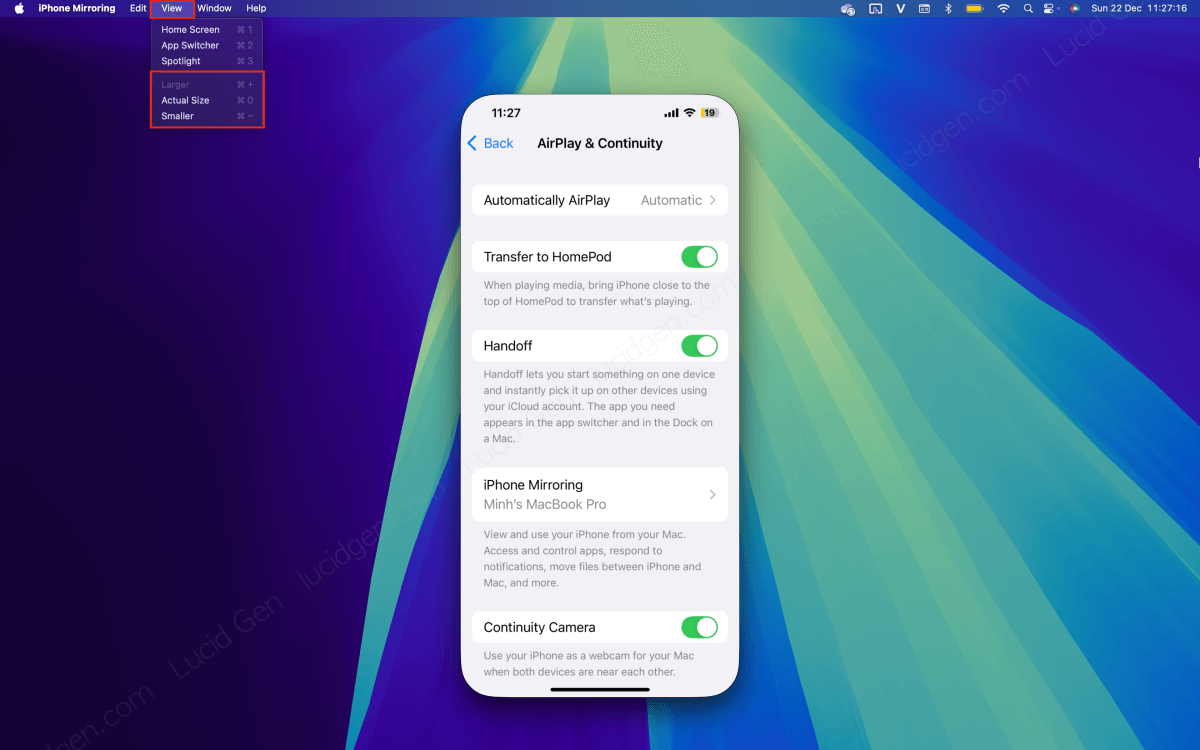
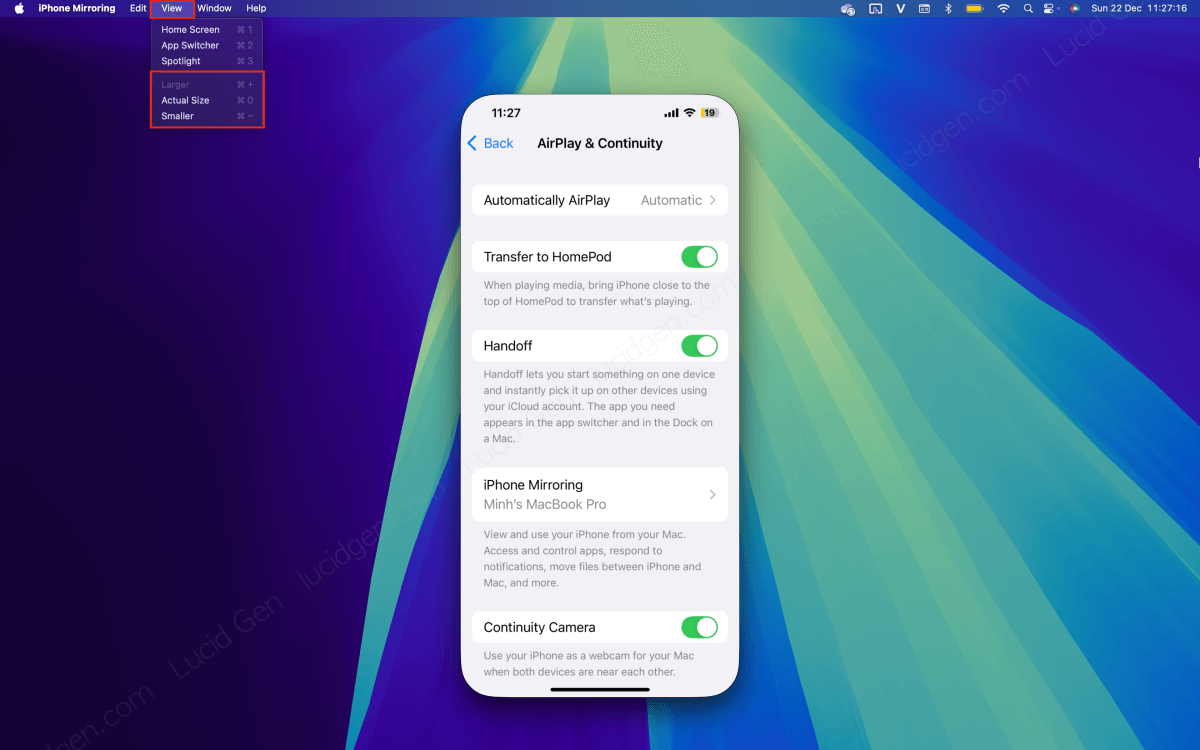
Bật tự động xác thực khi Mac truy cập iPhone
Thêm một lời khuyên nữa từ Lucid Gen, nếu bạn thường xuyên sử dụng iPhone Mirroring, bạn nên cài đặt tự động xác thực mỗi khi sử dụng ứng dụng này. Bạn sẽ không cần phải nhập mật khẩu cho Mac mỗi khi dùng iPhone Mirroring nữa.
Để bật tự động xác thực, bạn nhấp vào Settings của iPhone Mirroring, chọn Automatically authenticate.
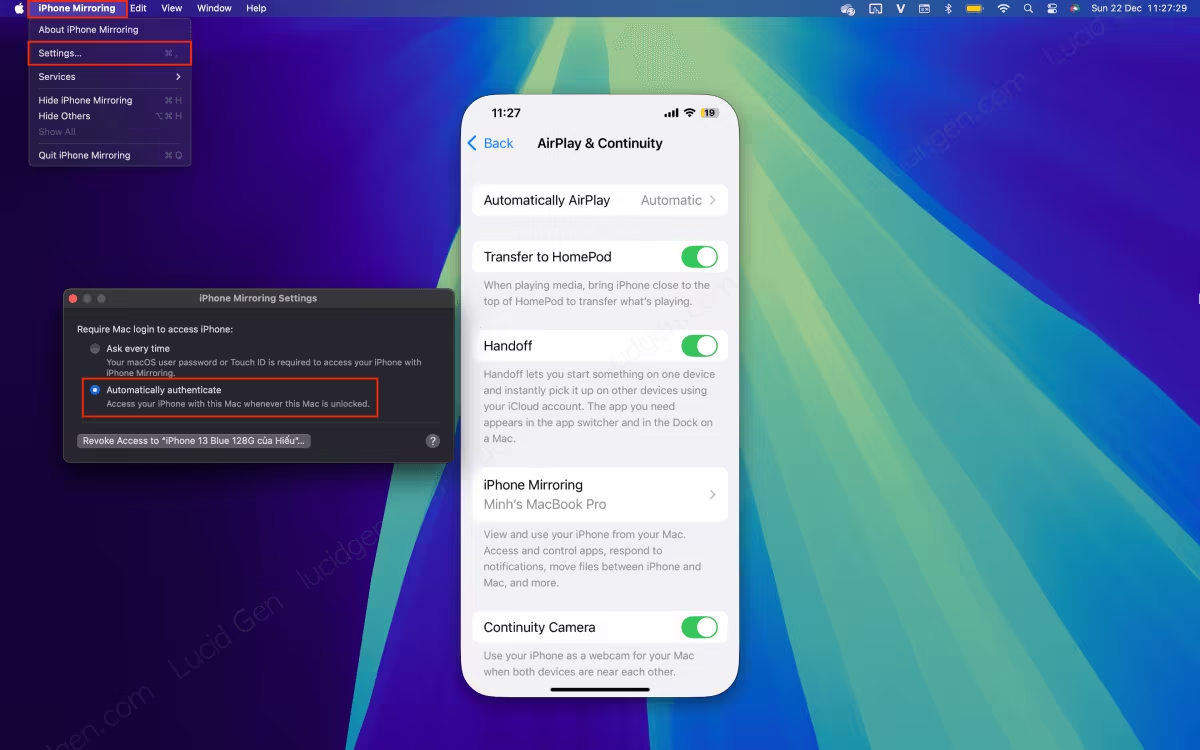
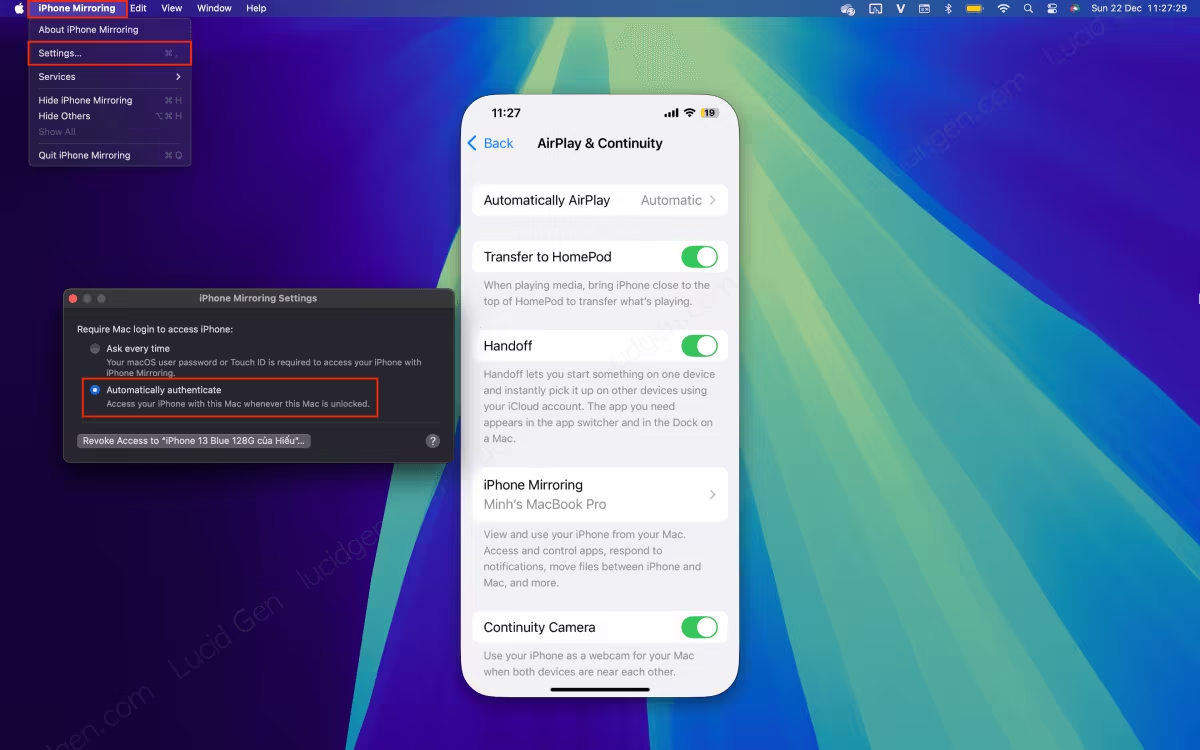
Xóa Mac khỏi danh sách cho phép truy cập iPhone
Bạn có thể xóa một Mac ra khỏi danh sách cho phép truy cập iPhone của bạn. Mở ứng dụng Settings trên iPhone > General > AirPlay & Continuty > iPhone Mirroring, vuốt tên Mac sang trái để xóa.
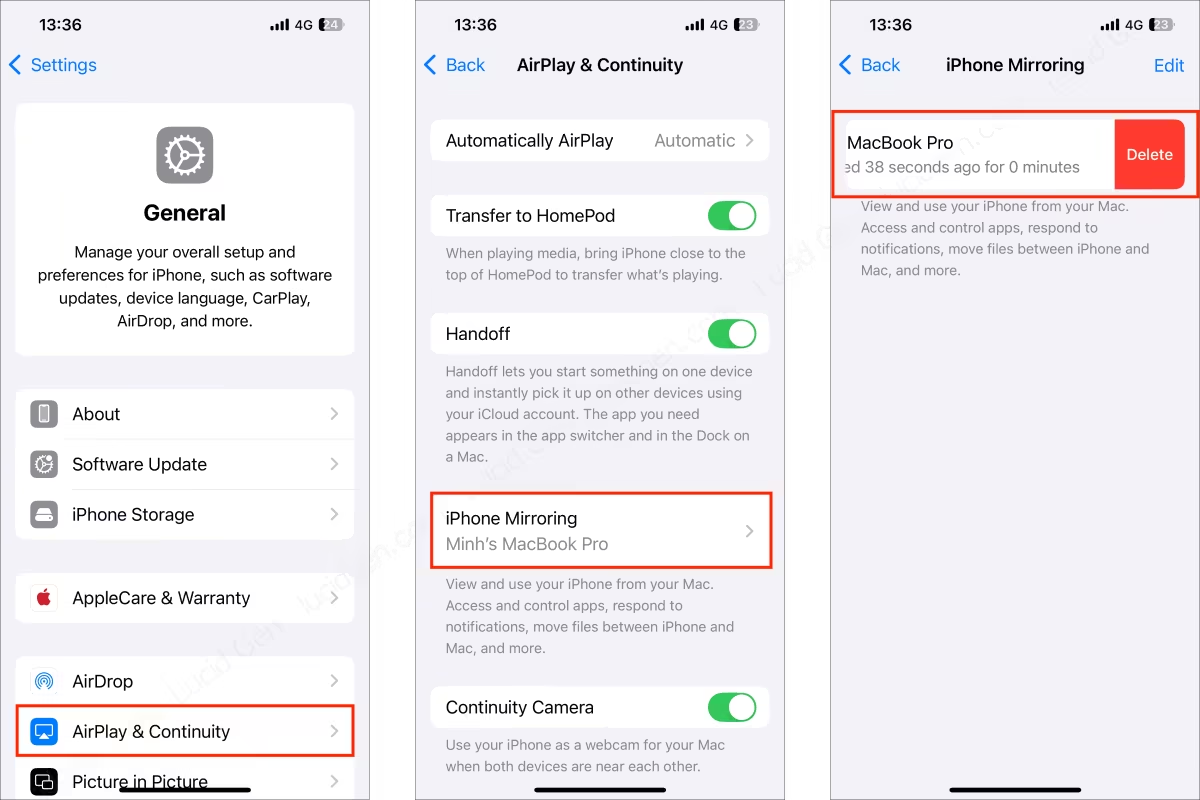
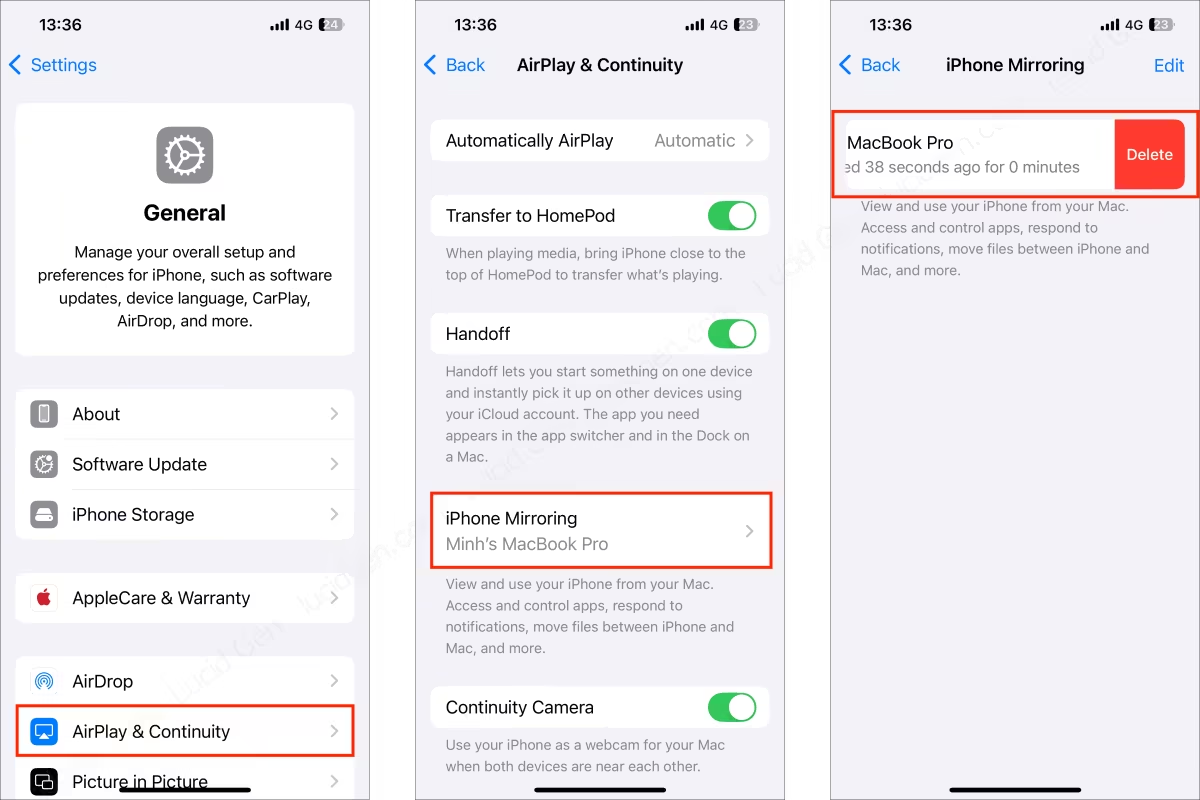
Lời kết
Những điều tuyệt vời và thú vị của iPhone Mirroring đã được Lucid Gen chia sẻ ở trên. Nhưng bên cạnh đó, nó cũng có những nhược điểm so với việc giả lập Android (như trong bài viết đăng bài Zalo trên máy tính), đó là bạn phải khóa điện thoại và không được sử dụng điện thoại trong lúc dùng iPhone Mirroring. Bạn cũng không thể điều khiển iPhone từ xa như cách điều khiển Mac bằng iPhone.
Dù sao đi nữa thì iPhone Mirroring vẫn là một cứu tinh cho Mac với chip Apple trong việc sử dụng các ứng dụng trên iPhone trên Mac, vì kể từ chip M1 trở lên thì người dùng rất khó khăn trong việc giả lập Android trên Mac. Các ứng dụng nổi tiếng BlueStacks cũng chưa hỗ trợ chip Apple.