Nếu bạn đang làm việc trên một tài liệu với người khác, các nhiệm vụ như chỉnh sửa, rà soát và thực hiện thay đổi có thể gặp chút thách thức. Đó là lúc các công cụ cộng tác của Microsoft Word trở thành hữu ích. Các công cụ này được thiết kế để giúp dễ dàng theo dõi các thay đổi thực hiện trên tài liệu cũng như chấp nhận hoặc từ chối chúng.
Tất cả những gì bạn cần để bắt đầu sử dụng các công cụ cộng tác này là một trong những phiên bản mới của Microsoft Word, tốt nhất là Microsoft 365 (hãy tham khảo thêm cách tải Office cho Mac miễn phí), một kết nối internet và một tài khoản Microsoft. Bạn cũng nên bật OneDrive trên máy tính của mình.
Bước 1: Lưu tài liệu của bạn vào OneDrive
- Khởi động Microsoft Word từ menu Start hoặc mở phiên bản trực tuyến trong trình duyệt web của bạn.
- Tạo một tài liệu mới hoặc mở một tài liệu bạn muốn chia sẻ với người khác.
- Đi đến menu ‘File’ và sau đó bấm vào ‘Save’, sau đó chọn OneDrive.
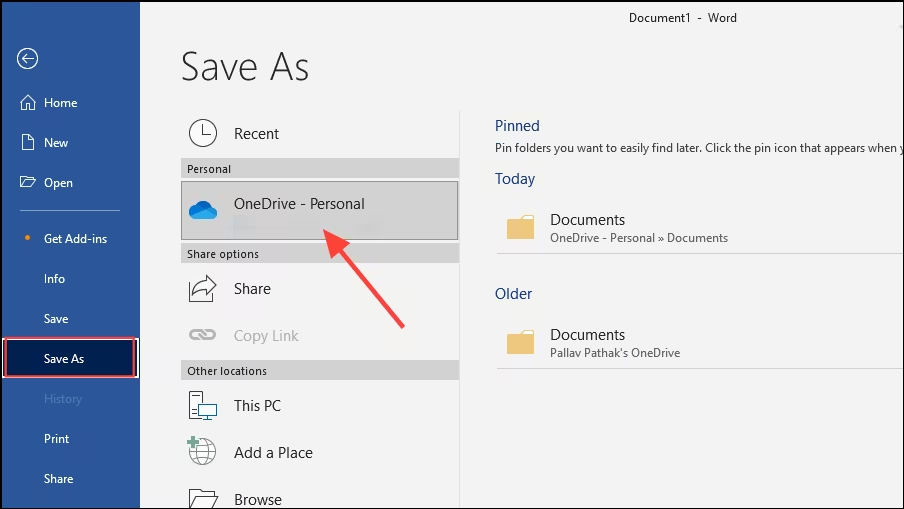
- Nhấp vào thư mục OneDrive mà bạn muốn lưu tài liệu. Đặt tên cho tài liệu của bạn và lưu lại. Ngoài ra, bạn có thể tải lên OneDrive sau khi lưu vào máy tính của bạn.
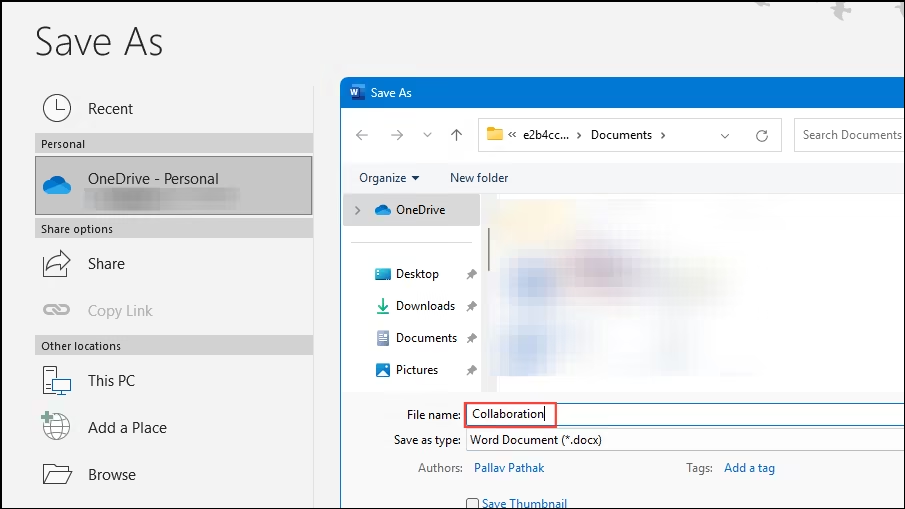
Lưu ý: Nếu bạn đang sử dụng phiên bản Microsoft 365 của Word, tài liệu của bạn sẽ được tự động lưu trong OneDrive.
Bước 2: Mời cộng tác viên
Khi bạn đã lưu hoặc tải tài liệu Word của mình lên OneDrive, bạn có thể truy cập nó từ đó.
- Mở tài liệu Word trong OneDrive bằng cách nhấp đúp chuột vào nó.
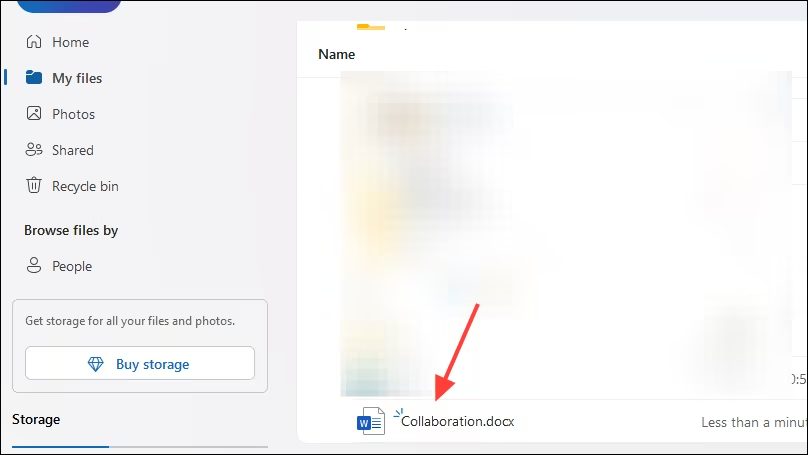
- Sau khi mở tài liệu, nhấn nút ‘Share’ ở bên phải. Bạn có thể chọn người bạn muốn chia sẻ tập tin bằng cách nhấp tùy chọn ‘Share’ và nhập tên hoặc địa chỉ email của người đó.
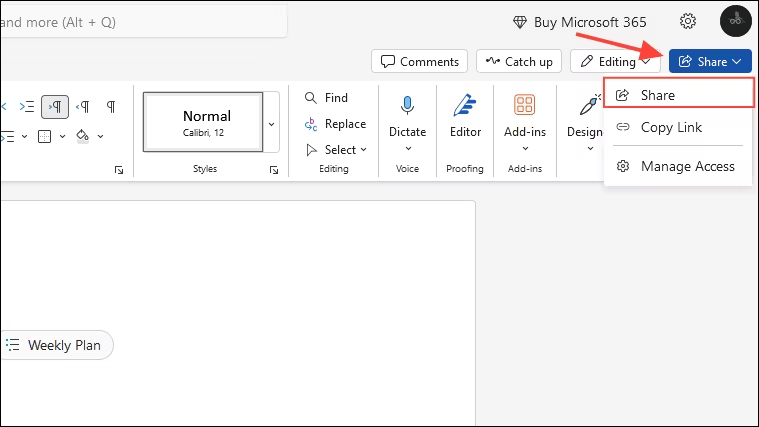
- Ngoài ra, bạn có thể sử dụng tùy chọn ‘Copy Link’ và chia sẻ liên kết đã sao chép với người bạn muốn cộng tác trên tài liệu.
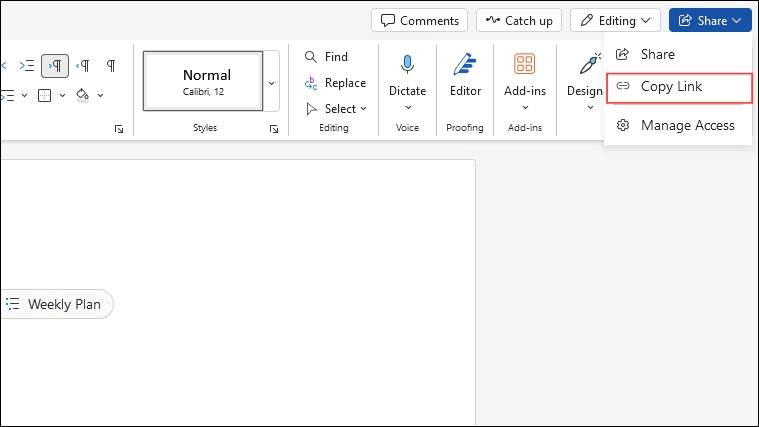
- Khi bạn sử dụng tùy chọn ‘Share’, bạn có thể lựa chọn mức độ kiểm soát mà các cộng tác viên có đối với tài liệu. Nhấp vào biểu tượng bánh răng ở góc trên bên phải của hộp thoại xuất hiện khi bạn nhấp vào tùy chọn ‘Share’.
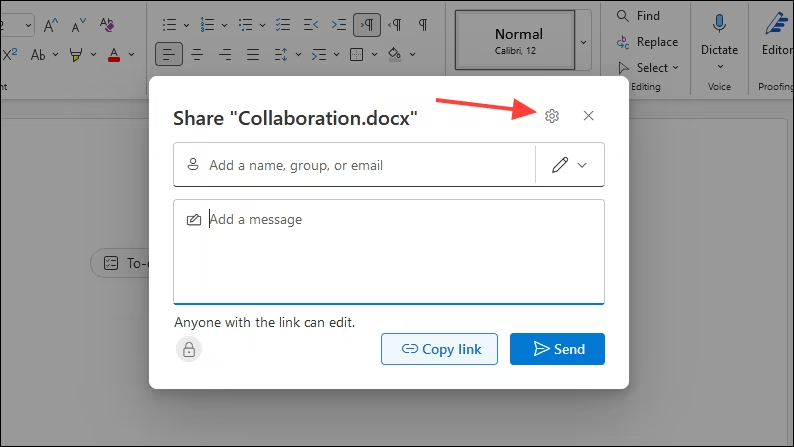
- Bây giờ, bạn có thể kiểm soát cách chia sẻ tài liệu với cộng tác viên. Bạn có thể cho phép bất kỳ ai truy cập tài liệu mà không cần đăng nhập, cho phép những người đã có quyền truy cập cộng tác, hoặc lựa chọn những người cụ thể làm cộng tác viên.
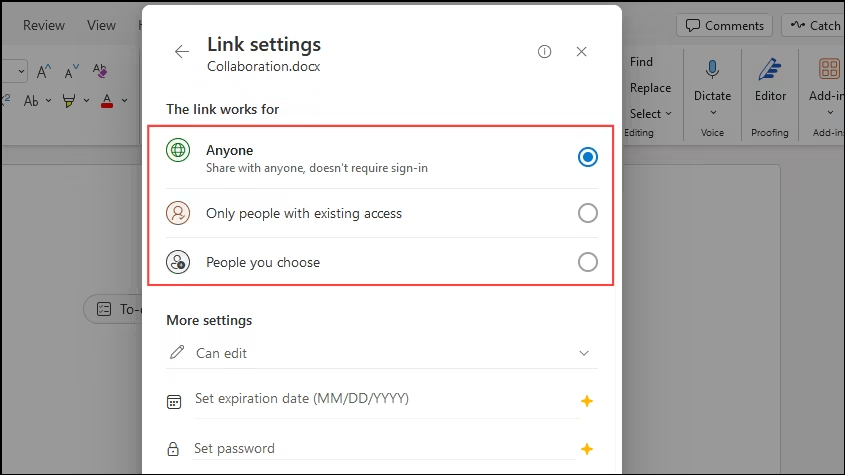
- Trong phần ‘More settings’, bạn có thể chọn liệu những người mà bạn chia sẻ tài liệu có thể chỉnh sửa nó hay chỉ được xem. Để cộng tác hiệu quả, đặt chế độ ‘Can edit’ trước khi nhấn nút ‘Apply’.
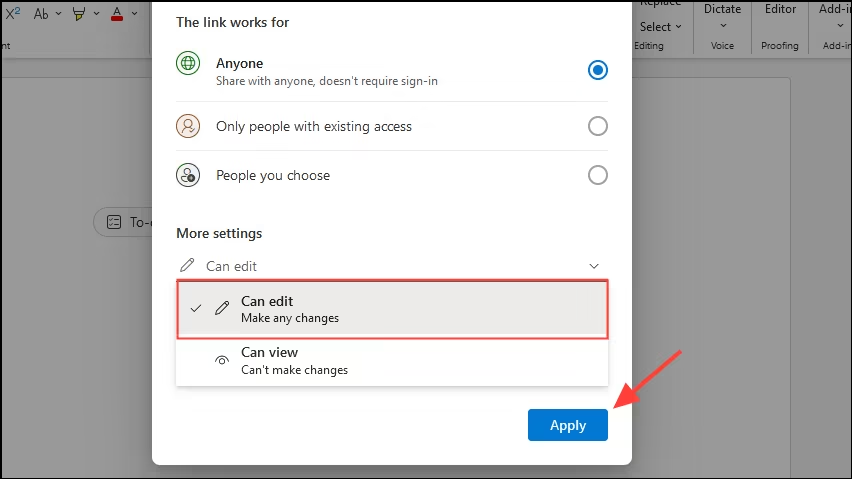
- Nếu bạn có gói đăng ký Microsoft 365 cao cấp, bạn cũng có thể đặt ngày hết hạn và mật khẩu để bảo vệ tài liệu được chia sẻ của mình.
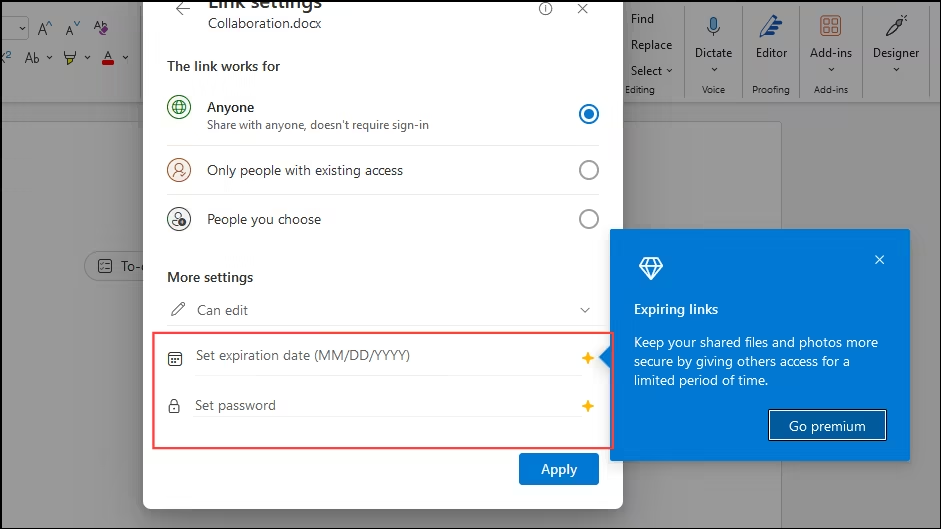
- Sau khi bạn đã thực hiện các thay đổi này theo ý muốn, nhập tên hoặc địa chỉ email của người bạn muốn mời vào tài liệu làm cộng tác viên. Sau đó nhập thông điệp cho họ vào ô được cung cấp trước khi nhấn nút ‘Send’.
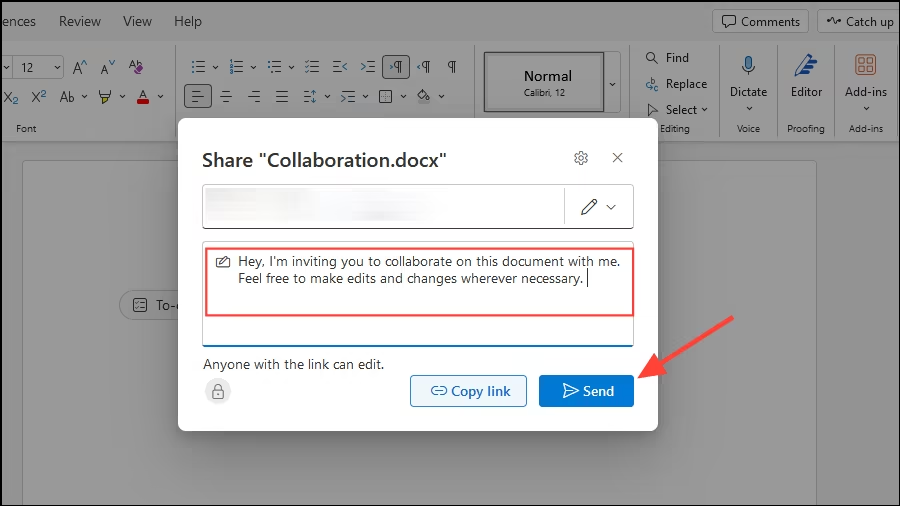
Một mẹo nhỏ giúp cho việc cộng tác trên Word hiệu quả hơn chính là thêm danh sách thả xuống trong Word, giúp người dùng lựa chọn những giá trị mà bạn đã liệt kê trước, tránh điền sai định dạng.
Những điều cần biết
- Khi bạn thiết lập tài liệu Word để cộng tác, tất cả các cộng tác viên có thể làm việc trên tài liệu cùng lúc. Mọi người sẽ có thể xem các thay đổi được thực hiện bởi người khác theo thời gian thực và các con trỏ được mã hóa màu sắc sẽ giúp dễ dàng nhận biết các cộng tác viên khác nhau.
- Cộng tác viên có thể thêm nhận xét trong tài liệu Word bằng cách bôi đen một đoạn văn bản, đi tới tab ‘Review’ và chọn ‘New comment’ từ menu chuột phải. Những người khác có thể trả lời nhận xét, tạo ra một đoạn hội thoại.
- Một khung rà soát cũng sẽ có sẵn trong các tài liệu Word mà nhiều cộng tác viên đang làm việc cùng và sẽ hiển thị tất cả các nhận xét và thay đổi thực hiện trên đó.
- Bạn cũng có thể đi đến tab ‘Review’ và bật tùy chọn ‘Track Changes’, điều này sẽ làm cho việc xem tất cả các thay đổi, xóa bỏ và chèn mới trở nên dễ dàng. Các lá cờ màu cũng sẽ xuất hiện trong tài liệu với tên của các cộng tác viên, cho phép bạn thấy mỗi người đang làm việc ở đâu.






