Mục lục
Giả lập Windows trên mac (Macbook) giúp marketer sử dụng được các tut trick đòi hỏi có địa chỉ MAC của máy ảo khác nhau, hoặc giúp chúng ta sử dụng được các ứng dụng chỉ có trên Windows. Hiện tại có Parallels và VMware là 2 phần mềm hỗ trợ rất tốt cho việc này. Trong bài viết này, Lucid Gen sẽ cung cấp tài liệu, hướng dẫn cài đặt Parallels và VMware trên Mac OS (Macbook) một cách bài đơn giản dễ hiểu nhất cho bạn.
Hướng dẫn giả lập Windows trên Mac OS
Bạn nên dùng phần mềm nào?
- Paralles: nếu bạn chỉ cần một máy ảo giả lập Windows. Paralles mình đánh giá là rất mượt. Ổn định trên Intel và ARM (M1, M2).
- VMware: nếu bạn cần clone nhiều máy ảo tiết kiệm dung lượng. Nhưng ít mượt hơn. Ổn định với Intel nhưng không hoàn thiện với ARM (M1, M2).
Các bước giả lập Windows trên mac OS:
Bước 1: Tắt Gatekeeper và SIP trên Macbook của bạn trước. Nếu không bạn không thể cài đặt được bất kể phần mềm nào tải tư bên ngoài.
Bước 2: Tải đầy đủ tài liệu mà Lucid Gen cung cấp và giải nén.
Bước 3: Thực hiện cài đặt phần mềm, kích hoạt key và sử dụng theo hướng dẫn của Lucid Gen.
Giả lập Windows trên Macbook bằng Parallels
Kể từ phiên bản 18 trở đi thì Parallels đã hoạt động rất tốt cho cả chip Intel lẫn ARM (M1, M2). Và cái hay là chúng ta không cần phải tải thêm một file Windows rời rạc nữa, Parallels sẽ tự động tải Windows 11 sẵn cho chúng ta.
Bước 1: Giải nén file zip trên Mac rồi kéo thư mục thuoc và ParallelsDesktop ra ngoài Desktop để tránh bị lỗi khi cài đặt. Sau đó bạn mở file ParallelsDesktop lên và qua bước tiếp theo.

Bước 2: Bạn nhấp đúp vào biểu tượng Install và chọn Open khi có popup hiện lên để đặt phần mềm giả lập Windows trên Mac – Parallels.
Nếu Parallels hỏi bạn có muốn cập nhật lên phiên bản mới nhất không thì bạn tắt nó đi, không cập nhật nhé. Vì cập nhật lên thì có thể chưa tương thích với MacOS cũ hoặc không được dùng miễn phí.

Bước 3: Nhấp nút Accept để chấp nhận các điều khoản sử dụng của Parallels.

Bước 4: Nhập mật khẩu mở máy tính khi có popup hỏi quyền admin. Sau đó, bạn nhấp OK để cho phép Parallels sử dụng thư mục Desktop của Mac.

Bước 5: Chọn Install Windows để giả lập Windows trên Mac.
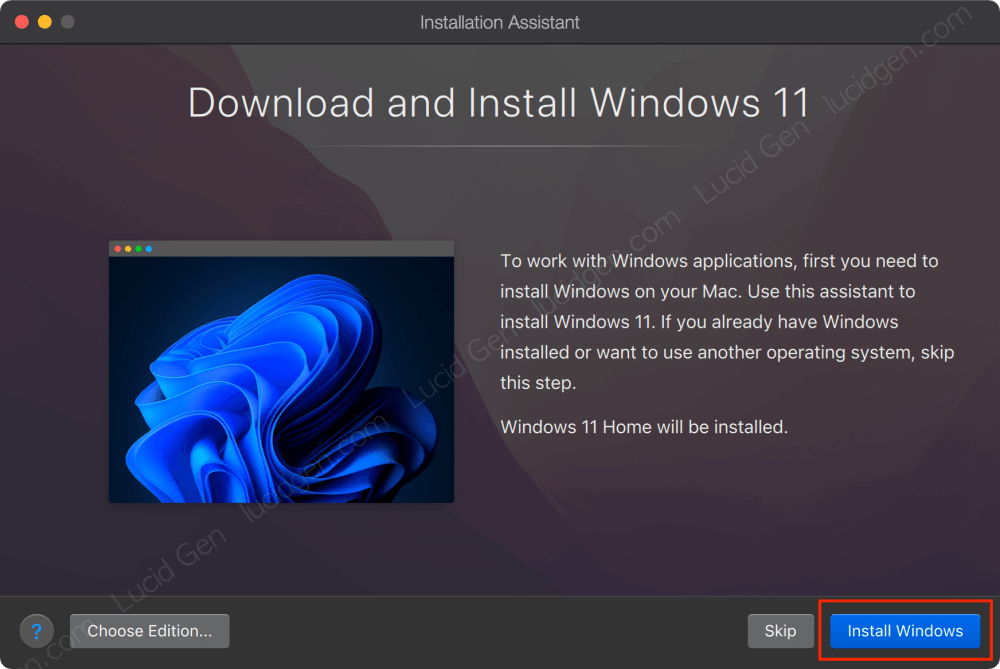
Bước 6: Đợi Parallels tải phiên bản Windows phù hợp cho Mac của bạn và tự động tạo một máy ảo giả lập Windows.

Đây là màn hình cài đặt Windows quen thuộc, nhưng bây giờ chúng ta thấy nó trong ứng dụng Parallels.

Đến đây là bạn đã giả lập Windows cho MacBook thành công rồi. Hãy sang bước cuối cùng để kích hoạt miễn phí vĩnh viễn.
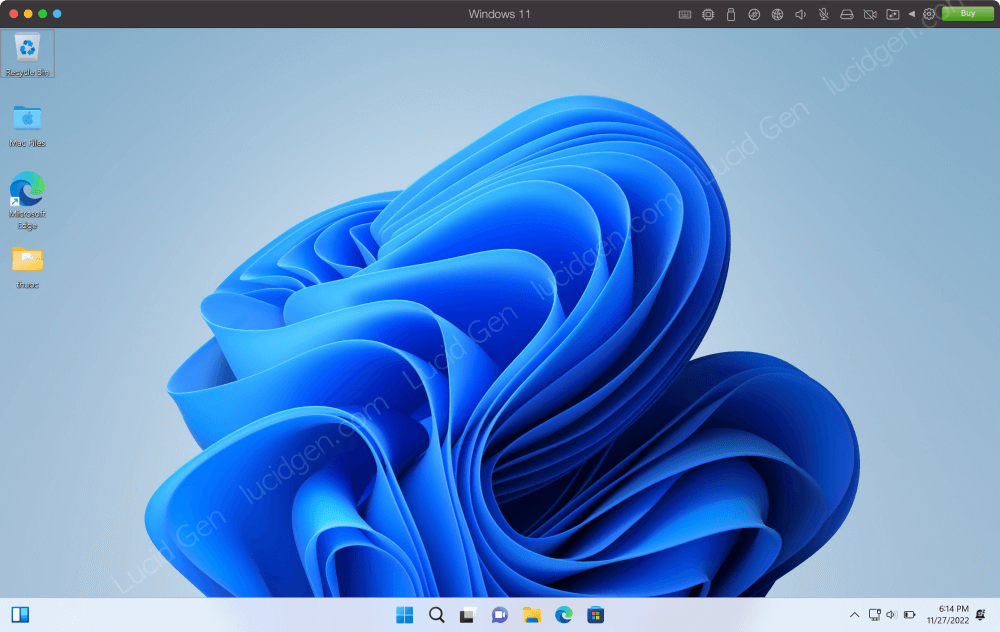
Bước 7: Kích hoạt miễn phí vĩnh viễn cho Parallels bằng cách mở ứng dụng Terminal lên và nhập dòng lệnh như sau.
cd Desktop/thuoc
chmod +x ./install.sh && sudo ./install.shKhi Terminal hỏi mật khẩu, bạn hãy nhập mật khẩu đăng nhập máy tính của bạn rồi Enter, lưu ý là trong lúc bạn đang nhập mật khẩu thì Terminal sẽ không hiển thị gì cả.
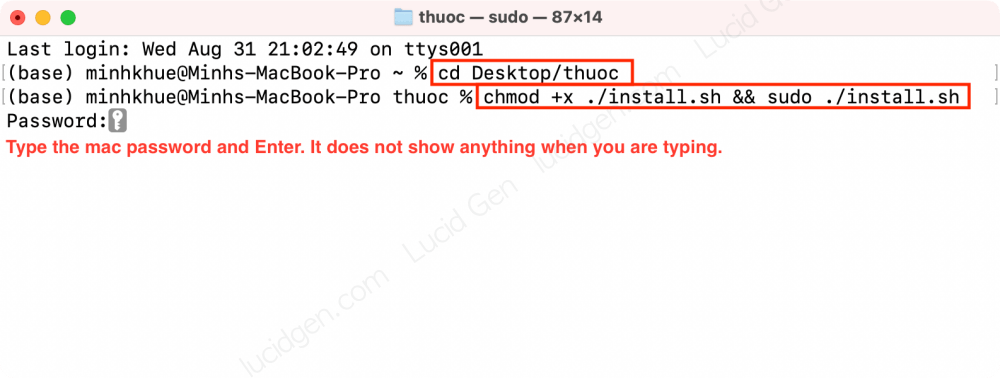
Kích hoạt miễn phí vĩnh viễn cho Parallels thành công. Bây giờ bạn chỉ việc sử dụng thôi, không cần lo lắng gì nữa.

Dưới đây là video hướng dẫn của phiên bản cũ, cách cài đặt và kích hoạt phức tạp hơn nhiều. Khi nào có thời gian mình sẽ làm video mới.
Giả lập Windows trên Mac OS bằng VMware
Thời điểm hiện tại (2022) mình thấy rằng VMware vẫn chưa hỗ trợ tốt trên Mac ARM (M1, M2) vì vậy bạn nào dùng Intel thì dùng VMware sẽ thấy ổn định hơn ARM.
Mở file cài đặt VMware bạn sẽ thấy một cửa sổ đĩa như thế này. Hãy kéo thả biểu tượng cài đặt VMware vào thư mục Applications như hình dưới đây.

Sau đó mở thư mục Applications lên bạn sẽ thấy có một file cài đặt VMware vừa nãy đã thả vào. Bạn nhấp mở file đó nhé.
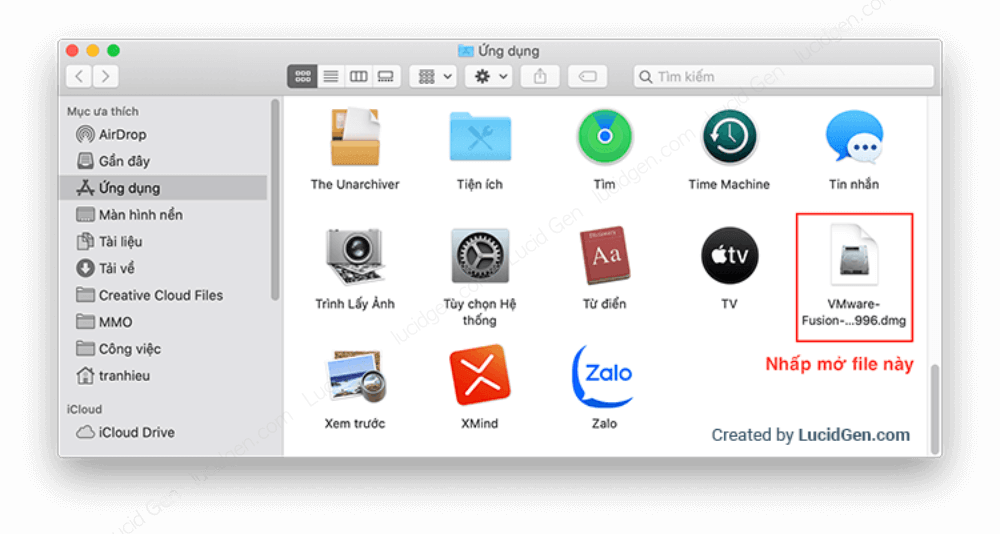
Một cửa sổ VMware Fusion hiện ra, bạn nhấp đúp vào chính giữa để khởi chạy trình cài đặt VMware.

Liên tục có những yêu cầu truy cập quyền do VMware là ứng dụng tải từ bên ngoài vào. Bạn cứ OK, phép hết là được.

Tới bước kích hoạt key VMware, bạn mở file còn lại trong thư mục đã giải nén để lấy key nhé. Bạn chọn I have a license key for VMware Fusion rồi nhấp Continue.
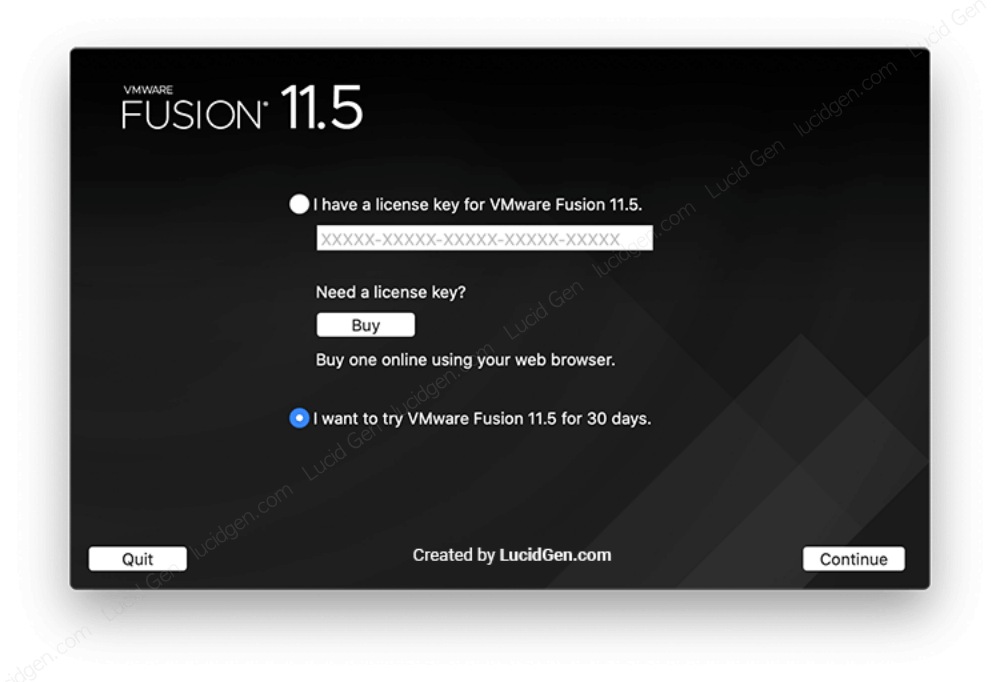
Bạn tiếp tục chọn phiên bản VMware, hãy chọn bản Professional cho nó đầy đủ tính năng nhé.
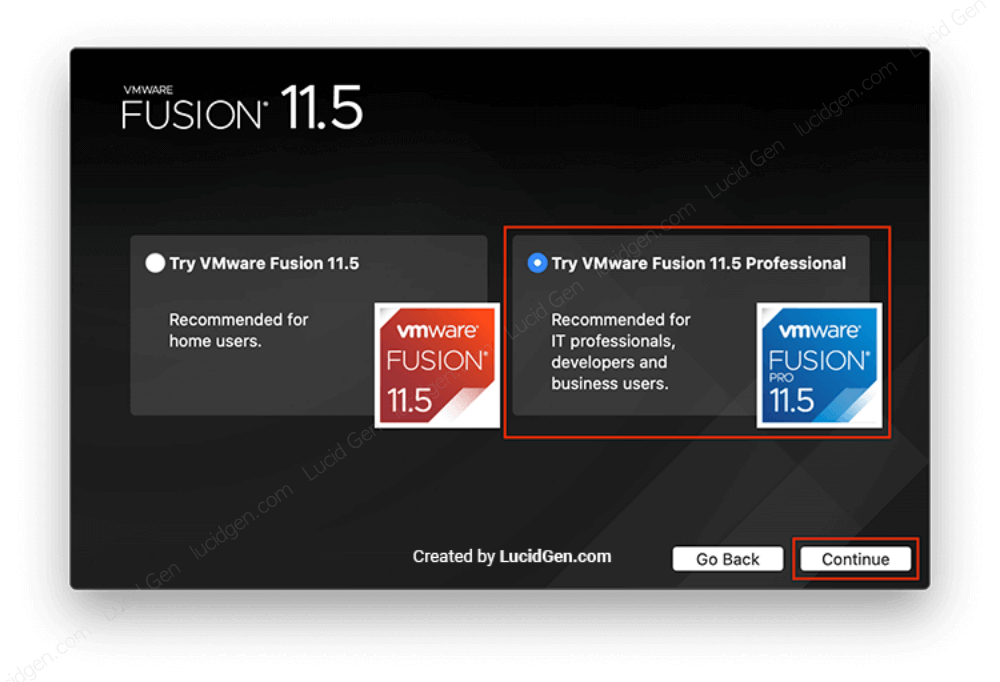
Sau đó bạn cấp quyền cho VMware và cứ OK, Done để qua bước tiếp theo.

Sau đó, liên tục có những cửa sổ yêu cầu quyền truy cập hiển thị ra, bạn cứ nhấp nút OK và mở Tùy chọn hệ thống nhé.

Cửa sổ Bảo mật & quyền riêng tư hiện ra. Bạn nhấp vào hình ổ khóa bên dưới, điền mật khẩu đăng nhập máy và nhấp mở khóa, sau đó bật dấu tích cho VMware là xong.

Tại bước chọn phương thức cài đặt VMware (Select the Installation Method) chọn để mặc định là Install from disc or image và nhấp Continue.

Kế tiếp, bạn hãy kéo thả file Windows bạn đả tải vào trình cài đặt của VMware rồi nhấp Continue.

Hãy chọn bản Windows 10 mà bạn muốn, ví dụ mình chọn Windows 10 Pro, các thông tin còn lại thì không cần thiết vì chúng ta chỉ cần giả lập Windows trên Macbook để dùng nhanh thôi mà.
Nhấp Continue Without Key luôn nhé, Windows không có key vẫn dùng được chứ chẳng sao.
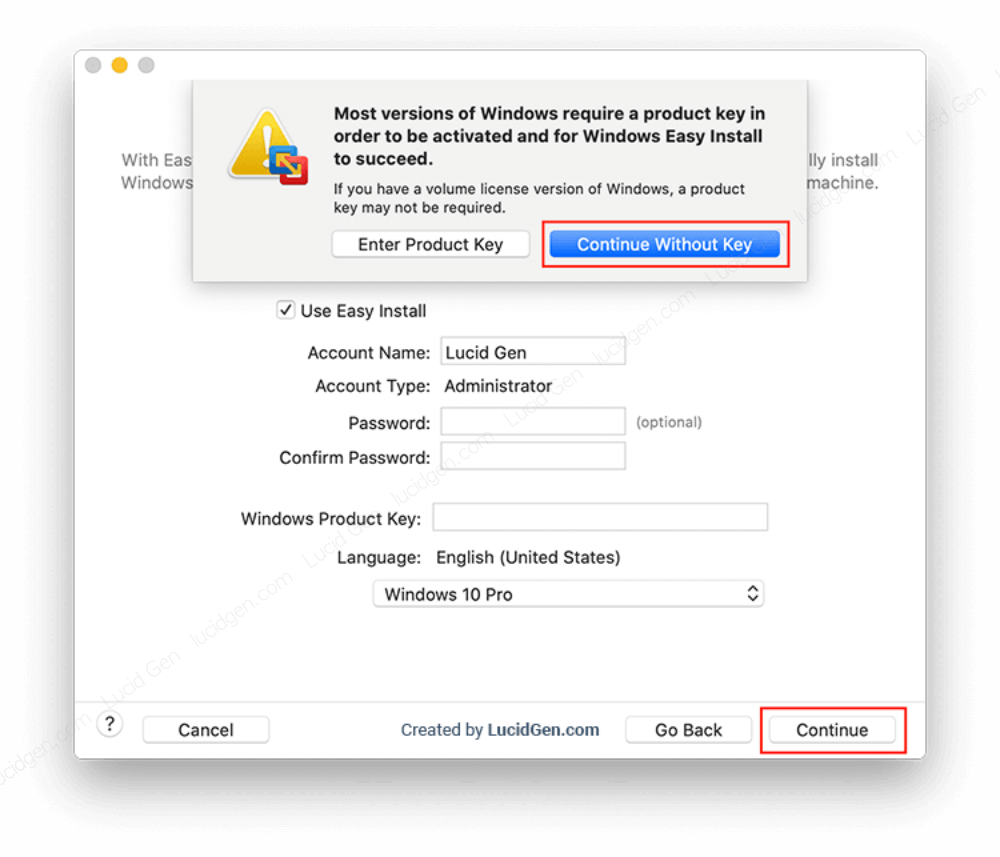
Ở phần kết hợp bộ nhớ (Integration) bạn có 2 lựa chọn cần cân nhắc như sau:
- More Seamless: Windows giả lập trên mac có thể truy cập vào các thư mục trên Macbook của bạn. Tiện lợi cho việc chia sẻ file giữa macOS và Windows. Nếu bạn thường xuyên cần các file của macOS thì hãy chọn cái này nhé.
- More Isolated: Windows giả lập trên mac sẽ chỉ can thiệp được những thư mục riêng của nó, không thể can thiệp vào các thư mục của Macbook. Rất độc lập, nhưng bạn có thể chia sẻ file của macOS qua bằng cách kéo thả thư macOS vào màn hình của Windows giả lập.

Bạn xem lại các thông tin cấu hình windows giả lập trên mac của VMware và nhấp Finish để hoàn tất.
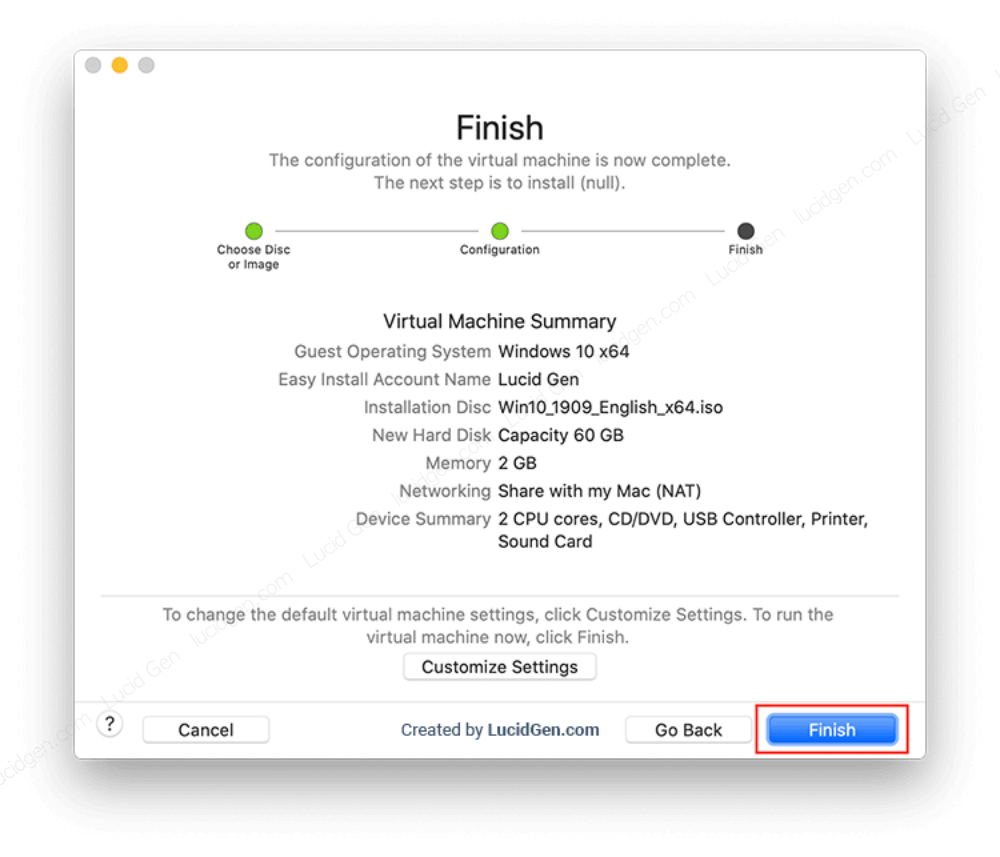
Sau đó, bạn đợi khoản 5 phút để VMware bắt đầu cài Windows trong máy ảo. Kết quả cuối cùng của chúng ta là đây. Một máy ảo chạy hệ điều hành windows ngay trong màn hình của Macbook.
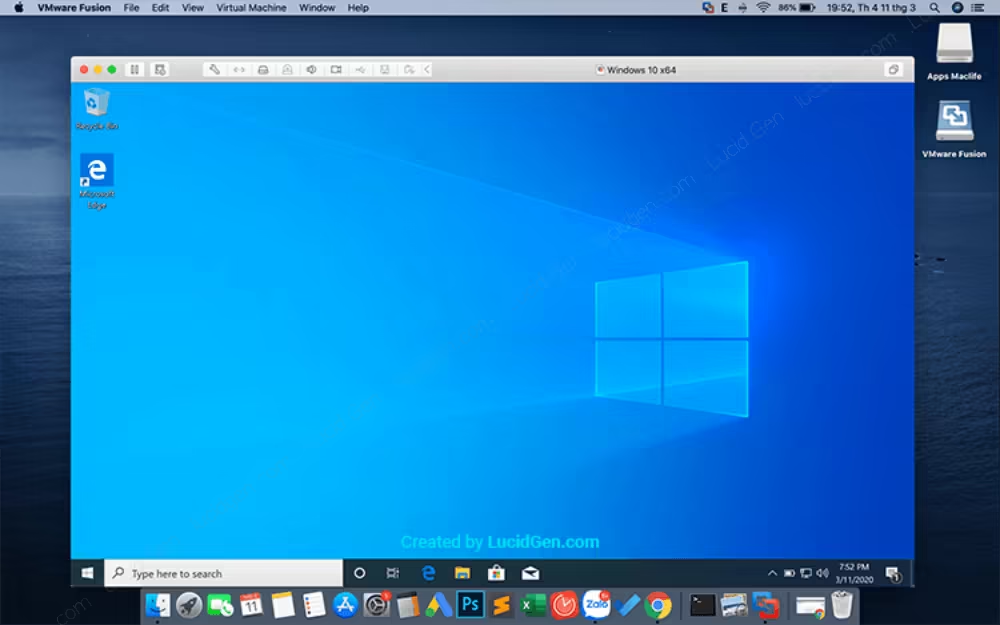
Để nhân bản số lượng máy ảo bạn nhấp chuột phải vài tên máy ảo đã cài đặt (Windows 10) và chọn một trong 2 lựa chọn này:
- Create Full Clone: Là nhân ra một máy ảo khác độc lập hoàn toàn với máy ảo gốc. Tốn bộ nhớ tương tự như máy ảo gốc. Sử dụng mượt hơn.
- Create Linked Clone: Là nhân ra một máy ảo khác nhưng sử dụng tài nguyên của máy ảo gốc, tiết kiệm dung lượng hơn cho mỗi bản clone. Nhưng đôi lúc gây khó chịu vì chúng phải đồng bộ lại một số tài nguyên về máy ảo gốc. Hoạt động ít mượt hơn.
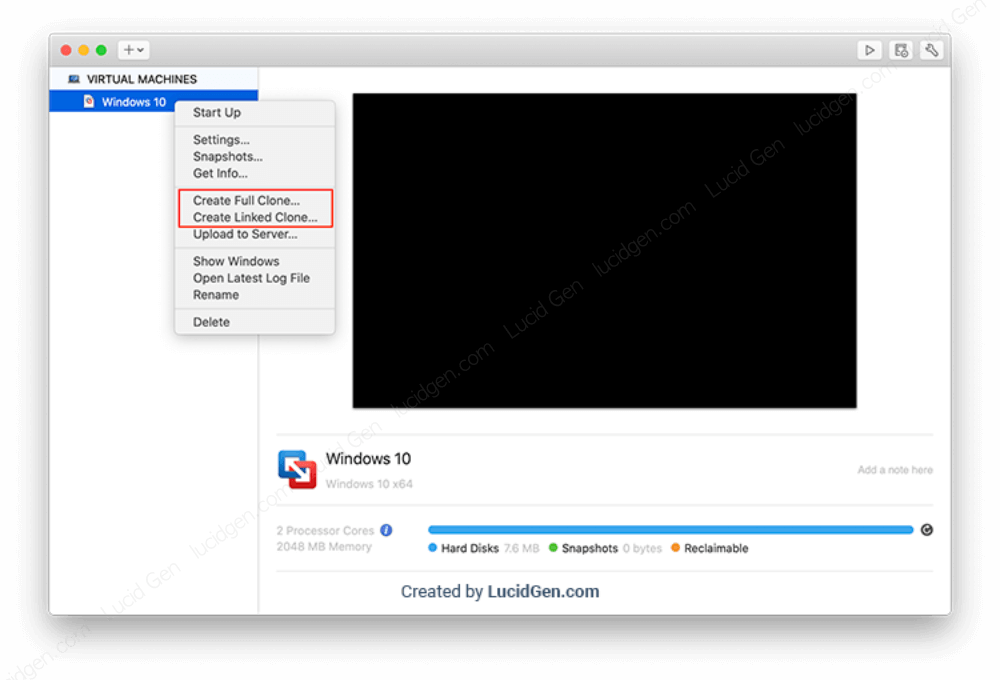
Lưu ý: tạo nhiều bản Create Full Clone sẽ chiếm bộ nhớ của máy rất nhiều. Bạn chỉ nên tạo 1-2 bản như vậy thôi.
Câu hỏi thường gặp
Liệu tôi có cần tải Windows ISO cho Parallels?
Kể từ phiên bản Parallels 18 thì bạn không cần tải thêm Windows ISO nữa. Parallels sẽ tự động tải phiên bản Windows phù hợp cho Mac của bạn.
Làm gì khi cài đặt VMware không thành công trên M1, M2?
Trong lúc chờ đợi bản cập nhật hoàn thiện nhất từ VMware, bạn hãy dùng tạm Parallels.
Lời kết
Mỗi máy ảo đều có địa chỉ MAC riêng là ưu điểm của máy ảo giả lập Windows trên mac. Nhược điểm của máy ảo nói chung thì nó chậm và lag. Nên nếu bạn muốn dùng Windows thật để mượt hơn nữa thì bạn hãy tham khảo bài viết hướng dẫn cài Win 10 cho Macbook nhé.





Anh ơi khi em tải xg nhập lệnh terminal thì cái window ảo nó bị lỗi màn hình xanh á a:(. Em đã thử tải lại mấy lần mà k đc
Chào Linh, em đang dùng phần mềm nào?
sao nó cứ ran into a problem ấy T.T
Chào Thoa, em đang nói đến Paralells hay VMware?
Lúc đang install thì chạy xong nó hiện “Sorry your advice ran into the problem” xong cứ load đi load lại, khắc phục thế nào ạ
Bạn cài Paralells hay VMware? Thử xoá cài lại xem sao. Nhớ tắt SIP và Gatekeeper trước.
parallels nó bắt update lên 18.3.2 rồi bác ơi , chứ nó ko cho mình giữ dùng 18.1.0 nữa
bác cho mình xin thuốc của 18.3.2 với ạ
Đâu có bắt được bạn. Lúc cài đặt nó hỏi update không thì bỏ qua là được mà.
mấy tháng nay sử dụng vẫn đc, từ hôm qua do ngốn bộ nhớ quá nên xóa windows 11 cài lại đến bước download windows 11 xong đến phần Windows 11 setup thì nó đứng và bắt load driver mới cài tiếp được (trước đây đã cài rất nhiều lần nhưng không có bước này) mong bạn hỗ trợ giúp với ạ
Coi chừng bộ nhớ của bạn không đủ để nó tải driver. Để rảnh rảnh mình test lại xem.
minh cai duoc toi file thuoc o desktop roi, tuy nhien k mo duoc parralels. no cu bao starting, truoc do minh co tu choi may quyen truy cap du lieu no yeu cau
Xóa hết cài lại thử Thanh, cho nó mấy cái quyền đó đi, ko sao đâu
em làm rồi nhưng quên không lấy file thuốc ra destop thì giờ khắc phục thế nào hả a
Xóa làm lại thôi em, lo gì nè!
em bị lỗi này ạ”chflags: /Applications/Parallels Desktop.app/Contents/MacOS/Parallels Service.app/Contents/MacOS/prl_disp_service: No such file or directory
error 1 at line 83.”
em cd vào thuoc chạy dòng trên thì bị lỗi này
Gỡ ra cài lại thử xem em
MacBook Pro 2012 (intel) cài VMware ổn không bạn? và có đồng thời chuyển đổi màn hình MacOS và Window được không? Vì mình có chạy Pi Node trên MacOS nên ko thể thoát hoàn toàn ra khỏi MacOS. Cảm ơn bạn
Ổn thôi Oanh, chuyển qua chuyển lại bình thường.
Ad ơi, mình cài thành công bằng Parallels, nhưng tới bước 7 – bước kích hoạt thì không thể làm được, ad hỗ trợ giúp mình với.
Chào Khanh, bạn phải copy thư mục thuoc ra ngoài Desktop trước nhé.
Xin chào, mình tải file về nhưng không có thư mục thuoc. phải làm sao ạ?
Bạn mở file dmg lên sẽ thấy thư mục thuoc trong đó.