Zipping a file and unzipping files on Mac is a common task when we want to send or receive many files from someone. Of course, Mac also has this feature, but it has not met users’ needs. Problems with the default Zip feature on Mac that you may encounter when you first buy a Macbook are:
- Failure to decompress the zip file.
- I cannot add a password for the Zip file on Mac.
- Zip files from Mac containing hidden files __MACOSX and .DS_Store.
So Lucid Gen will show you how to zip a file on Mac cleanly and unzip files on Mac without errors.
How to unzip files on Mac
Use the built-in unzip files feature on Mac
Normally you can use the zip file extraction feature on Mac available in two ways:
- Double-click the Zip file to extract it.
- Right-click the Zip file > Open with > Archive Utility.
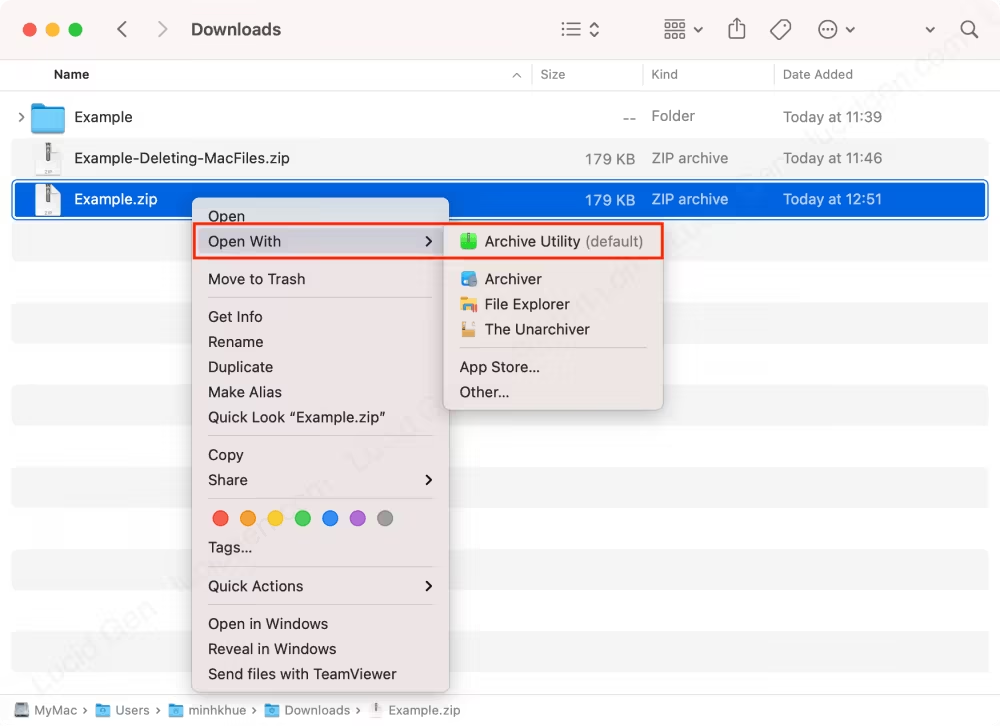
But if you get an error that you cannot decompress Zip files on Mac, you must use another application to unzip files on Mac.
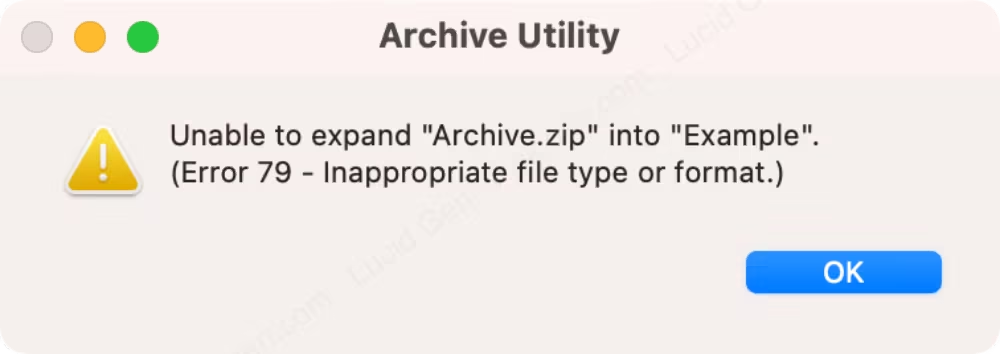
Use the application to unzip files on Mac
Not only with Zip files, but we also need an application that can extract all types of files on the computer. Lucid Gen has tried many applications on the App Store and selected The Unarchiver as the most useful application for the following reasons:
- Not from China.
- Completely free and does not insert ads or invite Pro upgrades at all.
- Decompress compressed files.
- Simple to use.
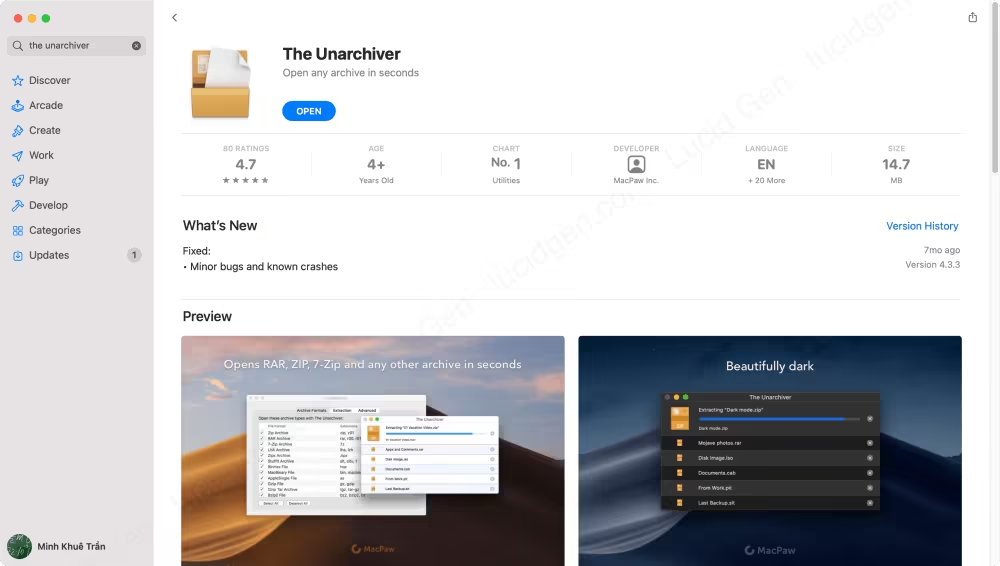
After downloading The Unarchiver, you must right-click on the Zip file > Open With > The Unarchiver.
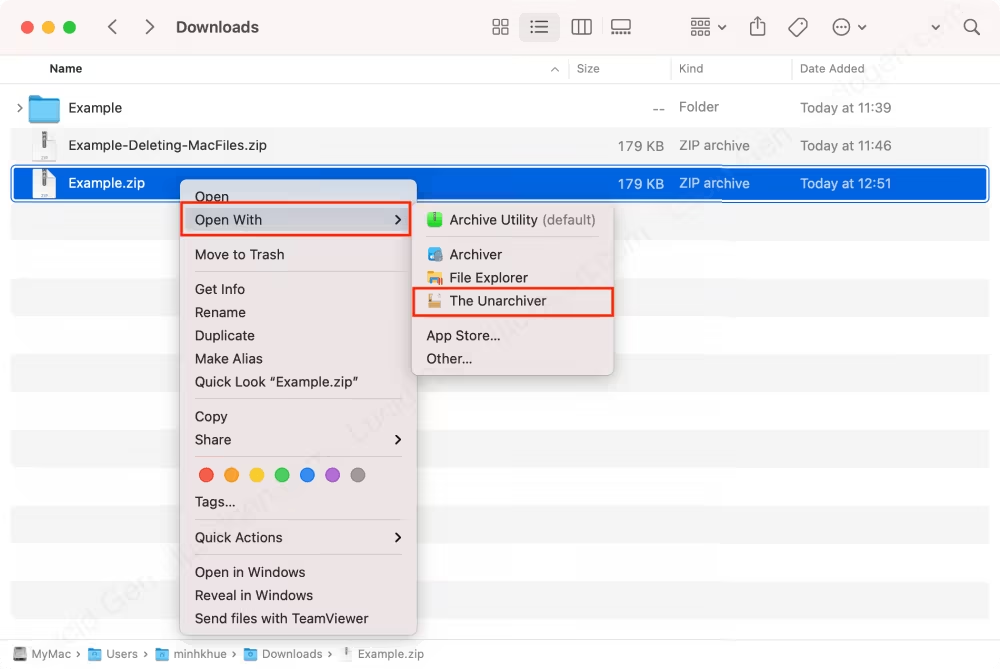
Using The Unarchiver, you can decompress many types of files without errors like Mac’s Archive Utility.
How to zip a file on Mac
Use the built-in zip file feature on Mac
To zip a file on Mac, select one or more files > right click on the file > Compress.
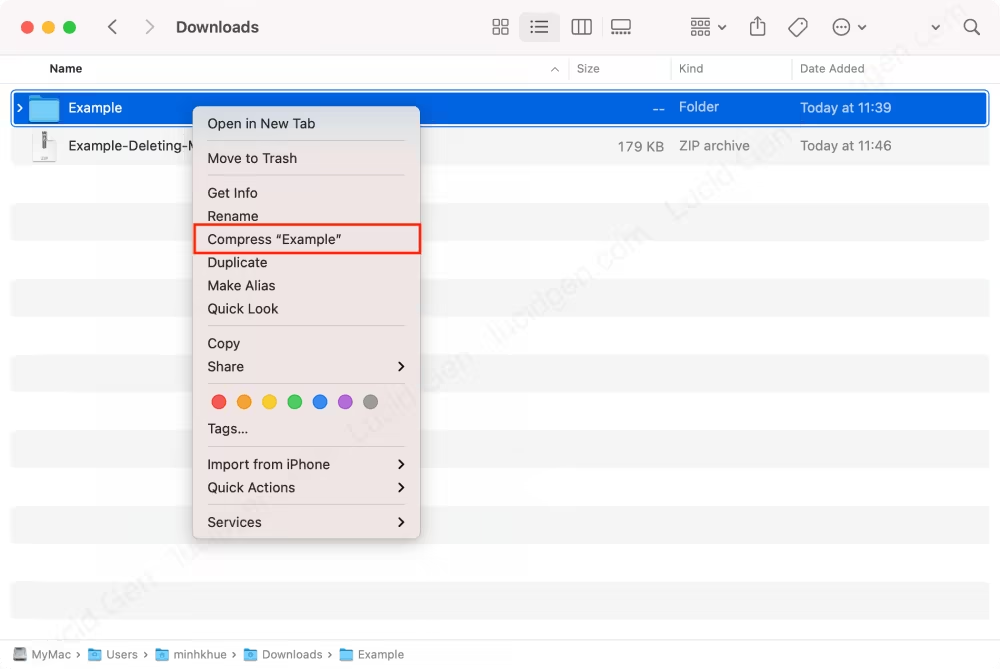
The problem arises that this zip file contains the default Mac hidden files such as __MACOSX and .DS_Store. If you unzip files on Mac, you won’t see them, but other operating systems like Windows or Linux will see these files.
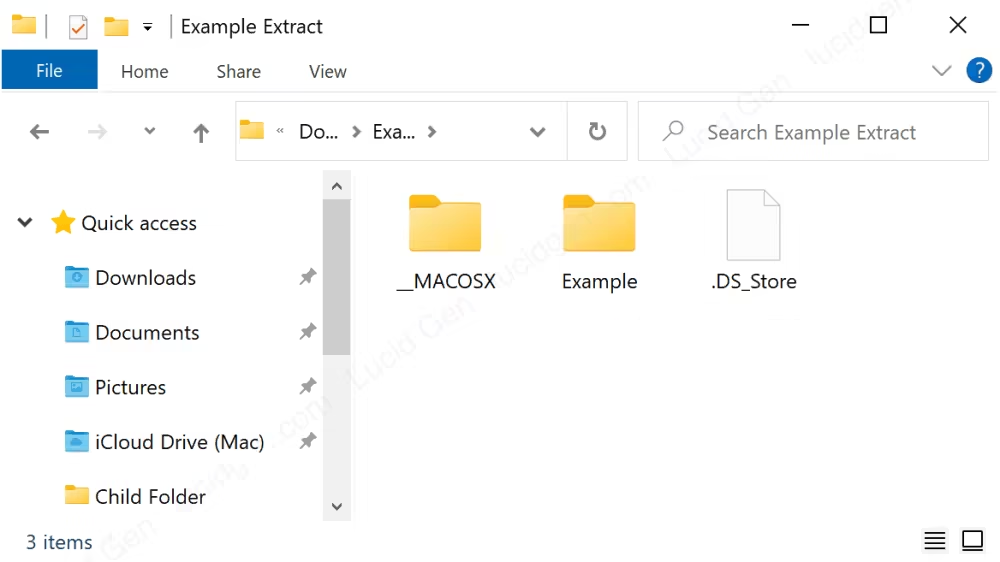
This is confusing or annoying for people who unzip your files. So you need to do the following steps to delete __MACOSX and .DS_Store in your Zip file.
Step 1: Copy the path of your zip file. There are two ways:
- Select the Zip file > Command + Option + C.
- Turn on showing the path bar (Command + Option + P) > right click on the zip file on the path > select Copy as Pathname.
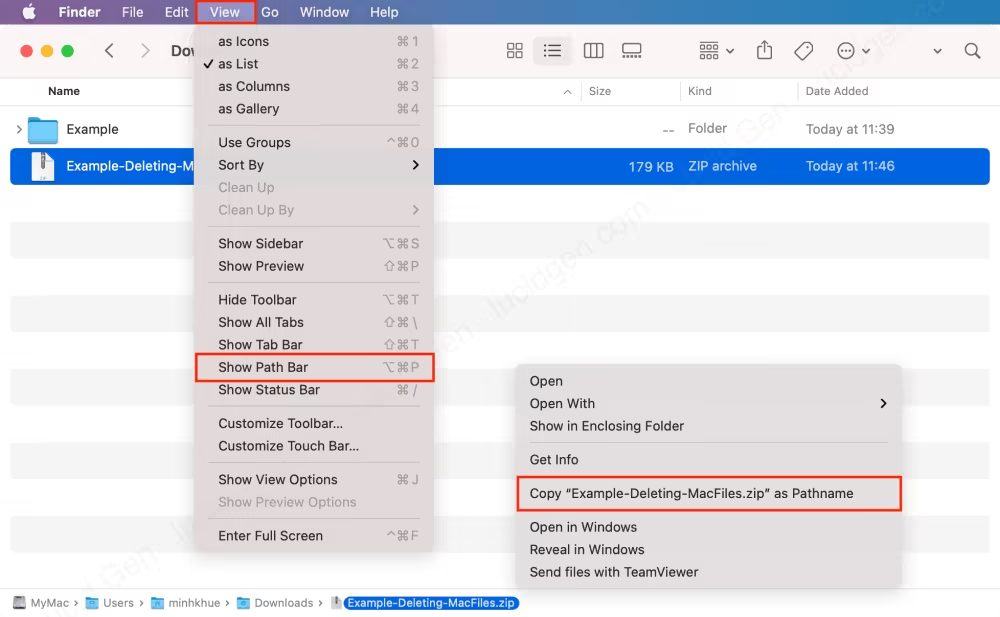
Step 2: Run the command to delete hidden files in Zip file on Mac. Replace the path of your zip file in the place /Users/username/Folder/File.zip in the code below > Paste the completed code into Terminal (Command + Space + find Terminal) > Enter.
zip -d "/Users/username/Folder/File.zip" "__MACOSX*" "*.DS_Store"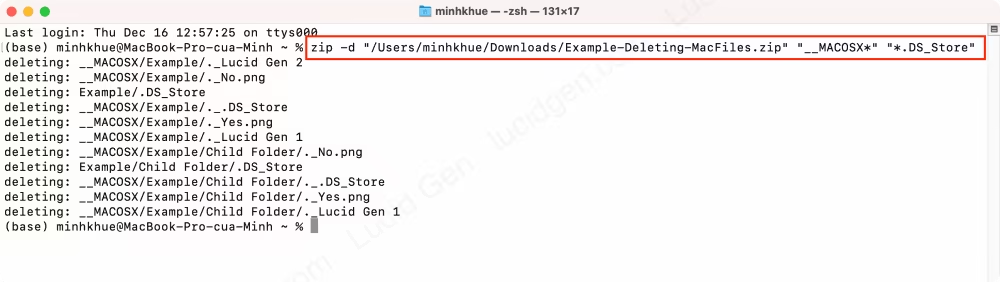
So when you send Zip files to users of other operating systems, they will not see hidden files on Mac when you unzip them.
Use the app to zip a file on Mac
If you often zip a file on Mac, the above method is inconvenient; every time you zip a file, you must run the code to delete the hidden file. So Lucid Gen will introduce you to a very compact and powerful application for compressing files on Mac, which is Archiver. And here are the information and advantages that Lucid Gen has selected:
- The app costs $20, but it’s free to download at Lucid Gen.
- The interface is simple, easy to use, and without complicated settings; drag and drop.
- Automatically remove hidden files on Mac when compressed.
Step 1: Install Archiver. You open the dmg file > drag and drop the Archiver icon into the Applications section. If you can’t install it, turn off Gatekeeper.
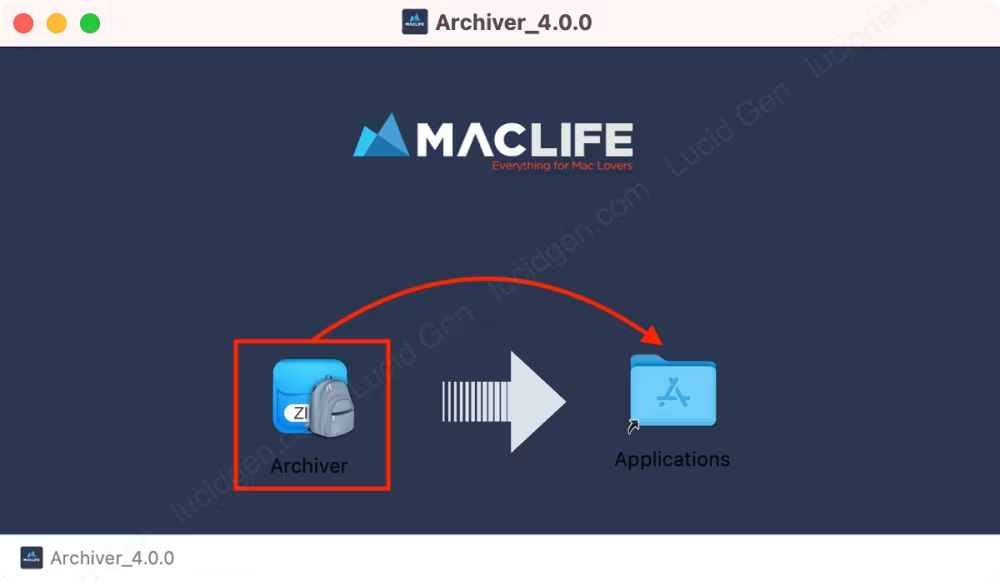
Step 2: Compress Zip files on Mac with Archiver. You open the Archiver > drag and drop the files and folders to be compressed into the Archiver.
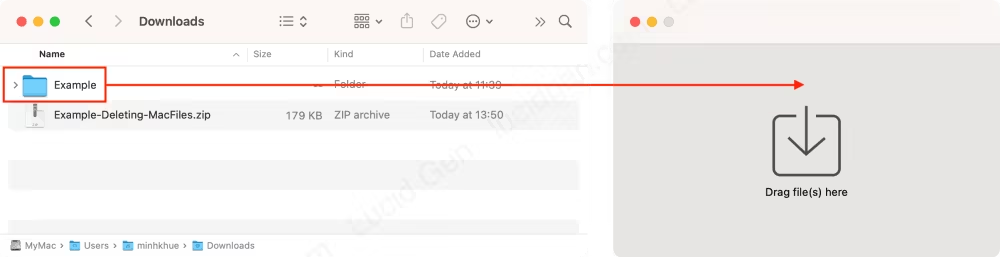
You click the Archive button in the upper right corner > select the format to compress, for example, Zip > name the file > enable Encrypt if you want to add a password > click the Archive button to zip a file on Mac.
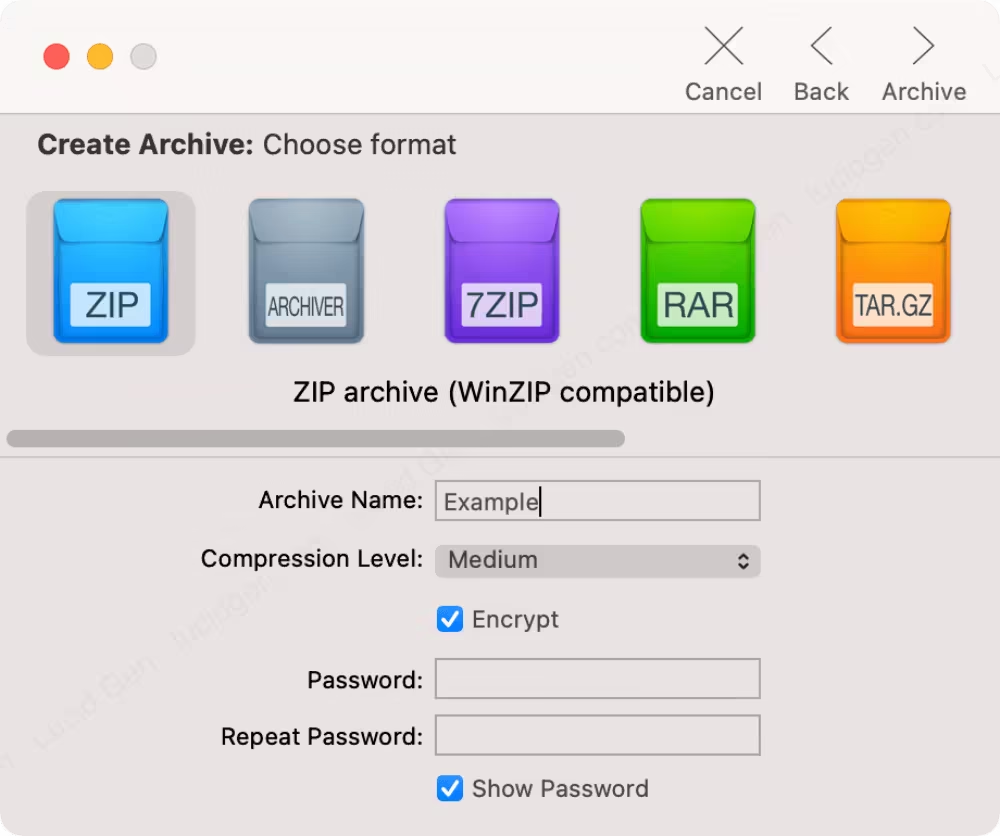
Archiver is also capable of decompressing all files. You must right-click on the compressed file > Open With > Archiver like the decompression methods introduced above.

Conclusion
With this article, Lucid Gen believes that you have a perfect and clean way to compress and unzip files on Mac. Regarding the two applications that Lucid Gen has introduced, you can choose according to your needs: choose Archiver if you often compress files to send to others, choose The Unarchiver if you usually decompress but rarely zip. a file on Mac.
If you found this article valuable and helpful, please leave a comment below to share your feelings with Lucid Gen.






