For content creators, having the Adobe suite on Mac is essential. Adobe forced previous versions to buy, but we can continue using it for free with Adobe 2025 and macOS 13 or later. In this update, Lucid Gen will guide you through installing Adobe Photoshop, Illustrator, Lightroom, Premiere, Audition, Animate, After Effects, Media Encoder, and many other Adobe applications.
Download the complete Adobe suite for Mac
Here’s what you need to know to install Adobe for Mac. Note that macOS versions lower than 13 won’t work with this tutorial.
| macOS | 13 (Ventura) and up |
| Adobe Version | 2025 |
| Chip | Intel and ARM |
| SIP and Gatekeeper | Force shutdown |

Download CleanMyMac, and AdobeCreativeCloudCleanerTool first. These are the tools you need to install Adobe for Mac for free.
- AdobeCreativeCloudCleanerTool: Helps you safely uninstall old Adobe applications on Mac.
- CleanMyMac: Helps you clean up any leftovers after uninstalling old Adobe on Mac.
The list of installation files that Lucid Gen shared includes the following Adobe applications for Mac:
- Adobe Acrobat
- Adobe After Effects
- Adobe Animate (coming soon)
- Adobe Audition
- Adobe Bridge
- Adobe Character Animator (coming soon)
- Adobe Illustrator
- Adobe InCopy
- Adobe InDesign
- Adobe Lightroom
- Adobe Media Encoder
- Adobe Photoshop
- Adobe Premiere
Prepare before installing Adobe
Please note that this part is essential; it determines whether you will install Adobe for MacBook smoothly. So you need to follow it completely. This tutorial is done on macOS Sequoia (15.2) and is 100% successful.
Turn off Gatekeeper
Not only Adobe but to install any application outside the App Store without paying, you must disable Gatekeeper. If you cannot disable Gatekeeper on macOS Sequoia, the installation process will require more steps; I will guide you thoroughly.
Clean up anything related to old Adobe
If you have installed any Adobe applications on your Mac before, then to install Adobe applications for Mac, you need to remove and clean up everything related to the old Adobe.
Step 1: Open AdobeCreativeCloudCleanerTool and click on the Clean All button. This is a safe way to uninstall all Adobe applications completely. However, you must manually restore the hosts file on Mac because the Fix Host File feature does not work well.

Step 2: Remove any remaining Adobe sync applications using CleanMyMac. Go to Uninstaller and search for Adobe to remove all remaining applications.

Step 3: Delete empty folders related to old Adobe. Although you have used the two tools above, you must manually delete anything associated with Adobe in the folders below if you find it.
- /Applications
- /Applications/Utilities
- /Documents
Step 4: Restart your computer.
If you complete all the above preparation steps, Lucid Gen believes that 90% of you will successfully install the entire Adobe suite for Mac. Now, we must go through the installation steps for each Adobe application.
Get Adobe for Mac for free
Step 1: Install Adobe Creative Cloud on Mac. In version 2024, we cannot install Creative Cloud but must use AntiCC. But in version 2025, we will use Creative Cloud.
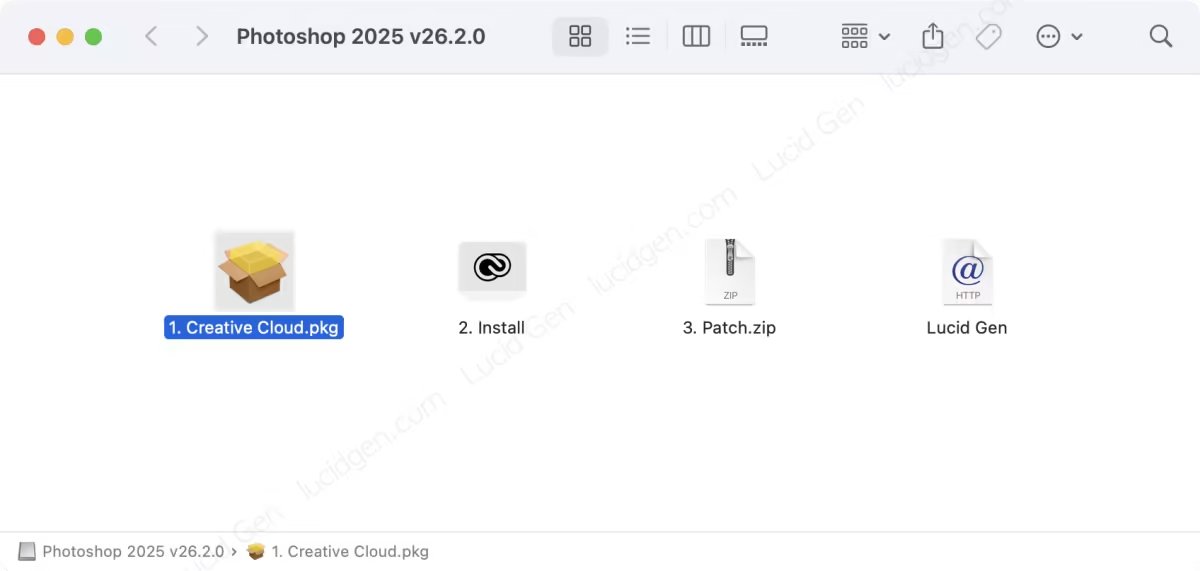
Step 2: Grant permission to open the Adobe Creative Cloud installation file. If you have successfully disabled Gatekeeper with macOS lower than Sequoia, it will not be as complicated as this.
- Click Done with a warning; do not Move to Trash.
- Open Settings > Privacy & Security > Security. Click the Open Anyway button.
- Click Open Anyway on the new warning.
- Enter the password to unlock the device and OK.
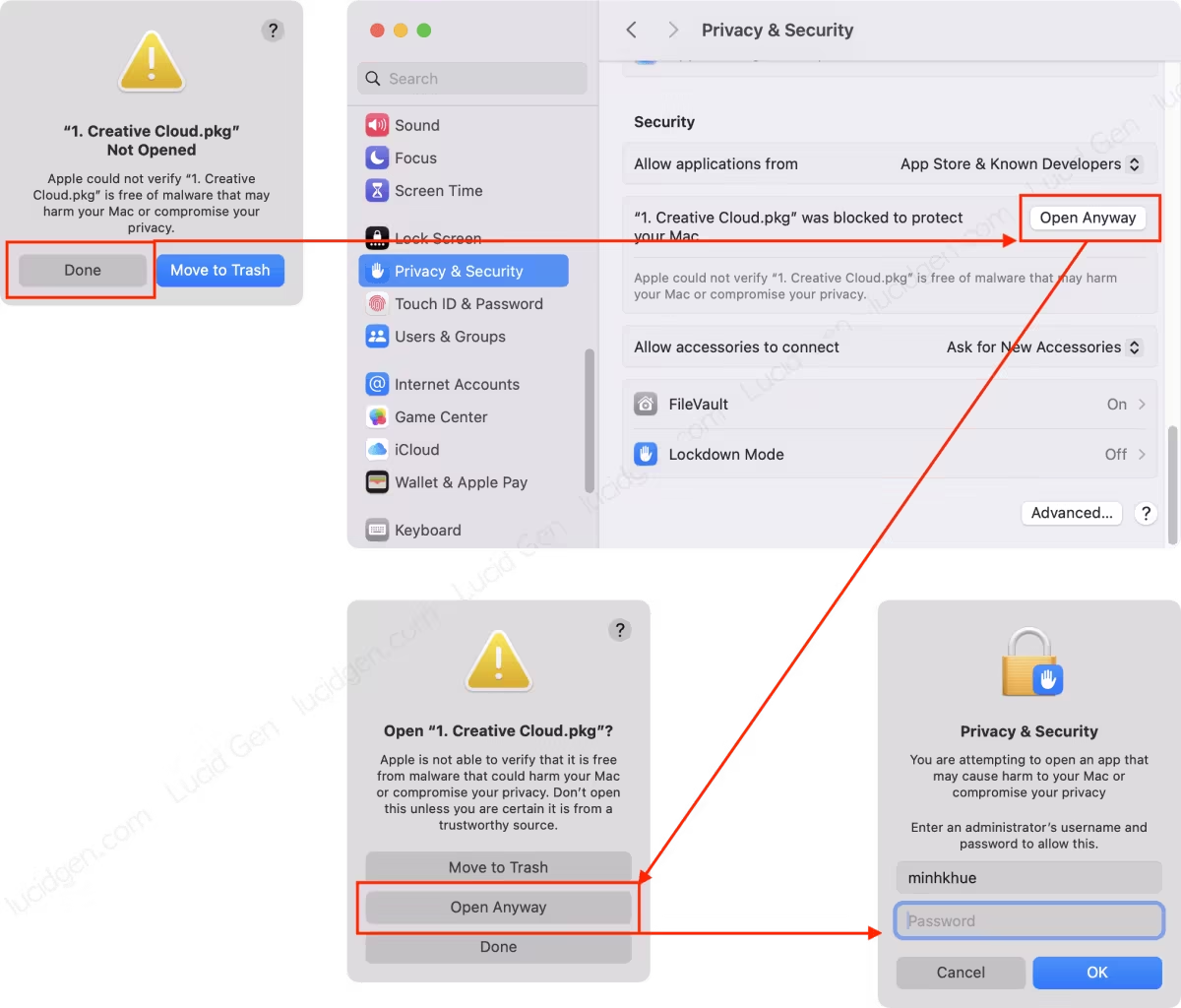
Step 3: Install Adobe Creative Cloud as usual. Click the Continue button, and enter the password to unlock the device when prompted and OK. You need to install it; opening the application to log in is unnecessary.
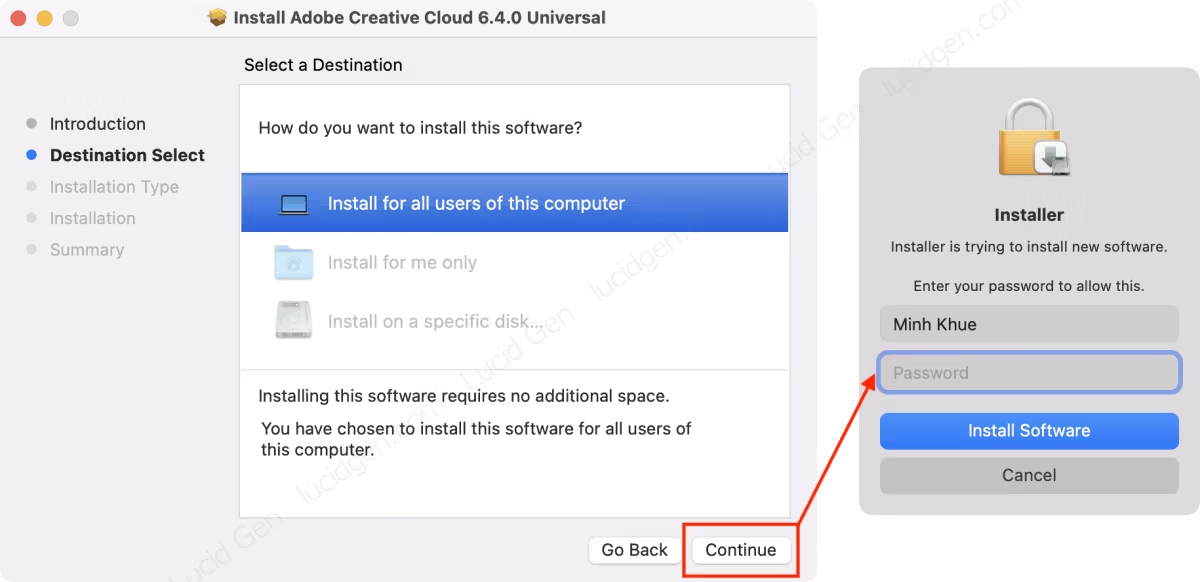
During the installation process, select Keep to keep the installation files. We will delete them manually after everything is done.
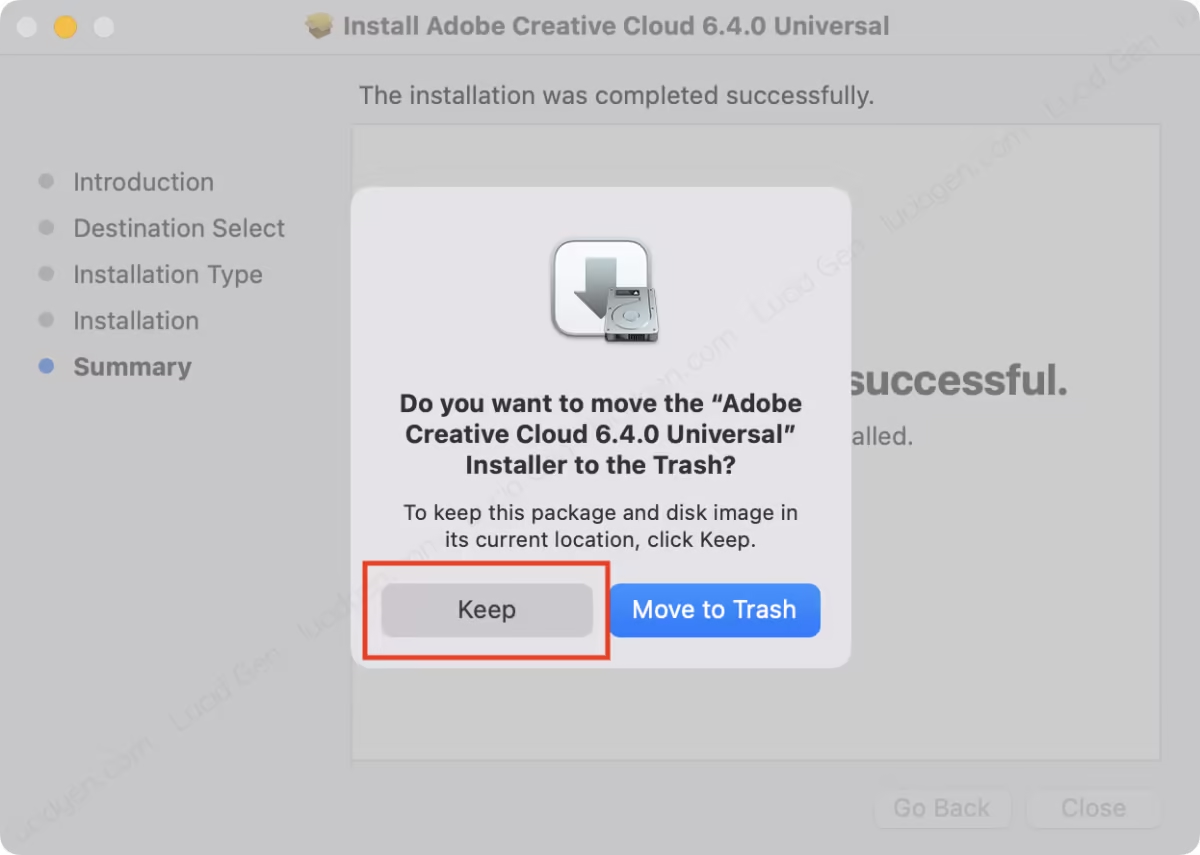
Step 4: Open the installation file of an Adobe application. Right-click on the Install file and select Show Package Contents.
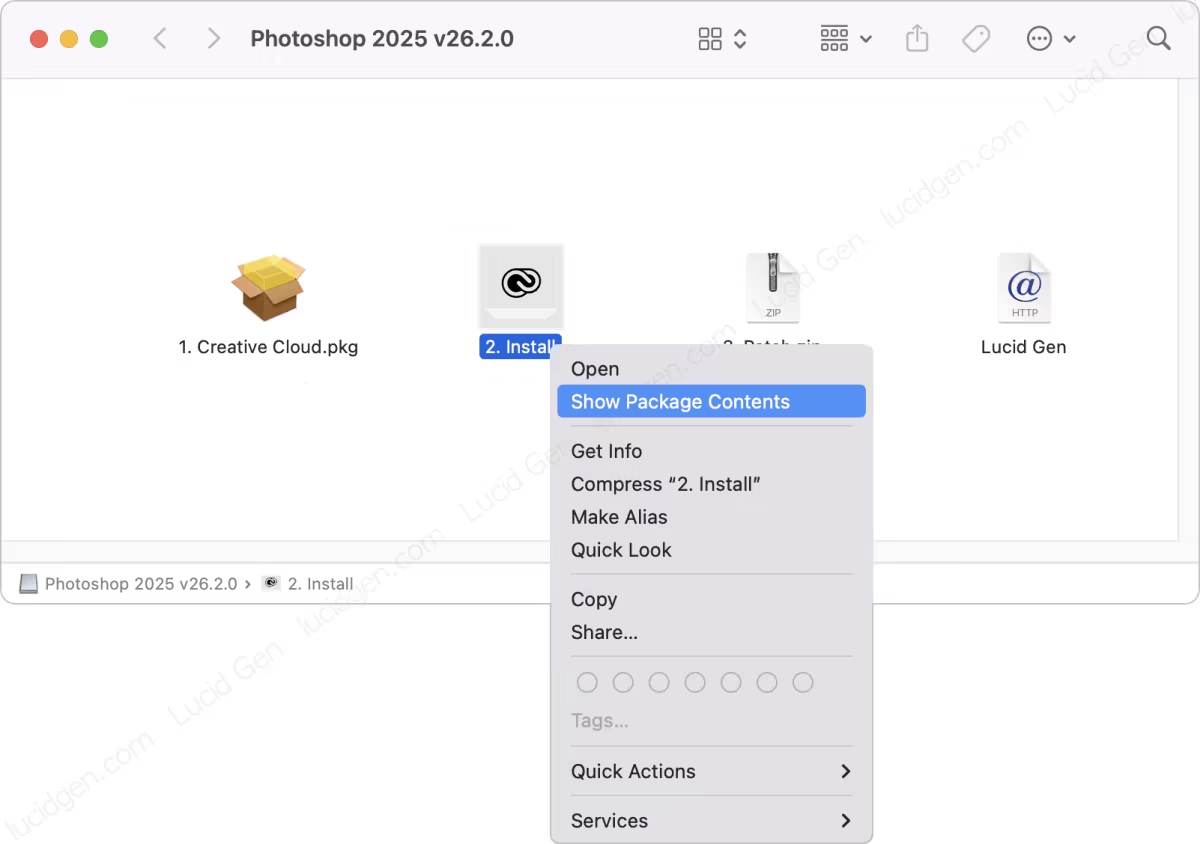
Browse through the Contents > MacOS folder and open the Install file to install.
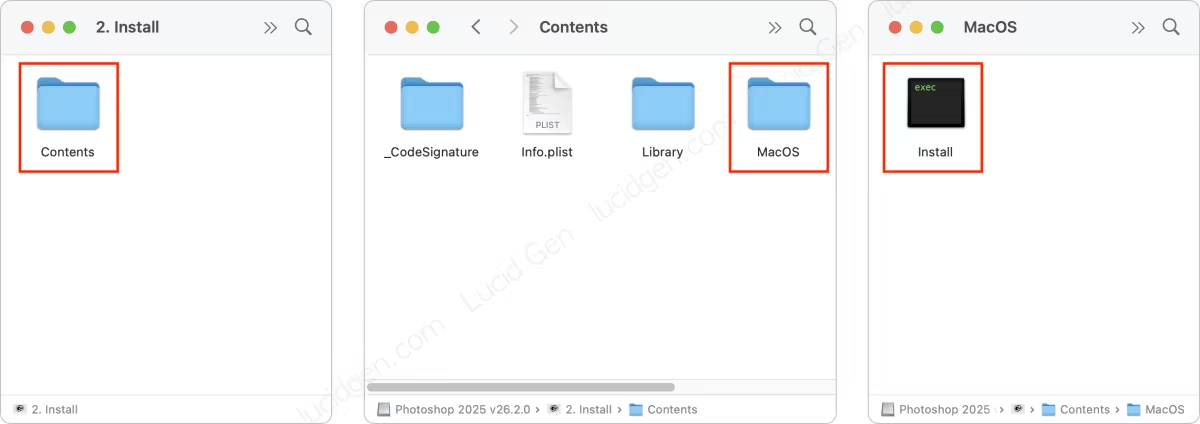
Step 5: Grant permission to open the Adobe application installation file. The steps are similar to step 2.
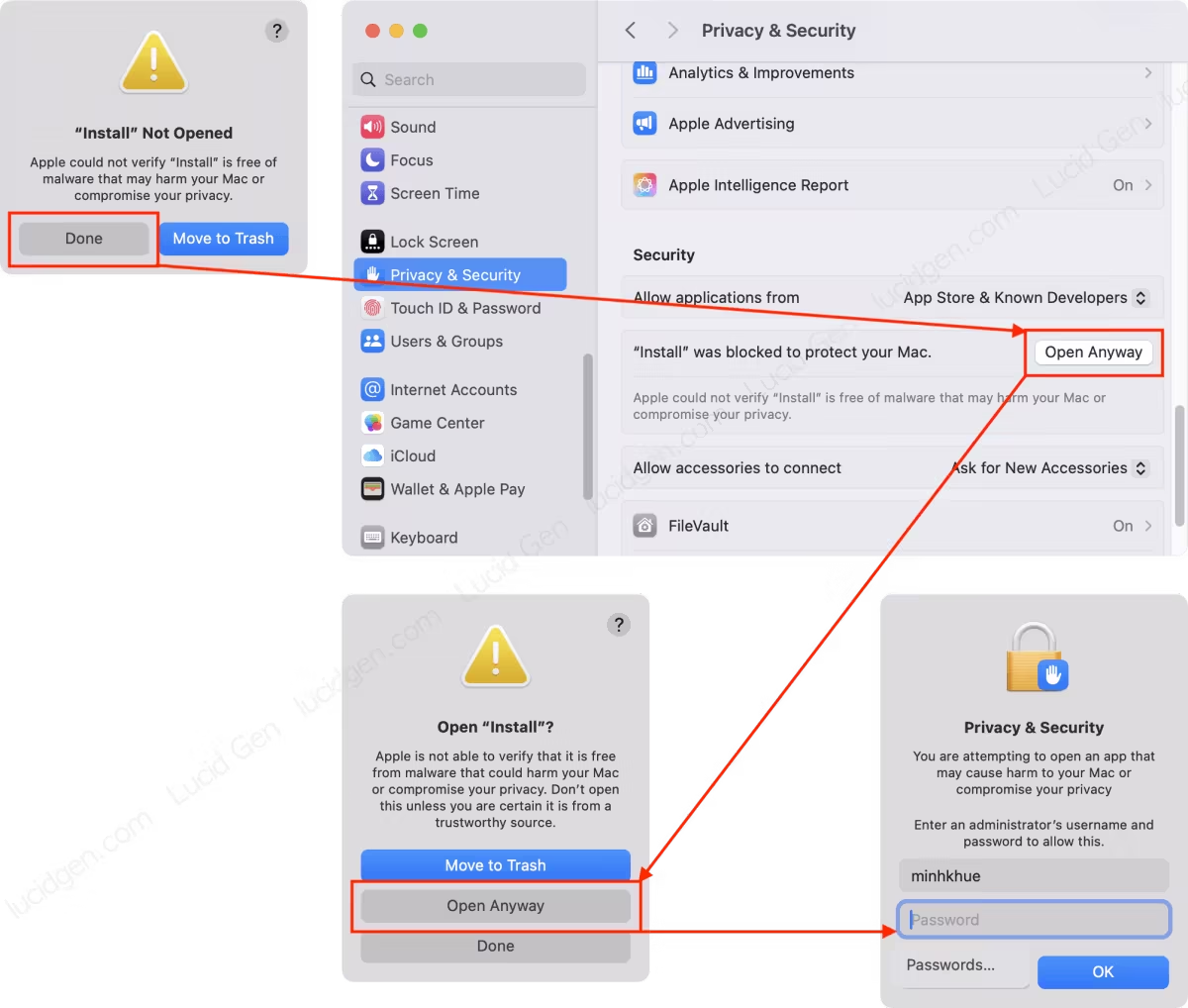
Step 6: Click Continue to install Adobe on Mac; after installation is complete, click Close. If there is a warning, enter the password to unlock the computer and OK.
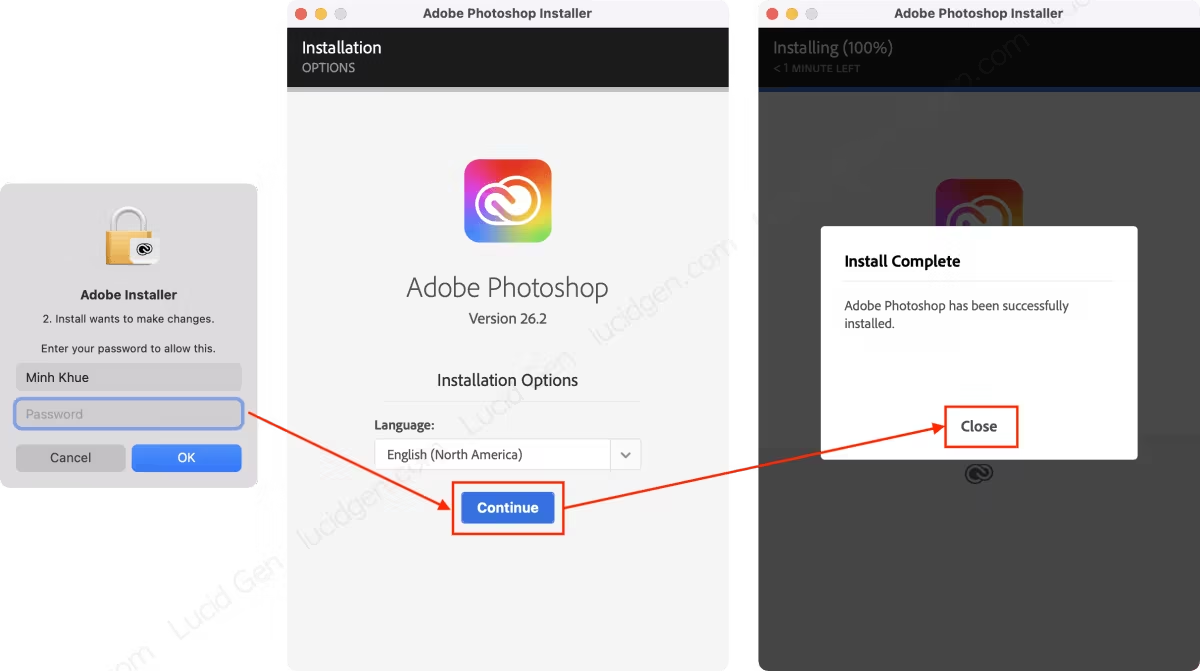
Once you’ve installed an Adobe app for Mac, you don’t need to open it yet.
Steps specific to Lightroom (click to view)
Lightroom requires opening and logging into any account.
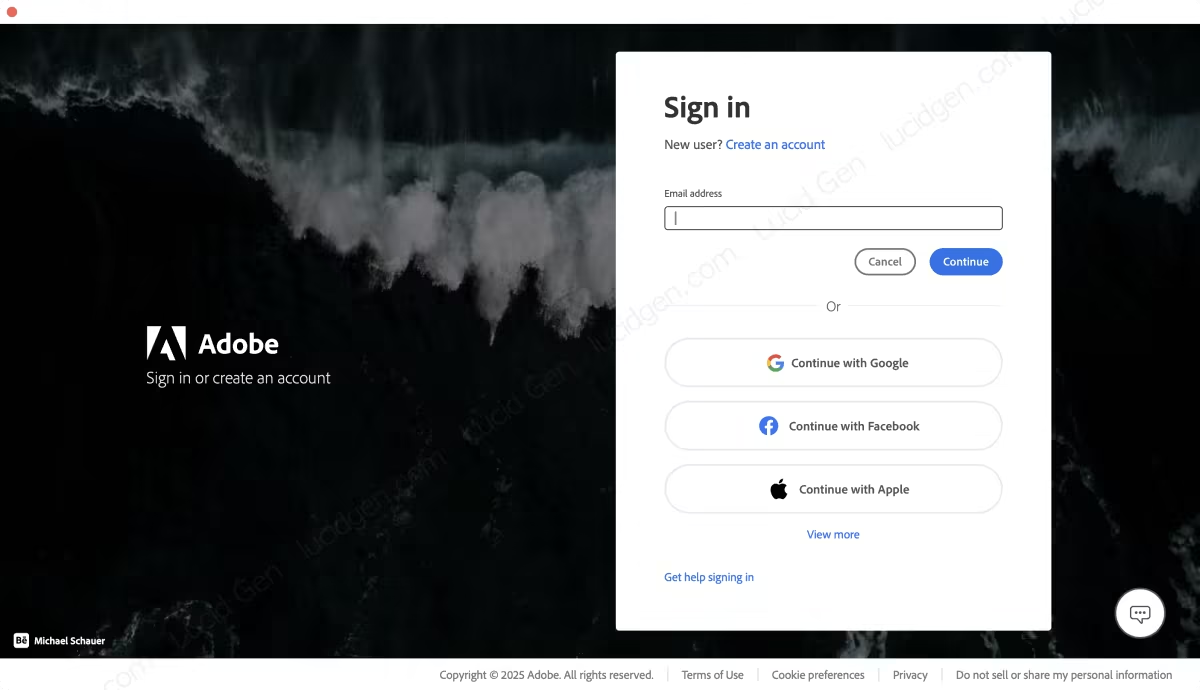
Step 7: Open the Patch file. You may need to unzip the zip file on your Mac.
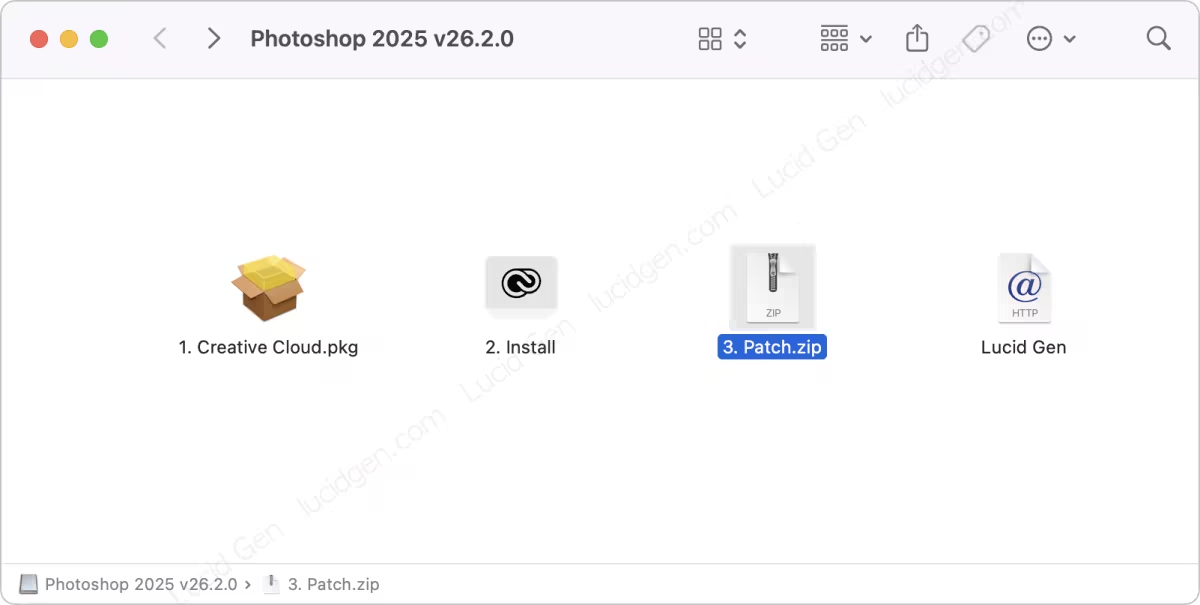
Open the Patch.pkg file
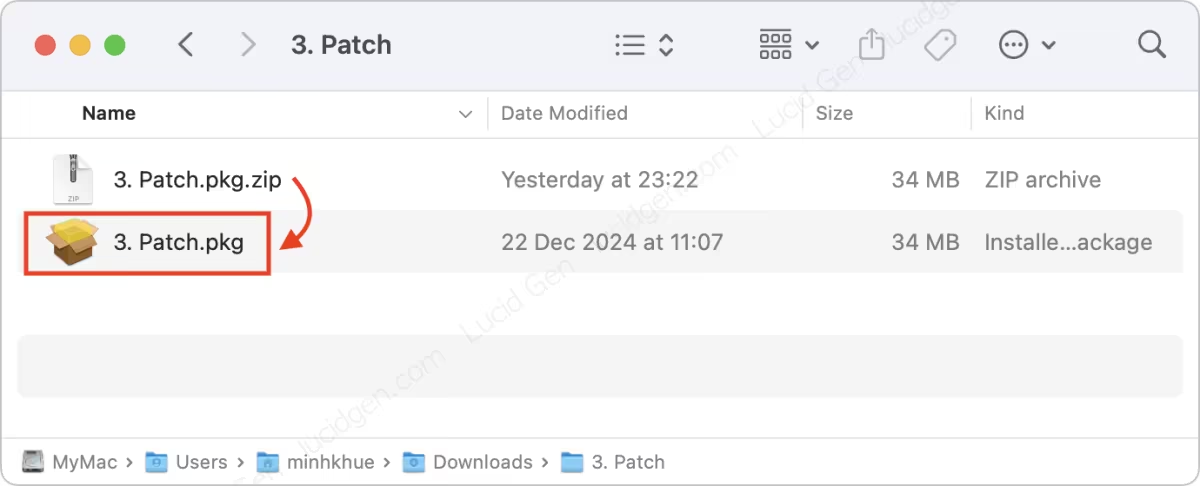
Steps specific to Acrobat (click to view)
Acrobat will have 2 Patch files:
- No Account Patch V1: No need to log in to an account; you can use it offline.
- With Account Patch V2: You must log in to an Adobe account but can use AI features.
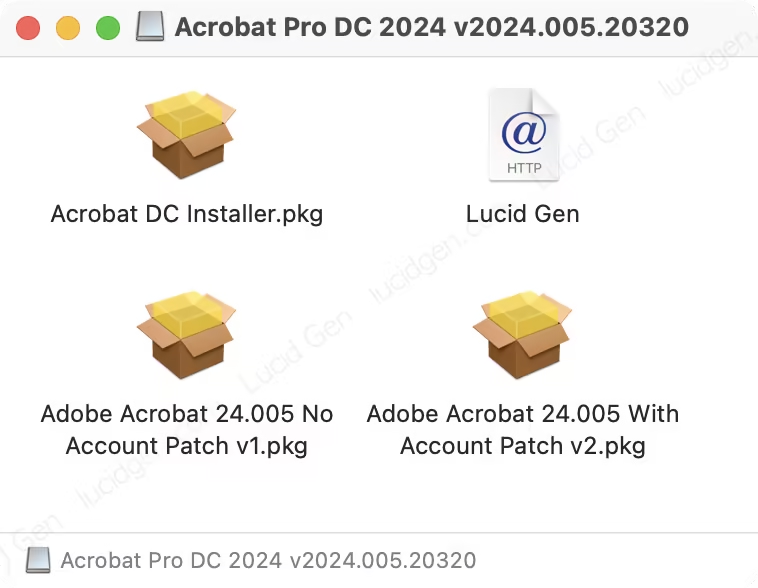
Step 8: Grant permission to open the Patch file if you have problems disabling Gatekeeper.
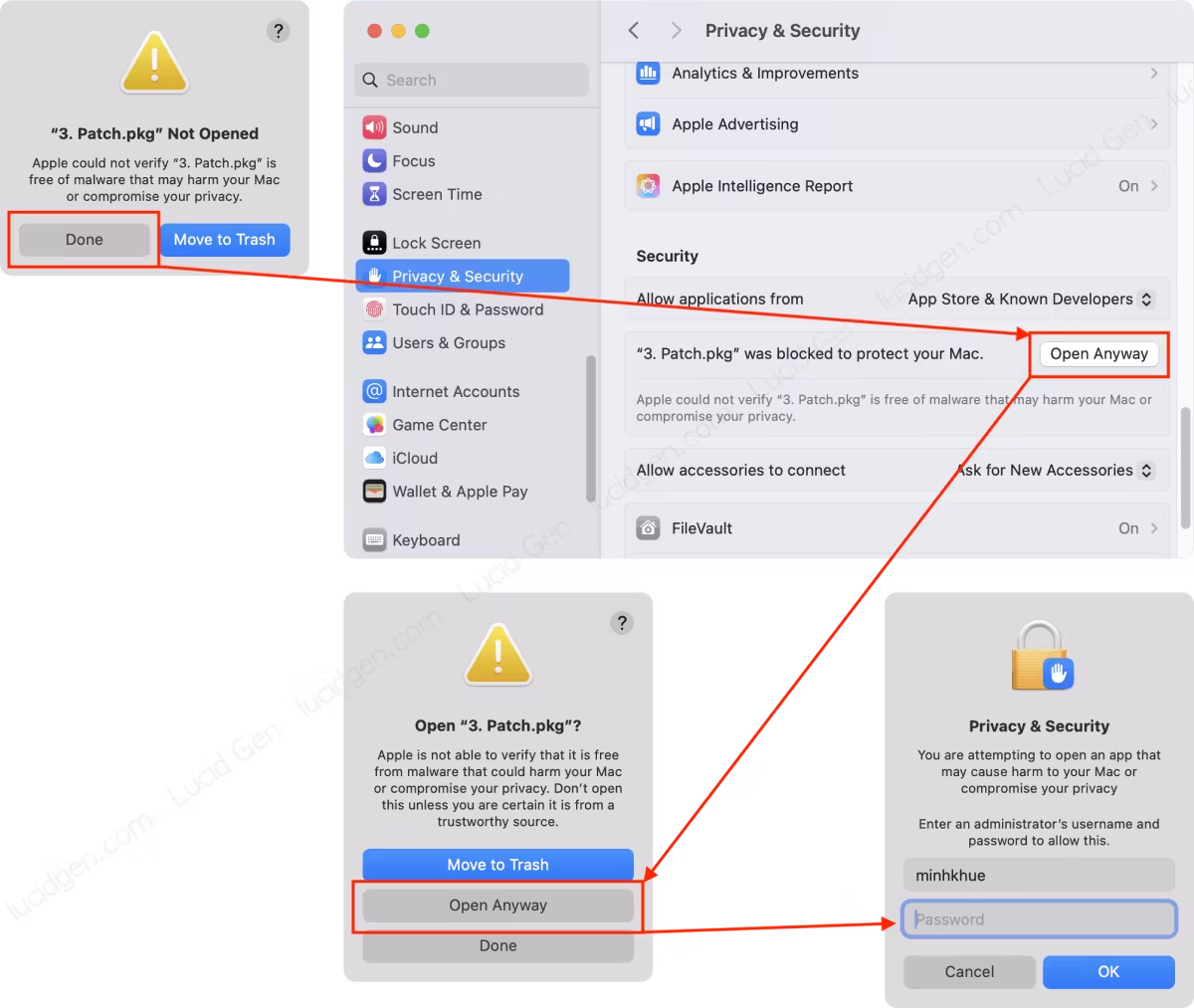
Step 9: Proceed to patch Adobe. Check the name of the Adobe application you are installing. Select the Clean Hosts file if you have previously patched another Adobe application.
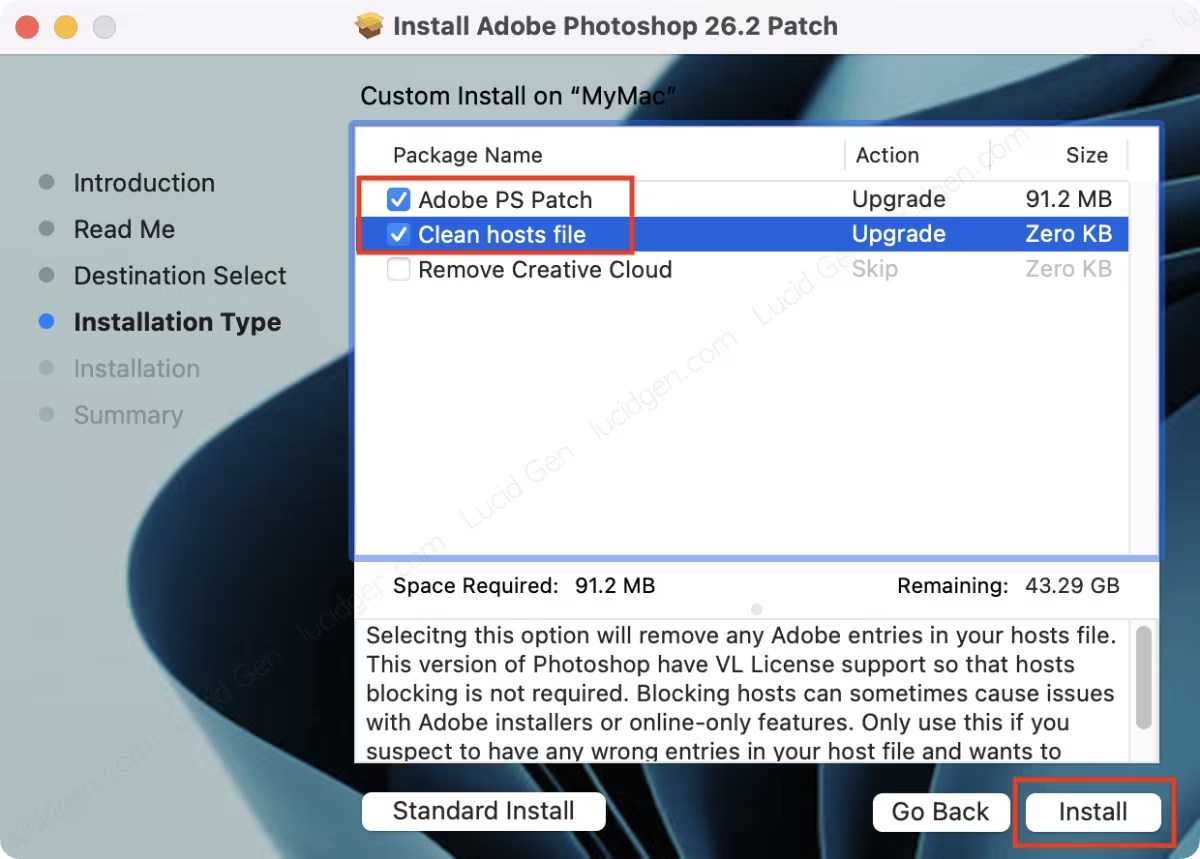
After patching, you can select Move to Trash and delete the remaining installation files on your device.
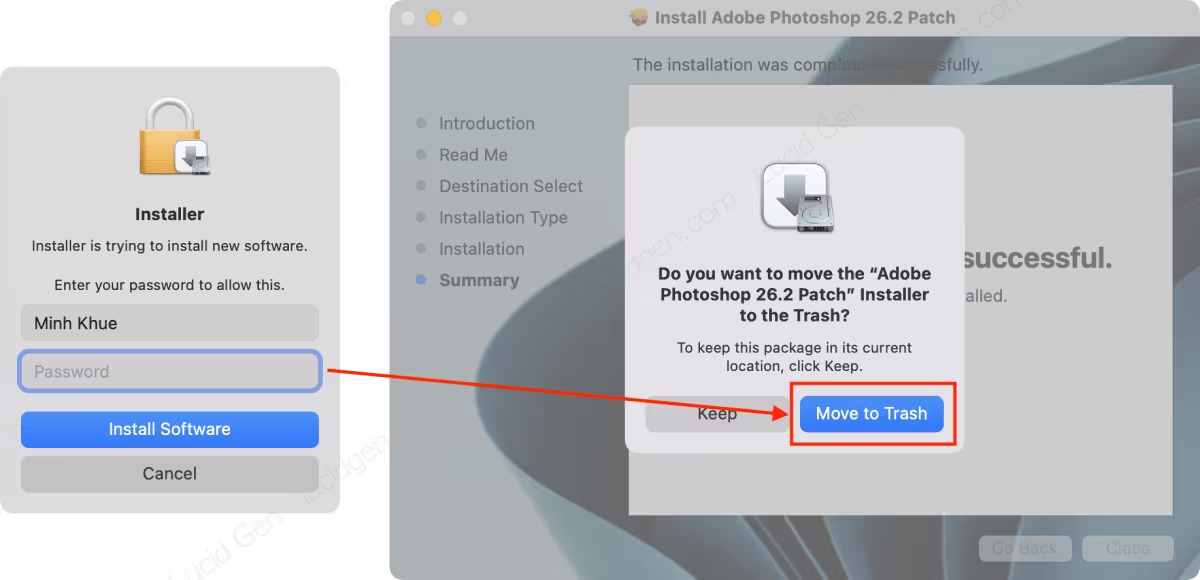
Once you have installed Adobe for Mac, you can delete all downloaded installation files and enjoy Adobe applications on your MacBook.
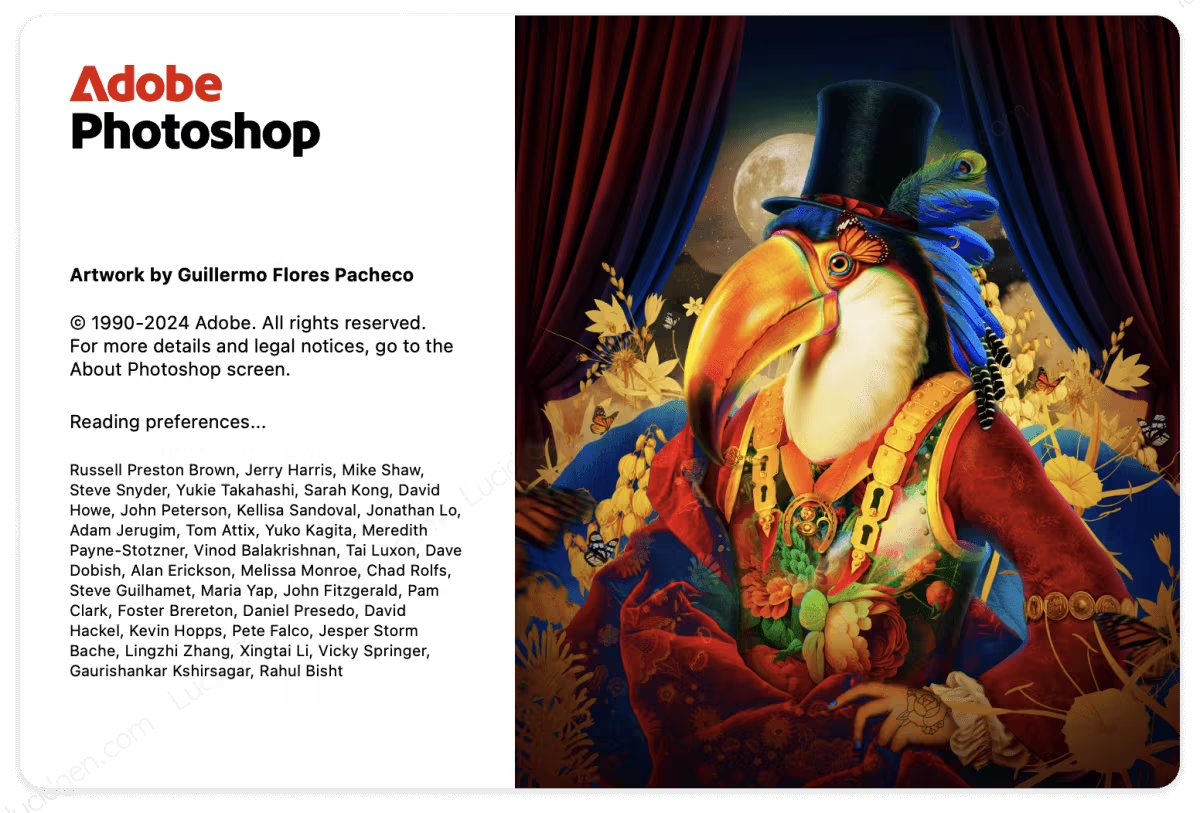
Go to the Welcome interface and start your design work.
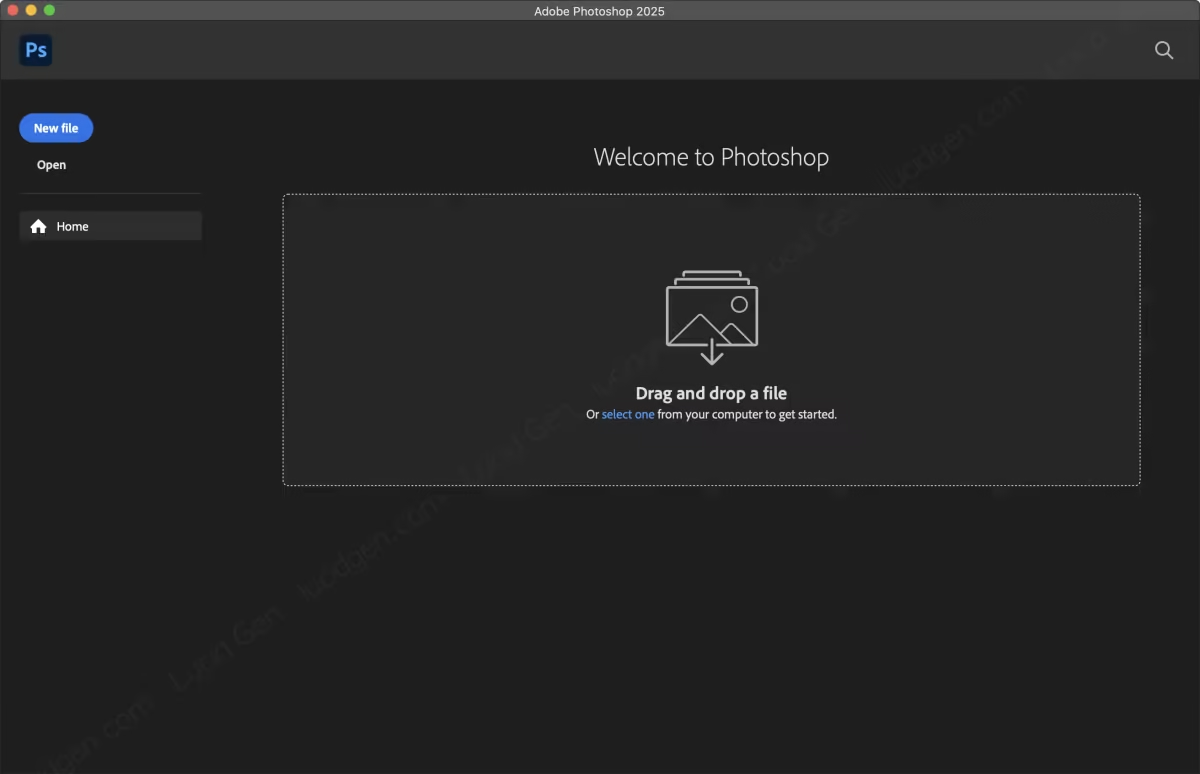
Steps specific to Lightroom (click to view)
Lightroom may give an error warning after patching, but only for the first time must you click Reopen or reopen Lightroom.
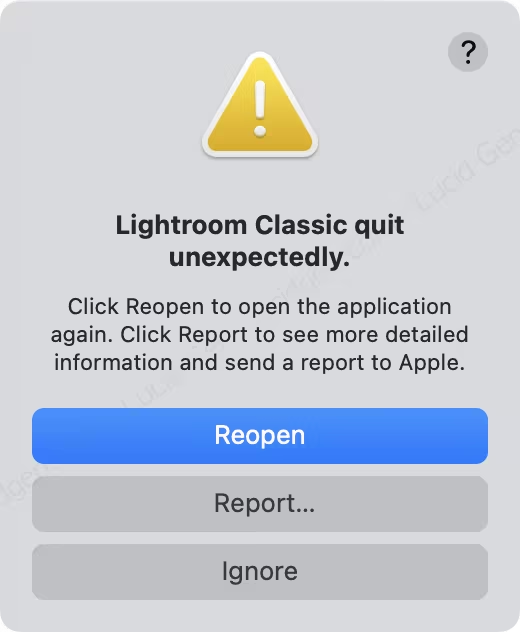
Steps specific to Premiere (click to view)
Premiere won’t have a Welcome screen, but you can still use it by clicking File on the menu bar and opening your project.
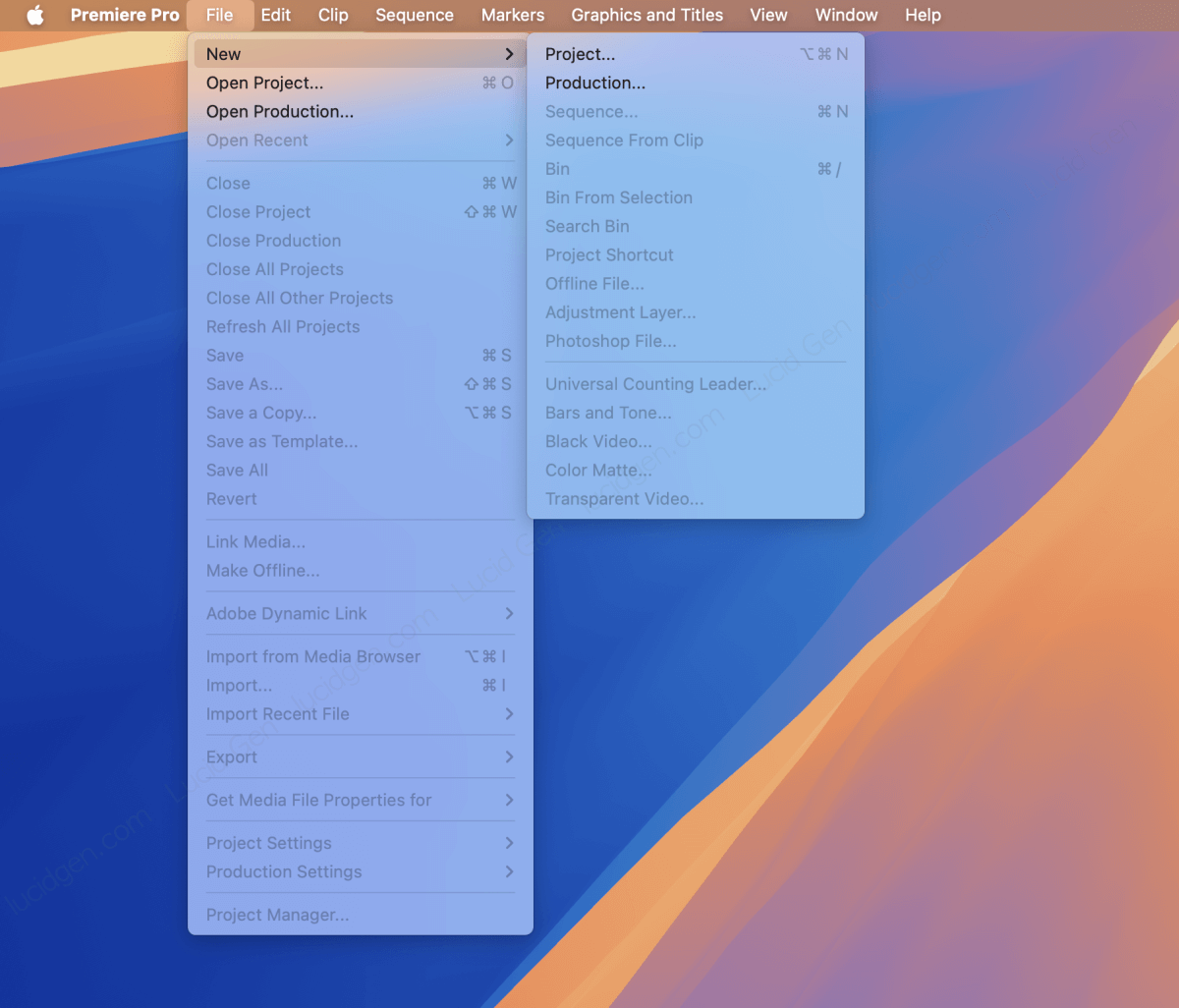
How to handle errors during installation
Failed with error code 183.
Delete or rename the Photoshop folder in the Application, restart and reinstall.
Failed with error code 146.
- Vào /Applications/Utilities/Adobe Sync/.
- Rename the CoreSync folder to CoreSync_1.
- Restart your device and reinstall the app installer.
Failed with error code 107.
This error is due to Intel machine not being compatible with the installer, please comment to let me know.
We can’t verify your subscription status.
This error is due to you patching another Adobe application. Restore the host’s file and try to install it again. After successfully logging in to the Adobe applications, then patch each application.
Install files cannot be opened because they are from an unidentified developer.
Disabling Gatekeeper is one way to fix this error.
Alternatively, you can use Terminal with the following command xattr -cr (Don’t forget the space after -cr) Then, drag and drop the file into the Terminal window after the space and press Enter.
Photoshop shows a black window when saving the file.
Press Command Option Shift and start Photoshop, then select Yes.
Damaged and can’t be opened. You should move it to the Trash.
Disabling Gatekeeper is one way to fix this.
Alternatively, you can use Terminal with the command xattr -cr (Note: there must be a space after -cr). Then, drag and drop the file into the Terminal window right after the space, and press Enter.
Conclusion
Older versions of Adobe are no longer free, and the Adobe suite is no longer free on older macOS. So upgrading to macOS 13 (Ventura) or later is a must, and Lucid Gen would like to express our condolences to those who cannot upgrade to macOS. If you want to upgrade macOS, uninstall all Adobe first. Otherwise, you may encounter errors with Adobe applications that you cannot resolve.
After successfully installing the full MacBook Adobe suite and saving a lot of money, consider donating to Lucid Gen to develop and continue updating newer Adobe versions.
If you encounter any problems during the installation process, please read each step carefully in the article, and do not hesitate to leave a comment below the article. Please provide specific information, such as the name of the Adobe application, the chip, and the MacOS, so we can better support you. I wish you a successful installation!







Hey there, thanks for this awesome post. I followed the instructions, disabled Gatekeeper and ran the xattr -cr command in Terminal and I’m still getting “InDesign file is damaged and should be deleted” message. When I put the command in Terminal to bypass this, I get a message saying “permission denied.” Advice on what to do now?
Hello, try commmand: chmod 774 filename
Hello! Thank you very much, very easy.
I have a question about Illustrator. When I open the application I can`t see the Intro/Start page – where users choose file format etc. Black screen, but I can open another files, but can’t create new. What can it be? How can I resolve this? Thanks
Hello, a new version of Illustrator will be available tonight. A video tutorial has been added to the article; check it.
Hi, thank you for your work, I’ve manage to install Illustrator but when I open it I have some issues because I cant’t create a new file and the first screen is empty of information and plane grey. I can only operate old file or open by template but there are only strange option available. Thanks
Thanks for the heads-up! I’ll make sure to check out the updated article and the new video tutorial once the new version of Illustrator drops tonight.
I solved all the problems on my own except Premier Pro!
But Premier Pro doesn’t run because there are only executable and uninstall files in the folder. Can you check if it’s missing in the download file?
It is said that it cannot be opened because it is damaged when running Premier Pro.
Hello, please read me article closely. Premiere does not have wellcome screen, but you can open a new project through top bar menu.
Hi, Thank’s a lot for sharing.
I followed the instructions to the letter but I end up with this message:
“Adobe InDesign 2025” is damaged and cannot be opened. You should move this item to the Trash.
Any idea ? 🙂
My configuration : Mac Mini (mi2018) OSX 15.4 Sequoia
Please use Terminal.
xattr -cr(space) and drag and drop the dmg file to Terminal, then Enter.Hi! i tried to install Premiere but it doesnt work, maybe the file has an error… thats the only program that i couldnt installed. thank u for everything
I think your Mac is not enough space.
Hey, I have installed Photoshop, and it is working perfectly, but when I am trying to install Illustrator, it is showing an error while I am installing it. It is stopping at 79% and then it is asking to quit the program.
Hello everyone, a new version of Illustrator will be ready tonight. A video instruction has been added to the article; please see it.
Hey Bro, thank you so much for this fantastic tutorial. It was immensly helpful.
By any chance would you also have Retouch4me plugins for mac? Would be really grateful if you could help.
Thanks a ton once again.
Hello, currently we don’t have Retouch4me.
Hello,
Thank you very much for Illustrator and Acrobat!! They work really well.
But can’t fix inDesign: I tried to uninstall, install and patch it 3 times -> every time it throws me an error after checking its authenticity “the file is damaged, couldn’t open”.
Any suggestions?
Thank you btw for the amazing help!
Use Terminal to fix it.
xattr -cr(space) drag the file to Terminal, then Enter.Hi,
Thank you. Would it be possible for us to get Dreamweaver?
Hello, It is not available for version 2025