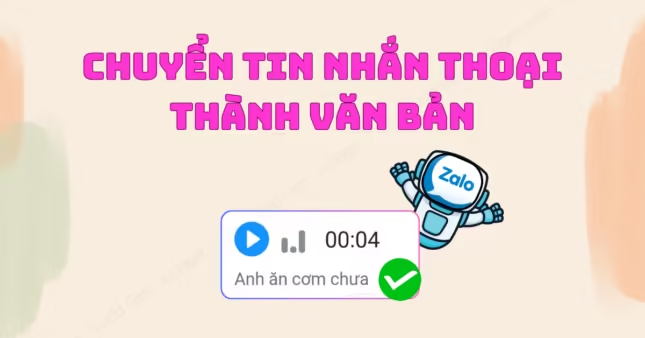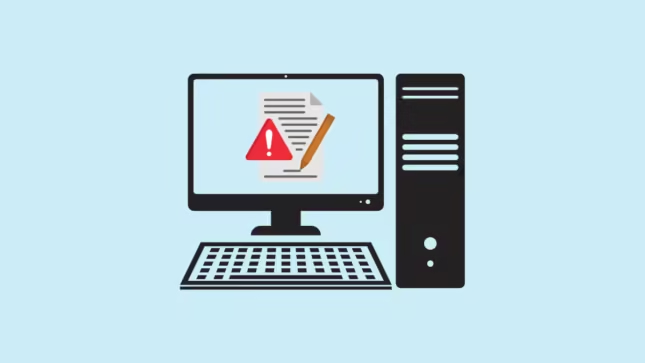Windows 11 cung cấp các công cụ hỗ trợ tích hợp sẵn nhằm giúp đỡ người dùng có khiếm khuyết về thị giác hoặc bất kỳ ai cần xem màn hình rõ hơn. Một trong những công cụ hữu ích nhất là Magnifier, cho phép bạn phóng to các phần của màn hình để dễ đọc hơn. Dưới đây là cách kích hoạt và tùy chỉnh Magnifier cùng với các tính năng hỗ trợ khác trong Windows 11.
Cách kích hoạt Magnifier trong Windows 11
Bước 1: Để nhanh chóng kích hoạt Magnifier bằng bàn phím, chỉ cần nhấn Windows +. Để tắt Magnifier, nhấn Windows Esc.
Bước 2: Ngoài ra, bạn có thể bật Magnifier thông qua ứng dụng Settings. Mở Settings bằng cách nhấn Windows I, sau đó điều hướng đến Accessibility và chọn Magnifier. Chuyển công tắc để kích hoạt Magnifier.
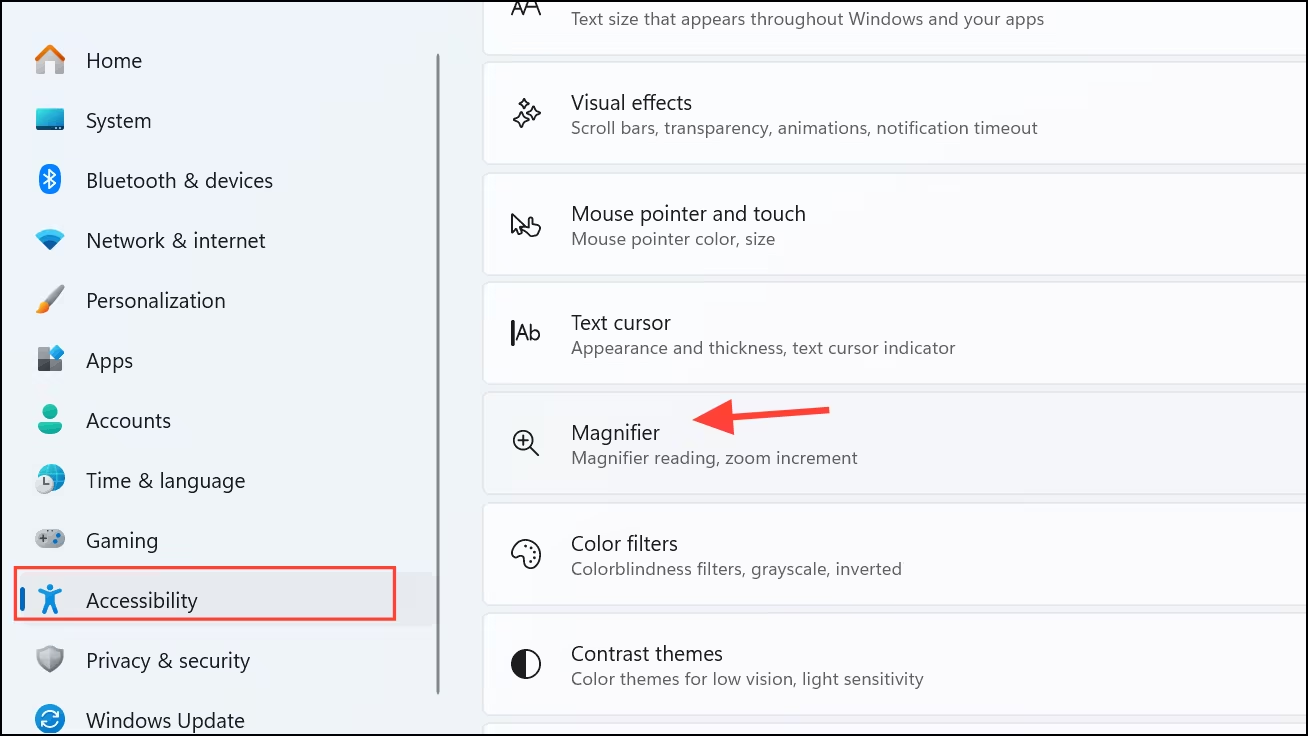
Bước 3: Với các máy tính thường xuyên được sử dụng bởi những người khiếm thị, bạn có thể đặt Magnifier để tự động kích hoạt khi khởi động. Trong phần cài đặt Magnifier, hãy chọn các ô có nhãn Start Magnifier after sign-in và/hoặc Start Magnifier before sign-in theo nhu cầu của bạn.
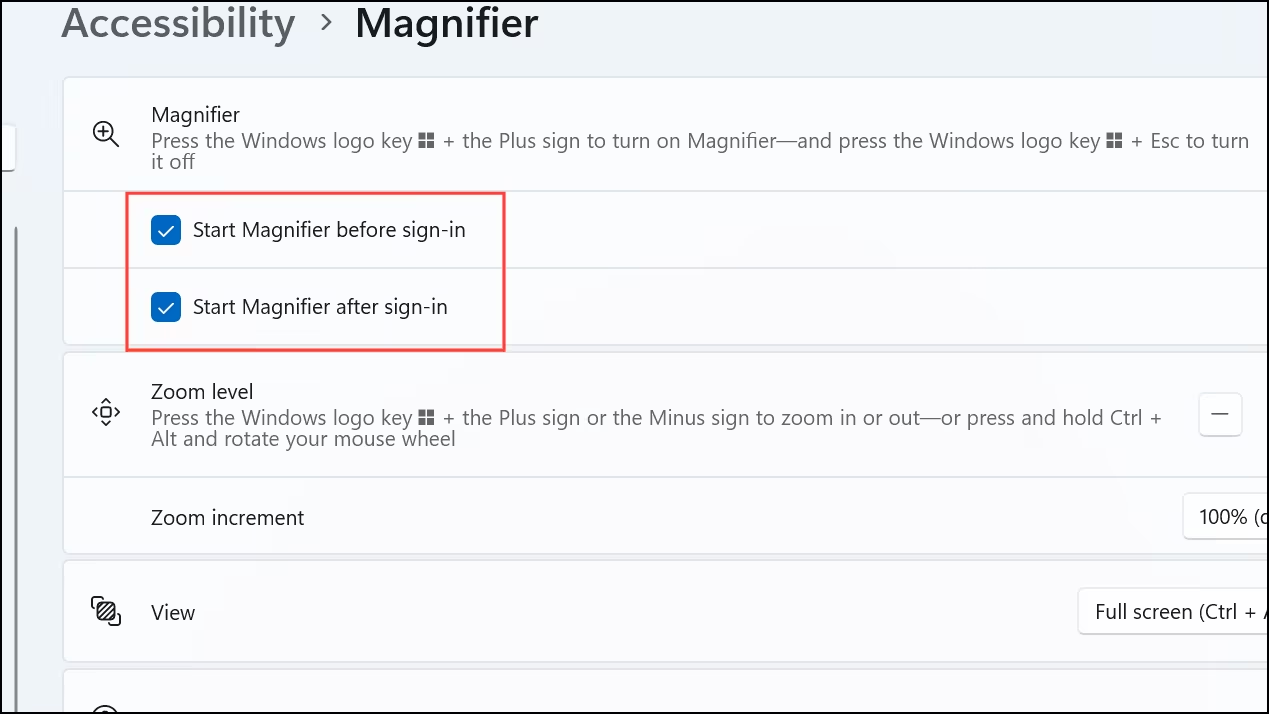
Điều chỉnh mức độ phóng to và độ tăng dần của Magnifier
Bước 1: Để điều chỉnh mức phóng to, mở cài đặt Magnifier bằng cách nhấn Windows Ctrl M hoặc thủ công thông qua Settings > Accessibility > Magnifier. Sử dụng các nút cộng và trừ để tinh chỉnh mức độ phóng to.

Bước 2: Để điều khiển mức độ thay đổi phóng to mỗi lần bạn điều chỉnh, tìm trong menu thả xuống Zoom increments trong cài đặt Magnifier. Chọn các mức tăng nhỏ hơn, chẳng hạn như 25%, để có thể kiểm soát tốt hơn về điều chỉnh phóng to.
Thay đổi chế độ xem của Magnifier
Windows 11 cung cấp ba chế độ xem Magnifier khác nhau để phù hợp với các nhu cầu khác nhau:
- Chế độ xem toàn màn hình: Toàn bộ màn hình của bạn được phóng to. Kích hoạt bằng cách nhấn Ctrl Alt F.
- Chế độ xem kính lúp: Một kính lúp di chuyển xung quanh con trỏ của bạn. Kích hoạt bằng cách nhấn Ctrl Alt L.
- Chế độ xem gắn trên: Phần trên của màn hình hiển thị phiên bản phóng to của khu vực xung quanh con trỏ của bạn. Kích hoạt bằng cách nhấn Ctrl Alt D.
Nhanh chóng chuyển đổi qua các chế độ này bằng cách nhấn Ctrl Alt M để tìm ra chế độ phù hợp nhất với nhiệm vụ hiện tại của bạn.
Đảo màu sắc màn hình
Magnifier cũng hỗ trợ đảo màu, giúp giảm mỏi mắt hoặc cải thiện khả năng đọc cho một số người dùng. Nhấn Ctrl Alt I để đảo màu khi Magnifier đang hoạt động. Nhấn lại cùng phím để trở lại màu sắc bình thường.
Làm mịn các cạnh của hình ảnh và văn bản
Để làm cho văn bản và hình ảnh xuất hiện rõ ràng hơn khi phóng to, hãy bật tùy chọn Smooth edges of images and text. Chuyển đến Settings > Accessibility > Magnifier và bật hoặc tắt tính năng này tùy theo sở thích của bạn.
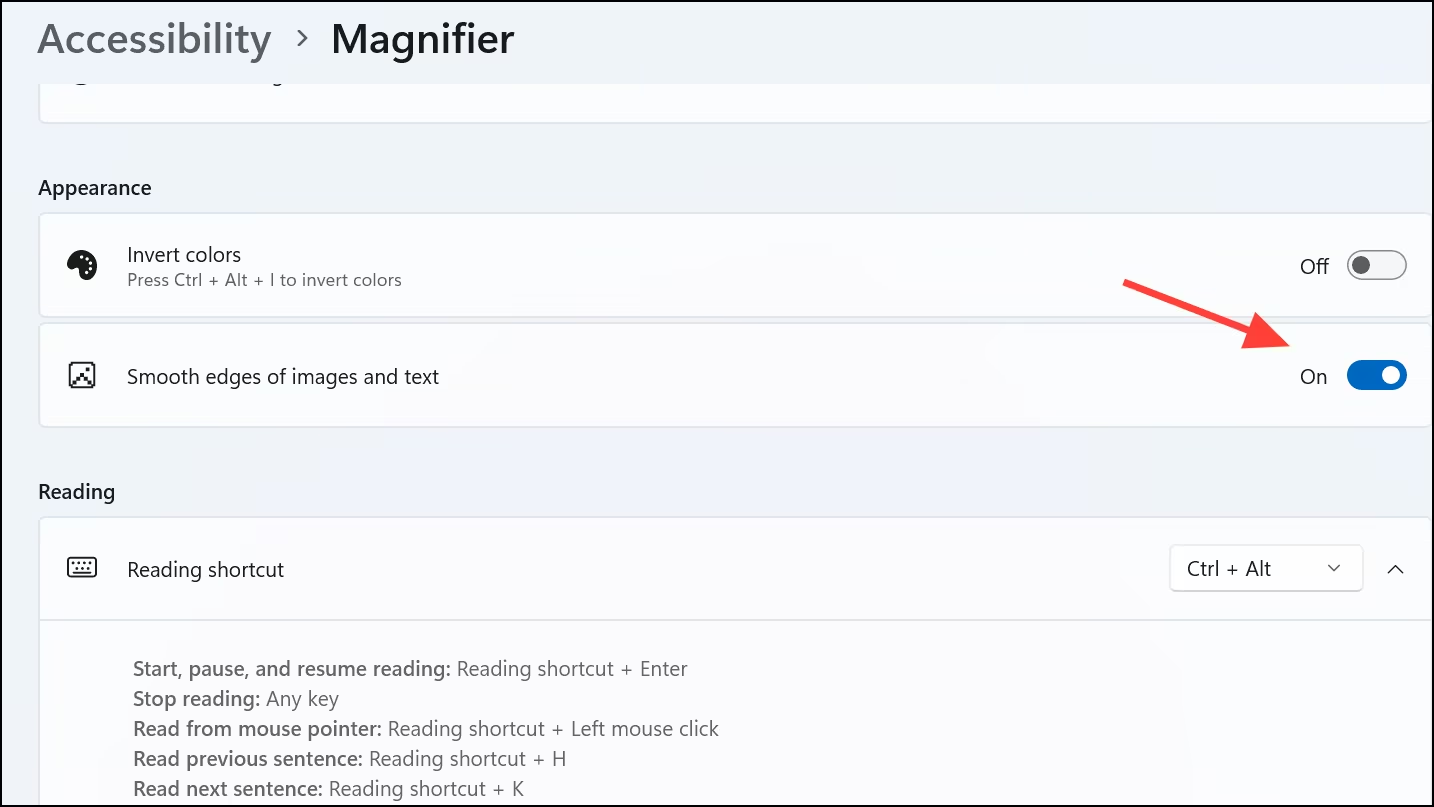
Sử dụng Magnifier trên các thiết bị cảm ứng
Windows 11 Magnifier đã được tối ưu hóa cho việc sử dụng trên màn hình cảm ứng. Để phóng to hoặc thu nhỏ, nhấn vào các biểu tượng cộng (+) hoặc trừ (–) ở các góc màn hình. Di chuyển xung quanh màn hình phóng to bằng cách kéo dọc theo các cạnh màn hình. Để nhanh chóng thu nhỏ và xem toàn bộ màn hình, nhấn đồng loạt các cạnh đối lập của màn hình bằng một ngón tay ở mỗi bên.
Sử dụng phím tắt mới cho Magnifier trong Windows 11
Một cập nhật gần đây đã giới thiệu phím tắt tiện lợi Ctrl Alt -, cho phép bạn nhanh chóng chuyển đổi giữa mức phóng to hiện tại và mức phóng 1x mặc định. Phím tắt này giúp người dùng dễ dàng chuyển chế độ xem mà không cần điều chỉnh thủ công mỗi lần. Tính năng này hiện đang được thử nghiệm beta nhưng sẽ sớm được triển khai cho tất cả người dùng Windows 11. Để kích hoạt sớm phím tắt này, bạn có thể sử dụng công cụ bên thứ ba có tên ViVeTool.
Bước 1: Mở menu Start, gõ “cmd”, và nhấp “Run as administrator”.
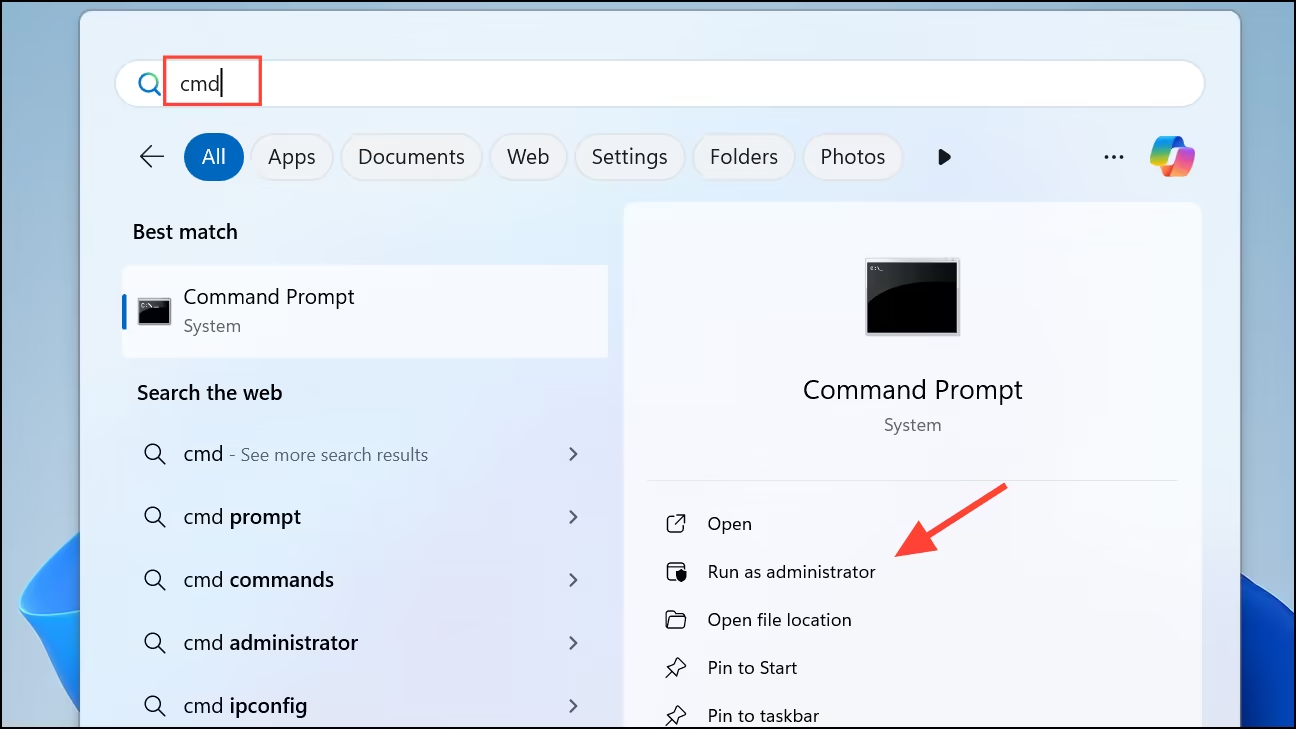
Bước 2: Nhập lệnh sau vào cửa sổ lệnh nâng cao sau khi cài đặt ViVeTool:
vivetool /enable /id:54322778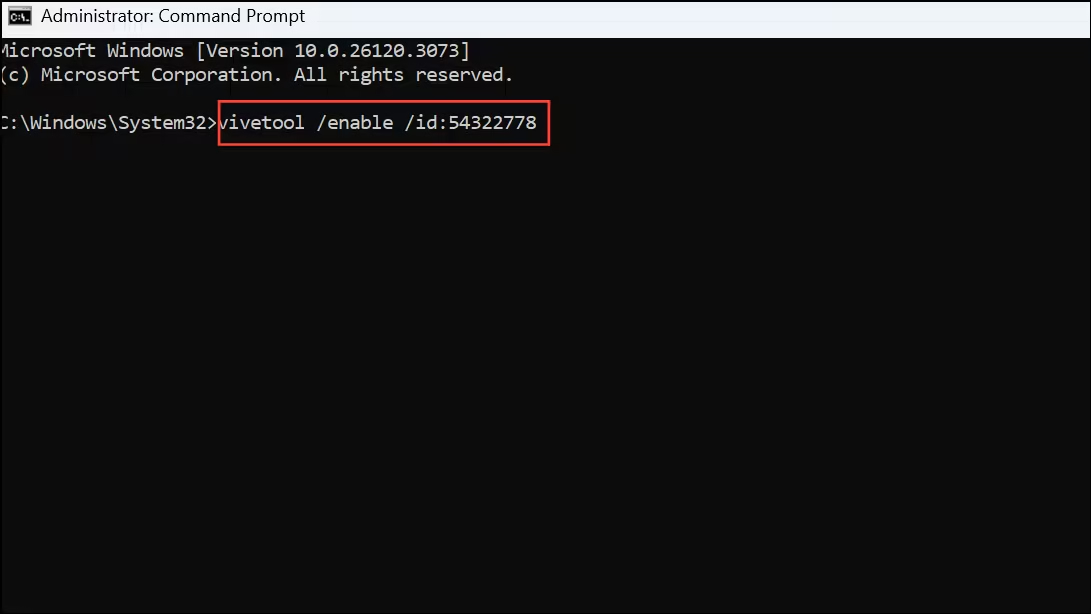
Ngay khi được kích hoạt, phím tắt này đặc biệt hữu ích để nhanh chóng chuyển giữa chế độ kiểm tra chi tiết và chế độ xem thông thường.
Các cài đặt hỗ trợ khác trong Windows 11
Ngoài Magnifier, Windows 11 còn bao gồm các tùy chọn hỗ trợ khác để cải thiện khả năng sử dụng:
- Narrator: Công cụ đọc màn hình mô tả văn bản và các phần tử trên màn hình thành lời. Kích hoạt bằng cách nhấn Windows Ctrl Enter.
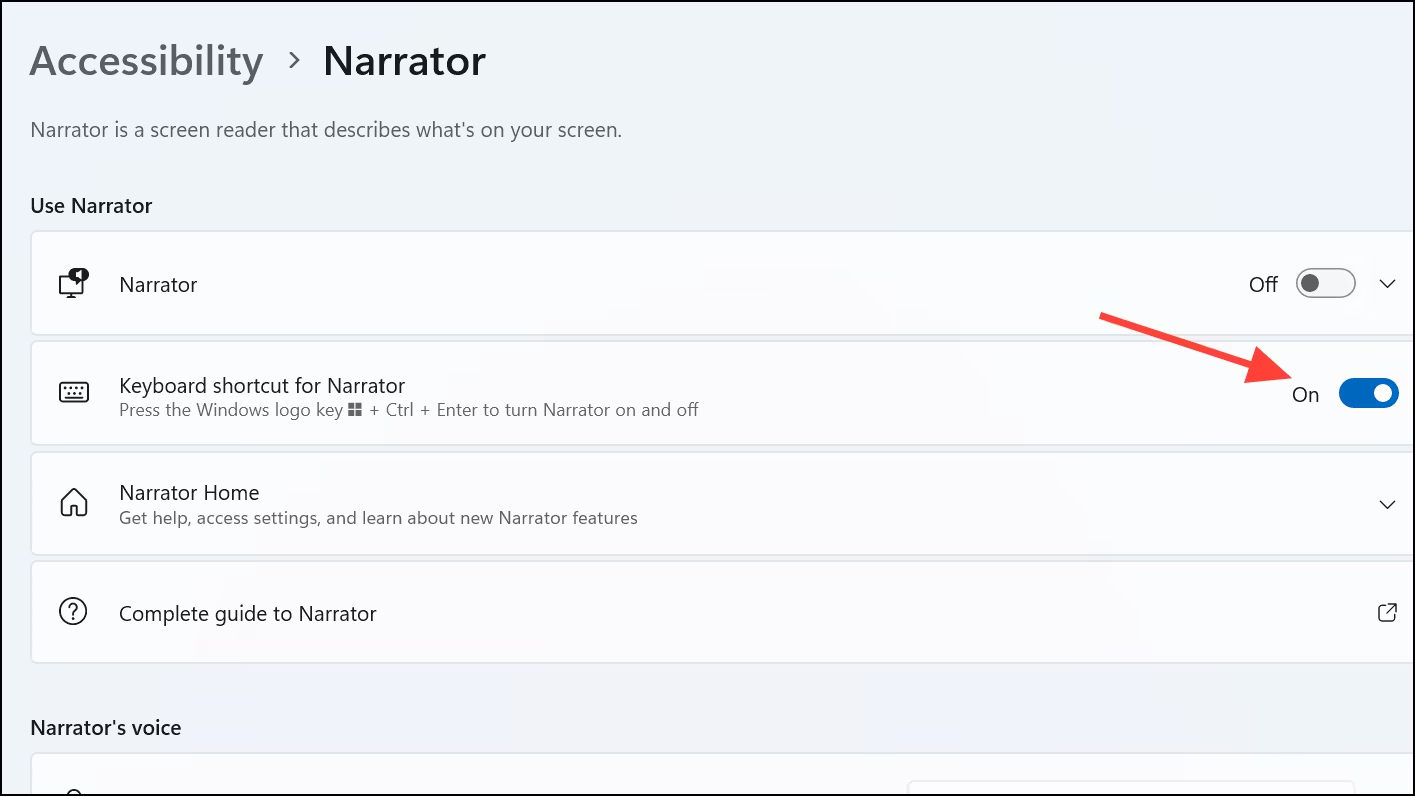
- Bộ lọc màu: Điều chỉnh màu sắc cho người dùng mù màu hoặc có độ nhạy với màu sắc. Truy cập vào Settings > Accessibility > Color Filters để kích hoạt.
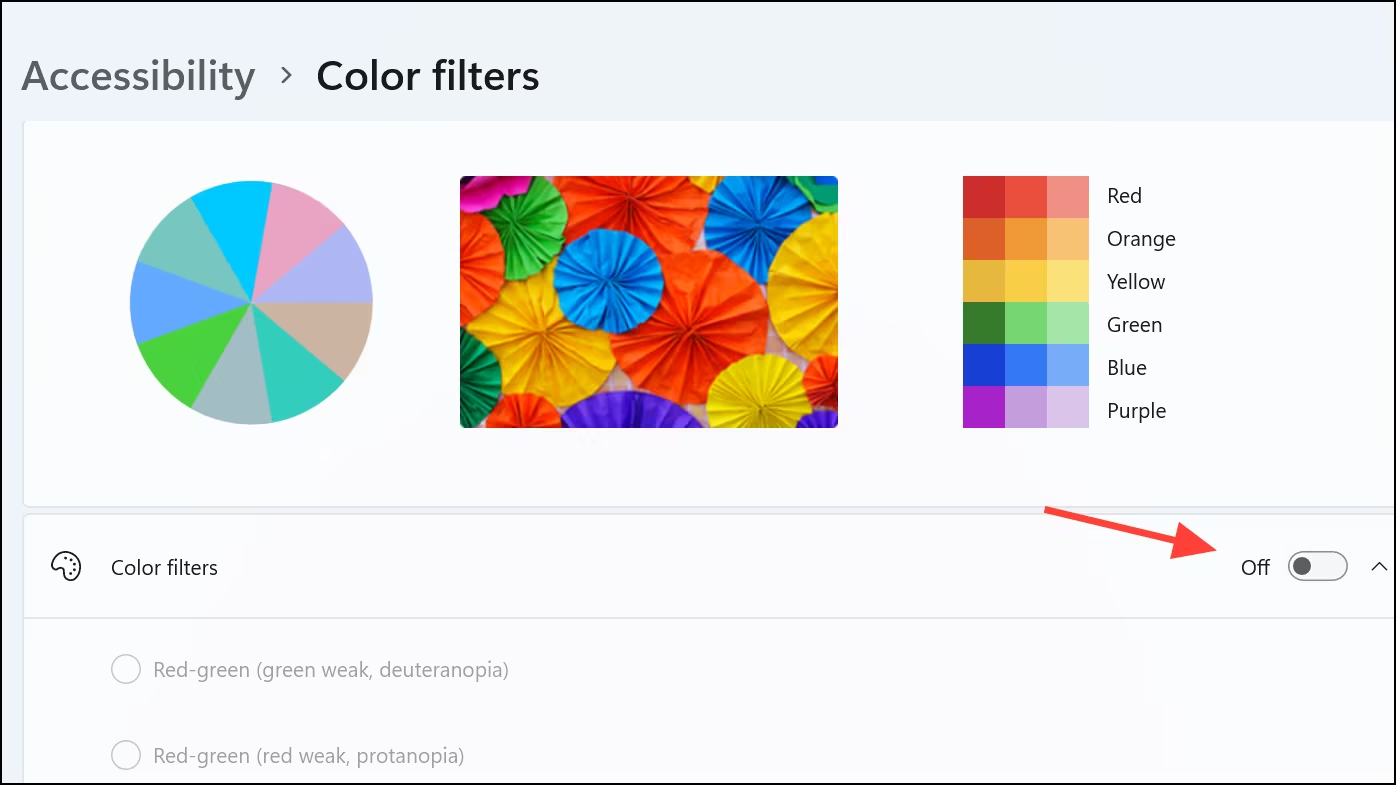
- Phụ đề trực tiếp: Phụ đề thời gian thực cho nội dung âm thanh. Kích hoạt qua Settings > Accessibility > Captions.
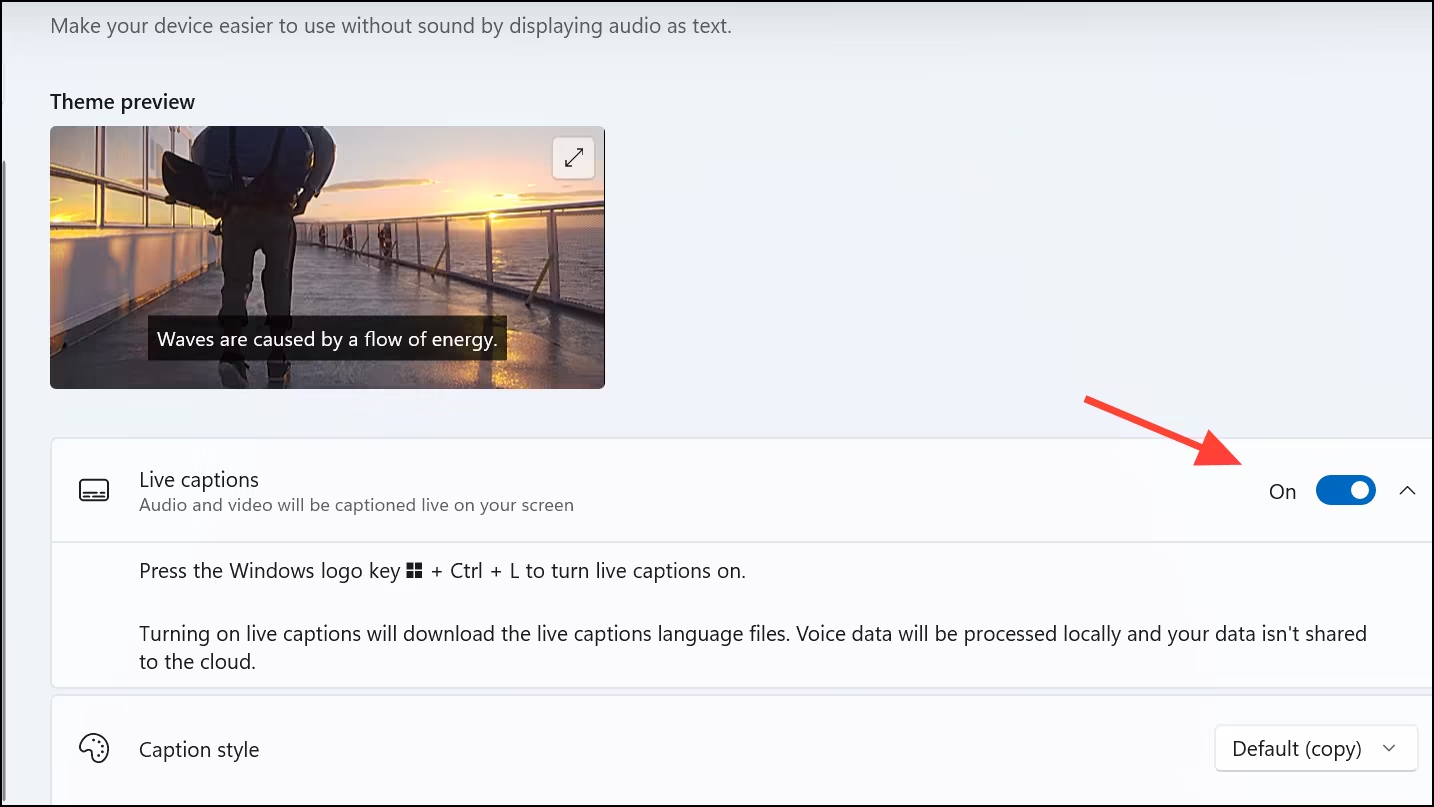
Với các công cụ và cài đặt này, Windows 11 cung cấp các tùy chọn mạnh mẽ cho người dùng cần hỗ trợ thêm về thị giác. Hãy dành chút thời gian để thử nghiệm các cài đặt này để tìm ra cấu hình hoàn hảo cho nhu cầu của bạn và tận hưởng trải nghiệm máy tính mượt mà, thoải mái hơn.
Lời kết
Với việc khám phá và sử dụng hiệu quả các công cụ hỗ trợ trên Windows 11, đặc biệt là Magnifier và các cải tiến hỗ trợ mới, người dùng sẽ có một trải nghiệm tốt hơn và dễ dàng hơn khi làm việc trên máy tính. Hy vọng rằng hướng dẫn chi tiết này đã giúp các bạn tận dụng tối đa các tính năng hỗ trợ và mang lại lợi ích thiết thực nhất.
Chúng tôi rất mong nhận được ý kiến phản hồi và kinh nghiệm của bạn thông qua phần bình luận bên dưới. Đừng quên chia sẻ bài viết này nếu bạn thấy hữu ích nhé!