Gộp nhiều file Excel thành 1 file và nhiều file CSV thành 1 file chỉ mất 1 phút khi bạn đã làm thành thạo theo hướng dẫn của bài này. Bài này Lucid Gen hướng dẫn riêng cho từng hệ điều hành (Windows và MacOS). Chưa hết, mình còn bonus thêm một thủ thuật giúp các bạn gộp số liệu tổng theo tiêu đề (lable) ngang và dọc nữa. Cùng làm theo nhé!
Gộp nhiều file Excel thành 1 file
Bạn hãy làm theo hướng dẫn sau để gộp nhiều file Excel hoặc CSV thành 1 file. Cách này chỉ áp dụng được cho máy tính Windows nhé.
Bước 1: Bạn bỏ tất cả file Excel hoặc CSV vào một thư mục như thế này. Nhớ là trong thư mục không được chứa các loại file khác nhé.

Bước 2: Bạn mở phần mềm Excel lên và nhấp theo thứ tự này.
Data > New Query > From File > From Folder
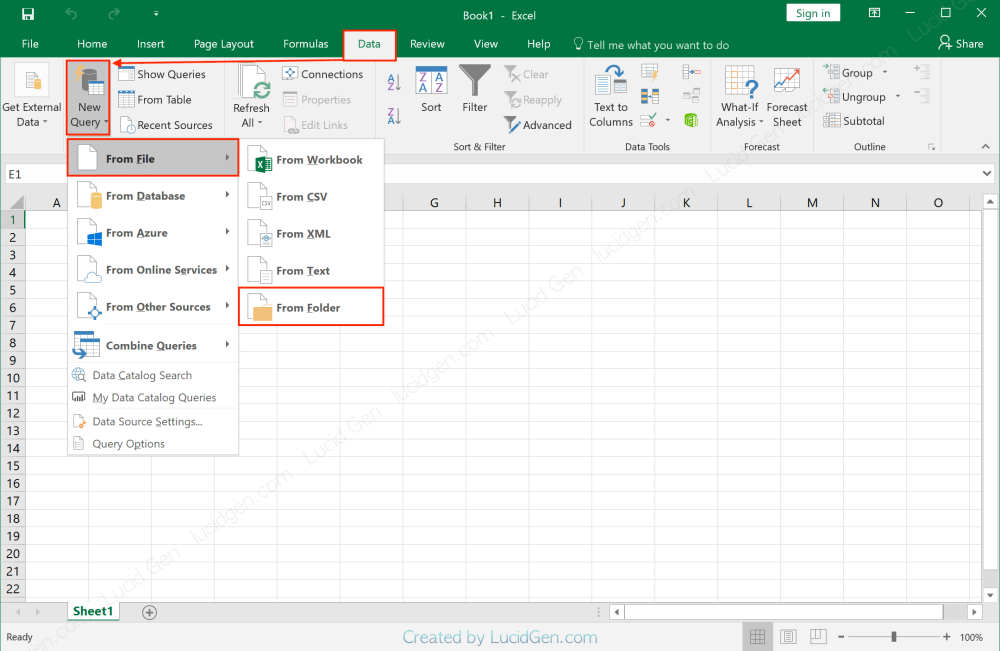
Bước 3: Bạn nhấp vào Browse... và chọn đến thư mục chứa các file Excel hoặc CSV muốn gộp.

Bước 4: Bạn nhấp Combine & Load.

Bước 5: Bạn nhấp OK để tiến hành gộp nhiều file Excel thành 1 file.
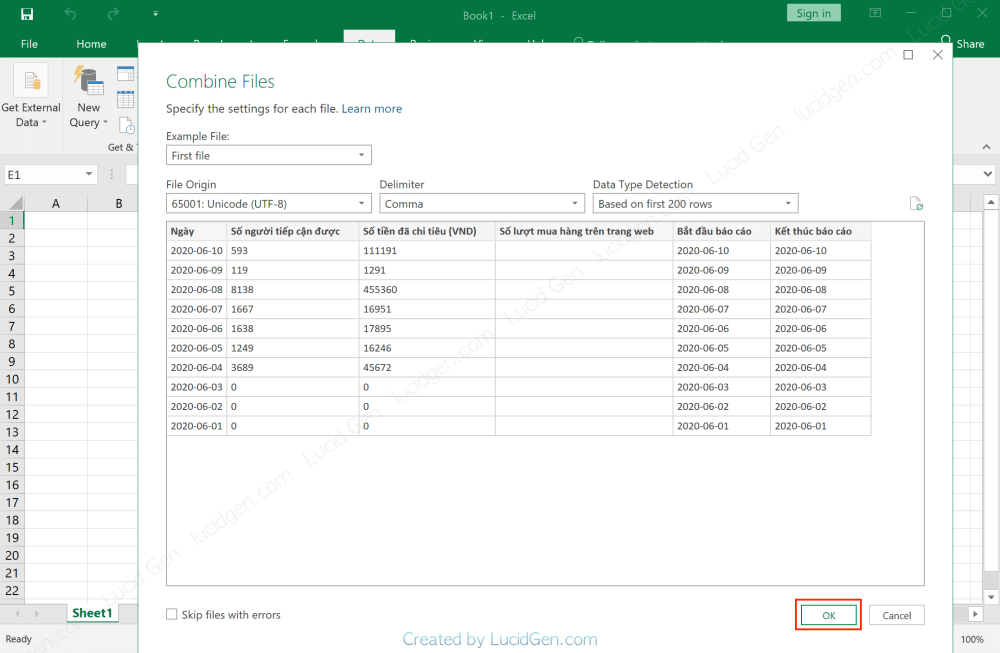
Đây là kết quả sau khi gộp file Excel, bạn chỉ cần tắt bảng Workbook bên phải và xóa cột thừa (cột A) đi là xong.

Cách xử lý lỗi không gộp được do có file ẩn trong thư mục:
Như mình đã nói ở bước 1 là trong thư mục không được chứa các loại file khác để tránh gặp lỗi. Trong trường hợp thư mục của bạn có file ẩn thì bạn có thể xử lý theo 2 cách:
- Bạn tạo thư mục mới, và sao chép các file qua thư mục mới.
- Bạn mở tùy chọn xem file ẩn lên theo hướng dẫn bên dưới và xóa file ẩn đi.
Trong menu của thư mục bạn nhấp vào View và chọn Options.

Cửa sổ Folder Options hiện ra, bạn nhấp vào tab View sau đó bật Show hidden files, folders, and drives lên rồi nhấp Apply và OK
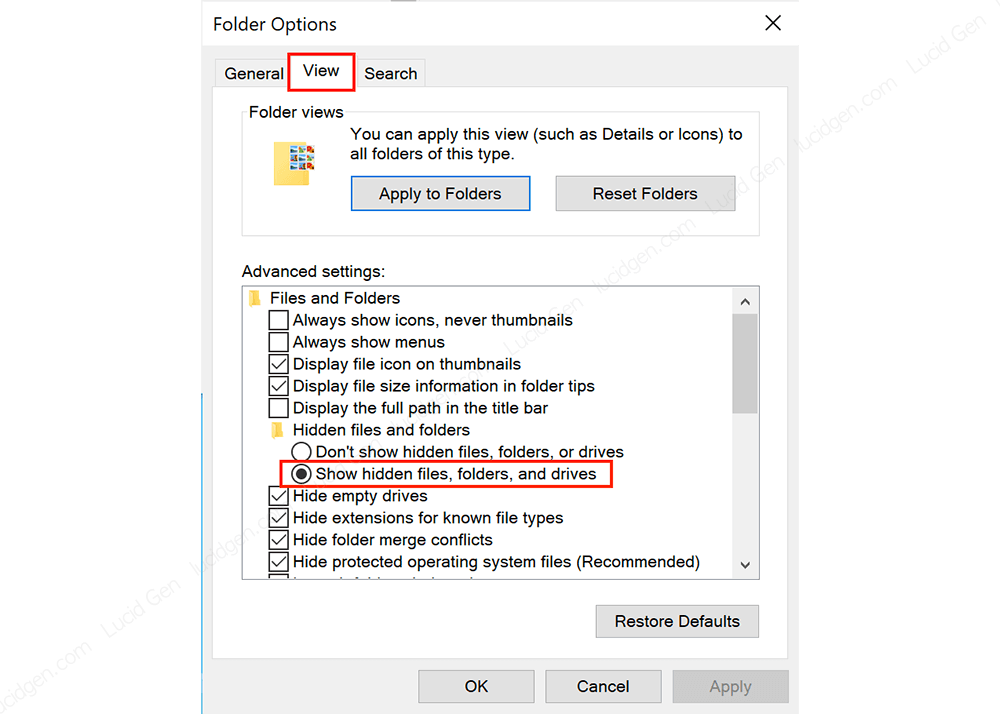
Gộp nhiều file CSV thành 1 trên Macbook
Hiện tại trên Macbook hay MacOS chỉ có cách gộp nhiều file CSV thành 1 chứ file XLSX thì chưa được. Để gộp file CSV bạn làm theo hướng dẫn sau:
Bước 1: Bạn bỏ tất cả file CSV vào một thư mục, sao đó bạn nhấp vào nút bánh xe và chọn Sao chép “tên thư mục” dưới dạng tên đường dẫn.

Bước 2: Bạn bấm Command và Space rồi tìm mở ứng dụng Terminal có sẵn trên máy.
Bước 3: Bạn gõ dòng lệnh bên dưới vào Terminal.
pwd
Bước 4: Bạn gõ cd và dán đường dẫn thư mục mà chúng ta đã sao chép ở bước 1.
cd [Đường dẫn thư mục chứa các file lúc nãy đã sao chép]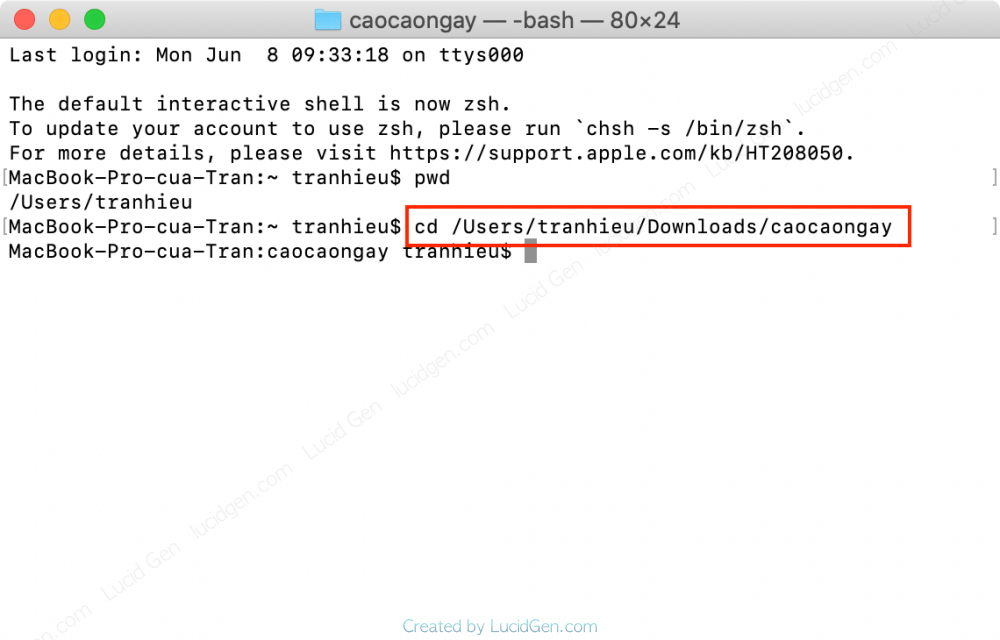
Bước 5: Bạn nhập dòng lệnh bên dưới vào Terminal để gộp nhiều file CSV thành 1. Lưu ý bạn có thể đổi tên lucidgen.csv thành tencuaban.csv
cat *.csv >lucidgen.csv
Rất chuyên nghiệp như dân IT phải không. Sau vài dòng lệnh là đã gộp file CSV được rồi.

Cách xóa các dòng tiêu đề thừa sau khi gộp:
Vì cách này gộp toàn bộ nội dung của file nên sẽ không loại bỏ dòng tiêu đề trong file. Bạn có thể loại bỏ các dòng tiêu đề thừa theo hướng dẫn của mình.
Đầu tiên bạn chọn các cột rồi Filter nó (Data > Filter). Sau đó bạn nhấp vào nút Filter ở bất kỳ cột nào, như hình bên dưới mình khoanh nút nhỏ có mủi tên xuống đó.

Cửa sổ Filter hiện ra, bạn lọc ra dòng tiêu đề thừa rồi kéo hàng loạt bên hàng số, nhấp chuột phải vào và xóa đi.
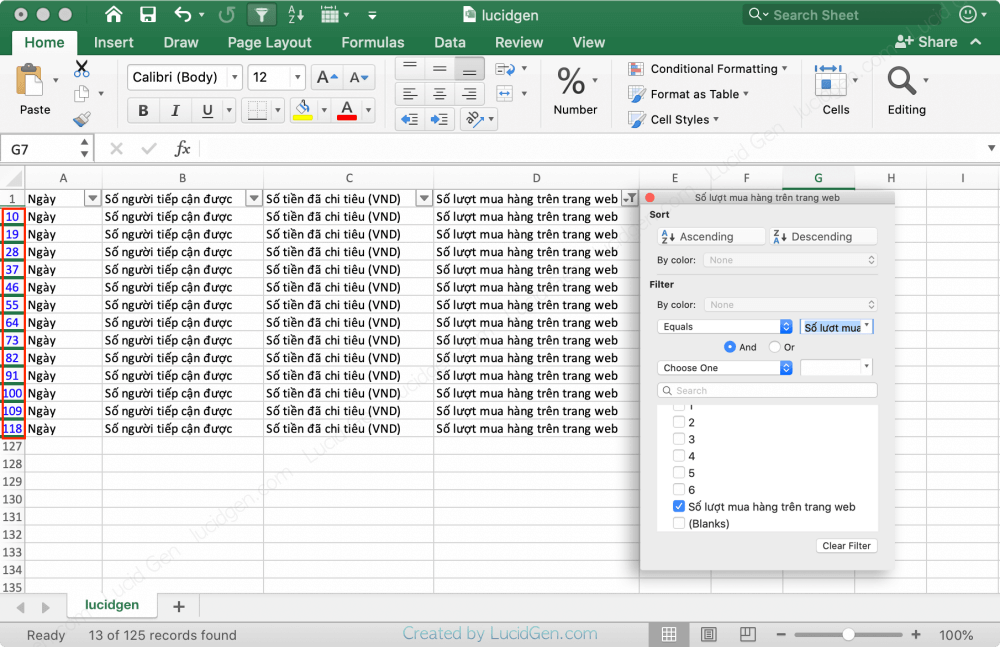
Đây là kết quả cuối cùng và hoàn thiện nhất của việc gộp nhiều file CSV trên Macbook.

Gộp file Excel và CSV online
Nếu bạn muốn đơn giản hơn nữa bạn có thể dùng các công cụ online để gộp file Excel và CSV. Tuy nhiên nếu file có dữ liệu tiếng Việt thì rất dễ bị lỗi thành ký tự lạ đấy nhé.
Cách sử dụng các công cụ gộp file Excel và CSV online thì như nhau, chúng chỉ khác giao diện website nên mình không hướng dẫn bằng ảnh cụ thể. Bạn chỉ cần tải file lên rồi đợi gộp xong thì tải xuống thôi.
Cách gộp số liệu theo cột (bonus thêm)
Cái này mình bonus thêm thôi, mình nghĩ sẽ có bạn cần. Giống như trong trường hợp này là mình chạy quảng cáo Facebook với nhiều tài khoản nên muốn tính xem số liệu tổng của mỗi ngày như thế nào.
Ví dụ: ngày 10/06/2020 có 5 tài khoản chạy quảng cáo Facebook thì xuất ra 5 file đều có ngày 10/06/2020, giờ mình phải gộp tất cả số liệu của 5 tài khoản trong ngày 10/06/2020 lại.
Bước 1: Sau khi gộp file Excel hay CSV xong bạn nhấp vào một ô trống để làm ô sẽ nhận bảng số liệu gộp (như mình chọn G1), sau đó bạn nhấp vào Data và chọn Consolidate.

Bước 2: Bạn tích chọn Top row và Left row để gộp theo tiêu đề phía trên và bên trái. Ở ô Reference bạn chọn toàn bộ vùng dữ liệu bao gồm cả tiêu đề.

Bước 3: Cột tiêu đề ngày không hiển thị đúng format, bạn cần format cột ngày lại thành Short Date.
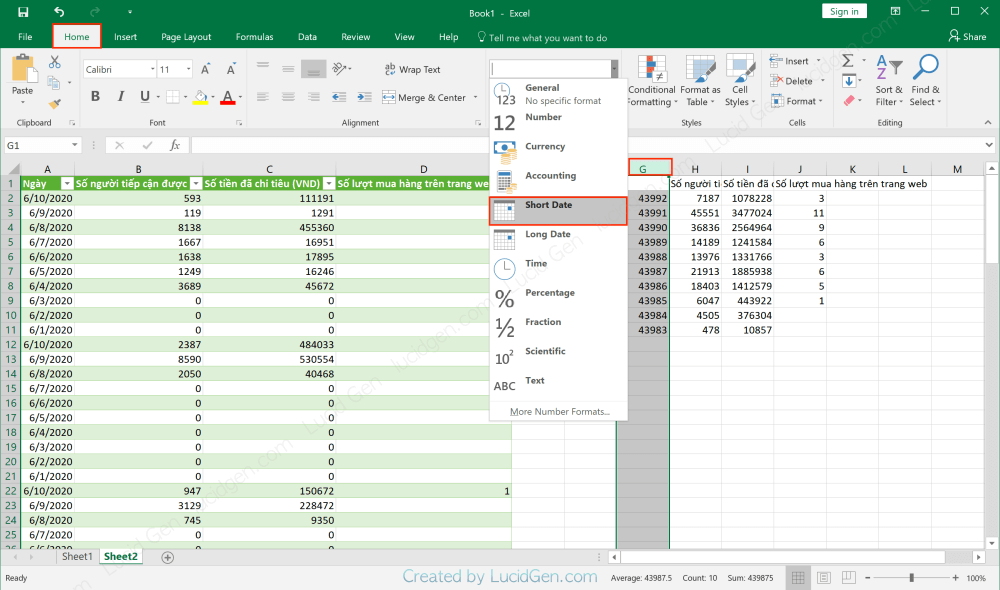
Như vậy là xong, bạn không cần ngồi gõ lệnh hay bấm cộng từng ô nữa rồi.
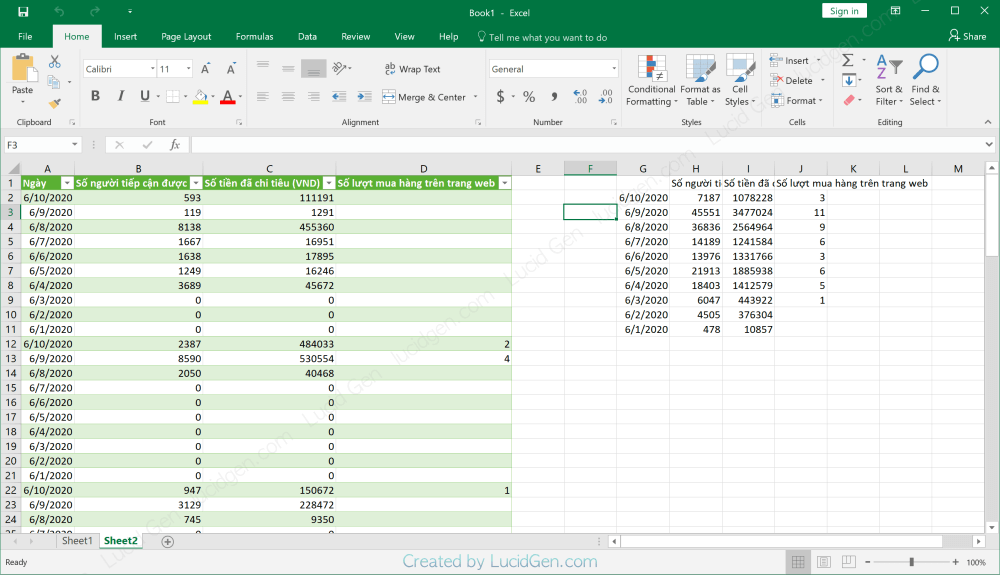
Lời kết
Dù bạn làm ở lĩnh vực nào, nếu đã đụng tới số liệu báo cáo thì mình tin bài này sẽ giúp cho bạn rất nhiều. Gộp nhiều file Excel thành 1 file, nhiều file CSV thành 1 file, gộp file Excel và CSV online và phần bonus hướng dẫn gộp số liệu theo tiêu đề (lable) nữa. Bạn đã giải quyết được vấn đề về Excel chưa? Hãy đặt câu hỏi dưới bình luận nhé!







CÁCH GỘP NÀY TỪ EXEL BAO NHIÊU MỚI LÀM ĐƯỢC AH, EXEL EM LÀM Ở MÁY TÍNH CTY LẠI KHÔNG THẤY CÔNG CỤ NEW QUERY Ạ
Chào Ánh, bao nhiêu cũng được mà, quan trọng là do máy bạn thiếu tính năng đó thôi. Bạn thử dùng các công cụ online mà mình gợi ý trong bài viết xem được ko nha
Hay quá, đúng đơn giản không cần code phức tạp. Rất là chi tiết luôn, web này hay quá
Cảm ơn Nhung nhé!