Camtasia là trợ thủ đắc lực cho các Marketer và Youtuber vì những tính năng rất mạnh mẽ mà lại dễ dàng sử dụng. Với Windows thì không còn xa lạ, nhưng Camtasia trên Macbook còn mạnh mẽ hơn nhiều vì cấu hình Macbook anh em cũng hiểu. Và bài viết này Lucid Gen sẽ hướng dẫn anh em cài đặt Camtasia cho Macbook để sử dụng vĩnh viễn, đầy đủ tính năng, cùng làm theo nhé.
Giới thiệu nhanh về Camtasia
Camtasia phù hợp cho ai?
Camtasia phù hợp cho những bạn không chuyên về thiết kế video. Vì sử dụng nó vô cùng đơn giản, rất phù hợp cho Marketer để làm video chạy quảng cáo.
Tốc độ render của Camtasia trên Macbook như thế nào?
Căn bản Camtasia đã nhẹ hơn Adobe Premiere rồi, mà còn chạy trên MacOS nữa thì nó nhanh đến cơ nào. Render tốt lắm.
Những tính năng nổi bật của Camtasia?
Bộ tính năng mạnh mẽ nhưng dễ dàng sử dụng của Camtasia chắc chắn sẽ khiến bạn muốn sở hữu.
– Có sẵn kho tài nguyên template.
– Quay màn hình.
– Chụp ảnh trên webcam.
– Ghi ấm thanh qua micro.
– Thư viện âm nhạc.
– Tích hợp PowerPoint.
– Nhập nhiều loại phương tiện.
– Thêm chú thích trên video.
– Chia sẻ video nhanh lên các mạng xã hội.
– Chèn ảnh động vào video.
– Làm nổi bật con trỏ chuột.
– Tạo chủ đề nhất quán cho video.
– Khung hình theo thiết bị bạn muốn.
– Tạo phụ đề video dễ dàng.
– Thay thế nền trong video.
– Giảm tiếng ồn âm thanh, và các điều chỉnh ẩm thanh.
– … và rất nhiều tính năng khác, chi tiết xem tại đây.
Giá bán của Camtasia là bao nhiêu?
Giá bán thời điểm mình biết bài là 249$ tương đương 5.800.000đ / 2 máy / 1 giấy phép. Nhưng bài viết này sẽ hướng dẫn bạn cài đặt được Camtasia vĩnh viễn, yên tâm nhé.
Chuẩn bị trước khi cài đặt Camtasia trên Macbook
Tải file cài đặt Camtasia
Bạn nhấp vào nút bên dưới để tải file cài đặt Camtasia cho Macbook.
Tắt Gatekeeper và SIP trên máy
Nếu Macbook của bạn là OS Catalina (10.15) trở lên thì để cài đặt ứng dụng bên ngoài App Store kể cả Camtasia thì bạn cần tắt Gatekeeper và SIP trên Mac. Hãy làm theo hướng dẫn của link này nhé.
Khi bạn đã tắt Gatekeeper và SIP trên Macbook rồi thì bạn có thể cài đặt Camtasia trên Macbook theo hướng dẫn bên dưới nhé.
Cài đặt Camtasia trên Mac
Sau khi chuẩn bị xong file cài đặt và tắt Gatekeeper rồi, bạn hãy theo các bước sau để cài đặt Camtasia trên Macbook nhé.
Bước 1: Bạn mở file cài đặt lên sẽ xuất hiện một cửa sổ nhỏ như hình bên dưới, bạn kéo thả biểu tượng Camtasia vào thư mục Applications.
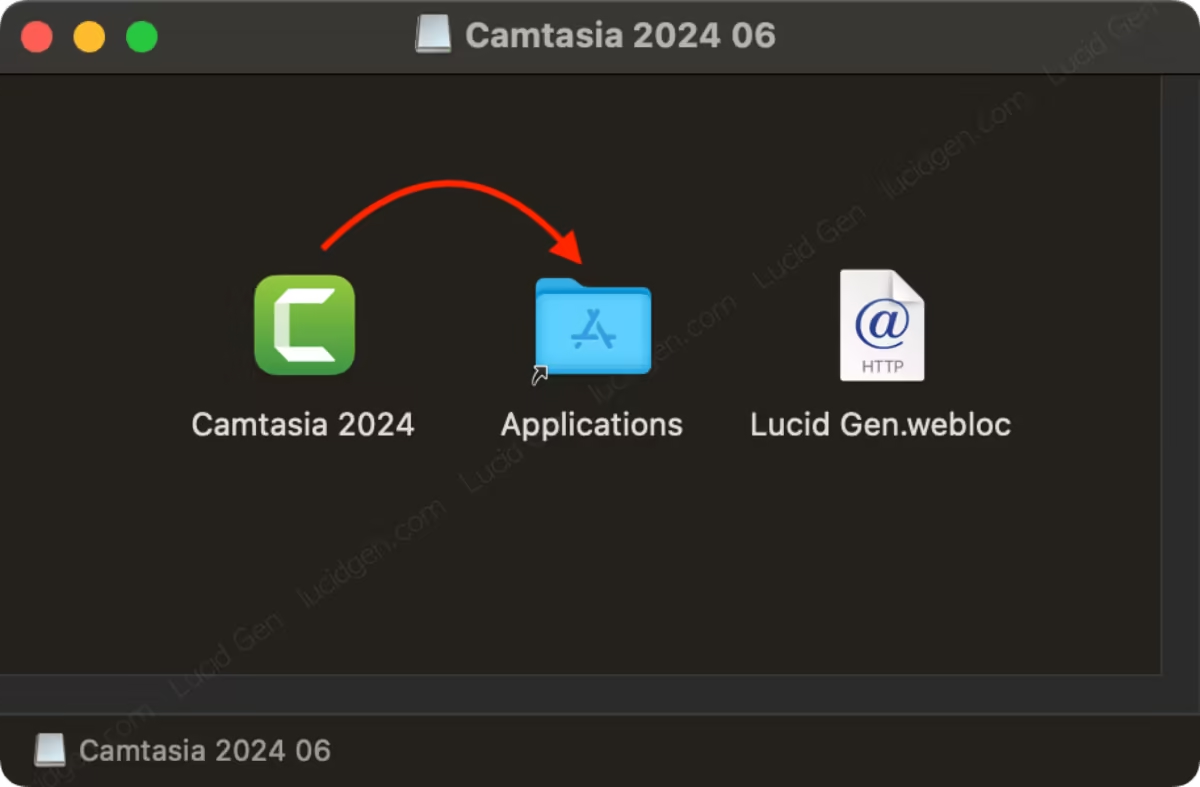
Bước 2: Mở ứng dụng Camtasia trong danh sách ứng dụng của bạn. Trong lần đầu tiên, bạn sẽ thấy cửa sổ phân quyền. Hãy nhấp nút Enable cho các quyền mà Camtasia cần để có trải nghiệm tốt hơn.
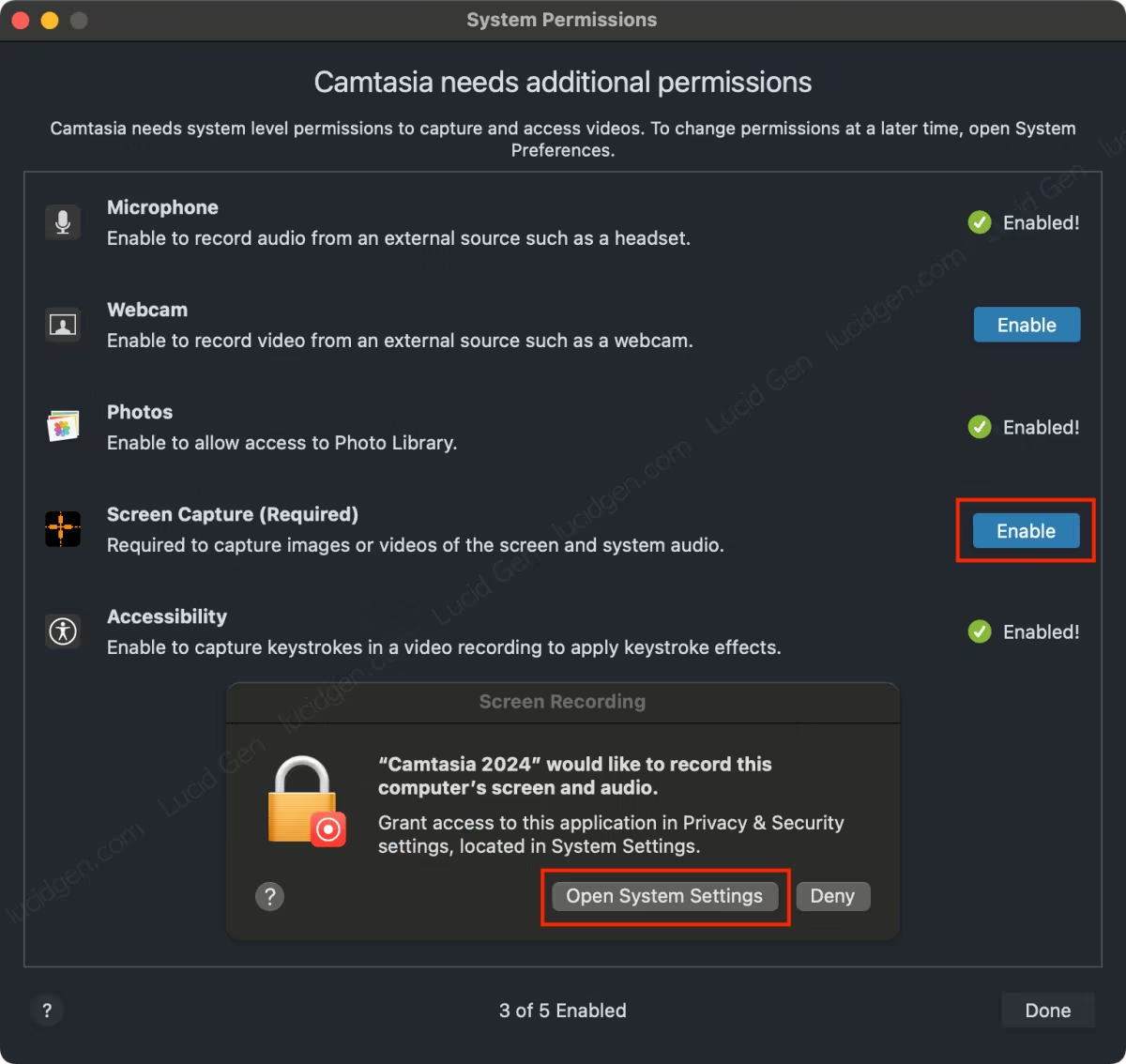
Bước 3: Nhấp nút cho phép Camtasia sử dụng quyền. Một số quyền yêu cầu nhập mật khẩu mở máy để thay đổi.
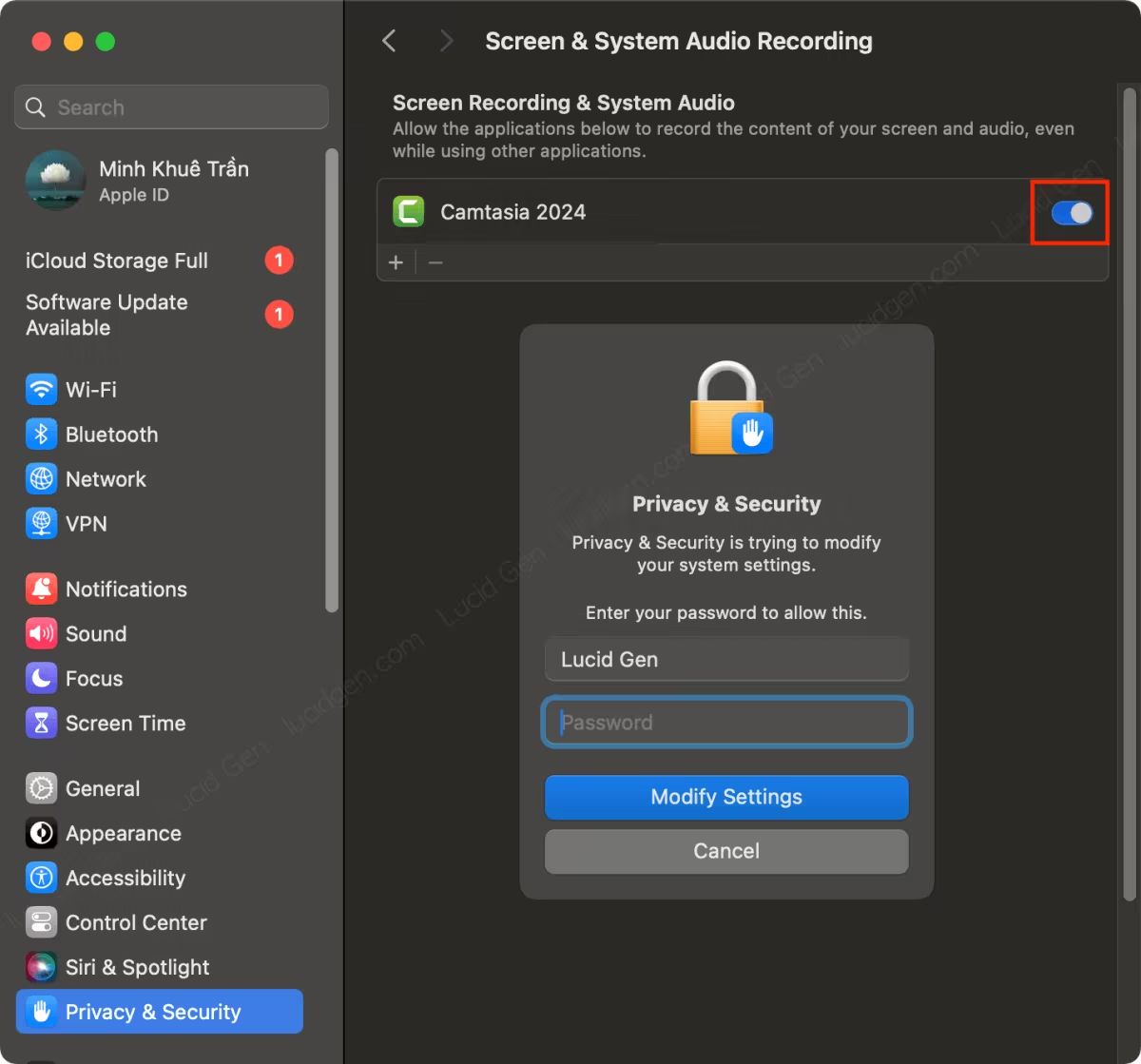
Bước 4: Tận hưởng Camtasia vĩnh viễn trên Macbook của bạn. Đây là giao diện chào khi mới mở Camtasia.
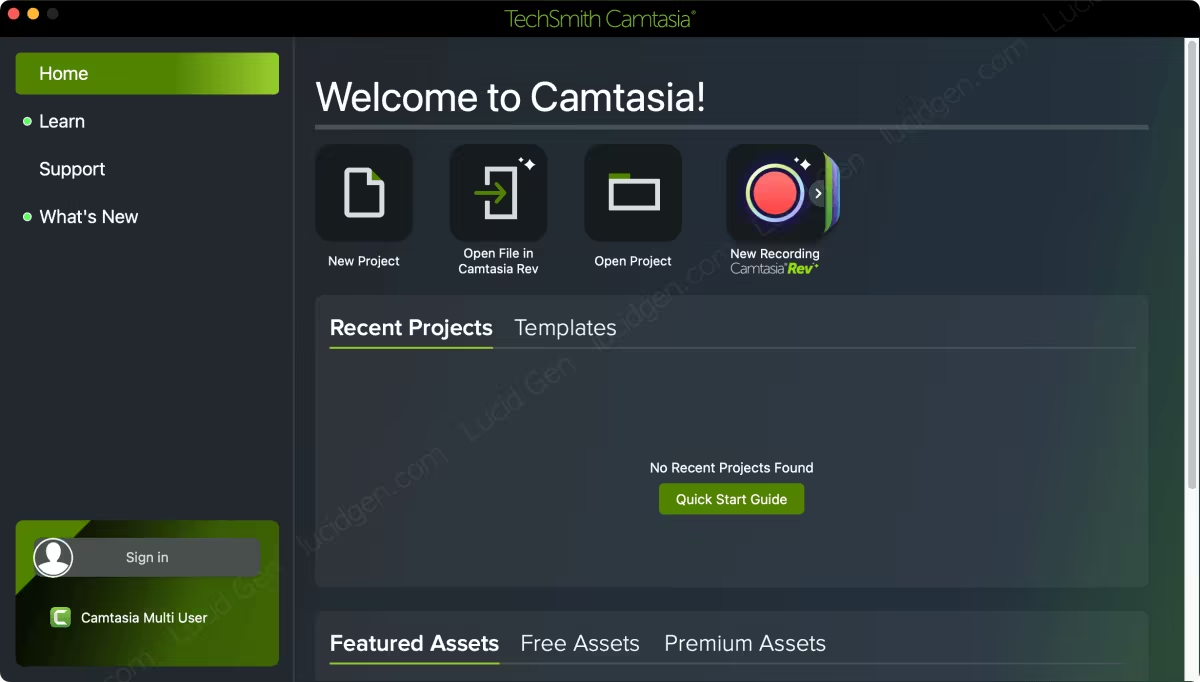
Nhấp vào New Project bạn sẽ được đưa vào giao diện bên trong như thế này. Và bây giờ bạn có thể thỏa sức sáng tạo video với Camtasia trên Macbook rồi.
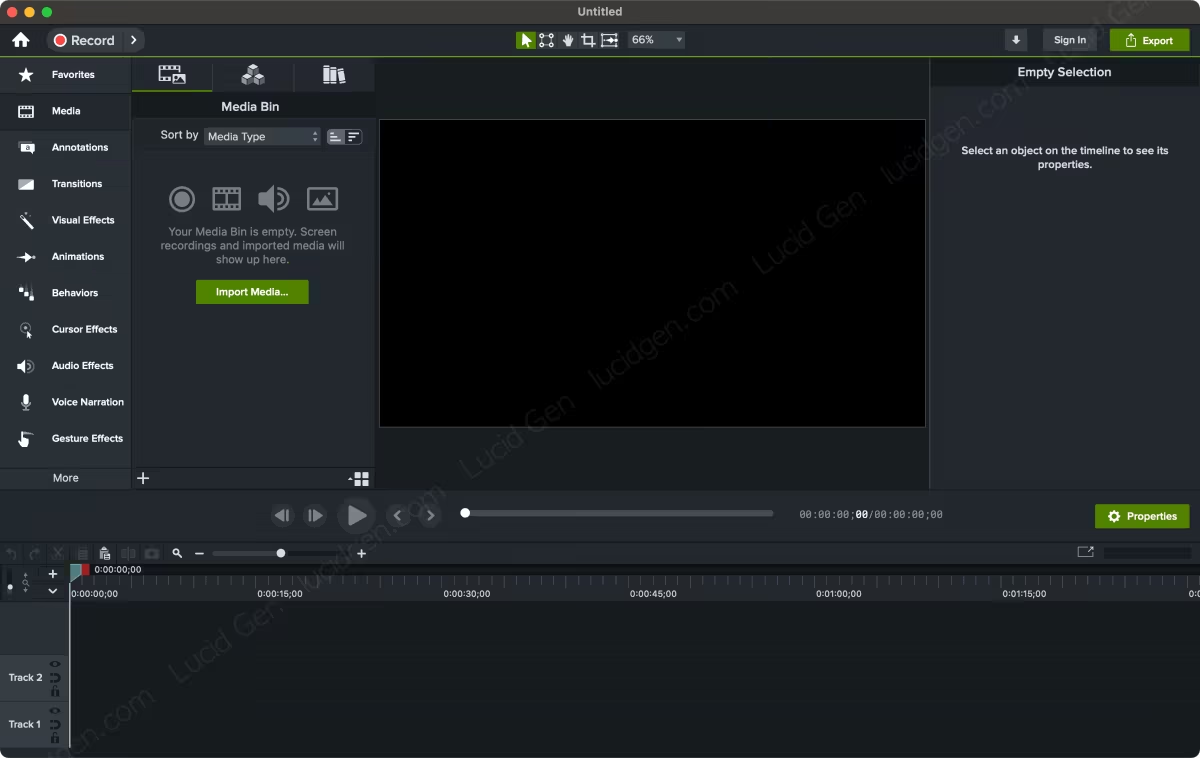
Lưu ý là bạn không nên cập nhật lên phiên bản mới nhé, khi nào có file cài đặt cho phiên bản mới mình sẽ cập nhật lại bài viết.
Câu hỏi thường gặp
Tôi có cần bật lại Gatekeeper sau khi cài đặt không?
Không. Bạn không cần bât lại Gatekeeper vì nó chẳng ảnh hưởng gì đến máy của bạn cả. Nếu bạn bât lại Gatekeeper thì mỗi lần cài đặt ứng dụng mới bên ngoài App Store, bạn phải tắt lại.
Tôi có thể cập nhật lên phiên bản Camtasia mới nhất không?
Bạn không nên cập nhật tự động, hãy tải phiên bản mới nhất ở Lucid Gen và cài đặt lại để không mất kích hoạt vĩnh viễn.
Lời kết
Hiện mình cũng dùng Camtasia cho rất nhiều video của mình (lúc trước mình dùng Premiere). Phải nói là dễ dùng, mượt mà. Anh em không chuyên thiết kế video thì nên cài đặt Camtasia cho Macbook xài cho khỏe. Bạn thấy Camtasia thế nào? Hãy để lại cảm nhận bên dưới bình luận nhé.







Sao mình tải về mà nó ra bản 2023 nhỉ, máy mình dùng bản high sierra không tương thích với bản 2023 🙁
Chào Đức, mình đã cập nhật file cũng như bài viết nhé. Chúc bạn thành công!
mình cài xong rồi nhưng khi mở ra báo Camtasia muốn truy cập khoá techsmith account-cam2023
mình phải tìm mật khẩu đó ở đâu vậy bạn
Cái đó là mật khẩu mở máy của bạn đó.
Làm thử vài lần ko đc để một lúc thử lại nó lại đc rồi bạn ạ. Cảm ơn bạn nhiều nha
Yeah, chúc mừng bạn!
bạn cho mình hỏi sao mình k tìm thấy link tải vậy
Chào Tiến, cái nút màu xanh ở phần đầu bài viết luôn đó tiến.
Mình cài thành công rồi nhưng khi quay video màn hình thì âm thanh bị rè, có cách nào khắc phục k ạ, máy mình là air m2
Mình cũng cảm thấy chất lượng đi qua Camtasia không tốt lắm. Bạn nên quay màn hình bằng tính năng mặc định của Mac sẽ tốt hơn (Command + Shift + 5)
Mình cũng đã cài xong, cảm ơn bạn.
Tuy nhiên khi cài xong thì quay màn hình không được, khi bất Start thì hệ thống tự văng, không thể quay được.
Chào Đăng Ba, ý bạn là quay màn hình bằng Camtasia hay quay bằng chức năng có sẵn của Mac? Bạn có tắt Gatekeeper và SIP chưa?
Nếu chỉ quay màn hình đơn thuần thì mình đề xuất bạn dùng chức năng mặc định của Mac để video chất lượng hơn nha.