Mục lục
Loại trừ tất cả danh mục ứng dụng khỏi chiến dịch hiển thị GDN (Google Display Network) có thể giúp bạn tiết kiểm đến 70% ngân sách. Đặc biệt với những ai đang quảng cáo website. Lý giải vì sao bạn cảm thấy chạy GDN đốt nhiều ngân sách nhưng không hiệu quả. Nào, hãy làm theo hướng dẫn của Lucid Gen để tiết kiệm ngân sách ngay hôm nay nhé.
Những điều cần biết về vị trí đặt ứng dụng với GDN
Có bao nhiêu danh mục ứng dụng trên GDN?
Hiện tại có đến 141 danh mục ứng dụng GDN, trong đó 84 danh mục của Apple AppStore, 56 danh mục của Google Play và 1 của Windows Phone Apps.
Khi nào nên loại trừ tất cả doanh mục ứng dụng GDN?
Khi bạn chạy quảng cáo dẫn về website thông thường thì nên loại trừ các danh mục ứng dụng. Vì nó chỉ phù hợp cho bạn quảng cáo cài đặt ứng dụng thôi.
Những lợi ích khi bạn loại trừ danh mục ứng dụng GDN?
Tiết kiệm ngân sách là đầu tiên, tiếp theo là nhắm đúng đối tượng vì khi quảng cáo website mà đối tượng thì mê chơi game thì lấy đâu ra chuyển đổi.
Có mấy cách loại trừ danh mục ứng dụng khỏi chiến dịch GDN, nên chọn cách nào?
Có 2 cách. Cách 1 là làm trực tiếp trên giao diện web của Google Ads, phù hợp cho bạn nào ít chiến dịch, ít tài khoản. Cách 2 là làm trên phần mềm Google Ads Editor, phù hợp cho bạn nào có nhiều chiến dịch, nhiều tài khoản.
Loại trừ tất cả danh mục ứng dụng GDN
Hãy làm theo các bước sau để loại trừ toàn bộ danh mục ứng dụng trên chiến dịch quảng cáo GDN của bạn nhé.
Bước 1: Đăng nhập vào tài khoản Google Ads của bạn, chọn chiến dịch GDN của bạn và nhấp theo thứ tự sau.
Chiến dịch GDN của bạn > Vị trí đặt > Loại trừ > Chỉnh sửa > Loại trừ các vị trí.

Bước 2: Bạn chọn loại trừ khỏi Chiến dịch hoặc Tài khoản (để áp dụng tất cả chiến dịch), sau đó bạn nhấp vào Các danh mục ứng dụng (141).

Bước 3: Bạn mở chi tiết các danh mục ra, tích vào từng danh mục nhỏ cho đến khi đủ 141 danh mục đã chọn rồi nhấp Lưu.
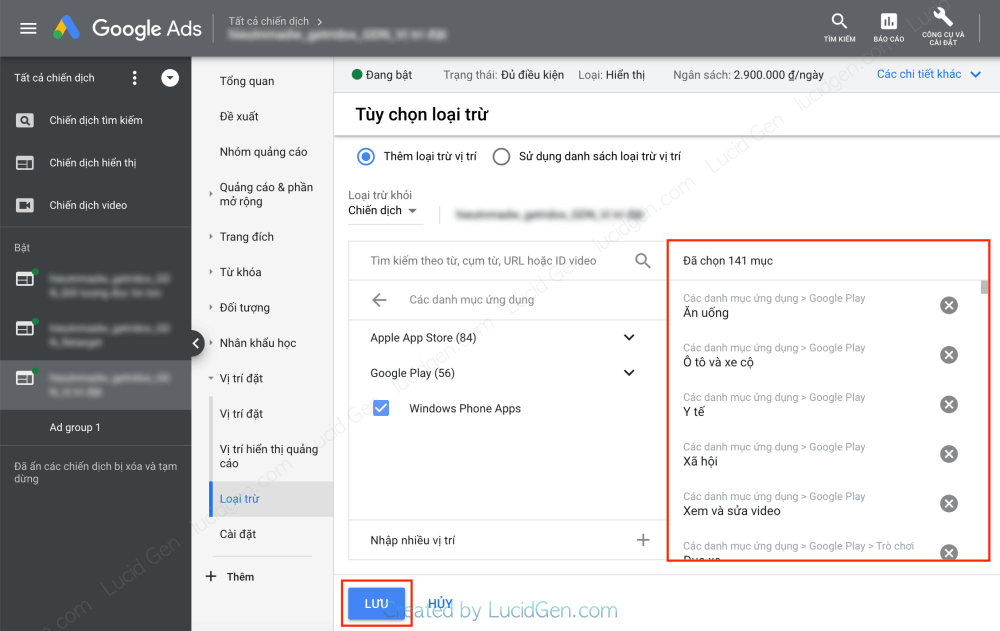
Vậy là xong, bạn đã loại bỏ được 141 danh mục ứng dụng trên chiến dịch quảng cáo hiển thị rồi đấy.
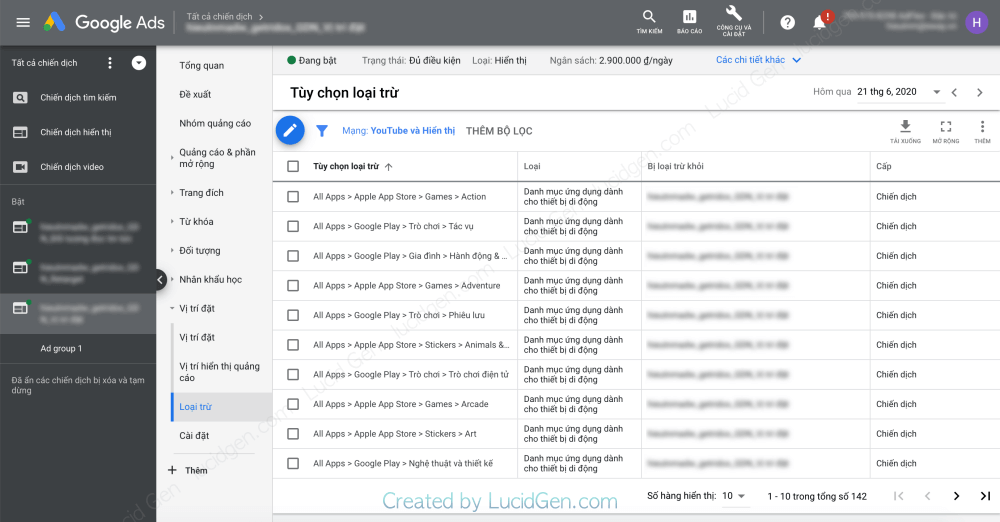
Nhưng nếu bạn thấy cách này khá mất thời gian vì phải nhấp chọn đến 141 danh mục ứng dụng thì hãy thử ngay cách bên dưới nhé. Chọn một lần là xong.
Loại trừ tất cả ứng dụng GDN bằng Google Ads Editor
Bạn hãy tải phần mềm Google Ads Editor về và cài đặt vào máy nhé. Sau đó bạn mở phần mềm lên và làm theo hướng dẫn để tắt tất cả ứng dụng trên chiến dịch hiển thị.
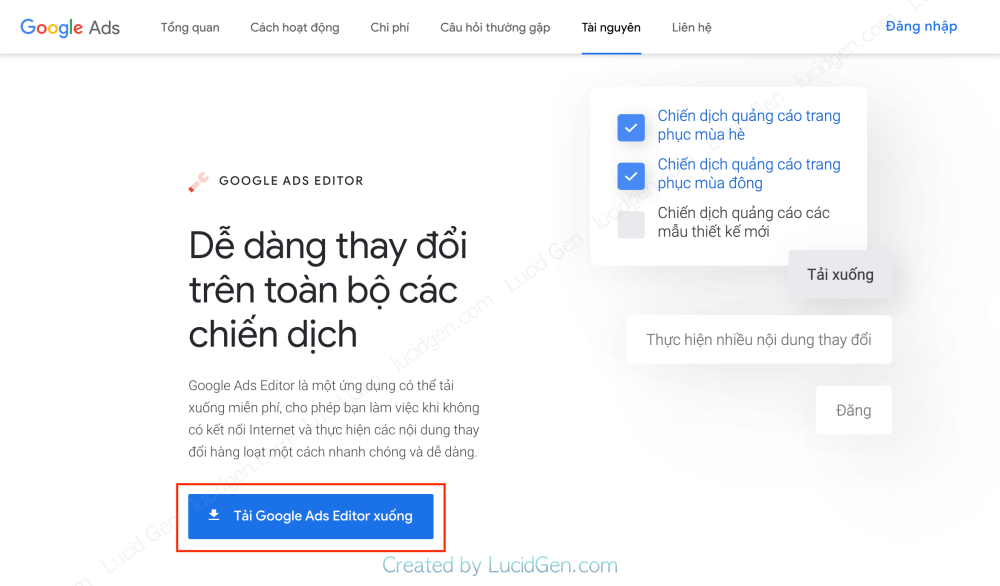
Bước 1: Lần đầu khi mở Google Ads Editor bạn cần thêm các tài khoản Google Ads vào, hãy nhấp nút Thêm.

Bước 2: Bạn nhấp vào nút Mở trình duyệt để đăng nhập. Lưu ý bạn cần mở sẵn trình duyệt có đăng nhập Gmail của tài khoản Google Ads đó.

Bước 3: Trang web mở ra, bạn chọn tài khoản Gmail của tài khoản Google Ads mà bạn muốn thêm vào Google Ads Editor.

Bước 4: Banh nhấp vào nút Cho phép.

Bước 5: Bạn sao chép mã đó rồi mở lại Google Ads Editor để dán vào.

Bước 6: Bạn dán mã đăng nhập tài khoản Google Ads vào rồi nhấp nút OK.

Bước 7: Bạn nếu là Google Ads MCC bạn chọn tài khoản con mà bạn muốn loại trừ tất cả ứng dụng trên chiến dịch hiển thị rồi nhấp OK.
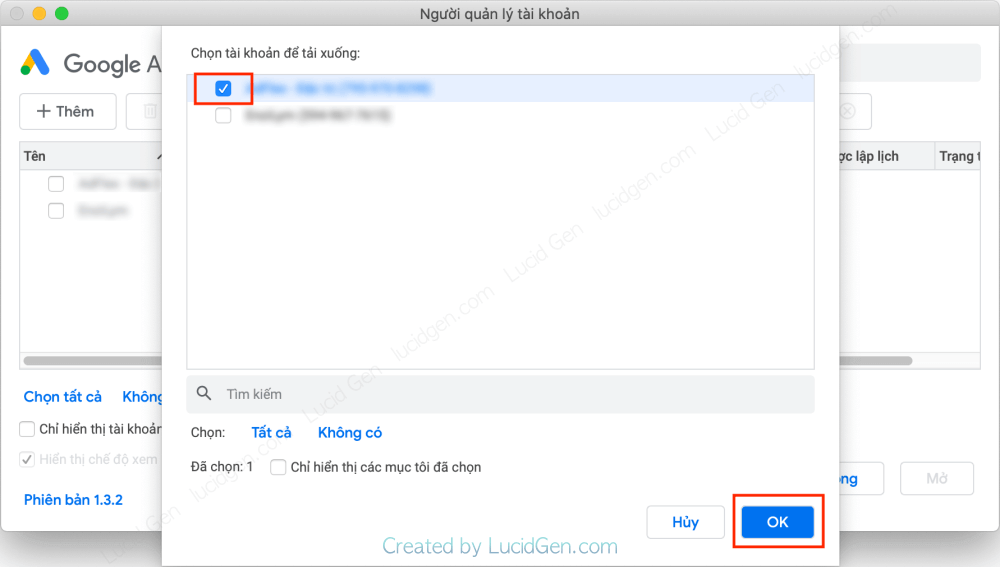
Bước 8: Bạn cứ để tất cả chiến dịch rồi nhấp OK.
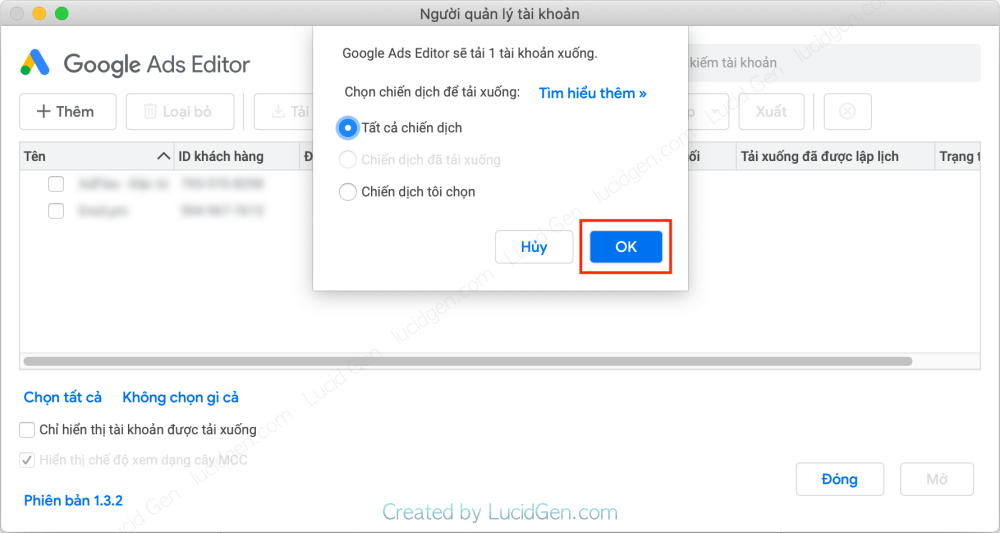
Vậy là xong quá trình thêm tài khoản Google Ads và tất cả chiến dịch của nó vào Google Ads Editor rồi. Chúng ta chỉ đợi của sổ này chạy xíu thôi à.

Bước 9: Bạn chọn chiến dịch hiển thị mà bạn muốn loại trừ toàn bộ ứng dụng. Rồi nhấp theo thứ tự sau.
Chiến dịch GDN của bạn > Từ khóa và nhắm mục tiêu > Danh mục ứng dụng dành cho thiết bị di động, Phủ định > Dấu cộng > Danh mục ứng dụng danh cho thiết bị di động phủ định cấp chiến dịch.
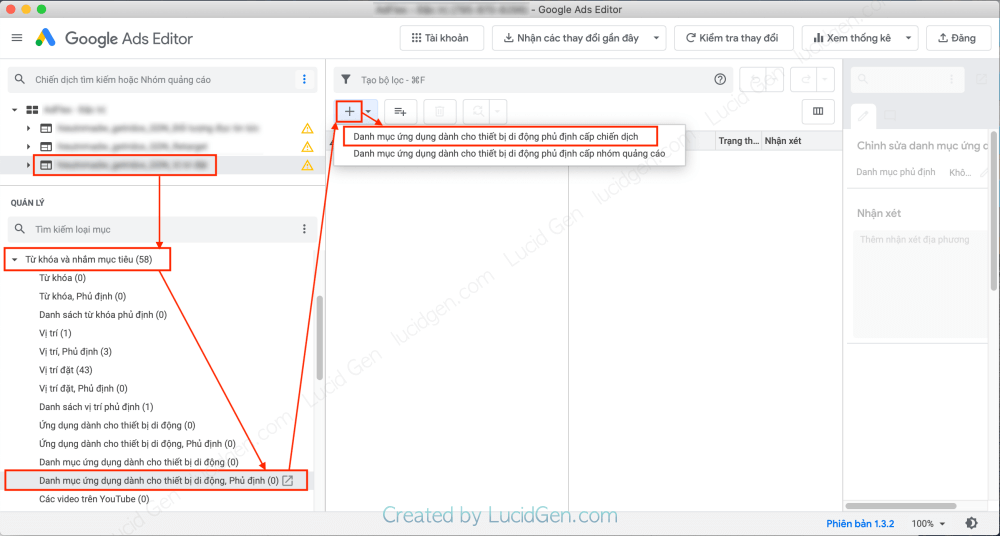
Bước 10: Bạn chọn All Apps (tất cả ứng dụng) rồi nhấp OK.
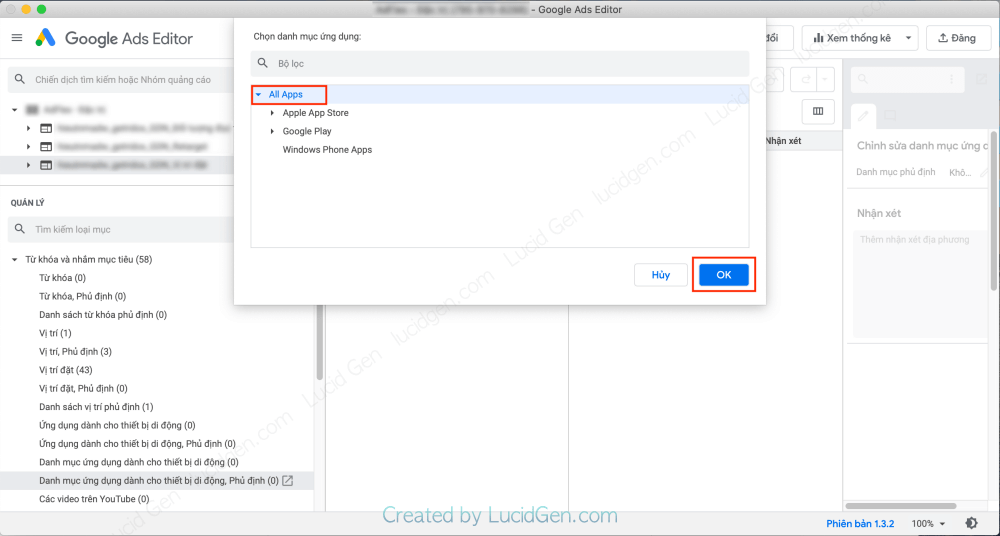
Bước 11: Bạn nhấp Đăng ở góc trên bên phải rồi tiếp tục nhấp Đăng ở cửa sổ nhỏ.

Như vậy là xong, bạn đã loại trừ tất cả ứng dụng khỏi chiến dịch hiển thị của bạn. Bạn có thể bấm [Ctrl] [C] để sao chép rồi dán vào các chiến dịch hiển thị khác cho nhanh.

Nếu chiến dịch của bạn đã cài đặt hoàn chỉnh, bạn có thể sao chép chiến dịch quảng cáo Google Ads rồi thay đổi mẫu quảng cáo đi để tiết kiệm thời gian.
Lời kết
Sau khi loại trừ tất cả ứng dụng khỏi chiến dịch quảng cáo hiển thị GDN, bạn hãy theo dõi xem ngân sách tiêu hao có giảm đáng kể không nhé. Ngoài ra bạn hãy đọc thêm các bạn viết về hướng dẫn Google Ads. Nếu bạn có câu hỏi, hãy để lại dưới bình luận nha. ^_^





Mình đã config để loại trừ 141 mục này, nhưng theo dõi GDN đã tiêu tiền vào app >> bạn có thể chia sẻ thêm tại sao ko ah ?
Bài viết chuẩn xác nha. Mình cũng cải thiện dc nhiều nhờ loại trừ app và web game
Cảm ơn Huy nhé! Vậy mà ít ai để ý vấn đề này lắm.
Bài viết chất quá, cảm ơn ad
OK Dương