Mục lục
Bật xác thực 2 yếu tố Facebook ngay từ sớm sẽ giúp bạn tránh được những rủi ro về sau cho tài khoản Facebook của bạn. Hiện nay rất nhiều người bị mất tài khoản Facebook chỉ vì họ chưa bật hoặc đã tắt xác thực 2 yếu tố Facebook. Để Lucid Gen lấy một ví dụ dễ hiểu, bạn chỉ cần “quá tin người” và đăng nhập tài khoản Facebook vào một trang nào đó để được xem phim X là dính chưởng rồi. Ngoài ra còn vô số lý do khác khiến mật khẩu Facebook của bạn bị lộ. Vì vậy hãy cùng Lucid Gen tìm hiểu và bật xác thực 2 yếu tố Facebook ngay hôm nay nhé.
Xác thực 2 yếu tố Facebook là gì?
Xác thực 2 yếu tố Facebook là một cách hiệu quả để bảo vệ tài khoản Facebook của bạn khi đăng nhập. Cho dù ai đó đã nhập đúng mật khẩu Facebook của bạn, họ cũng không thể đăng nhập được vì họ không có mã xác thực 2 yếu tố Facebook.
Mã xác thực 2 yếu tố Facebook là một mã không cố định, cứ mỗi 30 giây thì mã xác thực Facebook sẽ được đổi thành một mã mới. Vì vậy chỉ có người đã bật xác thực 2 yếu tố Facebook mới nhận được mã xác thực đúng khi họ cần.
Cách bật xác thực 2 yếu tố Facebook
Chính xác thì có đến 4 cách bật xác thực 2 yếu tố Facebook nhưng mình sẽ hướng dẫn 3 cách phổ biến nhất thôi. Theo Lucid Gen thì bạn nên bật ít nhất 2 cách để dự phòng cho nhau nhé, đặc biệt là 2 cách đầu tiên dưới đây.
- Xác thực bằng ứng dụng Google Authenticator: cách này thì bạn chỉ cần giữ điện thoại của bạn là được, bạn sẽ nhận được mã xác thực 2 yếu tố Facebook cho dù bạn đang offline, bạn cũng không lo việc Facebook không gửi mã xác thực qua tin nhắn. Lucid Gen và Facebook đều khuyến khích bạn sử dụng cách này.
- Xác thực bằng tin nhắn: cách này thì bạn phải giữ (sim) số điện thoại của bạn. Nhưng đôi lúc bạn sẽ không nhận được tin nhắn từ Facebook hoặc nhận chậm. Nếu dùng cách này bạn nên dùng thêm một 1 cách khác để dự phòng.
- Xác thực bằng mã khôi phục: bạn sẽ được 10 mã xác thực dự phòng cố định rồi lưu vào đâu đó để dự phòng các cách khác gặp lỗi không nhận được mã xác thực 2 yếu Facebook.
- Xác thực bằng thiêt bị phần cứng (không phổ biến): Bạn sử dụng một USB để cài đặt mã xác thực 2 yếu tố Facebook. Mỗi khi bạn đăng nhập thì bạn phải cắm USB này vào máy thì mới đăng nhập được. Bạn có cảm thấy giống phim điệp viên hay mật vụ không. Cách này có vẻ là chắc ăn nhất nhưng lại không tiện nhất, nên Lucid Gen không hướng dẫn.
Cùng một chủ mà cách xác thực 2 yếu tố Instagram lại khác với Facebook. Chỉ có phương thức tin nhắn là cả 2 đều có.
Bật xác thực 2 yếu tố Facebook trên điện thoại
Bạn mở ứng dụng Facebook và đăng nhập vào tài khoản Facebook của bạn > nhấp Menu > Settings (Cài đặt) > Password and Security (Mật khẩu và bảo mật) > Use two-factor authenticator (Sử dụng xác thực 2 yếu tố).
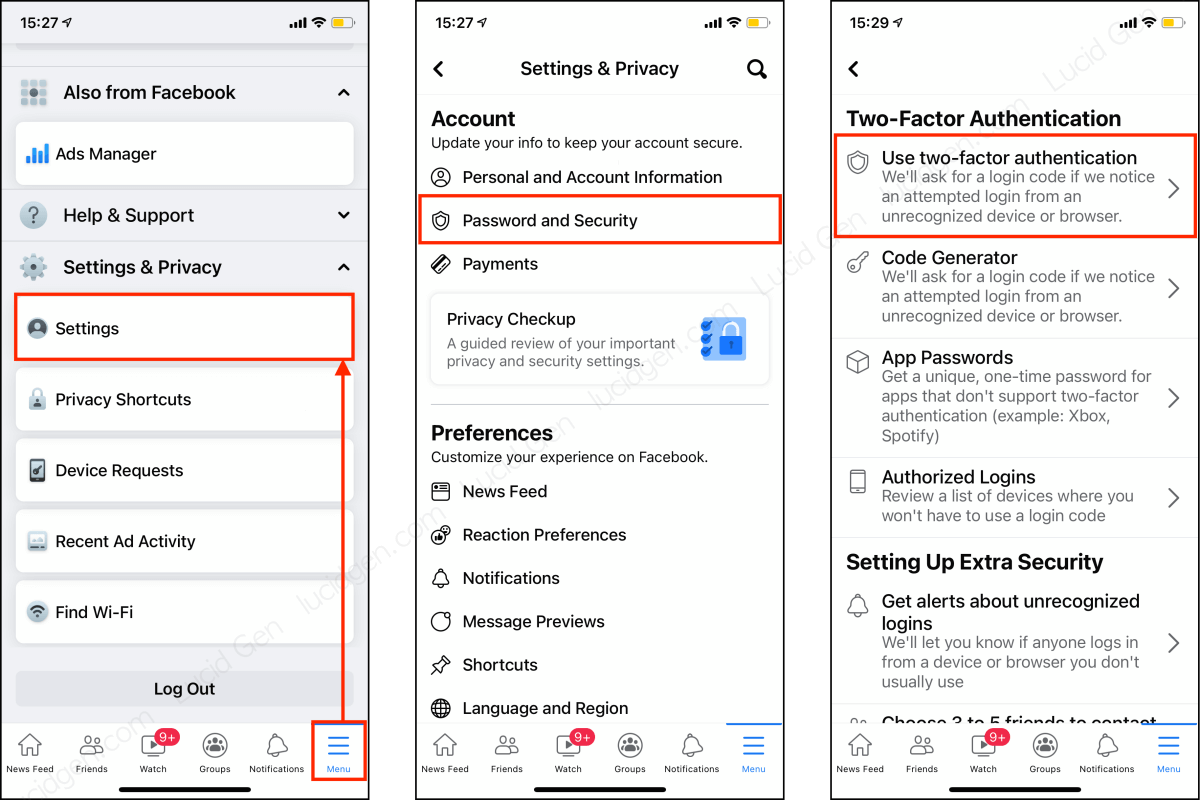
Xác thực bằng ứng dụng Google Authenticator
Google Authenticator là một ứng dụng tạo mã xác thực 2 yếu tố phổ biến nhất hiện nay, bạn cần tải ứng dụng này trên Google Play hoặc App Store cho điện thoại, trên máy tính thì có cách khác. Nếu lần đầu bạn sử dụng thì hãy tham khảo bài viết cách sử dụng Google Authenticator nhé.
Bước 1: Bạn chọn Authenticator App (Ứng dụng xác thực) > nhấp nút Continue (Tiếp tục) > nhấp dãy mã khóa thiết lập để sao chép.
Khóa thiết lập này là cố định, các ứng dụng tạo mã xác thực 2 yếu tố như Google Authenticator sẽ dùng mã này để tạo ra mã xác thực ngẫu nhiên mỗi 30 giây. Lucid Gen khuyên bạn hãy cất giấu mã này ở một nơi bí mật, phòng trường hợp điện thoại bị mất thì vẫn có cách để vào được Facebook.
Bạn muốn đổi khóa thiết lập thì chỉ cần tắt xác thực 2 yếu tố Facebook rồi bật lại là được.
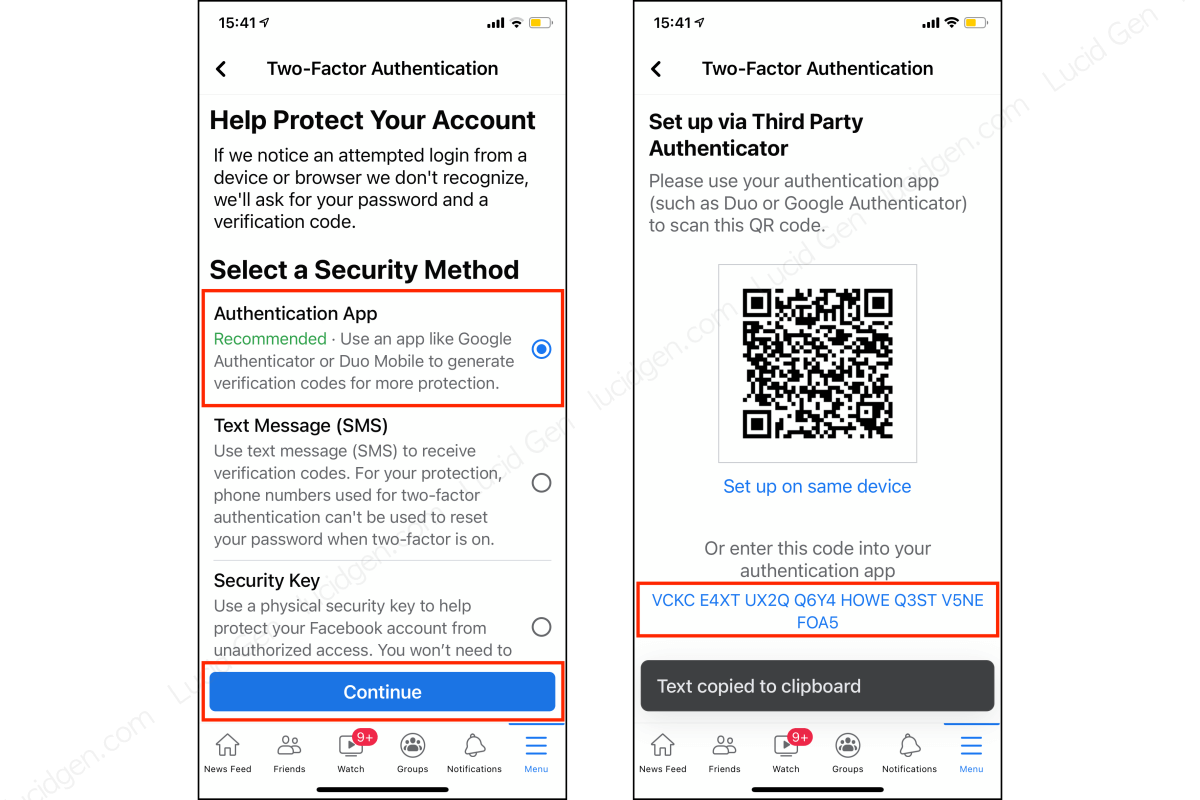
Bước 2: Bạn mở ứng dụng Google Authenticator > nhấp nút dấu cộng > chọn Enter a setup key (Nhập khóa thiết lập). Tiếp theo, bạn nhập tên tài khoản và khóa thiết lập rồi nhấp nút Add (Thêm). Sau khi tạo thành mã xác thực 6 số thì bạn nhấp vào nó để sao chép.
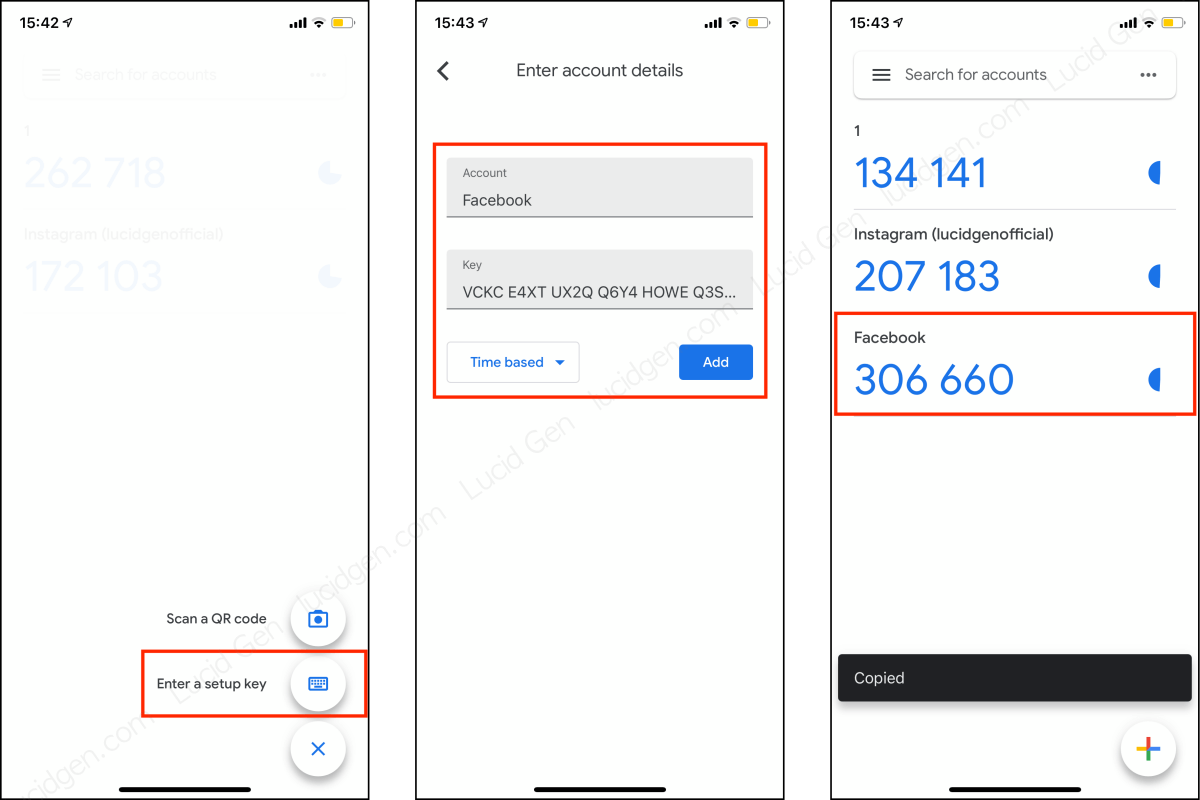
Bước 3: Bạn quay lại Facebook > nhấp nút Continue (Tiếp tục) > dán mã xác thực 2 yếu tố Facebook và nhấp Continue > nhấp Done (Xong) để hoàn tất.

Xác thực bằng tin nhắn
Để bật xác thực 2 yếu tố Facebook bằng tin nhắn thì bạn chọn Text Message (Tin nhắn) > chọn số điện thoại đang có hoặc thêm số khác > nhập mã xác thực 2 yếu tố trong tin nhắn của Facebook và nhấp Continue (Tiếp tục) để hoàn tất.
Thông thường bạn sẽ nhận được tin nhắn trong vòng 1 phút, nếu bạn đợi quá 5 phút mà chưa thấy tin nhắn thì hãy nhấp vào nút Resend Code (Gửi lại mã). Nếu thực hiện vài lần mà vẫn chưa nhận được mã thì hãy thử lại cách này vào lúc khác hoặc thử số điện thoại khác vì có thể lúc đó Facebook đang gặp lỗi với phương thức xác thực qua tin nhắn.
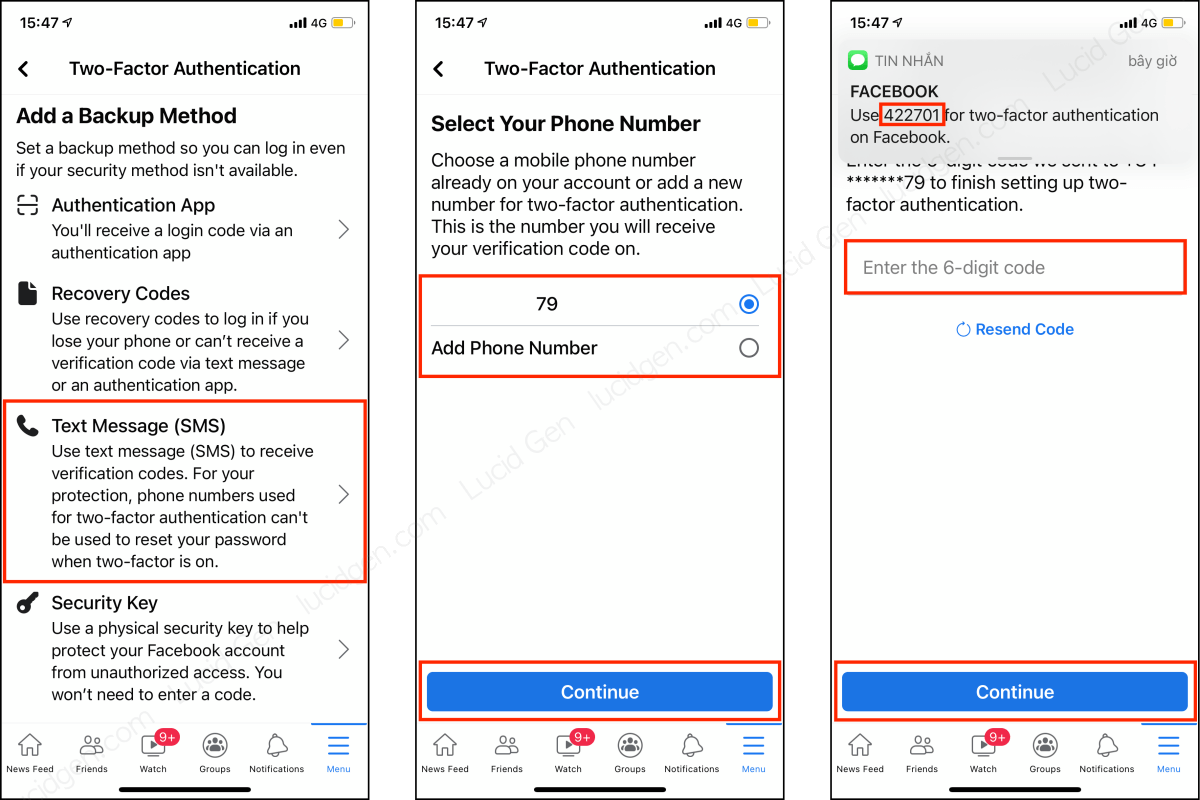
Chính vì đôi lúc bạn không nhận được mã xác thực của Facebook nên bạn hãy dùng thêm một cách xác thực khác dể dự phòng nhé.
Xác thực bằng mã khôi phục (dự phòng)
Bạn nhấp vào Recovery Codes (Mã khôi phục) > nhấp Copy Codes > nhấp Done (Xong) để hoàn tất. Sau đó bạn hãy dán mã khôi phục này vào một nơi nào đó bí mật để dự phòng tình huống mất điện thoại hoặc không nhận được mã xác thực qua tin nhắn và ứng dụng.
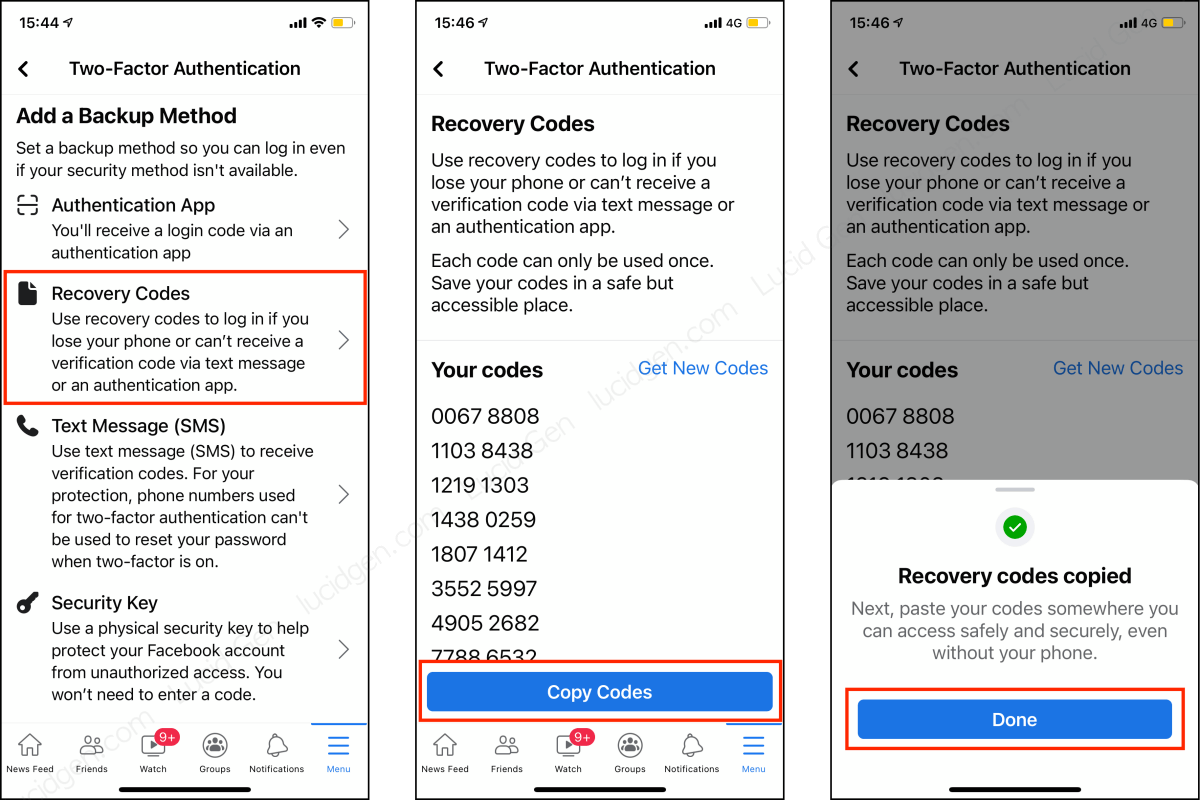
Bật xác thực 2 yếu tố Facebook trên máy tính
Để bật xác thực 2 yếu tố Facebook trên máy tính ban vào Settings (Cài đặt) > Security and Login (Bảo mật và đăng nhập) > nhấp nút Edit (Sửa) ở phần Use two-factor authentication (Sử dụng xác thực 2 yếu tố).
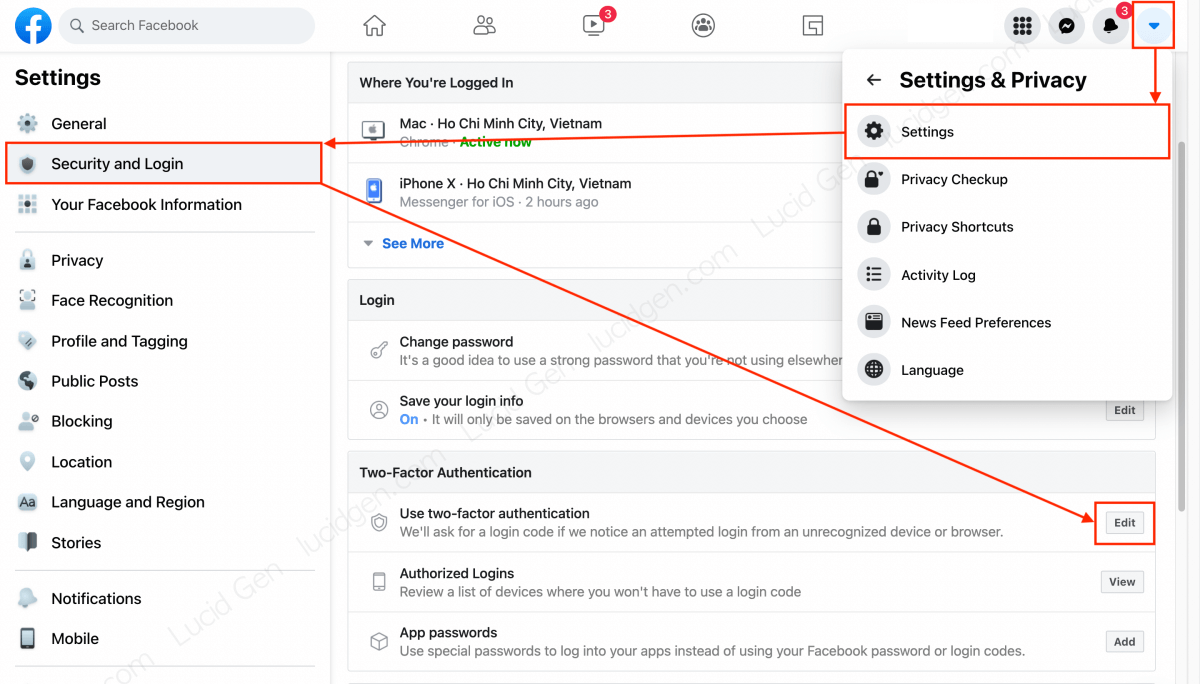
Xác thực bằng ứng dụng Google Authenticator
Bước 1: Bạn chọn Use Authentication App (Sử dụng ứng dụng xác thực).
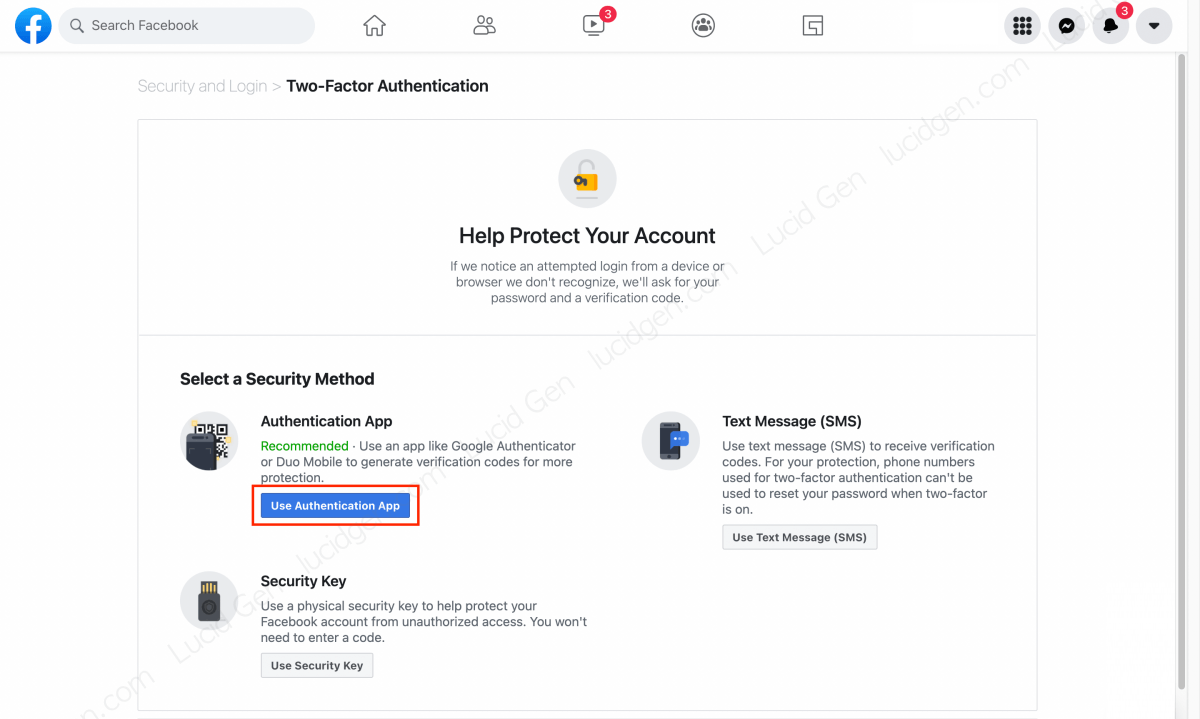
Bước 2: Bạn mở ứng dụng Google Authenticator để quét mã QR trên màn hình máy tính hoặc nhập khóa thiết lập để tạo mã xác thực 2 yếu tố Facebook.
Bạn vẫn nên sao chép dãy khóa thiết lập và cất vào một nơi bí mật để dự phòng nhé. Như mình đã giải thích ở phần thực hiện trên điện thoại.
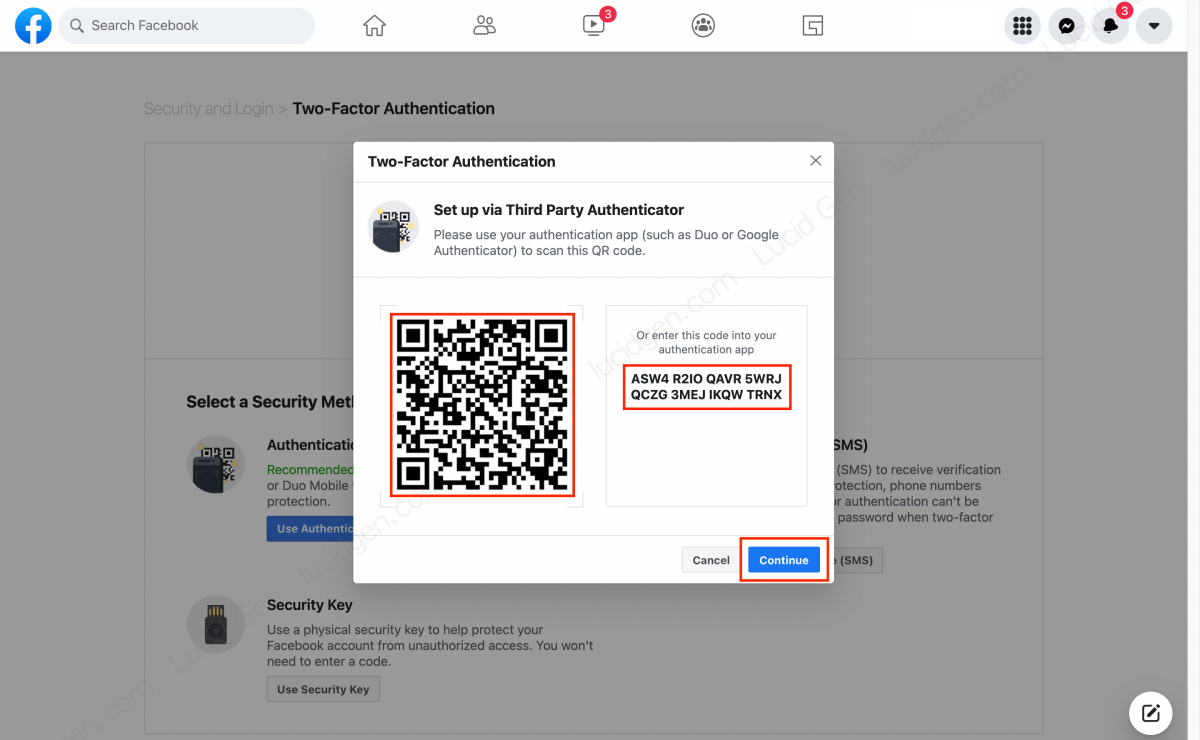
Để nhập khóa thiết lập thì bạn nhấp nút dấu cộng > chọn Enter a setup key (Nhập khóa thiết lập). Tiếp theo, bạn nhập tên tài khoản và khóa thiết lập > nhấp nút Add (Thêm).
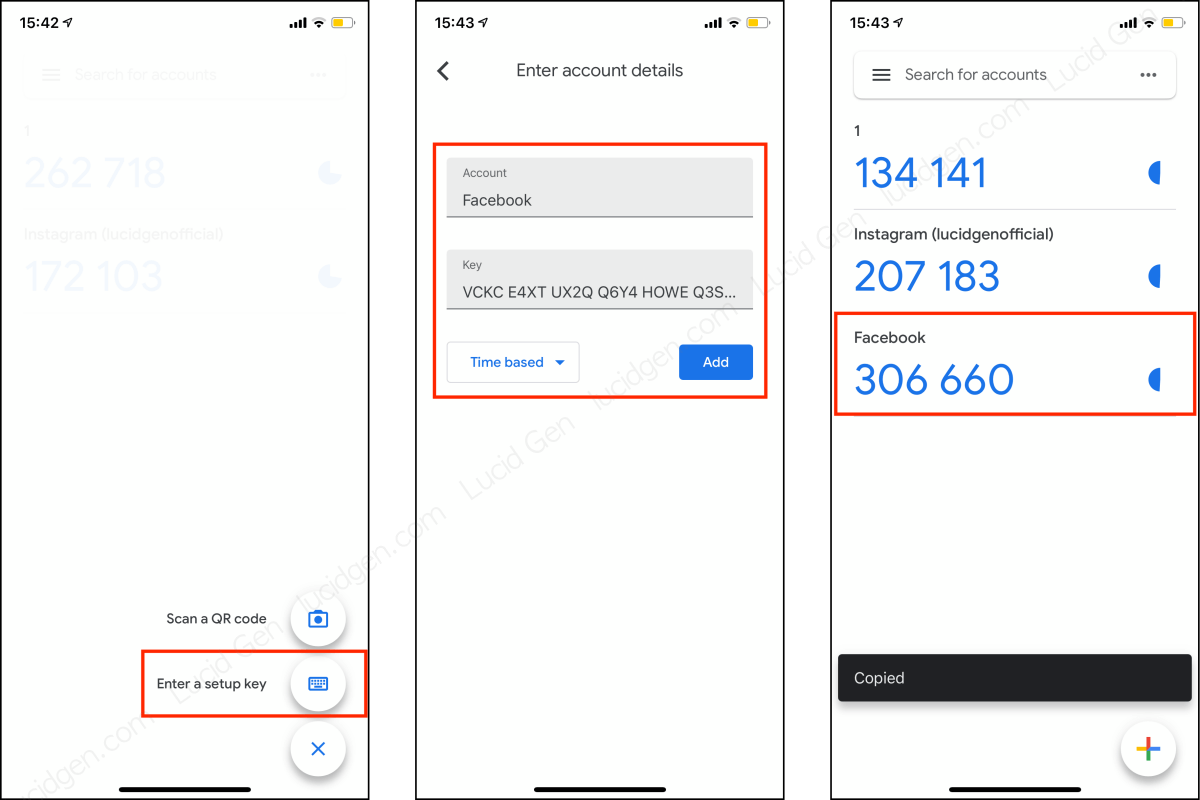
Bước 3: bạn nhập mã xác thực 2 yếu tố Facebook vào rồi nhấp nút Continue (Tiếp tục) để hoàn tất.

Bạn nhấp nút Done (Xong) trên thông báo bật xác thực 2 yếu tố Facebook thành công.

Xác thực bằng tin nhắn
Bước 1: Banh nhấp nút Setup (Thiết lập) ở phương thức xác thực Text Message (Tin nhắn).

Bước 2: Bạn chọn số điện thoại đang có hoặc thêm số điện thoại mới rồi nhấp Continue (Tiếp tục).

Bước 3: Bạn điền mã xác thực 2 yếu tố trong tin nhắn mà Facebook đã gửi về số điện thoại của bạn rồi nhấp Continue (Tiếp tục) để hoàn tất. Nếu bạn đợi quá 5 phút mà chưa thấy tin nhắn thì hãy nhấp Resend Code (Gửi lại mã) nhé.
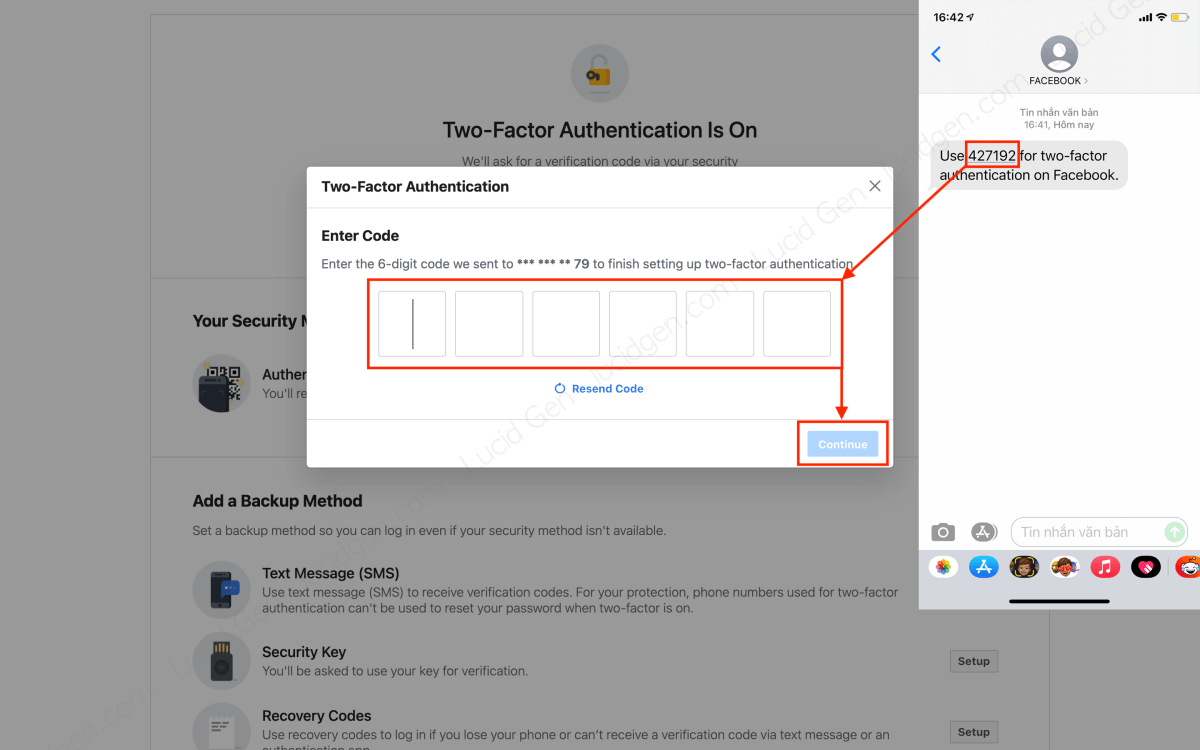
Xác thực bằng mã khôi phục (dự phòng)
Bước 1: Bạn nhấp vào nút Setup (Thiết lập) ở phương thức xác thực Recovery Codes (Mã khôi phục).
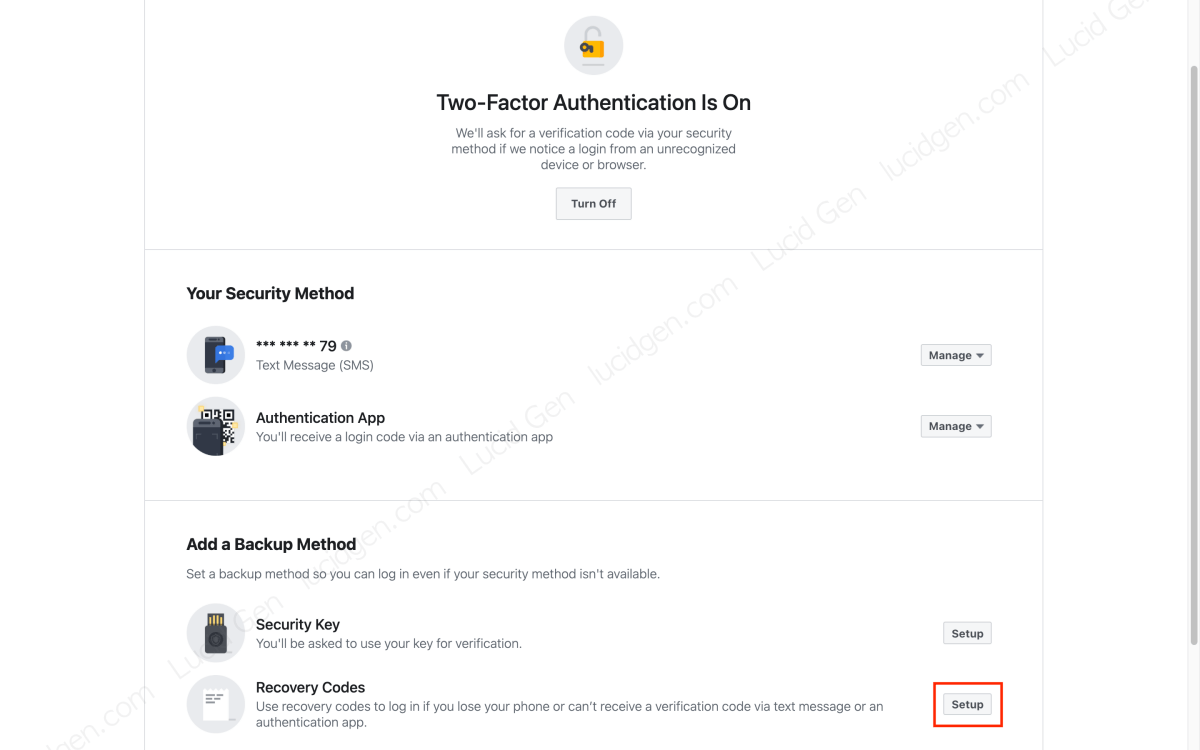
Bước 2: Bạn nhấp nút Get Codes (Nhận mã) để nhận được 10 mã xác thực dự phòng.
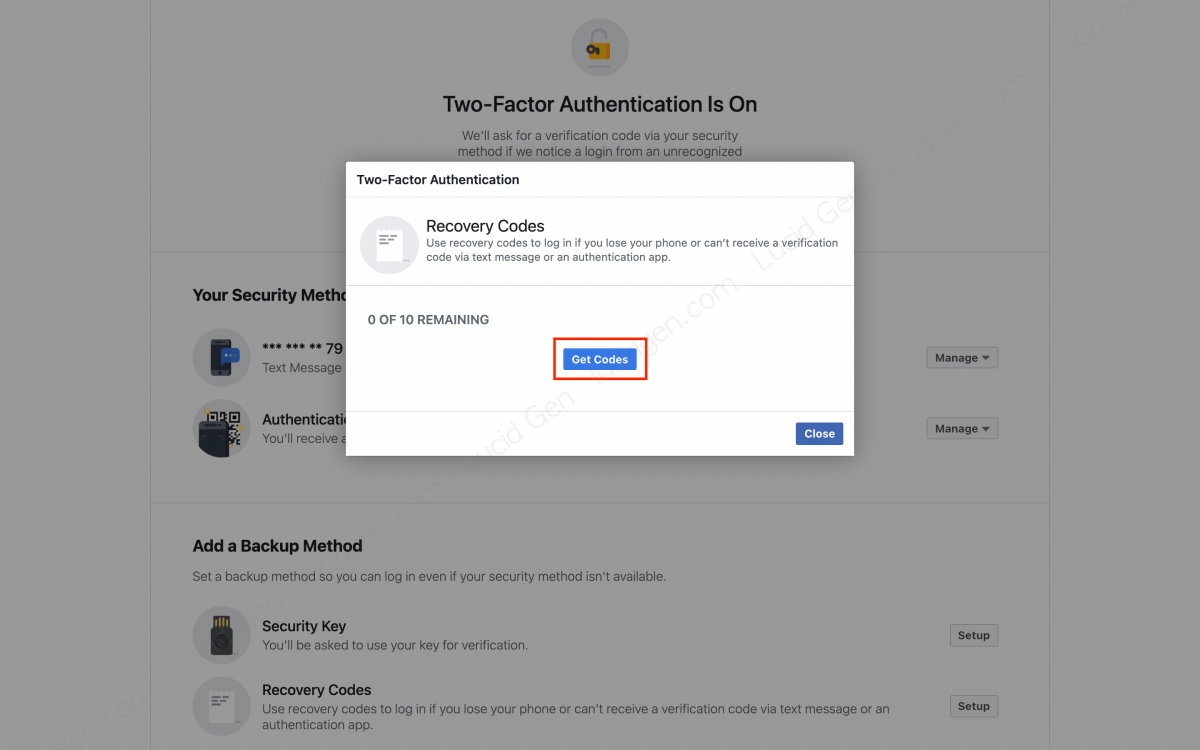
Bước 3: Bạn nhấp nút Download (Tải xuống) và Close (Đóng) để hoàn tất. Sau đó bạn hãy cất 10 mã khôi phục này vào một nơi bí mật và chỉ sử dụng chúng trong trường hợp 2 phương thức kia không sử dụng được thôi nhé.
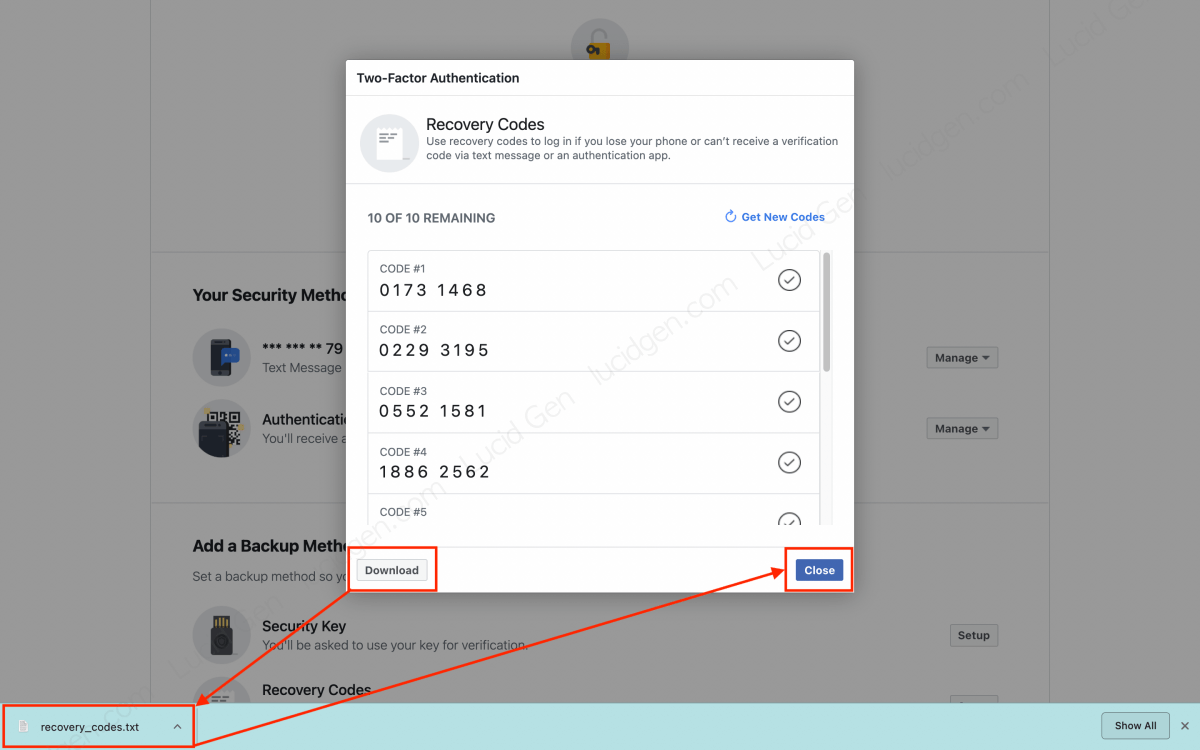
Cách tắt xác thực 2 yếu tố Facebook
Có người muốn bật thì cũng có người muốn tắt. Tuy nhiên bạn chỉ nên tắt tạm thời để xử lý xong công việc thì hãy bật lại càng sớm càng tốt để bảo vệ tài khoản Facebook của bạn nhé. Mình cũng hướng dẫn cách bỏ xác thực 2 yếu tố Facebook trên điện thoại và máy tính luôn nhé.
Cảnh báo: Có nhiều trường hợp phản hồi cho mình rằng sau khi tắt xác thực 2 yếu tố Facebook thì họ không thể đăng nhập vào Facebook được nữa. Ví dụ: đăng nhập đúng mật khẩu, Facebook yêu cầu bật xác thực 2 yếu tố để tiếp tục sử dụng, nhưng khi nhấp vào bật xác thực thì nó quay trở lại trang đăng nhập (bị kẹt do lỗi Facebook).
Vì vậy bạn nên cân nhắc trước khi quyết định tắt xác thực 2 yếu tố Facebook nhé. Lucid Gen không thể hỗ trợ nếu bạn gặp trường hơp này.
Tắt xác thực 2 yếu tố Facebook trên điện thoại
Bước 1: Bạn mở ứng dụng Facebook > Menu > Settings (Cài đặt) > Password and Security (Mật khẩu và bảo mật) > Use two-factor authenticator (Sử dụng xác thực 2 yếu tố).
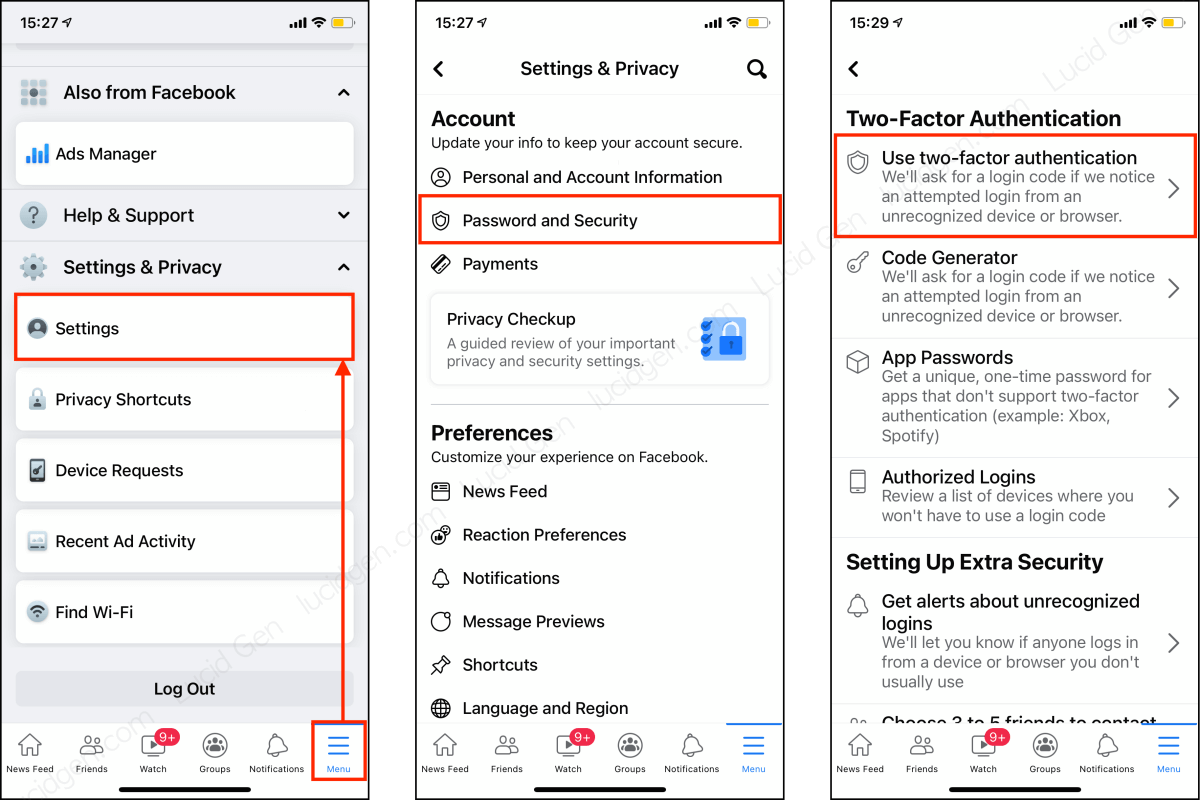
Bước 2: Bạn nhấp nút Turn Off (Tắt) để tắt tất cả phương thức xác thực hoặc nhấp nút 3 chấm để tắt từng phương thức xác thực.
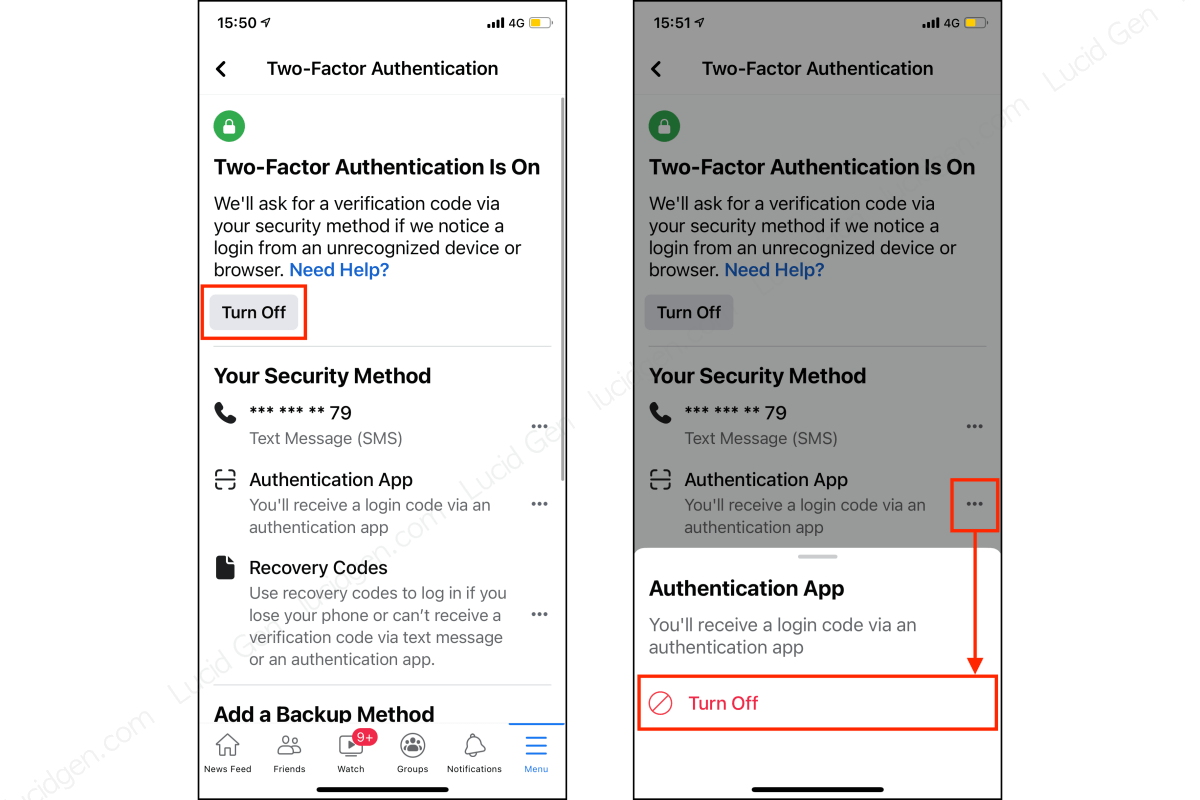
Bước 3: Bạn xác nhận Turn Off (Tắt) một lần nữa > nhập mật khẩu > nhấp Continue (Tiếp tục) để hoàn tất việc tắt xác thực 2 yếu tố Facebook.
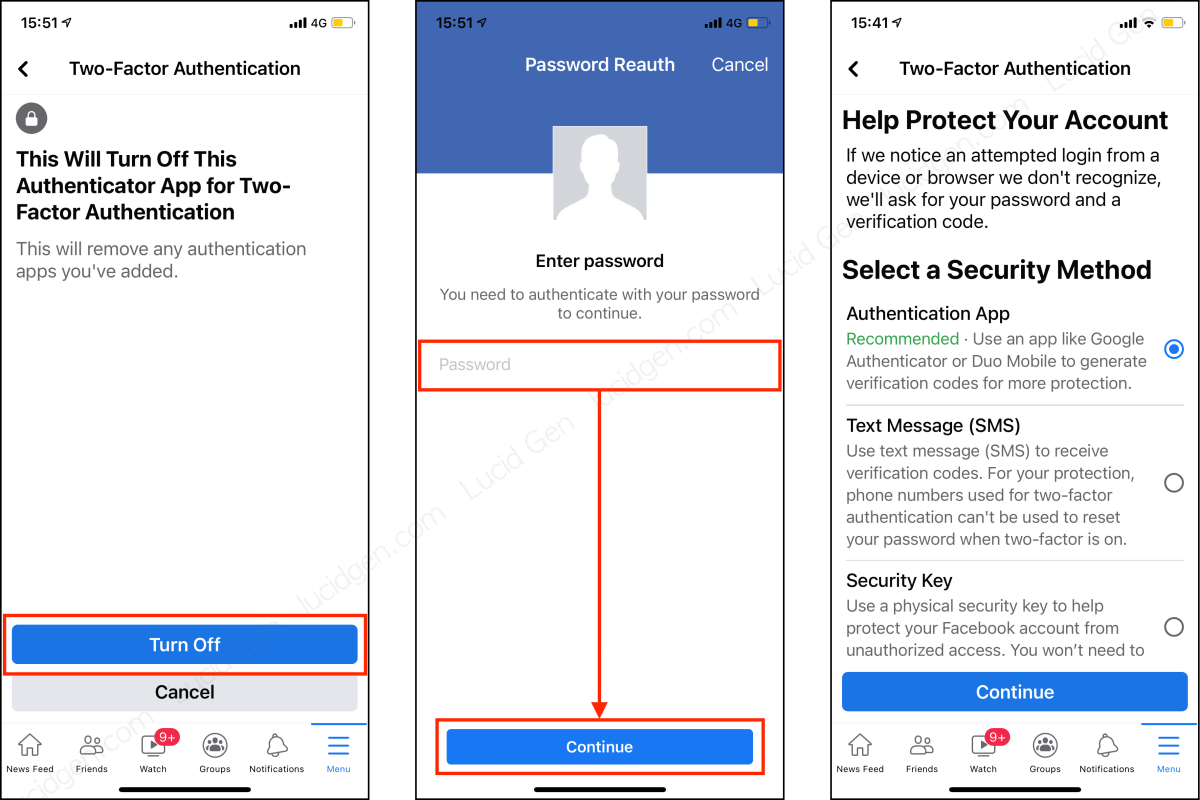
Tắt xác thực 2 yếu tố Facebook trên máy tính
Bước 1: Bạn đăng nhập Facebook > vào Settings (Cài đặt) > Security and Login (Bảo mật và đăng nhập) > nhấp Edit (Sửa) ở phần Use two-factor authenticator (Sử dụng xác thực 2 yếu tố).
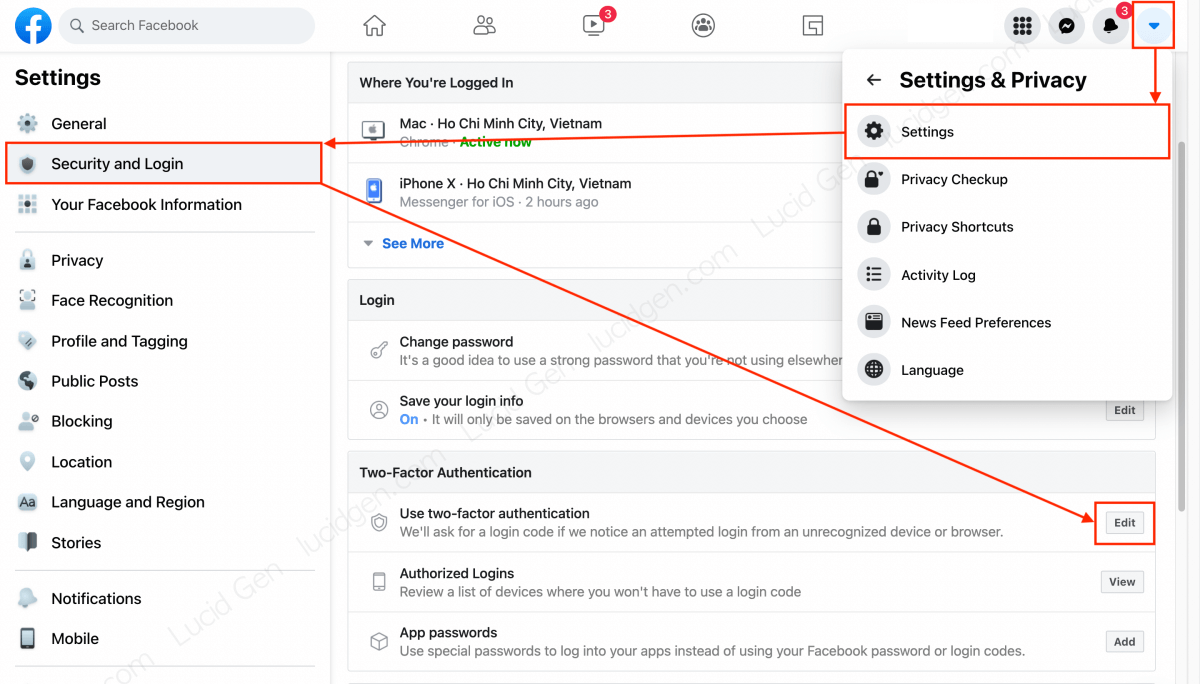
Bước 2: Bạn nhấp vào nút Turn Off (Tắt) để tắt toàn bộ phương thức xác thực đang có. Nếu bạn muốn tắt riêng một phương thức nào đó thì nhấp vào nút Manage (Quản lý) của phương thức đó để tắt.
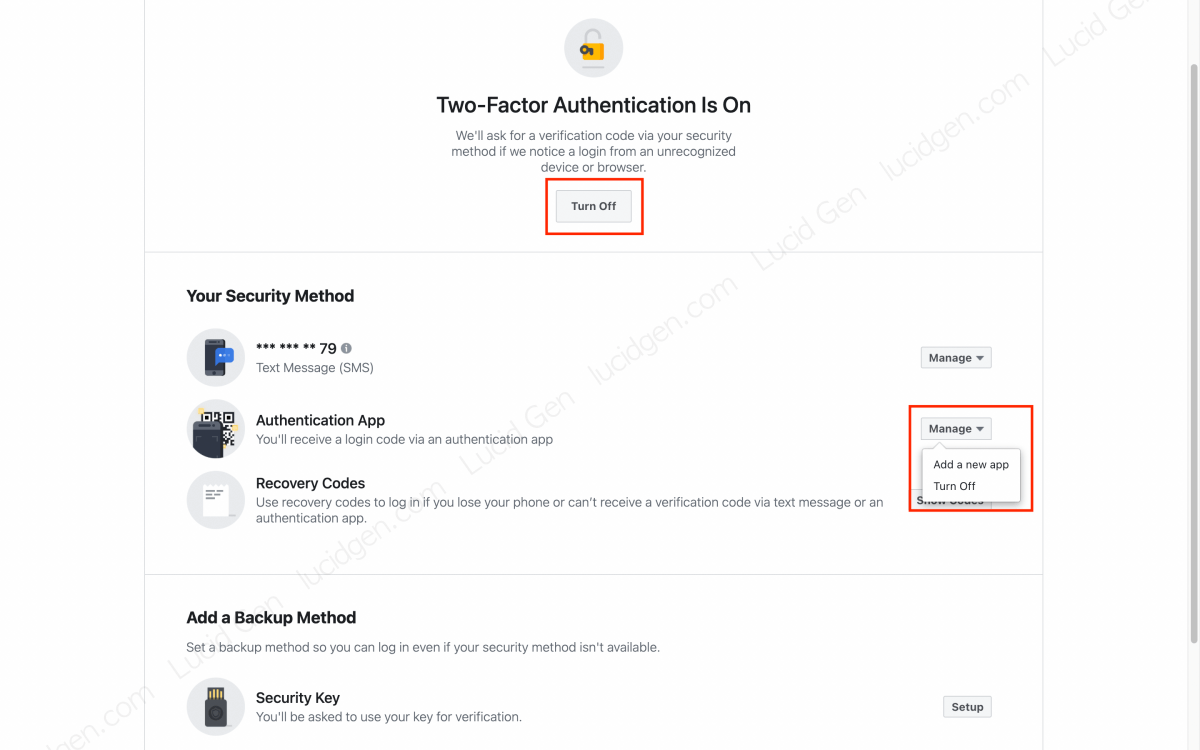
Bước 3: Bạn vào nút Turn Off (Tắt) trên cửa sổ xác nhận để hoàn tất việc tắt xác thực 2 yếu tố Facebook.
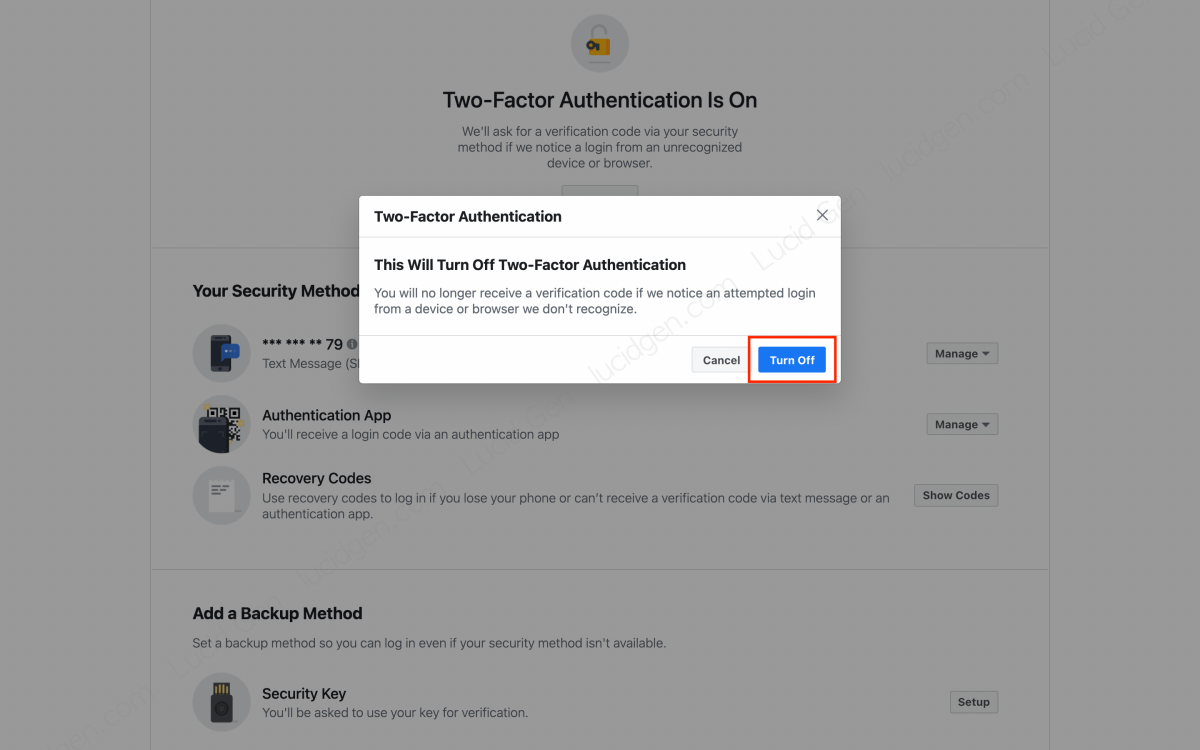
Làm gì nếu bạn không nhận được mã xác thực Facebook?
Nếu bạn gặp sự cố về điện thoại và không thể lấy mã xác thực 2 yếu tố Facebook thì hãy thử một trong các cách dưới đây nhé.
- Lấy lại mật khẩu Facebook: bạn hãy thử lấy lại mật khẩu Facebook bằng hoặc số điện thoại, có thể sau khi đặt lại mật khẩu mới xong thì bạn được vào Facebook mà không cần qua bước đăng nhập, giống như lấy lại mật khẩu Instagram bằng số điện thoại. Sau đó bạn hãy tắt xác thực 2 yếu tố Facebook bật lại sớm nhé.
- Sử dụng mã khôi phục: hãy nhớ lại bạn đã lưu các mã khôi phục ở đâu và lấy chúng ra để sử dụng.
Lưu ý khi đăng nhập Facebook
- Cân nhắc khi lưu thiết bị đáng tin cậy: khi bạn đăng nhập tài khoản Facebook vào một thiết bị mới thì Facebook sẽ hỏi bạn có tin tưởng thiết bị này không. Nếu bạn tin tưởng thì lần sau khi đăng xuất bạn có thể đăng nhập lại một cách dễ dàng, thậm chí không cần mật khẩu. Nếu bạn mượng thiết bị của ai đó thì hãy chọn không tin cậy nhé.
- Không lưu mật khẩu trong trình duyệt: các tiện ích độc hại hoặc virus có thể tấn công trình duyệt của bạn để đánh cắp mật khẩu Facebook của bạn. Nếu ai đó mượn máy của bạn, họ cũng dễ dàng xem được mật khẩu Facebook của bạn bằng cách vào phần mật khẩu đã lưu trong trình duyệt.
- Đề phòng những trang giả mạo Facebook: hiện nay có rât nhiều trang giả mạo làm giao diện giống hệt Facebook, bạn cần phải tỉnh táo để xem tên miền của thuộc facebook.com không nhé. Nếu bạn đăng nhập vào các trang giả mạo Facebook mà chưa bật xác thực 2 yếu tố thì không bao lâu nữa bạn sẽ mất luôn tài khoản Facebook đấy.
Lời kết
Cài đặt xác thực 2 yếu tố là một việc đơn giản và không mất quá nhiều thời gian nhưng lại giúp bạn bảo vệ tài khoản Facebook an toàn hơn. Bạn nên làm việc này cho tất cả các mạng xã hội của bạn ngay hôm nay nhé. Bạn thấy bài viết này thế nào và cần tư vấn gì thì hãy tự nhiên để lại bình luận cho Lucid Gen ngay bên dưới.





Mình lỡ tắt xác thực và không vào lại được face, ad có cách nào khắc phục chưa ạ?
Mình làm theo hướng dẫn tắt xác thực nhưng đăng nhập lại không được mong cần ad giúp đỡ
Minh đã tắt xác thực 2 yếu tố rồi fb lại hiện lên là phiên bản hêt hạn tự đăng xuất ra lun gio đăng nhập lại thì yêu cầu bật xác thực 2 yếu tố mới đăng nhập và moi dùng được fb mong adm có cách nào khắc phục để lấy lại fb không ạ🤧🤧
Hix, mình chưa biết nên làm sao với trường hợp này. Đã sửa bài viết thêm cảnh báo cho mọi người.
Mình cũng vậy bjo ko vào đc Facebook
bạn vào lại được chưa?
Mình lỡ tắt xác thực 2 bước trên Facebook rồi và hiện tại nếu muốn đăng nhập phải bật xác thực 2 bước. Giờ mình phải làm thế nào để bật lại được và có thể vào lại Facebook. Mong bạn chia sẻ thao tác giúp mình với ạ!
Dạo gần đây nhiều người bị tình trạng này nhỉ. Chắc Facebook đang lag thôi, bạn tạm ngừng nỗ lực sau 2 ngày rồi thử lại nhé.
Đã trải qua gần 1 tuần rồi mà vẫn không thể đăng nhập lại dc nè bạn. Buồn quá 😞
Buồn vậy. Lúc làm hướng dẫn mình cũng tắt đi bật lại 2 lần không sao. Nào ngờ nhiều bạn bị tình huống này.
mình cũng bị như bạn. Có cách nào vào được facebook chưa bạn
Em lỡ tắt xác thực 2 yếu tố giờ không đăng nhập lại được
Gì kì dạ, tắt thì phải đăng nhập gọn lẹ hơn chứ nhỉ.
Mình cũng bị y như bạn này ạ
t cũng bị như bạn này
Buồn thay, ông Facebook này làm khổ người dùng nhỉ.
Mình cài xác thực hai yếu tố. Và sau đó điện thoại bị hỏng, mình đăng nhập vào thì nó yêu cầu xác thực qua USB hoặc Bluetooth. Và mình k thể đăng nhập vào được nữa
Hi Kim, trong bài viết có gợi ý là nếu bạn ko lấy được mã xác thực thì hãy lấy lại mật khẩu mới trên điện thoại á. Bạn thử theo cách đó xem.
H các bạn vào được chưa ạ mình mới tắt hôm qua h cx k vào đc mà rõ tb mình hay dùng mà nó lại bảo k hay dùng huhu
Mình muốn tắt nó nhưng khi tắt dc nó lại yêu cầu bật tính năng này để có thể tiếp tục với fb không hiểu nhà phát hành muốn gì cho người ta tắt nhưng lại phải bật lên mới có thể dùng dc chơi nhau à
Chắc mấy anh developer bị ngáo. Nhưng mà mình thấy nên bật cho an toàn bạn à, thời buổi giờ thông tin khách hàng bị lộ nhiều lắm.
Giống nhau vậy🙁
Aii đó hãy cứ giúp phần này đii🙁
Em mua Facebook 2FA giờ mã tạo 2FA người bán vẫn giữ và đăng nhập tài khoản của em, vậy em phải làm sao để thay đổi mã 2FA cũ ? cảm ơn !
Em vào tài khoản thêm một thương thức 2FA khác như SMS, sau đó xóa phương thức 2FA bằng code đó đi, rồi sau đó em thêm lại phương thức 2FA bằng code mới.
E bật nhưng bị quên mật khẩu fb rồi bâyh phải làm sao ạ
Bạn xem bài viết cách lấy lại mật khẩu Facebook nhé.
Mình đã cài đặt 2 truy tố xác thực và giờ mình ko vào đc vì ko có mã đăng nhập chỉ đối mk thành công nhưng ko có mã xác nhập
Trong bài mình hướng dẫn nên có ít nhất 2 cách xác thực để dự phòng mà. Bạn đã cài cách nào?
Minh ko biết nhưng đăng nhập thì yêu Cầu mã và mà thi ko gửi về con khoa bảo mật thì minh ko biết xác thực bằng cccd cũng ko đc
Mình bật xác nhận 2 yếu tố được 1 tuần và nay mình đổi mk đăng xuất ra giờ nhập mã xác nhận nhưng k đăng nhập được nữa có cách nào lấy lại fb k ạ
Bạn bật xác thực 2 yếu tố theo mấy cách? Cụ thể cách gì?
Nếu bạn quên mật khẩu Facebook thì tìm lại mật khẩu trước nha. Còn nếu mật khẩu đúng mà nhập mã xác thực cứ bị sai thì bạn đổi cách xác thực khác nếu có cài đặt trước đó (trong bài mình có giới thiệu nhiều cách).
Có thể bạn phải chờ và thử đăng nhập lại sau vài giờ vì mã xác thực có thể bị lag cập nhật khiến cho nhập vào cứ sai.
Bài viết rất chi tiết & hữu ích, cám ơn em nhiều. Bị hack FB rồi nên bài này rất quan trọng để bảo vệ tài khoản FB!
Cảm ơn bài viết, rất hữu ích
Mình rất vui khi thấy bình luận của Bình
Tắt 2 yếu tố xác minh fb