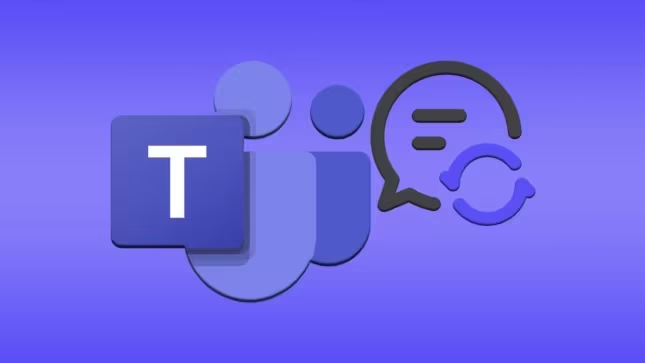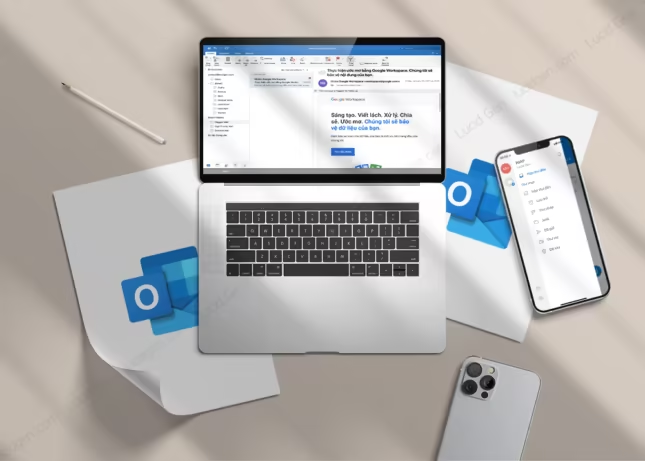Bạn gặp vấn đề khi không tải được tin nhắn trong Microsoft Teams? Vấn đề này đã được nhiều người dùng phản ánh và xuất phát từ nhiều nguyên nhân khác nhau. Đôi khi, đó chỉ là một lỗi nhỏ trong ứng dụng Teams và sẽ tự động biến mất khi khởi động lại, nhưng có khi cũng là vấn đề lớn hơn đòi hỏi cách giải quyết cụ thể hơn. Dù nguyên nhân là gì, hướng dẫn này sẽ chỉ cho bạn nhiều cách để thử khắc phục.
Kiểm tra kết nối internet của bạn trước
Một trong những nguyên nhân phổ biến nhất khi không tải được tin nhắn trong Microsoft Teams là do kết nối internet của bạn không ổn định hoặc không đủ mạnh. Nếu Teams không thể thiết lập kết nối rõ ràng với máy chủ và người dùng khác, thì việc tải hoặc gửi tin nhắn sẽ gặp khó khăn.
Vì vậy, điều đầu tiên cần làm là kiểm tra xem internet của bạn có hoạt động mượt mà không.
Bước 1. Mở trình duyệt internet và truy cập vào speedtest.net.
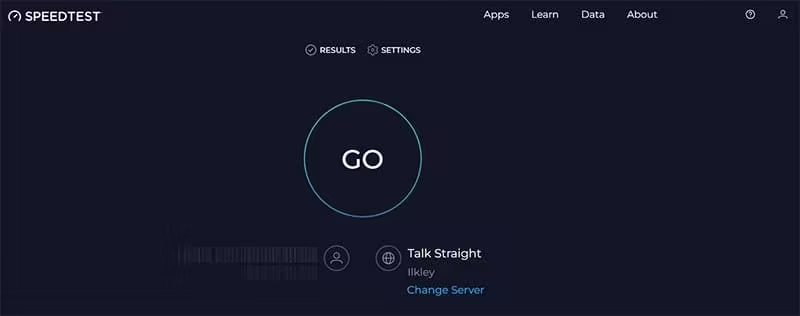
Bước 2. Nhấn nút “Go” để kiểm tra tốc độ tải xuống và upload của internet của bạn. Nếu kết quả ổn định và ngang bằng với tốc độ kết nối thông thường, thì internet của bạn có lẽ không có vấn đề. Nhưng nếu tốc độ rất thấp hoặc dao động, bạn có thể gặp vấn đề về kết nối.
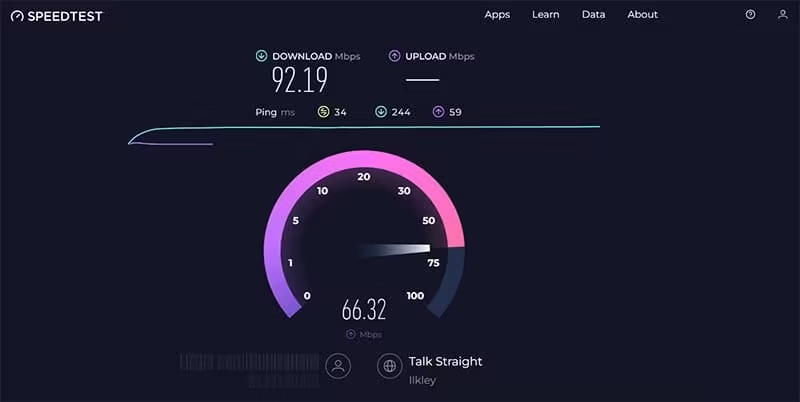
Bước 3. Nếu bạn phát hiện có vấn đề về kết nối, hãy thử reset bộ định tuyến của bạn. Tắt nó trong 30 giây, sau đó khởi động lại và thử kết nối lại.
Khắc phục lỗi không tải được tin nhắn trong Teams
Cách 1: Đăng xuất và khởi động kại ứng dụng
Với nhiều ứng dụng Windows, cách nhanh chóng và dễ dàng để giải quyết nhiều vấn đề phổ biến là khởi động lại ứng dụng. Điều này cũng có thể áp dụng với Teams.
Bước 1. Nhấp vào biểu tượng hồ sơ của bạn trong Teams, sau đó chọn “Đăng xuất.”
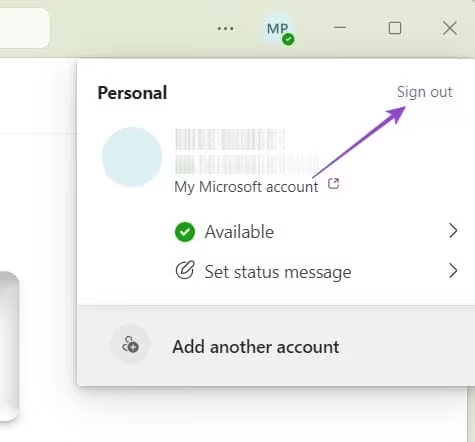
Bước 2. Bây giờ, bạn cần đóng hoàn toàn Teams. Cách tốt nhất để làm điều đó là qua Task Manager. Nhấn đồng thời các phím “Ctrl,” “Alt,” và “Esc” để mở. Sau đó, tìm “Microsoft Teams” trong tab “Processes,” nhấp chuột phải vào nó và chọn “End Task.”

Bước 3. Khởi động ứng dụng Teams thông qua bất kỳ biểu tượng nào trên màn hình desktop hoặc trong menu Start. Sau đó đăng nhập với tài khoản thông thường của bạn và xem liệu vấn đề đã được giải quyết chưa.
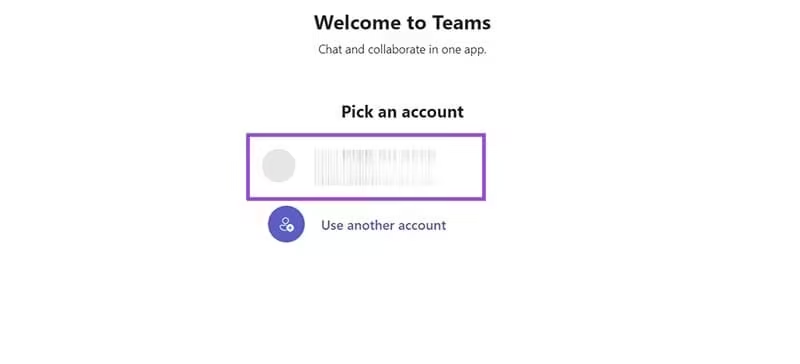
Cách 2: Xóa bộ nhớ cache của Teams
Đôi khi, một chút lỗi trong các file cache của Teams cũng có thể gây ra vấn đề, chẳng hạn như khi tin nhắn không tải được. Xóa bộ nhớ cache sẽ khắc phục điều này bằng cách loại bỏ những file bị lỗi.
Bước 1. Nhấn đồng thời phím “Windows” và “R” để mở tiện ích “Run.”

Bước 2. Sao chép lệnh này vào hộp thoại hiển thị và nhấn “Enter”: %AppData%\Microsoft\teams\
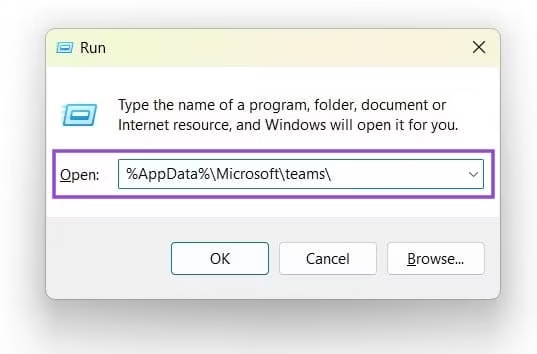
Bước 3. Lệnh này sẽ mở thư mục “Teams” trong Trình quản lý tập tin. Trong đó sẽ có nhiều thư mục con khác. Tìm các thư mục có nhãn “Cache,” “databases,” “IndexedDB,” “Local Storage,” “GPUCache,” và “blob_storage,” sau đó xóa toàn bộ nội dung của chúng, từng cái một. Sau đó chạy lại Teams.

Cách 3: Cập nhật ứng dụng và hệ thống của bạn
Một số vấn đề với các ứng dụng Windows như Teams có thể xảy ra vì ứng dụng hoặc hệ thống không được cập nhật. Cập nhật mọi thứ và tải các bản sửa lỗi và cải tiến mới nhất có thể giúp bạn khi tin nhắn không tải được trong Teams.
Bước 1. Trong Teams, nhấp vào biểu tượng ba dấu chấm nhỏ ở góc trên cùng bên phải, và bạn sẽ thấy nút có nhãn “Kiểm tra cập nhật.” Nhấp vào đó và xem liệu có bản cập nhật nào có thể tải xuống và cài đặt.
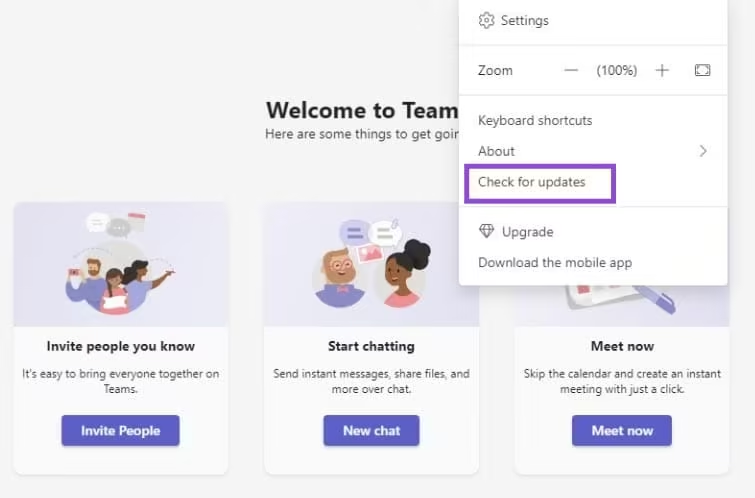
Bước 2. Bạn cũng nên cài đặt phiên bản Windows mới nhất. Để làm điều này, đầu tiên mở mục Cài Đặt bằng phím tắt hoặc nhấn đồng thời “Windows” và “I.”

Bước 3. Chọn “Windows Update” và nhấn nút “Kiểm tra cập nhật.” Nếu có bất kỳ cập nhật nào xuất hiện, hãy tải xuống và cài đặt. Sau đó khởi động lại thiết bị và khởi động lại Teams.
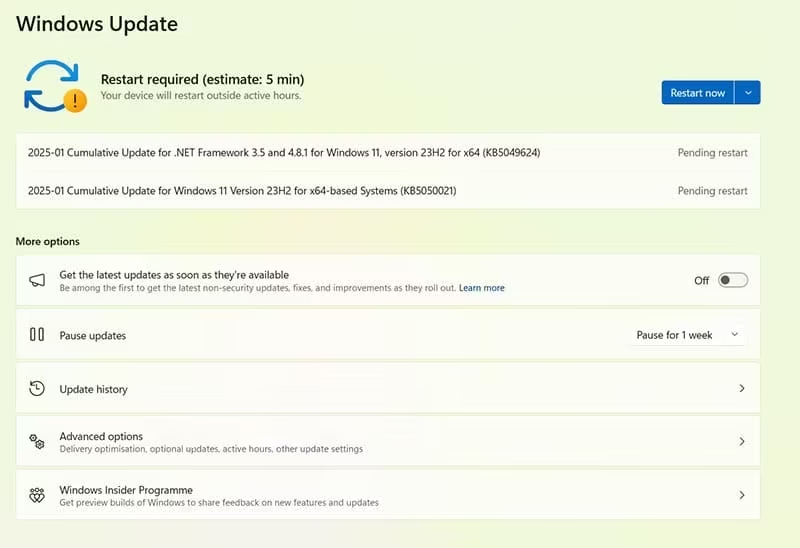
Cách 4: Sửa chữa hoặc cài lại Teams
Nếu tất cả các cách trên không thành công, có thể lựa chọn tốt nhất là sửa chữa ứng dụng Teams hoặc cài đặt lại toàn bộ. Cài đặt mới sẽ giúp khắc phục bất kỳ lỗi hoặc hỏng dữ liệu nào bạn gặp phải với phần mềm.
Bước 1. Mở mục Cài Đặt bằng cách nhấn đồng thời “Windows” và “I” hoặc sử dụng phím tắt khác.
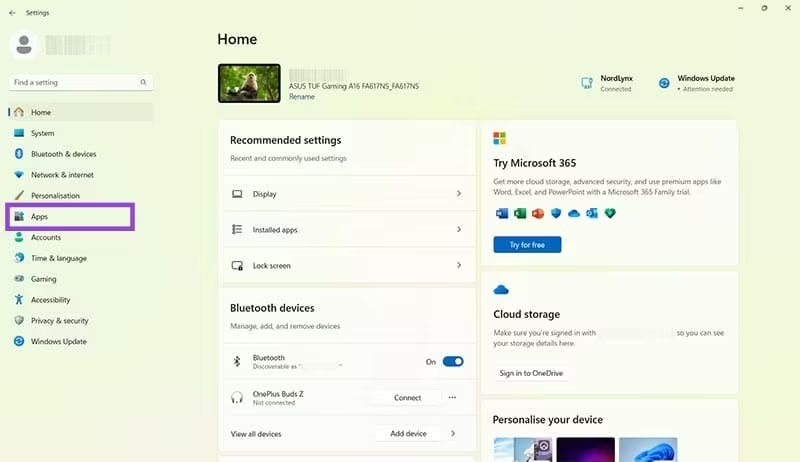
Bước 2. Đi tới “Apps” rồi “Installed apps.”
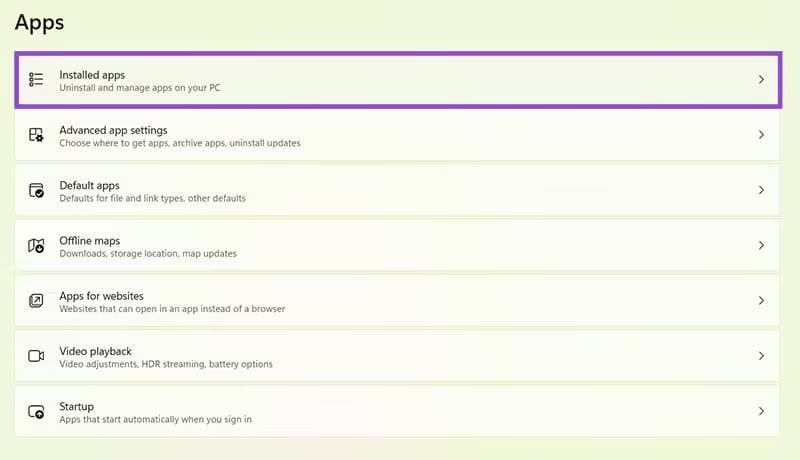
Bước 3. Tìm Teams trong danh sách. Bạn có thể gõ vào thanh tìm kiếm để tìm nhanh hơn.
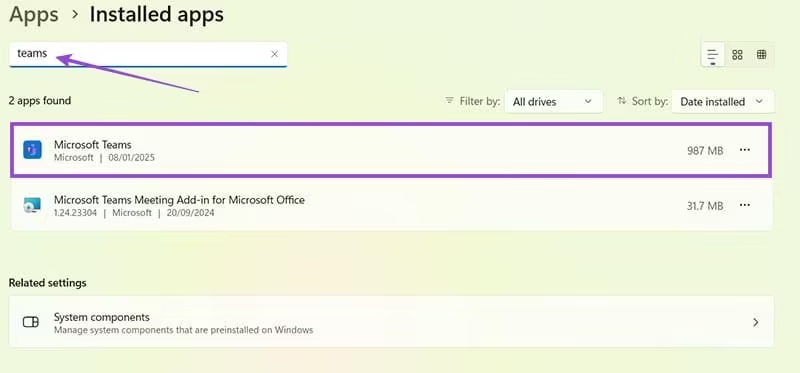
Bước 4. Nhấp vào ba dấu chấm và đi đến “Advanced options.”

Bước 5. Kéo xuống và chọn “Sửa chữa.” Thực hiện theo bất kỳ hướng dẫn trên màn hình nào trong khi hệ thống cố gắng sửa chữa ứng dụng. Sau đó thử khởi động lại nó và xem liệu tin nhắn đã hoạt động chưa. Nếu chưa, hãy tiếp tục bước tiếp theo.
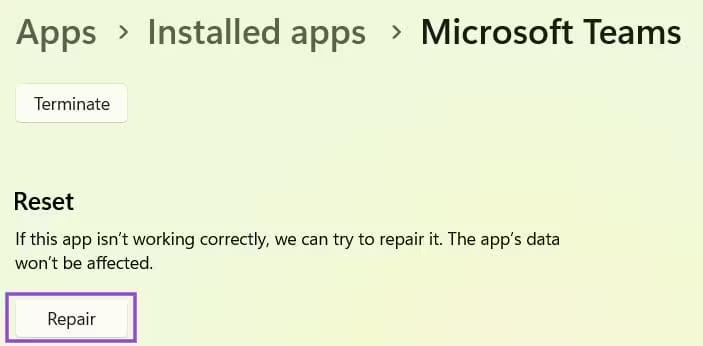
Bước 6. Nếu điều đó không hiệu quả, nhấp vào nút “Gỡ cài đặt” cho Teams, nằm ngay dưới chức năng “Sửa chữa.”
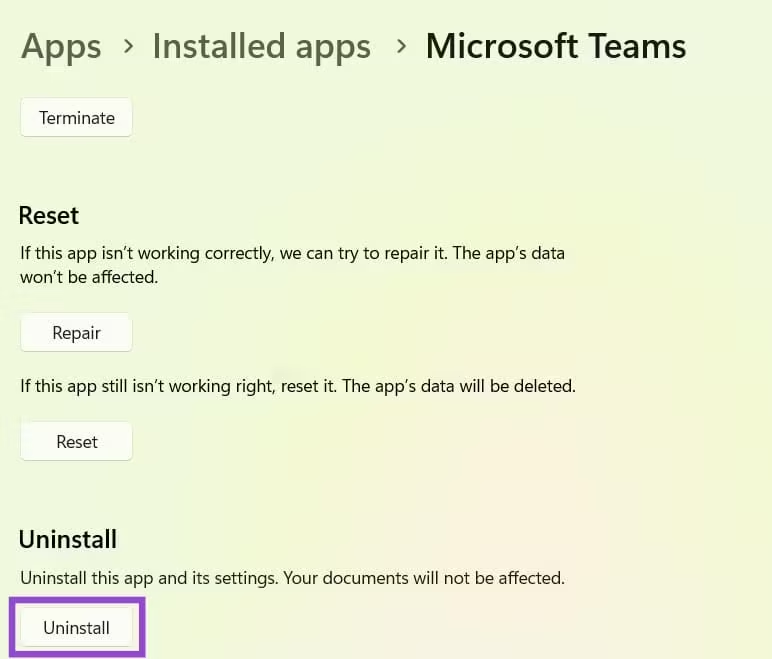
Bước 7. Làm theo các hướng dẫn trên màn hình và đợi quá trình gỡ cài đặt hoàn tất. Sau đó, mở Microsoft Store, tìm Teams và cài đặt lại.

Tham khảo cách sửa lỗi tìm kiếm không hoạt động trên Microsoft Teams nếu bạn cũng gặp vấn đề với thanh tìm kiếm.
Kết luận
Trên đây là một số cách khắc phục khi không tải được tin nhắn trong Microsoft Teams. Từ việc kiểm tra kết nối internet, khởi động lại ứng dụng, xóa cache, cập nhật hệ thống, đến việc sửa chữa hoặc cài đặt lại Teams, hy vọng một trong số chúng sẽ giúp bạn giải quyết vấn đề. Hãy để lại bình luận nếu bạn có bất kỳ câu hỏi nào và đừng quên chia sẻ bài viết này để giúp đỡ những người khác đang gặp phải tình trạng tương tự!