I have been using macOS since 2020 until now. Sometimes, looking back in Launchpad, I see applications that he has not used for more than half a year. This is also one of the reasons for running out of SSD memory. Below are the ways to uninstall apps on Mac that I have tried and know their pros and cons.
Uninstall apps on Mac using Launchpad
Uninstalling apps on Mac using Launchpad feels like uninstalling an iPad or iPhone.
Step 1: Press and hold any app until the delete button appears. You will see the apps freeze in place.


Step 2: Click the delete button right above the application icon. When a confirmation dialog box appears, click the Delete button to remove the application.


Note: Deleting the app does not mean canceling the subscription. If you have purchased a subscription in the deleted app, please cancel the subscription from Apple.
- Pros: Great experience like iPad and iPhone, friendly for new users.
- Cons: Can only delete applications downloaded directly from the App Store.
Uninstall apps on Mac using Finder
Using Finder will help you uninstall multiple apps faster, and you can uninstall apps downloaded outside the App Store and system apps.
Steps: Go to the Applications folder, right-click on the application, select Move to Trash, right-click on the trash, and select Empty Trash.


- Pros: Deletes most applications.
- Cons: Only effective with Application classification, you need to use the application uninstaller for Folder classification.
Uninstall apps on Mac using uninstaller
Some applications have complex installers like Adobe on Mac, so you need to use the application’s uninstaller to delete the application.
I will take Adobe applications as an example; you will see them classified as Folders in Finder. When you open the folder of any Adobe application, you will see a file with the name starting with “Uninstall”, which is the Adobe application uninstaller.
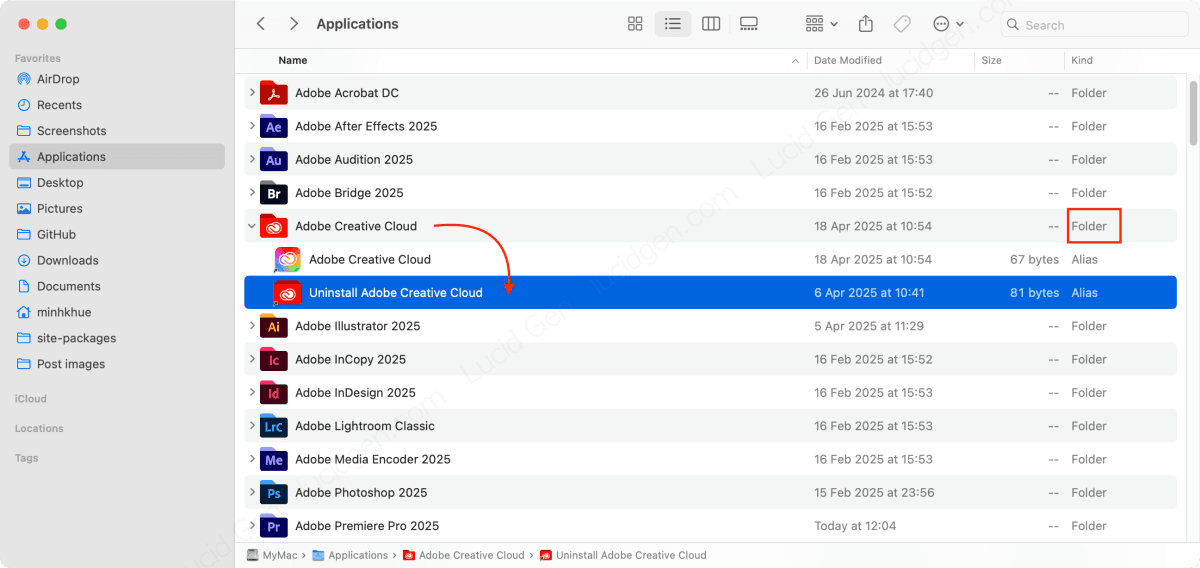
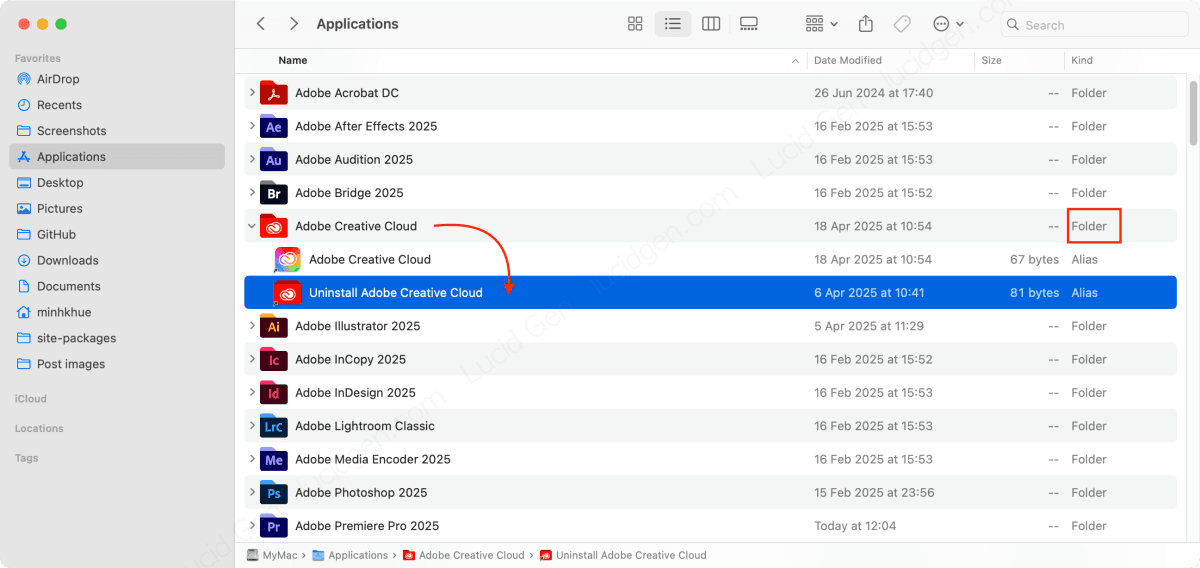
The app uninstaller not only deletes the app but also deletes some folders related to that app, which helps avoid conflicts when you need to reinstall a deleted app in the future. Some apps must download the uninstaller from the manufacturer’s official website (search for the keyword uninstall + app name).
- Pros: Can remove applications with complex installations.
- Cons: Difficult to access for macOS newbies, but luckily, very few apps require this method.
Clean up after uninstalling apps
According to I’s experience of using macOS for more than 5 years, all the usual ways to uninstall applications on Mac only delete the application and some folders related to running the application. To make sure there is nothing related to the deleted application on macOS, you need to check the folders:
- Documents.
- Applications/Utilities.
Deleted apps can still leave behind some cache files that are hard to find. To clean up the junk files, use CleanMyMac when uninstalling apps.
Sometimes you can’t uninstall an application because a program runs in the background. The best way is to restart your computer and then uninstall the application. Leave a comment if you still have difficulty uninstalling applications on Mac.
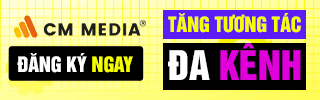







When i run a smart scan it constantly pops up with “clean my mac wants to make changes” and I have to put in my password multiple times. Anyway to fix this?
Hello KP, click Allways allow if it exist. Make sure you have disable Gatekeeper and SIP.