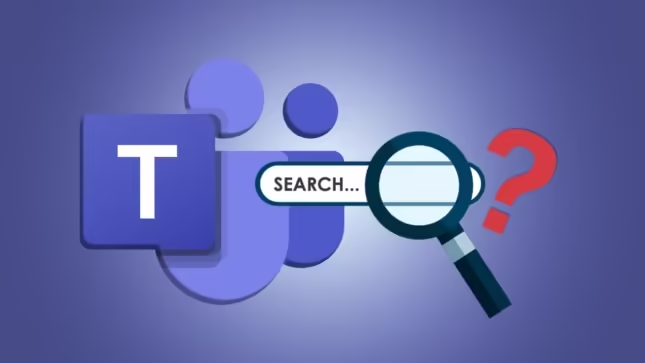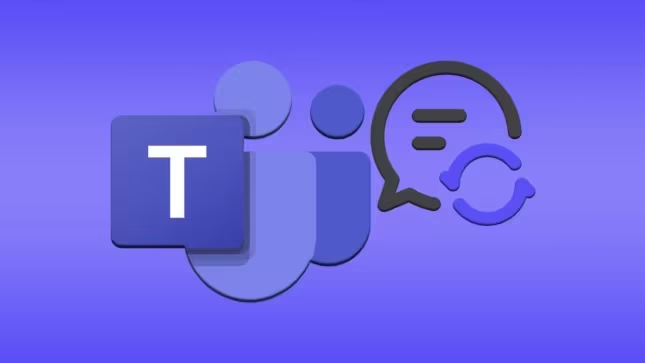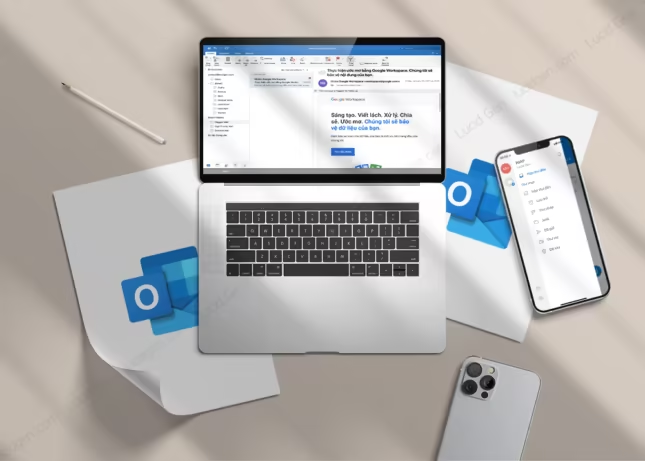Trong năm 2023, nhiều người dùng bắt đầu than phiền về việc chức năng tìm kiếm trên ứng dụng Microsoft Teams của họ không hoạt động. Tuy nhiên, Microsoft đã sửa lỗi này, vì vậy nếu thanh tìm kiếm không hoạt động, đó không phải là vấn đề của dịch vụ. Đây có lẽ chỉ là một lỗi tạm thời, bạn có thể khắc phục lỗi tìm kiếm trên Microsoft Teams không hoạt động bằng một trong ba phương pháp dưới đây.
Phương pháp #1: Khắc phục tìm kiếm Microsoft Teams không hoạt động bằng cách khởi động lại ứng dụng Teams
Bước 1: Trong nhiều trường hợp, bạn có thể khắc phục tìm kiếm Microsoft Teams không hoạt động bằng cách đóng và mở lại ứng dụng. Sử dụng biểu tượng X ở góc trên bên phải của ứng dụng để đóng nó.

Bước 2: Để mở lại Teams, sử dụng thanh tìm kiếm ở dưới cùng của Windows — chỉ cần gõ “Teams,” và bạn sẽ thấy nó xuất hiện như một tùy chọn ứng dụng trong cửa sổ tìm kiếm bên phải. Nhấn Mở.
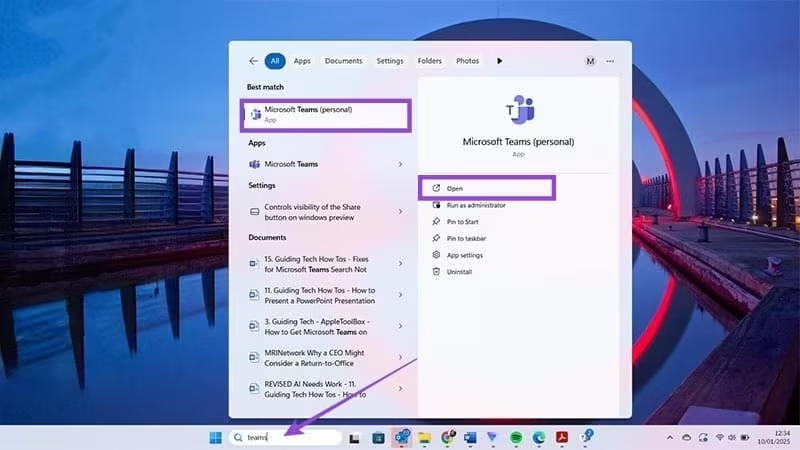
Bước 3: Nhập gì đó vào thanh tìm kiếm ở phía trên cùng của cửa sổ Teams sau khi ứng dụng đã mở lại.

Bước 4: Nếu việc khởi động lại ứng dụng đã thành công, bạn sẽ thấy các tên tương ứng với yêu cầu tìm kiếm của bạn xuất hiện. Lưu ý: Luôn kiểm tra tính năng bằng cách chọn một tên mà bạn chắc chắn có trong danh sách liên hệ của Teams. Nếu vấn đề chỉ xảy ra với một tên hoặc người cụ thể, hãy thử mời lại họ vào Teams.

Phương pháp #2: Khắc phục tìm kiếm Microsoft Teams không hoạt động bằng cách thử trên nền tảng khác
Bước 1: Nếu bạn đang sử dụng ứng dụng Teams như đã chỉ ra trên, hãy thử chuyển sang phiên bản web để xem vấn đề có tiếp tục không. Mở bất kỳ cửa sổ trình duyệt nào trên laptop hoặc máy tính để bàn và truy cập https://teams.live.com/v2/.

Bước 2: Trên phiên bản web, thử thực hiện yêu cầu tìm kiếm khác. Giao diện gần như giống hệt nhau và thanh tìm kiếm nằm ở cùng vị trí ở phía trên cửa sổ. Nếu yêu cầu tìm kiếm thành công ngay lập tức, điều này gợi ý rằng có vấn đề với ứng dụng mà không phải là dịch vụ hoặc danh sách liên hệ.

Phương pháp #3: Khắc phục tìm kiếm Microsoft Teams không hoạt động bằng cách cài đặt lại ứng dụng
Bước 1: Để khắc phục vấn đề ứng dụng kiểu này, hãy gỡ cài đặt và cài đặt lại ứng dụng Teams. Nhấn Start, sau đó vào Settings (biểu tượng bánh răng) để bắt đầu quá trình này.
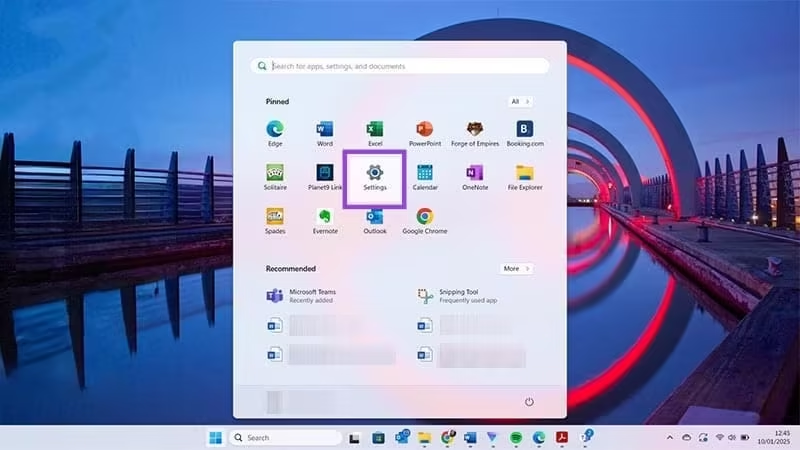
Bước 2: Bấm vào Apps bên trái, sau đó chọn Installed apps.
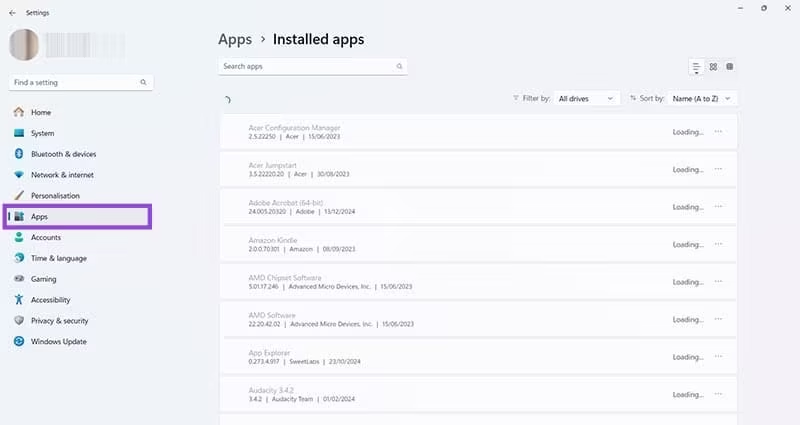
Bước 3: Cuộn xuống cho đến khi bạn thấy Microsoft Teams. Nhấn vào ba chấm cạnh ứng dụng, sau đó chọn Uninstall. Làm theo bất kỳ hướng dẫn nào trên màn hình để kết thúc quá trình gỡ cài đặt ứng dụng.

Bước 4: Để cài đặt lại Teams, mở Microsoft Store từ menu Start hoặc bằng cách sử dụng thanh tìm kiếm như đã chỉ.

Bước 5: Khi trong Microsoft Store, nhập Teams vào thanh tìm kiếm và nhấp vào tùy chọn Microsoft Teams app.

Bước 6: Nhấn vào nút Cài đặt lớn màu xanh và làm theo bất kỳ hướng dẫn nào trên màn hình.

Sau khi cài đặt lại, hãy kiểm tra chức năng tìm kiếm như đã chỉ ra ở cuối phương pháp #1.
Kết luận
Khắc phục sự cố tìm kiếm trên Microsoft Teams không hoạt động có thể dễ dàng với các bước trên. Bằng việc khởi động lại ứng dụng, sử dụng phiên bản web, hoặc cài đặt lại ứng dụng, bạn có thể nhanh chóng trở lại với công việc của mình. Hãy thử từng phương pháp và cho chúng tôi biết trải nghiệm của bạn như thế nào bằng cách để lại câu hỏi hoặc bình luận bên dưới!