Phân quyền Google Analytics và Google Tag Manager giúp bạn chia sẻ quyền hạn ở mức an toàn cho nhân viên cấp dưới hoặc cho đối tác agency. Việc này buộc phải có để giúp đo lường và báo cáo cho chiến dịch digital marketing. Nếu bạn chưa có 2 tài khoản hãy xem cách chèn Google Analytics vào website hoặc cách chèn Google Tag Manager vào website. Trường hợp bạn cần chỉ dẫn cho ai đó, hãy gửi ngay bài viết này cho họ nhé, Lucid Gen sẽ hướng dẫn rất chi tiết.
Các quyền hạn trong Google Analytics
Quyền Cấp tài khoản và Cấp thuộc tính của Google Analytics khá giống nhau. Các quyền ở cấp tài khoản sẽ hiêu lực xuống các thuộc tính của tài khoản đó luôn.
Chú ý: Chúng ta sẽ thường thêm người dùng ở Cấp thuộc tính và phân quyền Cộng tác hoặc Chỉnh sửa. Không nên phân quyền Quản lý người dùng hoặc các quyền ở Cấp tài khoản nếu người nhận không có trách nhiệm phù hợp.
Cấp tài khoản
- Quản lý người dùng: quản lý tất cả người dùng từ cấp tài khoản xuống cấp thuộc tính, không bao gồm các quyền khác.
- Các quyền như cấp thuộc tính (xem bên dưới) nhưng áp dụng cho tất cả thuộc tính có trong tài khoản.
Cấp thuộc tính
- Đọc và phân tích: đây là cấp độ an toàn nhất, chỉ để xem các chỉ số thôi.
- Cộng tác (bao gồm đọc và phân tích): xem các chỉ số và sử dụng một tính năng phân tích của Analytics.
- Chỉnh sửa (bao gồm cộng tác, đọc và phân tích): có thể chỉnh sửa cấu hình mọi thứ của thuộc tính.
- Quản lý người dùng: chỉ quàn lý được người dùng ở thuộc tính đó, không bao gồm các quyền trên.
Các quyền hạn trong Google Tag Manager
Quyền Cấp tài khoản và Cấp vùng chứa của Google Tag Manager là tách biệt nhau. Cấp tài khoản chỉ dùng để quản lý người dùng, không bào gồm các quyền cấp vùng chứa.
Chú ý: chúng ta sẽ thường thêm người dùng vào Cấp vùng chứa và phân quyền Xuất bản. Không nên phân quyền Quản trị viên nếu người dùng không có trách nhiệm phù hợp.
Cấp tài khoản
- Quản trị viên: quản lý người dùng từ cấp tài khoản đến cấp vùng chứa, không bao gồm các quyền ở vùng chứa.
- Người dùng: chỉ để xem thông tin của tài khoản và nhận quyền cấp vùng chứa.
Cấp vùng chứa
- Đọc: chỉ để xem các cài đặt ở cấp vùng chứa.
- Chỉnh sửa (bao gồm đọc): có thể cấu hình thẻ, trình kích hoạt và biến nhưng phải gửi để người có quyền cao hơn xét duyệt.
- Chấp nhận (bao gồm đọc và chỉnh sửa): phê duyệt và chỉnh sửa các cấu hình nhưng không được xuất bản.
- Xuất bản (bao gồm đọc, chỉnh sửa và chấp nhận): là quyền cao nhất của cấp vùng chứa, mọi cấu hình chỉ có hiệu lực sau khi xuất bản. Bạn nên phân quyền này cho nhân viên và agency để họ cấu hình và xuất bản cho bạn.
Hướng dẫn phân quyền Google Analytics
Phân quyền cấp tài khoản
Bước 1: Bạn truy cập vào analytics.google.com, nhấp vào cài đặt ở menu bên trái. Bên phải bạn chọn đúng tài khoản rồi nhấp vào Quản lý người dùng cấp tài khoản ở menu bên dưới.
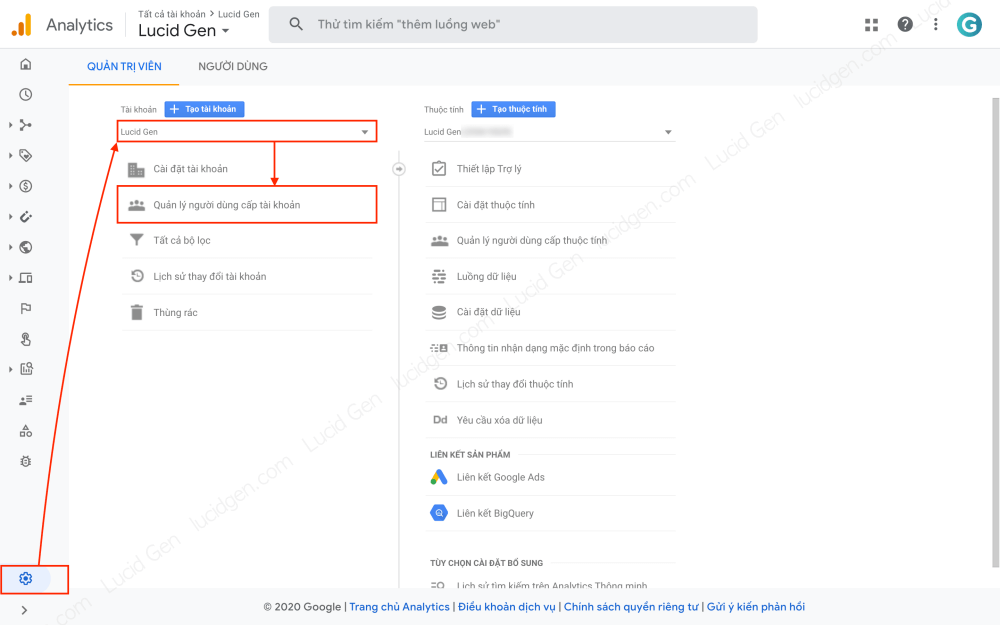
Bước 2: Danh sách người dùng cấp tài khoản hiện ra, bạn nhấp vào nút dấu cộng và chọn Thêm người dùng.

Bước 3: Bạn nhập địa chỉ gmail của người dùng và chọn các quyền hạn cấp tài khoản tùy mục đích của bạn, sau đó nhấp nút Thêm ở trên là xong.

Phân quyền cấp thuộc tính
Bước 1: Bạn truy cập vào tài khoản Google Analytics và nhấp vào nút cài đặt ở menu bên trái. Bên phải bạn chọn đúng tài khoản, đúng thuộc tính rồi nhấp vào Quản lý người dùng cấp thuộc tính ở menu bên dưới.
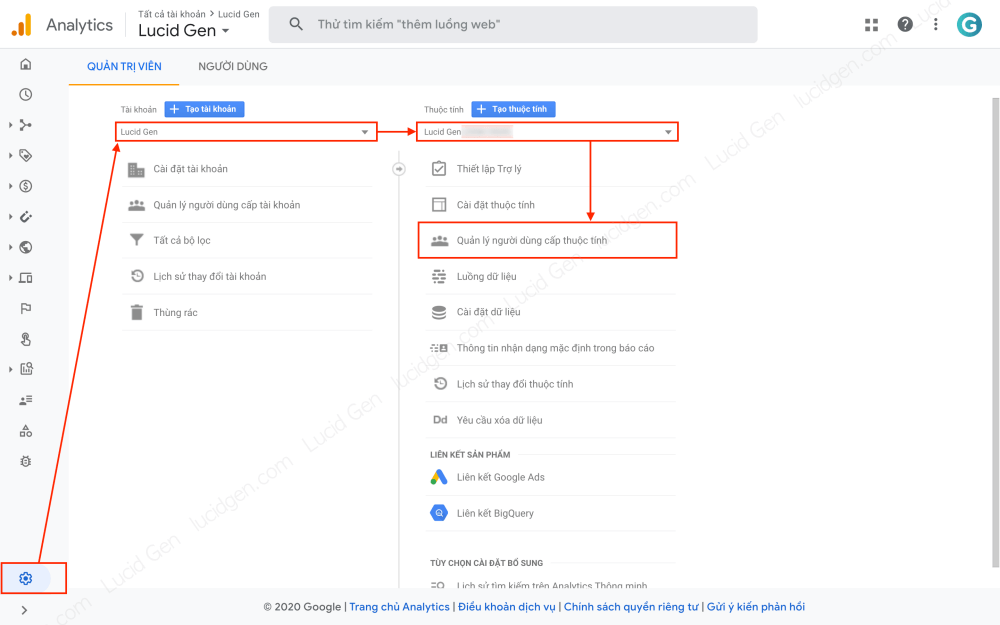
Bước 2: Danh sách người dùng cấp thuộc tính hiện ra, bạn nhấp vào nút dấu cộng và chọn Thêm người dùng.

Bước 3: Bạn nhập địa chỉ gmail của người dùng và tích chọn các quyền hạn cấp thuộc tính tùy theo mục đích của bạn. Sau đó bạn nhấp nút Thêm ở trên là xong.
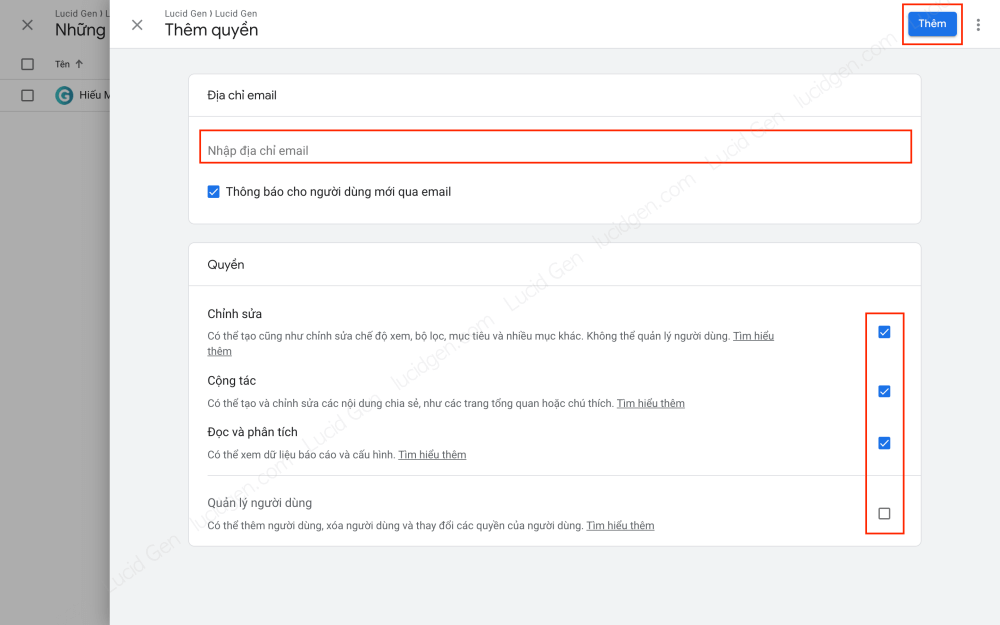
Người dùng sẽ nhận được một email thông báo như thế này, trong đây không nói đến việc xác nhận gì cả, người dùng chỉ cần truy cập vào Google Analytics thì sẽ thấy tài khoản hoặc thuộc tính đã được phân quyền.

Chỉnh sửa quyền Google Analytics
Bước 1: Bạn truy cập Google Analytics, nhấp vào cài đặt ở menu bên trái và chọn Quản lý người dùng ở bên phải. Bước này tùy người dùng cấp tài khoản hay người dùng cấp thuộc tính mà sẽ thao tác khác nhau.
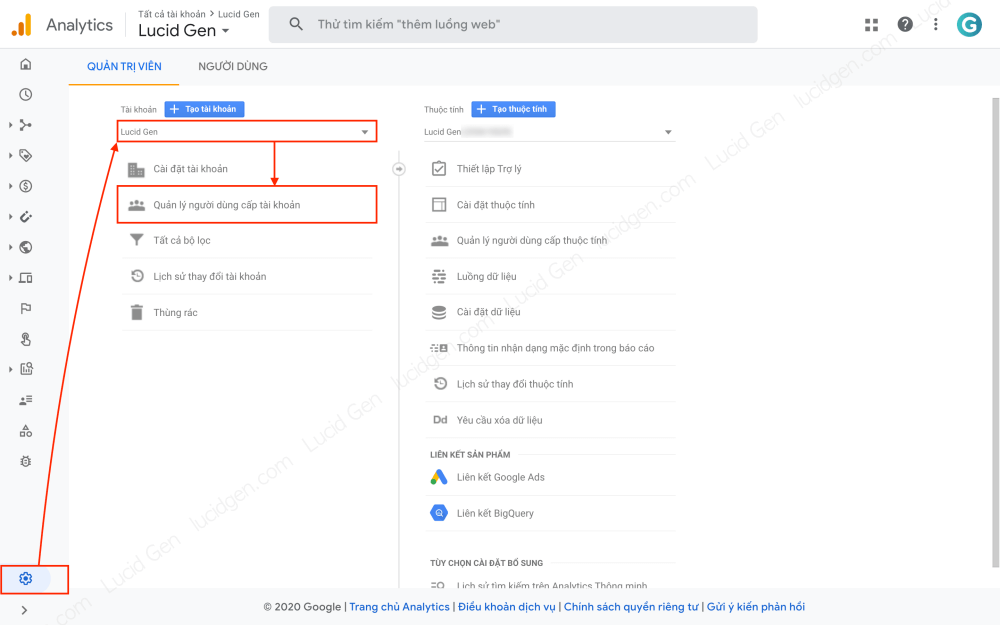
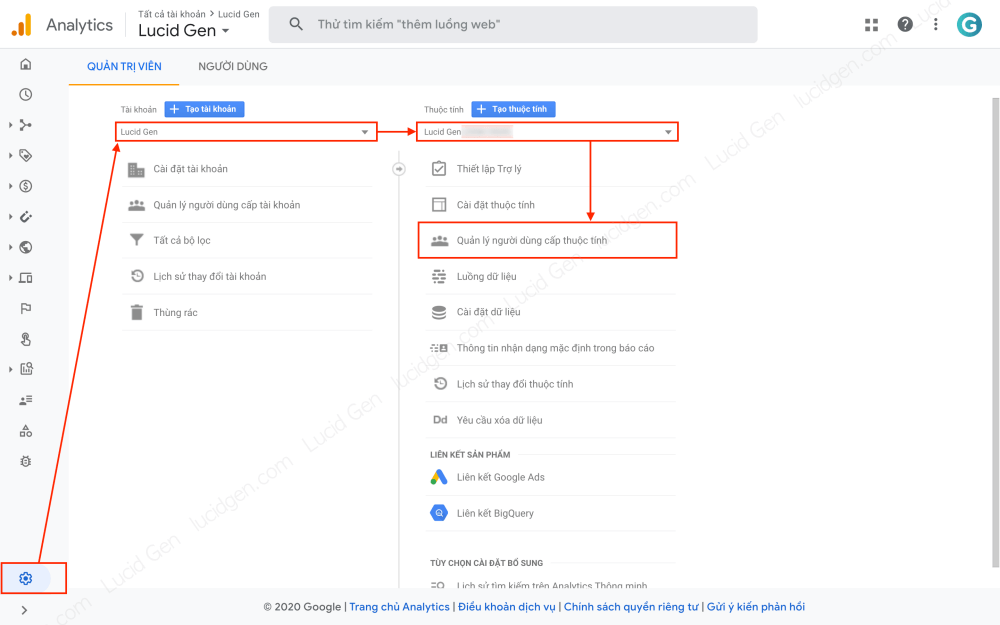
Bước 2: Bạn nhấp vào nút menu của người dùng cần chỉnh sửa và chọn Xem thông tin về quyền của người dùng.
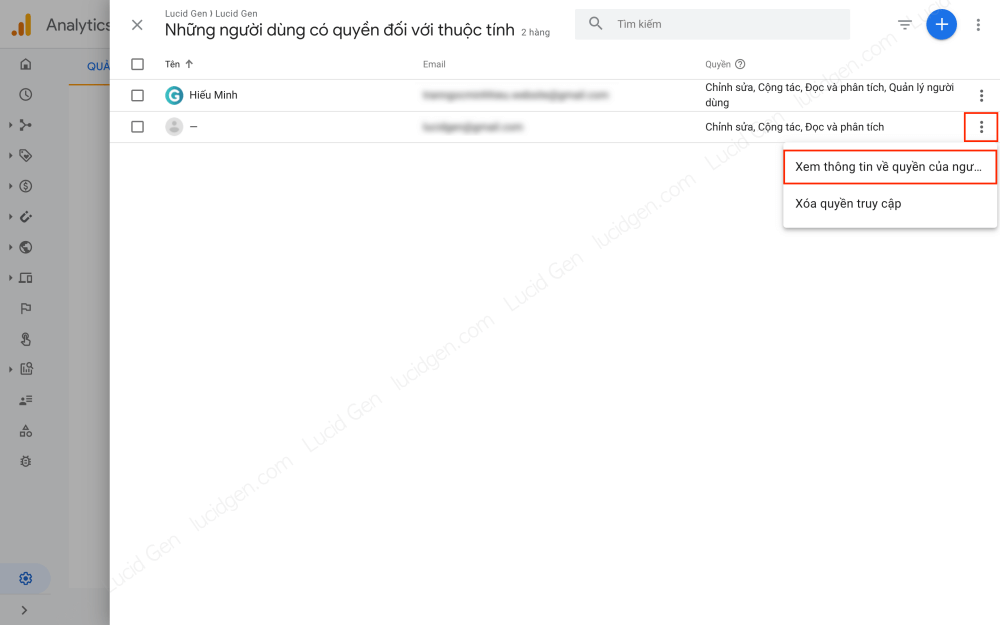
Bước 3: Bạn nhấp vào khu vực có nút bút chì để chỉnh sửa quyền của người dùng.
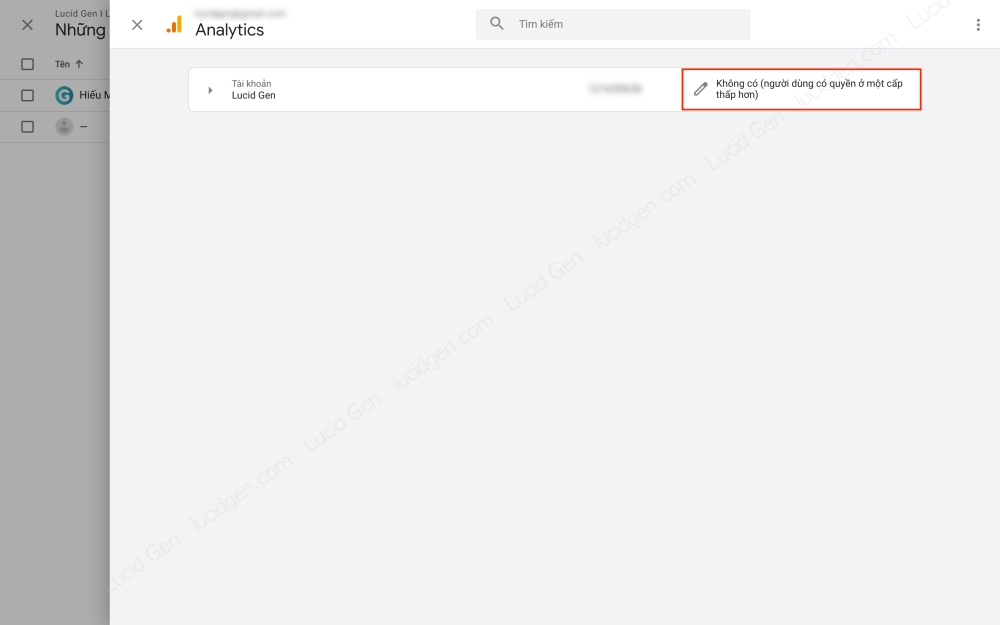
Bước 4: Phần màu xanh phía trên là quyền của cấp tài khoản, sửa quyền trên đây sẽ áp dụng cho tất cả thuộc tính. Phần màu đỏ bên dưới là quyền cấp thuộc tính đơn lẻ, nhấp vào sẽ hiện ra các tùy chọn quyền của thuộc tính.

Ví dụ Lucid Gen nhấp vào chỉnh sửa quyền cấp thuộc tính đơn lẻ thì sẽ ra các tùy chọn như sau, lưu ý là bạn không nên chia sẻ quyền quản lý người dùng nếu vai trò của họ không cần quyền đó nhé.
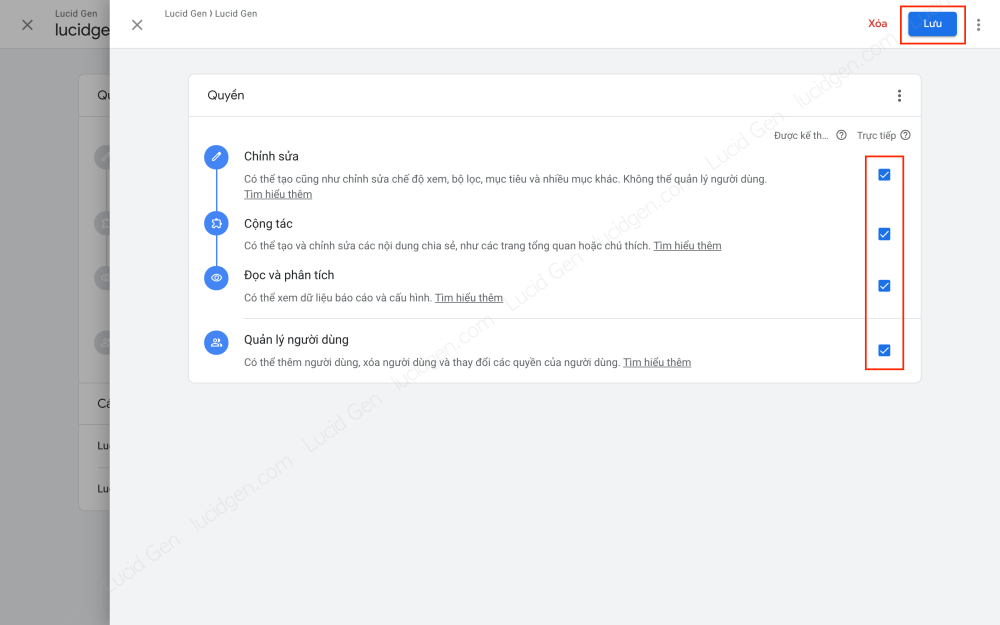
Xóa người dùng khỏi Google Analytics
Bước 1: Để xóa người dùng khỏi Google Analytics thì bạn vào tài khoản chọn cài đặt ở menu bên trái, bên phải bạn vào Quản lý người dùng. Tùy người dùng ở cấp tài khoản hay cấp thuộc tính mà sẽ có cách vào khác nhau như sau:
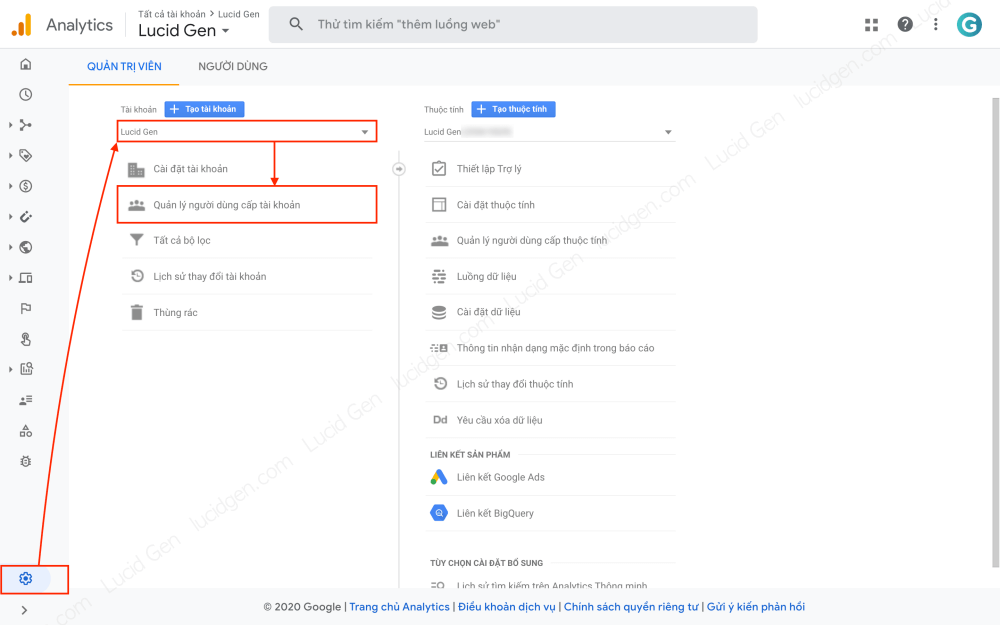
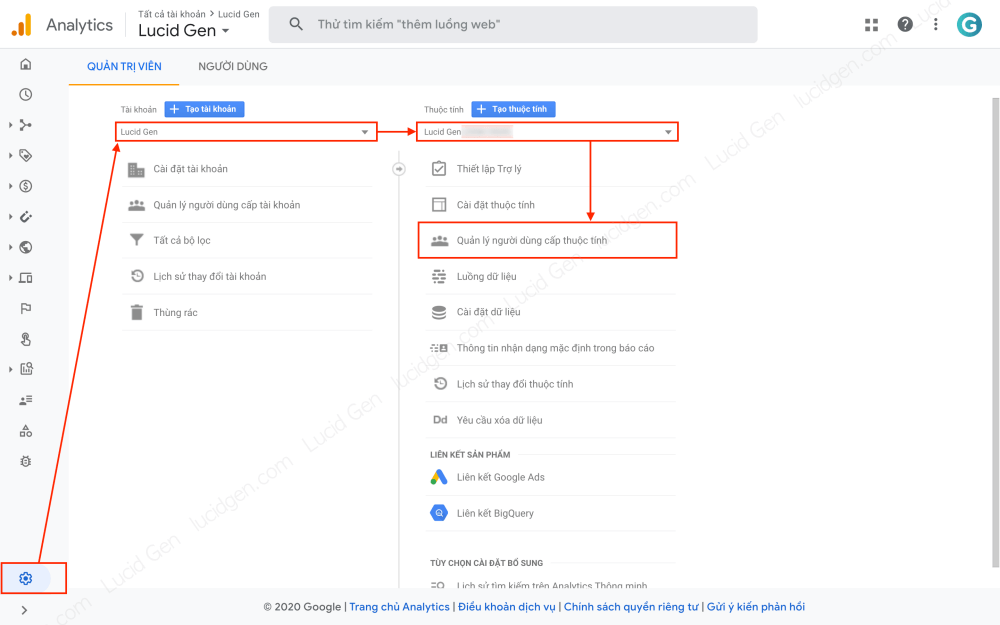
Bước 2: Bạn nhấp vào nút menu của người dùng cần xóa và chọn Xóa quyền truy cập.
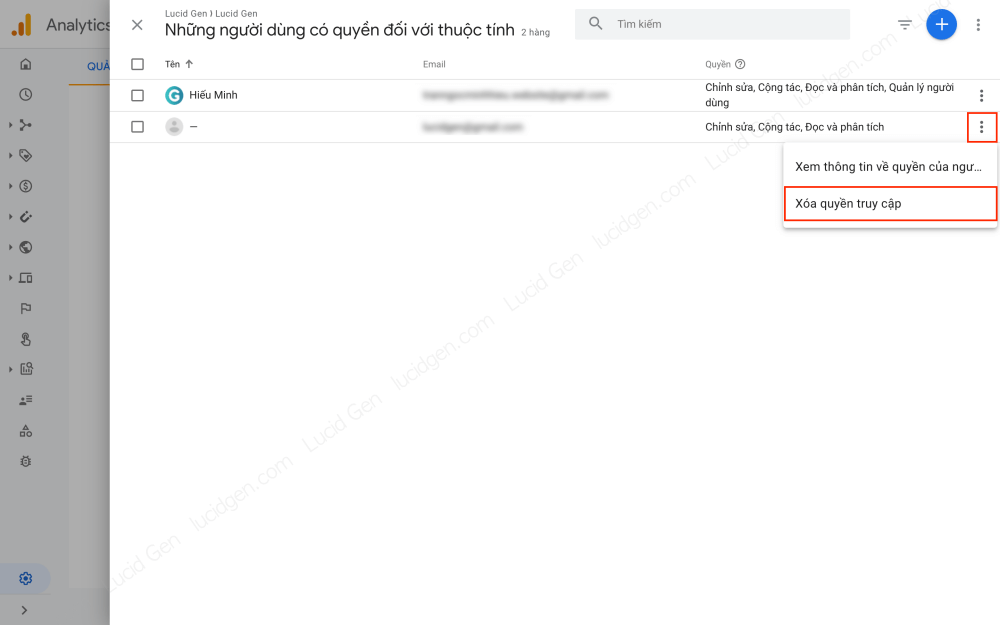
Bước 3: Bạn nhấp vào chữ Xóa trên cửa sổ xác nhận xóa quyền truy cập để hoàn tất.

Hướng dẫn phân quyền Google Tag Manager
Phân quyền cấp tài khoản
Bước 1: Bạn truy cập vài tài khoản tagmanager.google.com, sau đó bạn nhấp vào nút menu ở góc bên phải của tài khoản và chọn Quản lý người dùng.
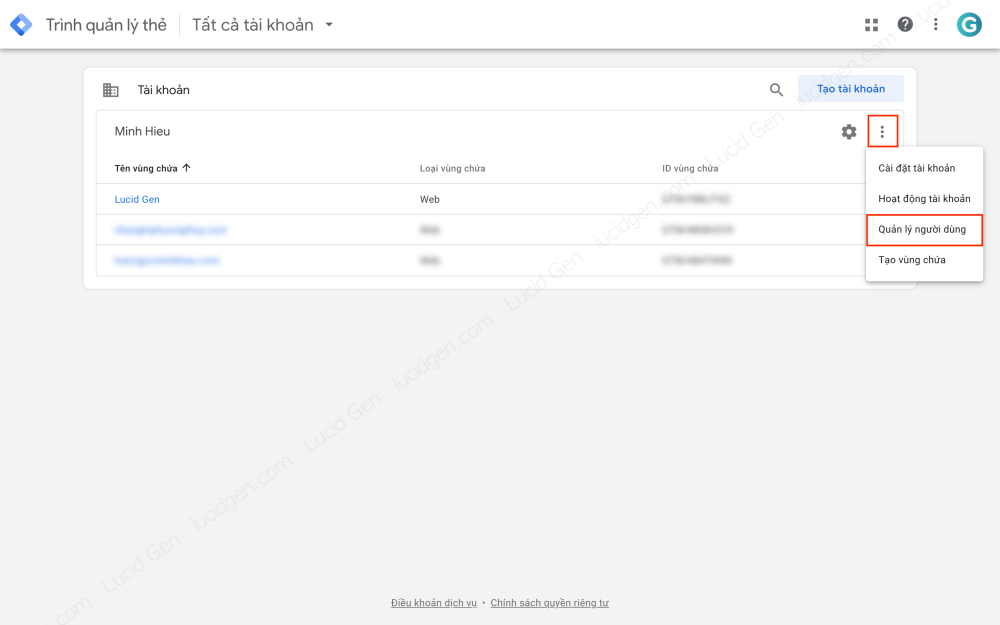
Bước 2: Bạn nhấp vào nút dấu cộng và chọn Thêm người dùng.
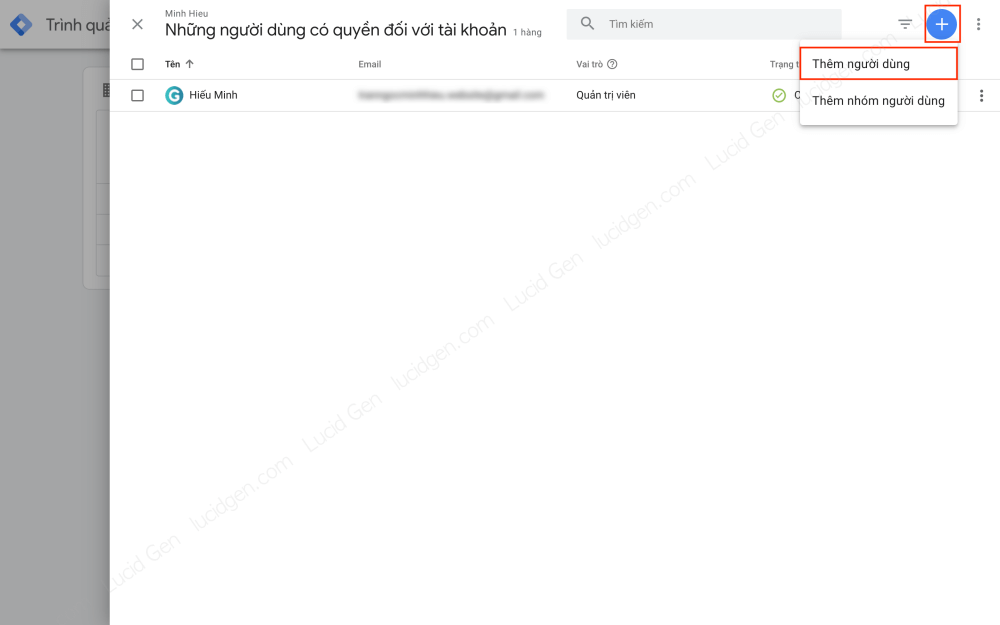
Bước 3: Bạn nhấp địa chỉ gmail của người dùng và chọn các quyền của cấp tài khoản, quyền quản trị viên là tối cao nhất và có thể xóa bạn ra khỏi tài khoản, đó là phần màu đỏ trên hình. Còn phần màu xanh là quyền cấp vùng chứa, bạn có thể chọn riêng một vùng chứa hoặc nhấp vào Đặt tất cả để cài đặt một lần cho tất cả vùng chứa.

Nếu bạn nhấp vào vùng màu xanh để phân quyền cho cấp vùng chứa thì bạn nên chọn tất cả quyền.
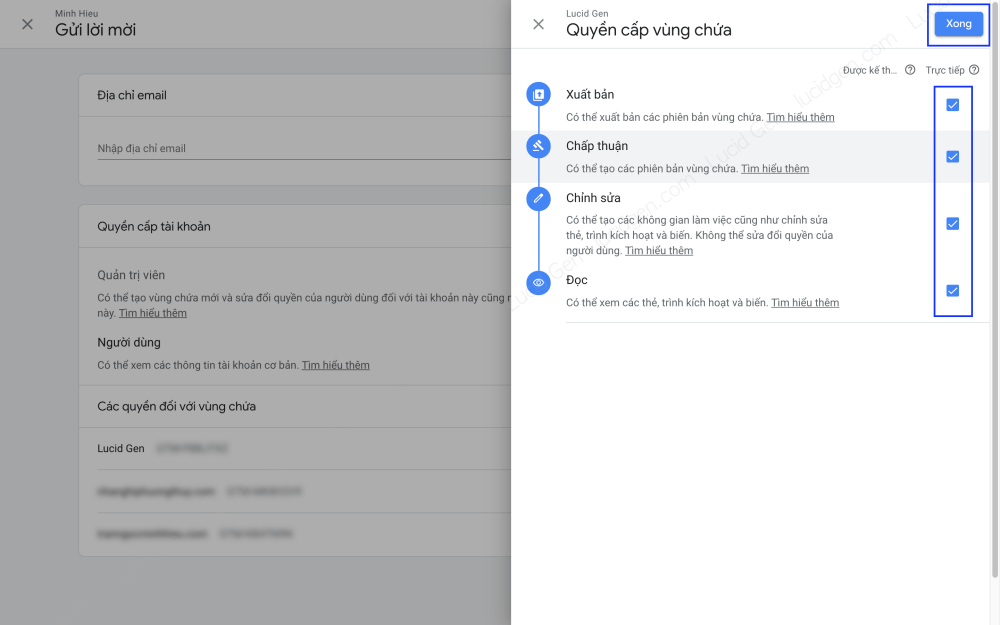
Phân quyền cấp vùng chứa
Bước 1: Bạn vào tài khoản Google Tag Manager và nhấp vào nút menu của vùng chứa cần phân quyền và chọn Quản lý người dùng.
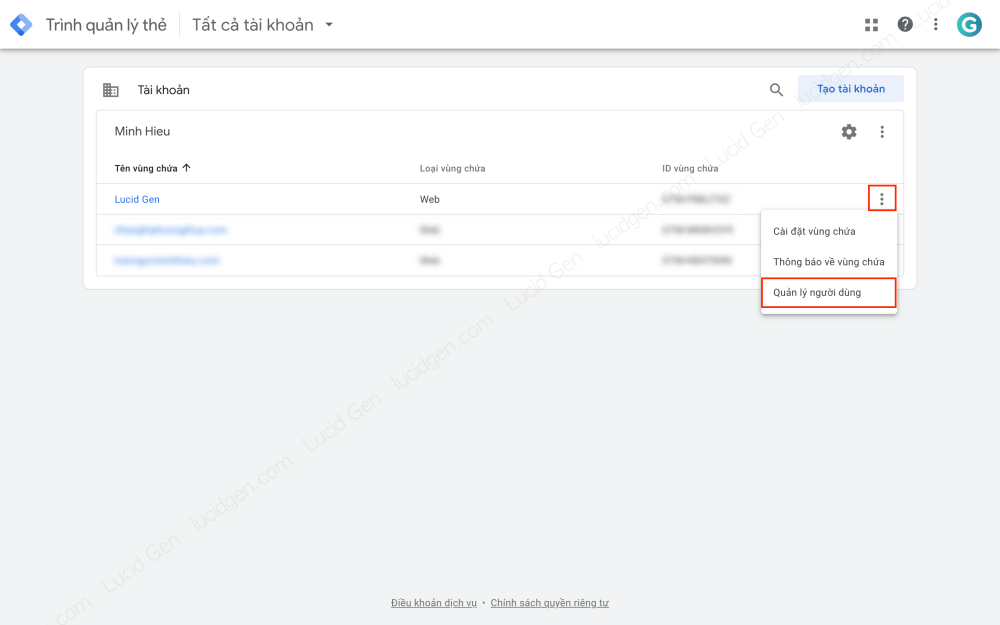
Bước 2: Bạn nhấp vào nút dấu cộng và chọn Thêm người dùng.

Bước 3: Bạn nhập địa chỉ gmail của người dùng và chọn tất cả quyền rồi nhấp nút Mời.

Sau khi mời bạn sẽ thấy trạng thái của người dùng là Đang chờ người dùng xử lý mời, Google sẽ gửi email thông báo cho họ biết để xác nhận. Các bước xác nhận bạn xem ngay bên dưới nhé.
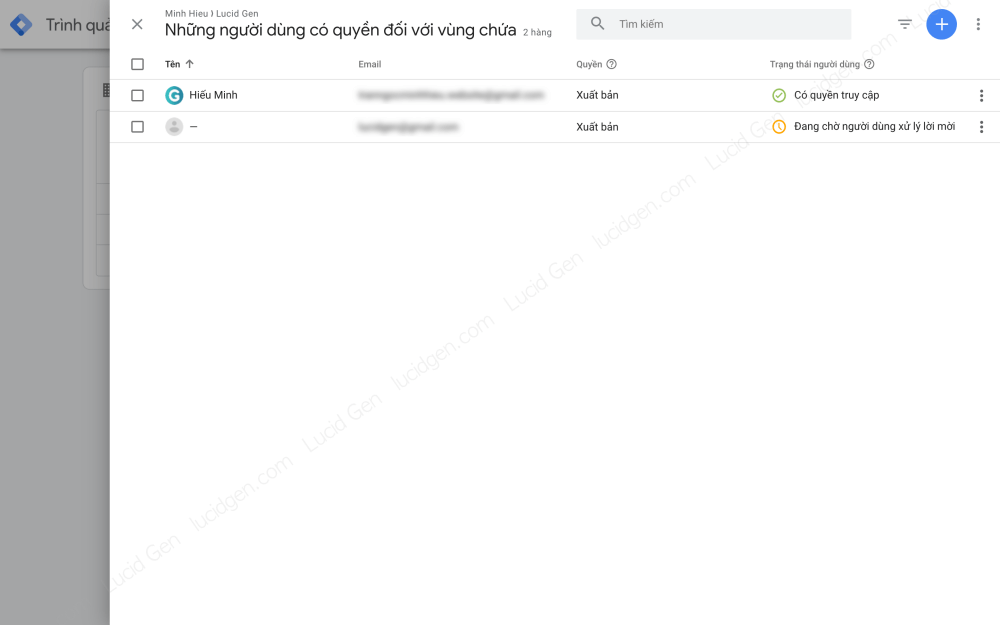
Xác nhận email được mời
Bước 1: Để xác nhận quyền truy cập vùng chứa Google Tag Manager thì bạn có thể vào trực tiếp Google Tag Manager hoặc mở email của Google rồi nhấp vào nút Open invitation in Google Tag Manager (Mở thư mời trên Google Tag Manager).

Bước 2: Bạn nhấp vào phần Lời mời để xem các lời mời đang chờ.
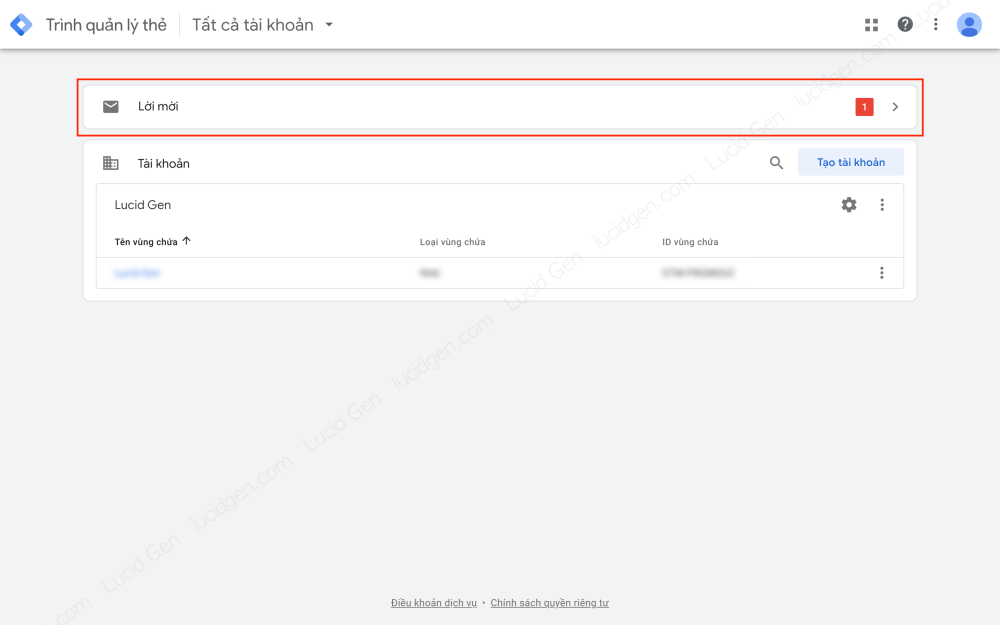
Bước 3: Bạn nhấp vào nút Chấp nhận để hoàn tất, sau đó bạn tải lại trang Google Tag Manager sẽ thấy có tài khoản hoặc vùng chứa mới đã được phân quyền.

Chỉnh sửa quyền Google Tag Manager
Bước 1: Bạn vào tài khoản Google Tag Manager rồi mở phần Quản lý người dùng. Tùy người dùng ở cấp tài khoản hay cấp vùng chứa mà sẽ có cách thao tác khác nhau như sau.
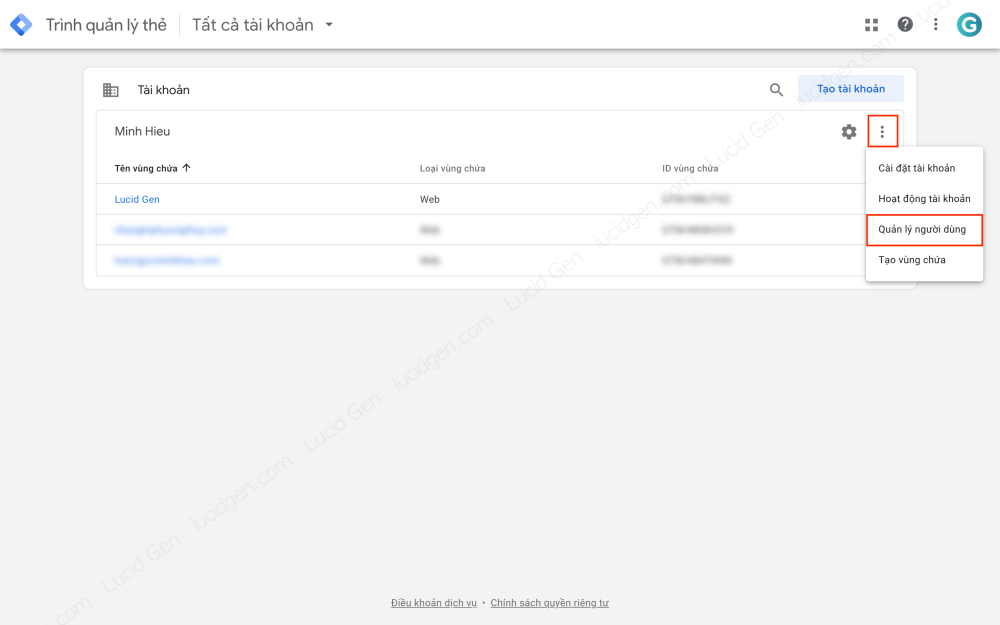
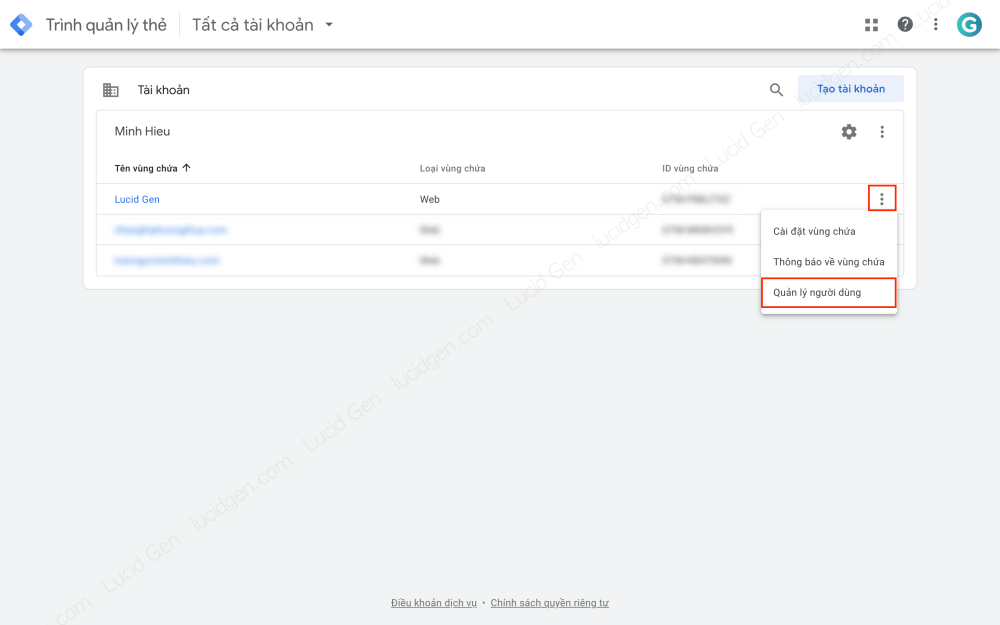
Bước 2: Bạn nhấp vào nút menu của người dùng cần sửa và chọn Xem thông tin về quyền của người dùng.
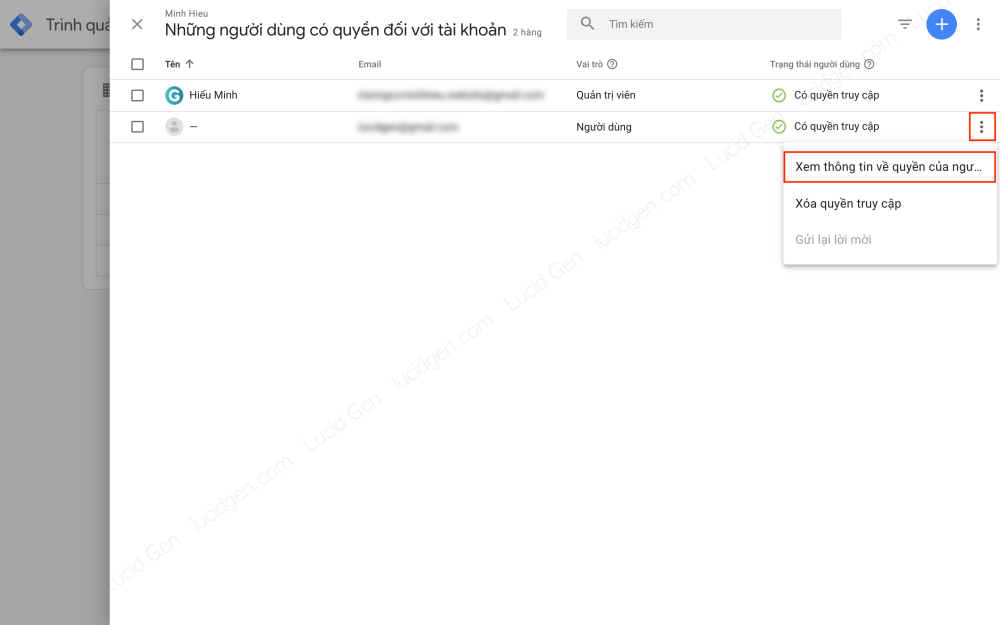
Bước 3: Bạn nhấp vào khu vực có biểu tượng bút chì để chỉnh sửa quyền của người dùng.
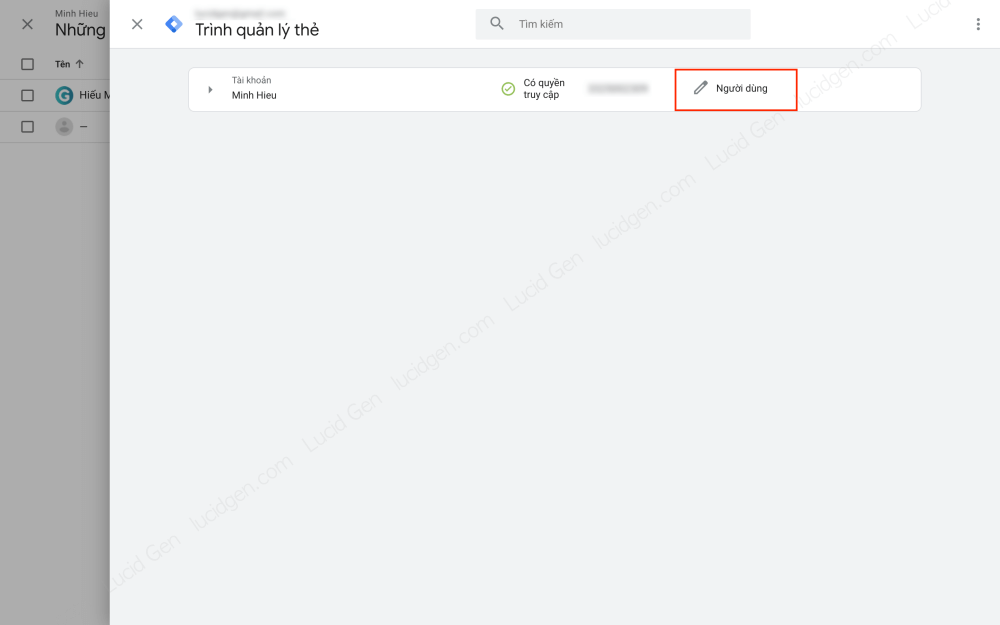
Bước 4: Bạn sửa lại quyền của người dùng, phần màu xanh ở trên là quyền của cấp tài khoản. Phần màu đỏ bên dưới là quyền cấp thuôc tính, bạn có thể vào từng thuộc tính hoặc nhấp vào dòng Xem tất cả vùng chứa để sửa một lần cho toàn bộ vùng chứa.

Nếu bạn sửa vùng chứa bạn sẽ thấy các tùy chọn như sau.

Xóa người dùng khỏi Google Tag Manager
Bước 1: Để xóa người dùng trên Google Tag Manager thì bạn truy cập tài khoản rồi và phần Quản lý người dùng. Tùy người dùng ở cấp tài khoản hay ở cấp thuộc tính mà thao tác sẽ khác nhau như sau.
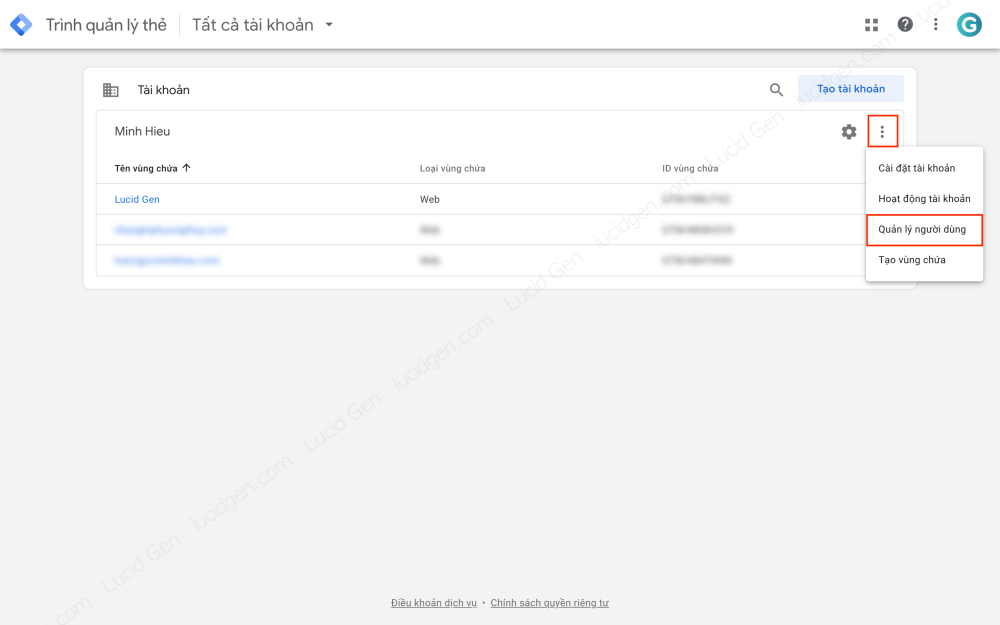
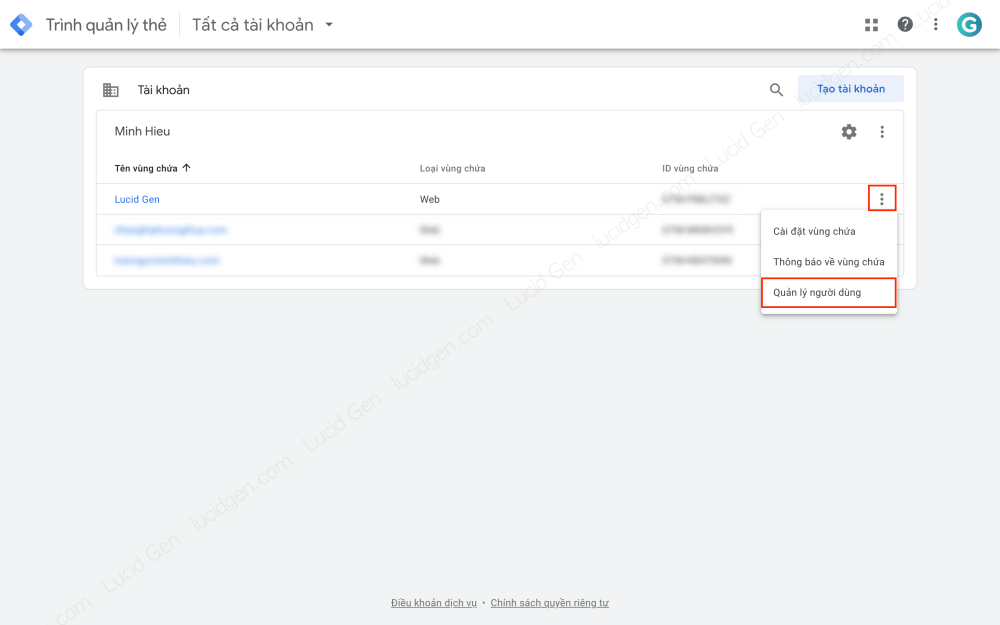
Bước 2: Bạn nhấp vào nút menu của người dùng cần xóa và chọn Xóa quyền truy cập.
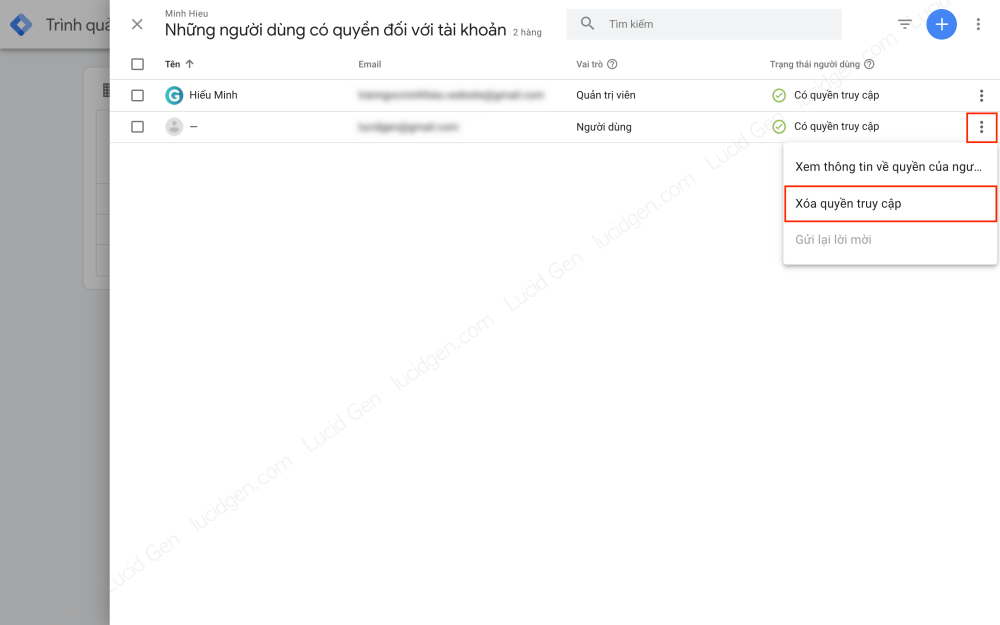
Bước 3: Bạn nhấp vào chữ Xóa trên cửa sổ xác nhận xóa quyền truy cập để hoàn tất.
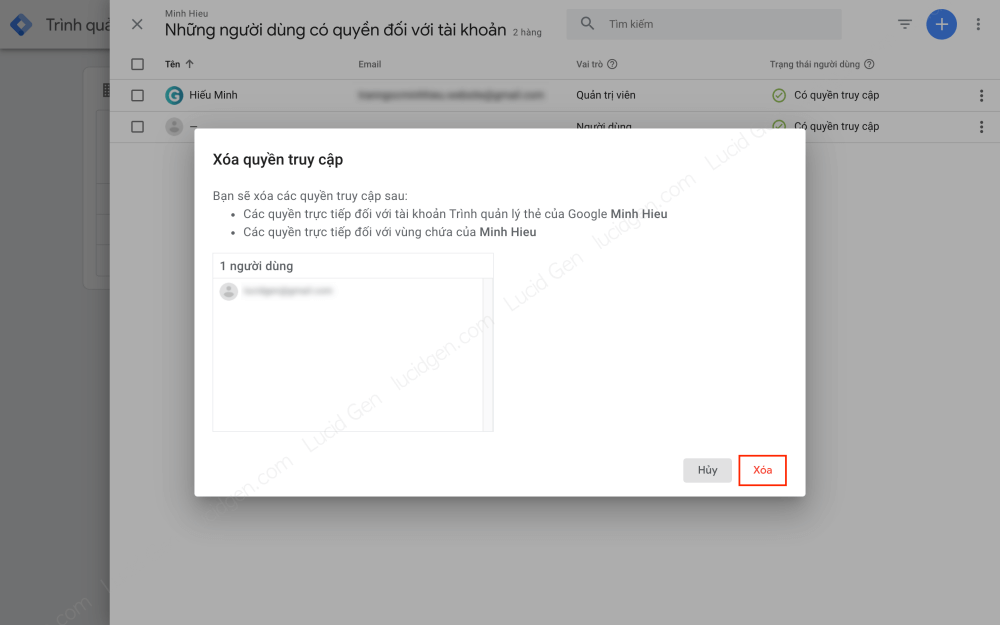
Lời kết
Bạn hãy nhớ quyền Quản trị viên trên Google Tag Manager và quyền Quản lý người dùng của Google Analytics là hai quyền tối cao nhất, có thể xóa bạn khỏi tài khoản luôn, bạn chỉ phân quyền này cho những người thực sự có vai trò cần thiết. Còn lại các quyền khác thì bạn cứ chia sẻ thoải mái nhé.
Nếu bạn bạn còn chưa rõ chổ nào cứ thoải mái để lại bình luận bên dưới, Lucid Gen sẽ giải đáp cho bạn hoặc hỗ trợ bạn nếu có thể.





Mới đầu em không nghĩ rằng thao tác đơn giản như thế này cho tới khi đọc được bài viết của bác. Cảm ơn bác rất nhiều!
Bác khiêm tốn quá, mình hướng dẫn cho newbie thôi. Chứ ông nào đã làm web hay SEO rồi thì mấy cái này khá cơ bản mà.
Sao em chia sẻ quyền Google Tag Manager rồi mà bên kia họ nói không nhận được email, giờ làm sao anh?
Chào Tùng, đầu tiên bạn hãy kiểm tra lại email của người nhận đã đúng chưa.
Nếu không thấy email thì bảo họ vào thẳng trang Google Tag Manager luôn, vào đó vẫn thấy thông báo lời mời, không cần phải nhấp từ email đâu.
Những nội dung vô cùng hữu ích, cảm ơn bạn đã chia sẻ!
Không có gì nè ^_^